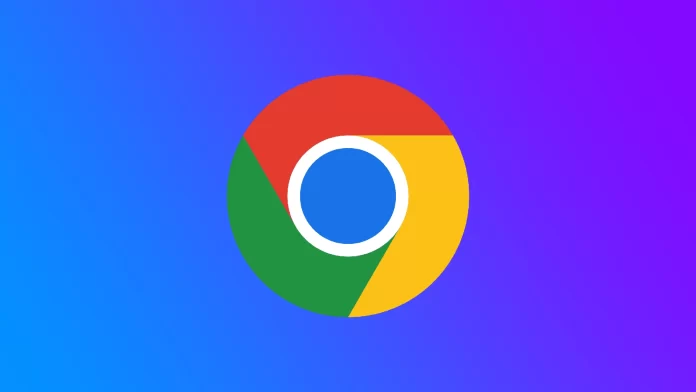Google Chrome は最も人気のある Web ブラウザの 1 つで、その速度、セキュリティ、そしてユーザーフレンドリーなインターフェイスで知られています。これが提供する便利な機能の 1 つは、「最後のセッションを再度開く」ボタンを 1 回クリックするだけで以前のブラウジング セッションを復元できることです。しかし、そのボタンが利用できない状況に陥った場合はどうすればよいでしょうか?このボタンを使用せずにタブを再度開く方法と、前のセッションのタブを自動的に再度開くように Google Chrome を設定する方法を説明します。
「最後のセッションを再度開く」ボタンがない場合にGoogle Chromeを復元する方法
誤ってタブを閉じたり、ブラウザのクラッシュによってタブを閉じたりすると、特に重要な Web サイトや仕事関連のページが開いている場合にイライラすることがあります。閉じたタブを復元する重要性を理解すると、[最後のセッションを再度開く] ボタンが使用できない場合の代替方法の必要性がわかります。最近閉じたタブを再度開くには、いくつかの方法があります。
ドロップダウン メニューの使用
Google Chrome は最近閉じたタブを追跡し、それらを復元する便利な方法を提供します。このメニューにアクセスするには、次の手順に従います。
- Google Chrome 内で開いているタブを右クリックします。
- コンテキストメニューから「閉じたタブを再度開く」または「閉じたウィンドウを再度開く」を選択します。
- 最近閉じたタブまたはウィンドウのリストが表示されます。目的のタブまたはウィンドウをクリックして復元します。
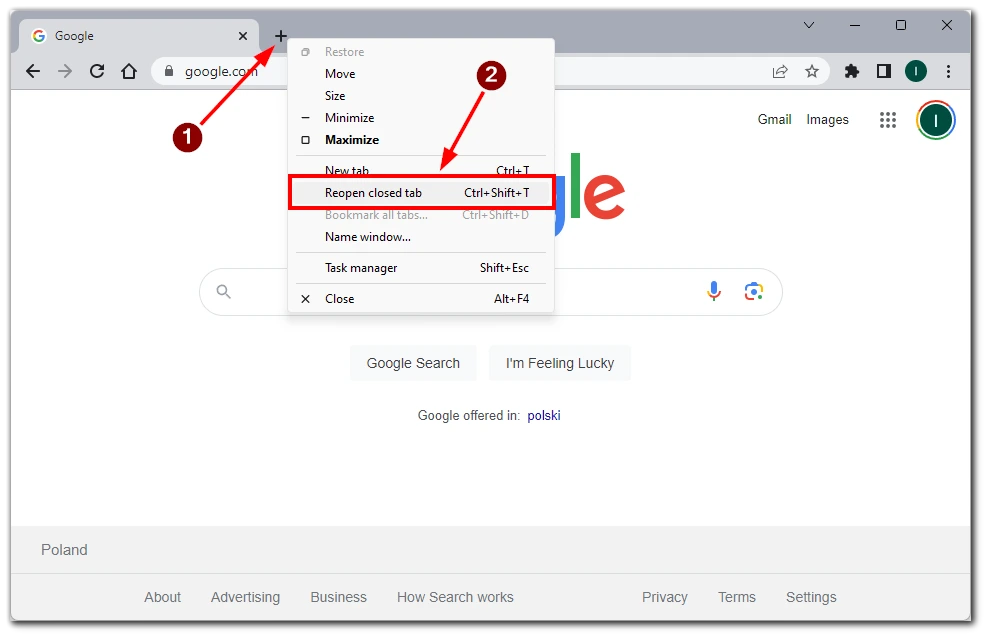
タブを 1 つだけ閉じた場合、他のタブを含むリストは表示されず、タブはすぐに再度開かれることに注意してください。
履歴ページへのアクセス
[最後のセッションを再度開く] ボタンがない場合、Chrome 履歴ページは貴重なリソースになります。これを使用して閉じたタブを復元する方法は次のとおりです。
- Chrome の右上隅にある3 つの点のメニュー アイコンをクリックします。
- ドロップダウン メニューから、 [履歴] の上にマウスを置き、 [履歴] を再度クリックします。
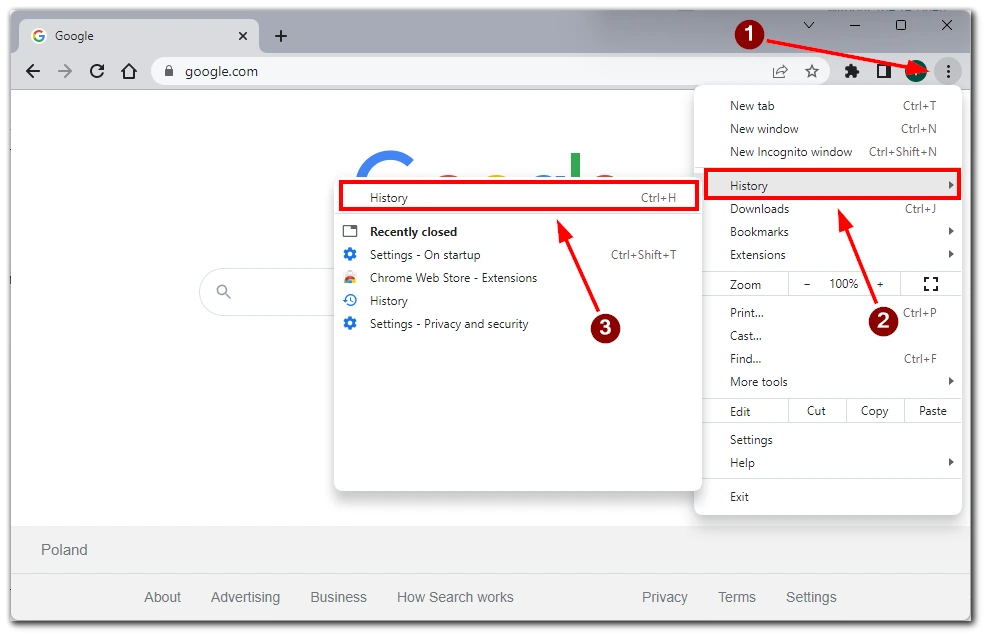
[履歴] ページが開き、閲覧履歴が表示されます。リスト内で最近閉じたタブまたはウィンドウを探します。 e.目的のエントリをクリックして、対応するタブまたはウィンドウを復元します。
キーボード ショートカットの使用
Google Chrome には、最近閉じたタブをすばやく復元できるキーボード ショートカットが用意されています。よく使用されるキーボード ショートカットは次のとおりです。キーボードで Ctrl+Shift+T (Mac の場合は Command+Shift+T) を押します。
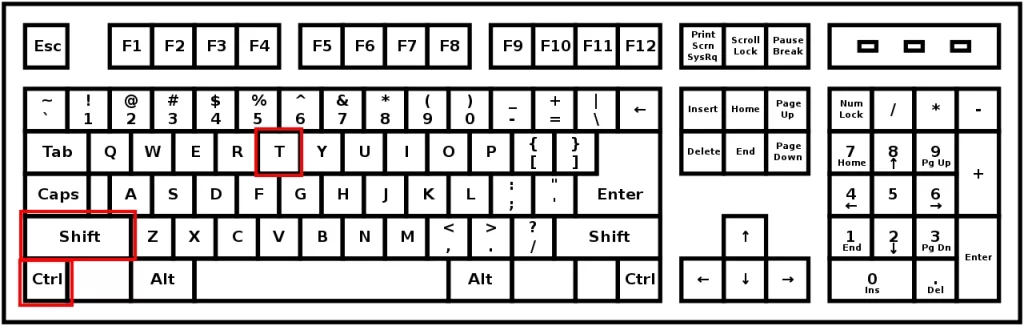
これにより、Chrome で最後に閉じたタブが再び開きます。ショートカットを繰り返して、さらに閉じたタブを再度開きます。
タブ回復のための拡張機能の使用
拡張機能を使用すると、タブの復元など、Google Chrome の機能を強化できます。次の手順を検討してください。
- Google Chrome でChrome ウェブストアを開きます。
- Tab Session Manager 」や「 Session Buddy 」などのタブ回復拡張機能を検索します。
- 「Chrome に追加」ボタンをクリックして、好みの拡張機能をインストールします。
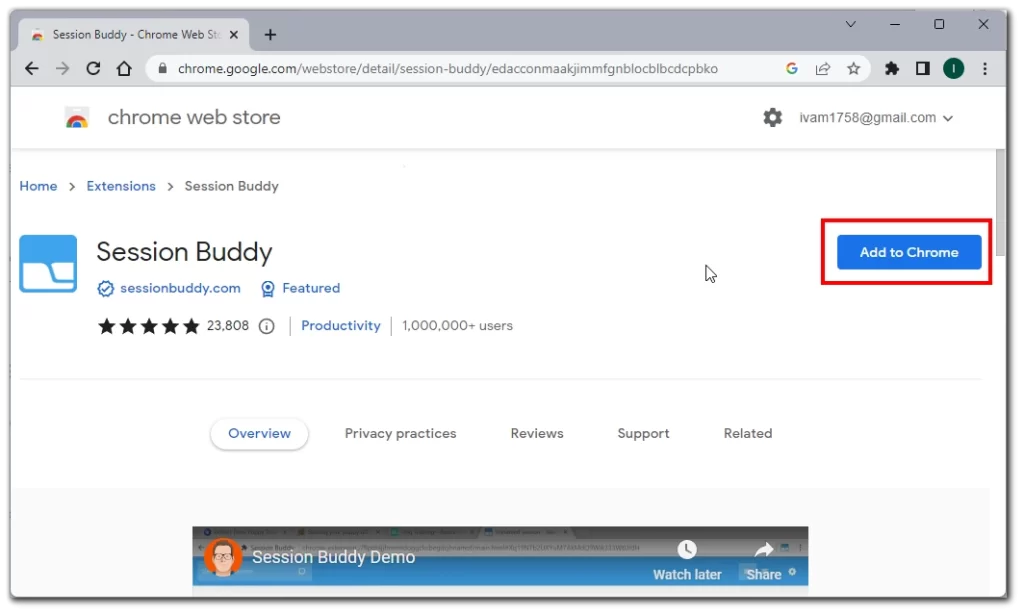
- インストールしたら、拡張機能の機能にアクセスして、以前の閲覧セッションを復元します。
スムーズなブラウジング エクスペリエンスの確保 [最後のセッションを再度開く] ボタンは Google Chrome でタブを復元するための便利なオプションですが、このボタンが使用できない場合の代替方法を知っておくことが重要です。ユーザーは、最近閉じたタブ メニューを利用したり、履歴ページにアクセスしたり、キーボード ショートカットを使用したり、タブ回復拡張機能を探索したりすることで、閉じたタブを効果的に復元できます。
Google Chromeでタブを自動的に復元するように設定する方法
Google Chrome には、タブの自動復元を有効にするための組み込み設定が用意されています。この機能を有効にすると、Chrome は開いているタブを記憶し、ブラウザを開くたびに自動的に復元します。タブの復元を有効にするには、次の手順に従います。
- Google Chrome を起動し、ブラウザ ウィンドウの右上隅にある3 点メニュー アイコンをクリックします。
- ドロップダウンメニューから「設定」を選択します。
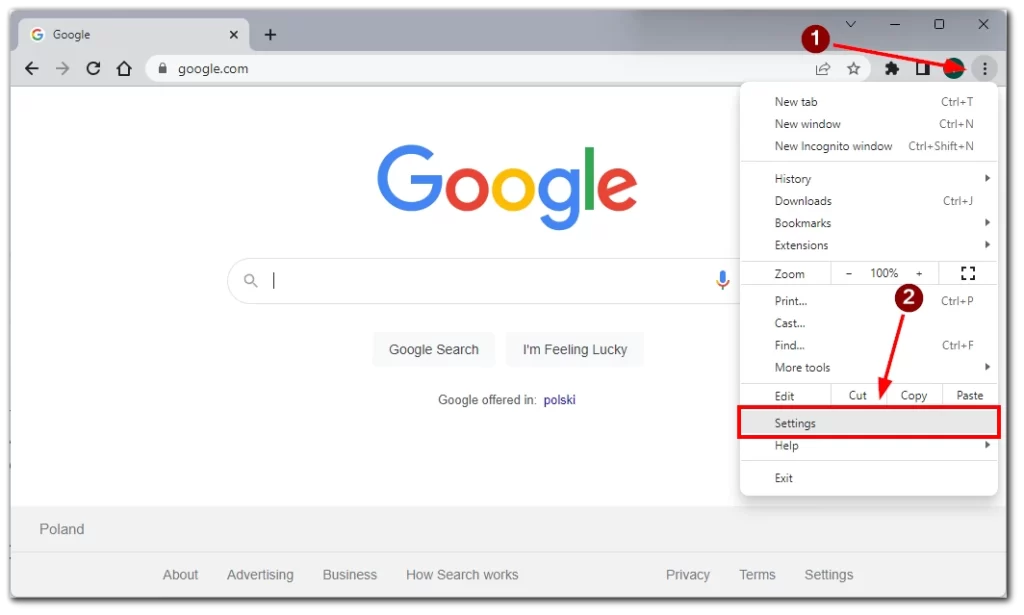
- 「起動時」セクションまで下にスクロールします。
- 「中断したところから続行」オプションを選択します。
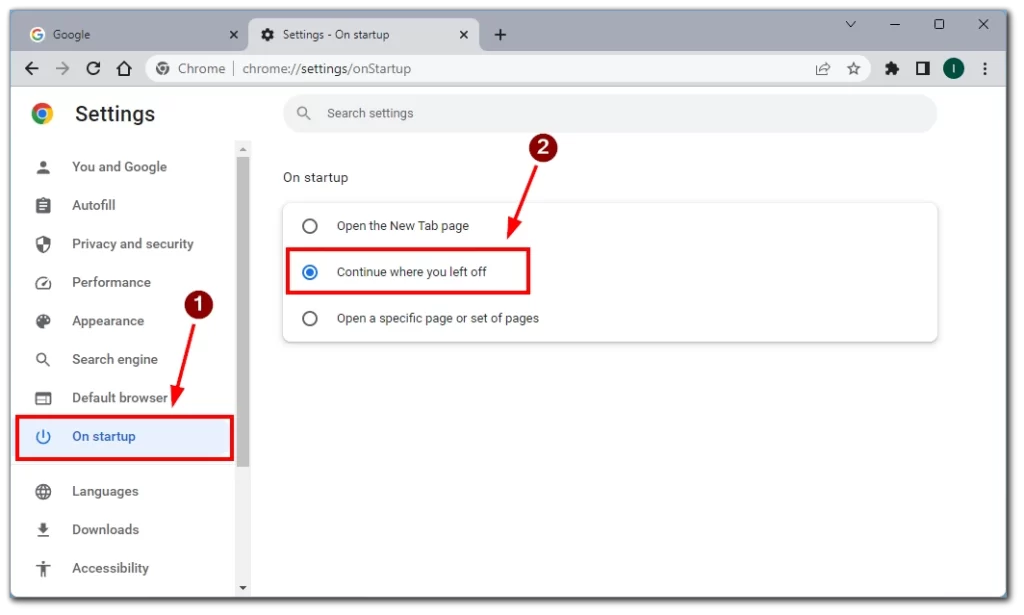
この設定を選択すると、Chrome はブラウジング セッションを記憶し、ブラウザを閉じる前に開いているすべてのタブを復元します。これにより、各タブを手動で再度開かなくても、作業や閲覧アクティビティをシームレスに再開できます。
この機能を有効にすると、複数のタブを復元する必要があるため、Chrome の起動時間がわずかに長くなる可能性があることに注意してください。ただし、定期的に複数のタブを使用して作業する場合、または中断したところから再開する必要が頻繁にある場合は、起動時間の多少の遅延よりも自動タブ復元の利便性の方が優れています。
モバイルでGoogle Chromeタブを復元する方法
モバイル デバイス上の Google Chrome では、3 点メニューを使用してタブを復元する方法が提供されています。モバイル デバイス上のタブを復元するには、次の詳細な手順に従ってください。
- ブラウザ ウィンドウの右隅にある 3 つの点のメニュー アイコンを探します。 Chrome メニューを表します。三点メニューアイコンをタップして、さまざまなオプションを含むドロップダウン メニューを開きます。
- ドロップダウン メニューから [最近のタブ] オプションを見つけてタップします。
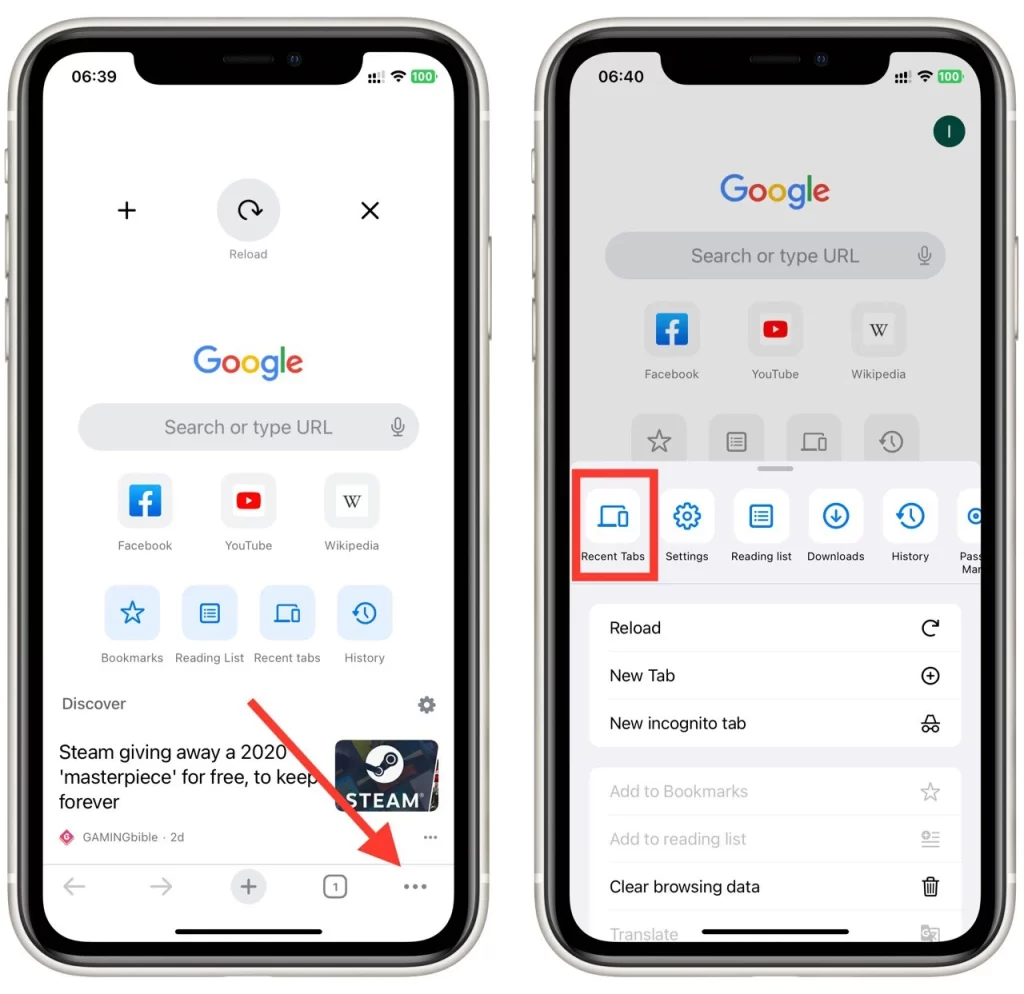
- このページには、最近閉じたタブのリストが日付と時刻ごとに表示されます。
- リストをスクロールして、復元するタブを見つけます。最近閉じたタブが新しい順にリストされます。
- 目的のタブを見つけたら、それをタップして再度開きます。
これらの手順に従って、モバイル デバイスの Google Chrome の 3 点メニューを使用してタブを効果的に復元できます。 [履歴] ページでは、最近閉じたタブを含む閲覧履歴にアクセスでき、簡単に復元できます。
最近閉じたタブが利用できるかどうかは、デバイスのメモリや Chrome ブラウザ内の設定などのさまざまな要因に依存する可能性があることに注意することが重要です。閲覧履歴を消去したり、Chrome を完全に閉じたりした場合、最近閉じたタブは復元できない場合があります。
Google Chrome でシークレット モードでタブを再度開くことはできますか?
いいえ、Google Chrome のシークレット モードでタブを再度開くことはできません。シークレット モードでは、閲覧履歴、Cookie、その他のデータがデバイスに保存されないプライベート ブラウジング エクスペリエンスが提供されます。シークレット タブを閉じると、閲覧履歴や閉じたタブを再度開く機能など、関連するすべてのデータがすぐに削除されます。
通常のブラウジング モードとは異なり、シークレット モードには「閉じたタブを再度開く」などの機能はありません。これは、シークレット ブラウジングのプライバシーとセキュリティの側面を維持することを目的としています。新しいシークレット タブを開くたびに、白紙の状態から開始され、ブラウジング アクティビティの機密性が確保され、通常のブラウジング セッションとは切り離されます。
シークレット タブを誤って閉じた場合、ブラウザのインターフェイスから再度開くことはできません。目的の Web ページに再度アクセスするには、手動で URL を検索するか、新しいシークレット タブに URL を再入力する必要があります。