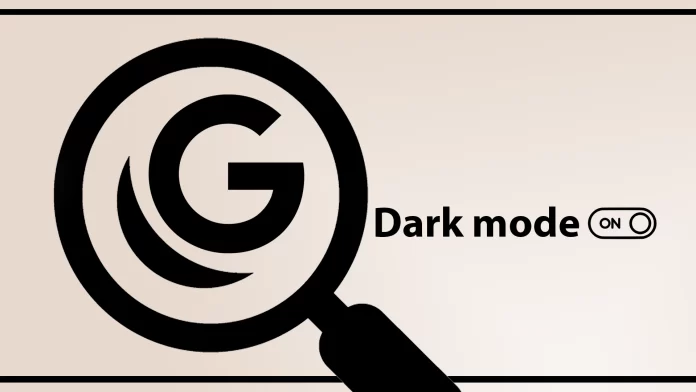ダーク モードは人気の機能として登場し、従来の明るいインターフェイスに代わる視覚的に魅力的な代替手段をユーザーに提供します。この傾向を認識して、Google 検索ではダーク モードを有効にするオプションを提供し、ユーザーがブラウジング エクスペリエンスをカスタマイズできるようになりました。
Google 検索をダーク モードに切り替える方法: 簡単で包括的なガイド
以下は、さまざまなプラットフォームで Google 検索をダーク モードに切り替える方法です。
デスクトップ(Webブラウザ)上
方法 1: Google アカウント設定を使用する
- Google アカウントにログイン: Google アカウントにログインしていることを確認してください。
- 検索設定にアクセスする: Google 検索ホームページの下部にある [設定] をクリックします。
- 「外観」を探します。ここに外観設定があります。
- 「ダークテーマ」を選択:選択すると、設定が自動的に適用されます。
方法 2: ブラウザベースのダークモード
一部の Web ブラウザには、Google 検索を暗く表示するダーク モードが組み込まれています。これを有効にするには、ブラウザの設定に移動し、ダーク モードまたはナイト モードのオプションを探します。これを有効にすると、Google 検索を含むほとんどの Web サイトがダーク モードになります。
Android デバイスの場合
方法 1: Google アプリの設定
- Google アプリを開きます。最新バージョンに更新されていることを確認します。
- 右下隅にある「その他」に移動します。
- 「設定」を選択します。これにより、設定メニューが開きます。
- 「一般」に移動します: ここでは、さまざまな設定があります。
- 「テーマ」を見つけて「ダーク」を選択します。
方法 2: システム全体のダークモード
Android デバイスで Android 10 以降が実行されている場合、システム全体のダーク モードを有効にすると、Google 検索もダーク モードに切り替わります。
- Android スマートフォンで「設定」を開きます。
- 「ディスプレイ」に移動します: 画面設定を調整できます。
- 「ダーク テーマ」を有効にする: ダーク モードをサポートするすべてのアプリとサービス (Google 検索を含む) に適用されます。
iOS デバイスの場合
方法 1: Google アプリの設定
- Google アプリを開きます。それが最新であることを確認します。
- 右上隅にあるプロフィール写真 をクリックします。
- 「設定」を選択します: 設定メニューに移動します。
- 「テーマ」を探して「ダーク」オプションを選択します。
方法 2: システム全体のダークモード
Android と同様に、iOS にもシステム全体のダークモード設定があります。
- iOS デバイスの「設定」に移動します。
- 「ディスプレイと明るさ」に移動します。画面設定があります。
- 「ダーク」を選択: Google 検索を含む、互換性のあるすべてのアプリとウェブサイトがダーク モードに切り替わります。
クイックガイド: フラグを使用して Google 検索のダークモードを有効にする
高度な設定をいじりたい場合は、ブラウザのフラグを使用して Google 検索のダーク モードを有効にすることに興味があるかもしれません。この方法は通常、Chromium エンジンに基づいた Google Chrome や Microsoft Edge などのブラウザーで機能します。その方法についての簡単なガイドは次のとおりです。
Google Chrome または Microsoft Edge の手順
- ブラウザを開く: コンピュータで Google Chrome または Microsoft Edge を起動します。
- フラグ ページにアクセスする: アドレス バーに chrome://flags と入力し、Enter キーを押します。これにより、実験的な機能のページが表示されます。
- ダーク モードを検索する: フラグ ページの上部にある検索バーに「ダーク モード」と入力すると、関連するフラグ設定がすぐに見つかります。
- ダーク モード フラグを有効にする: 「Web コンテンツにダーク モードを強制する」などのオプションが表示されます。その横にあるドロップダウン メニューをクリックし、[有効] を選択します。
- ブラウザの再起動: フラグを有効にすると、ブラウザを再起動するように求められます。 「再起動」ボタンをクリックして変更を保存し、ブラウザを再起動します。
- Google 検索を確認する: Google 検索を開いて、ダーク モードが適用されているかどうかを確認します。
この方法を使用する場合は、いくつかのニュアンスを考慮する必要があります。
- このフラグ設定は通常、Google 検索以外にも影響します。また、他の多くの Web サイトが暗くなってしまう可能性もあります。
- ブラウザ フラグは実験的な機能であり、将来の更新で不安定になったり削除されたりする可能性があります。
- 必要な変更が表示されない場合は、ブラウザのキャッシュをクリアするか、コンピュータを再起動してみてください。
ブラウザのフラグを使用してダーク モードを有効にすることは、より技術的なアプローチですが、Google 検索だけでなく、複数の Web サイトにダーク テーマを適用する簡単な方法を提供します。したがって、詳細な設定に慣れている場合は、この方法を試してみる価値があります。
ここでは、手順をよりよく理解するために画像を使用して、Google ダークモードを変更する方法を詳しく説明します。
デスクトップの Google 検索でダークモードを有効にする方法
Google 検索では、デスクトップでダーク モードを有効にする簡単な方法を提供し、より快適なブラウジング エクスペリエンスを実現します。ユーザーは、いくつかの簡単な手順に従うことで、目の疲れを軽減し、視覚的な魅力を高める暗いインターフェイスに切り替えることができます。
- 任意の Web ブラウザを開いて、 Google 検索Web サイトに移動します。
- 画面の右下隅にある「設定」ボタンを見つけてクリックします。
- ドロップダウンメニューから「検索設定」を選択します。
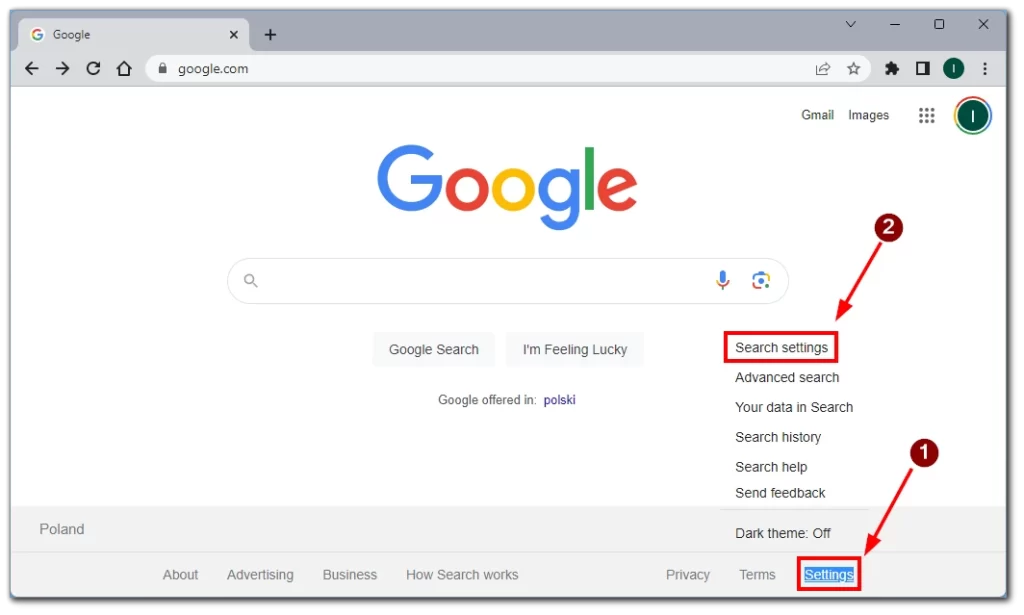
- 「外観」セクションで、 「外観」オプションを見つけます。
- 「ダークテーマ」の横にあるスイッチを切り替えてダークモードを有効にします。
- ページの下部にある「保存」ボタンをクリックして変更を保存します。
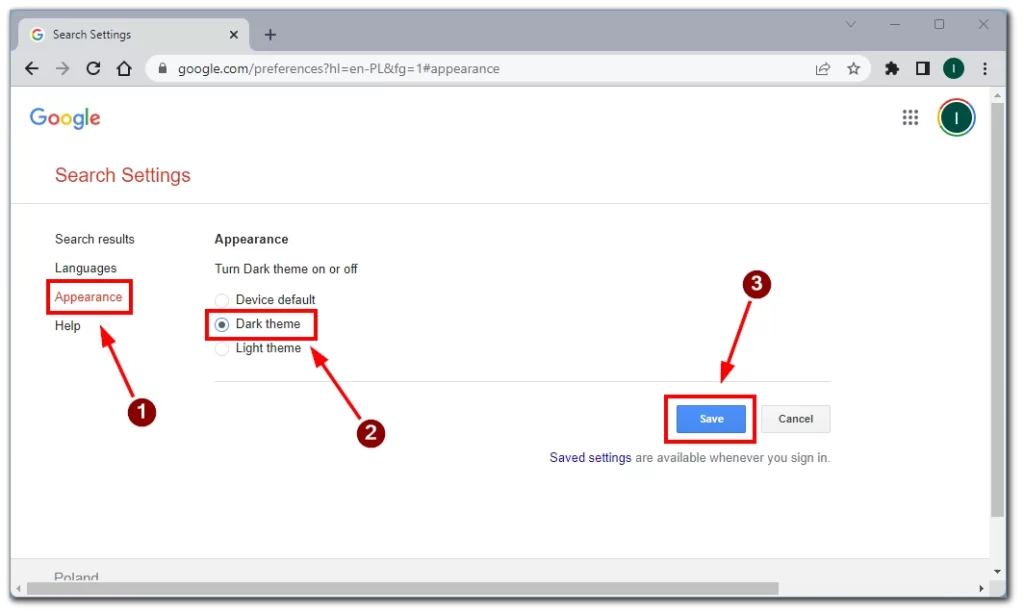
Google 検索のデスクトップ バージョンでダーク モードを有効にすると、ユーザーは目の疲れが軽減され、読みやすさが向上する、視覚的に快適なブラウジング エクスペリエンスを楽しむことができます。上記の簡単な手順により、ダーク モードへの切り替えと Google 検索インターフェースのカスタマイズが簡単になります。
Google Chromeのフラグを使用してGoogle検索でダークモードを有効にする方法
Google Chrome ユーザーは、フラグを使用して Google 検索でダーク モードを有効にすることで、ブラウジング エクスペリエンスを柔軟にカスタマイズできます。この方法により、より高度なカスタマイズと制御が可能になり、ユニークで視覚的に魅力的なインターフェイスがユーザーに提供されます。
- デスクトップ コンピューターでGoogle Chrome を起動します。
- アドレスバーに「chrome://flags」と入力し、Enter キーを押します。
- フラグ ページの検索バーを使用して、 「Web コンテンツの自動ダーク モード」を見つけます。
- フラグを見つけてドロップダウン メニューをクリックし、 [有効] を選択します。
- ページ下部の「再起動」ボタンをクリックしてGoogle Chrome を再起動します。
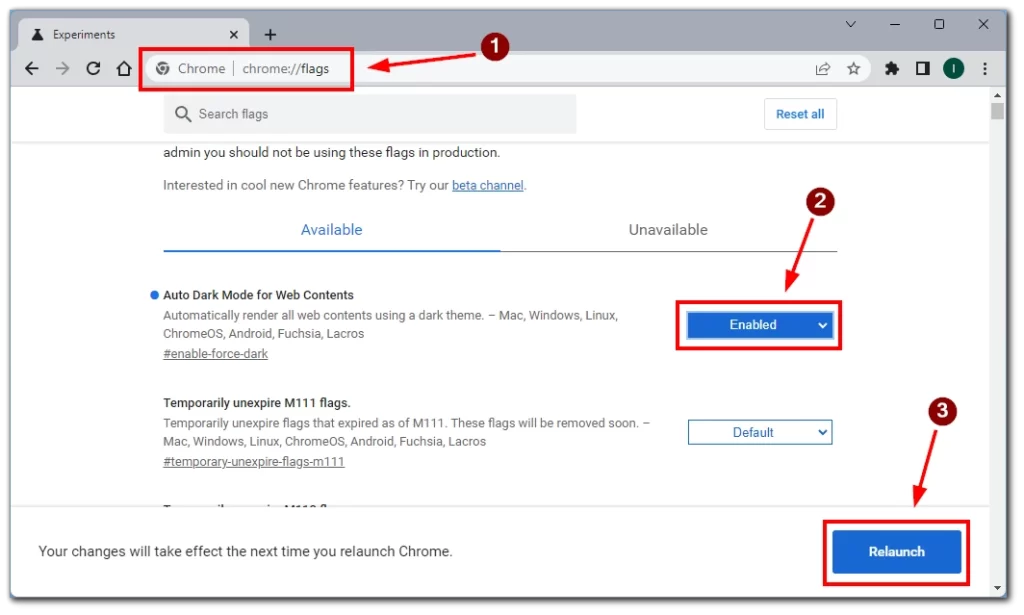
- Google 検索を開いて、ダーク モードでのブラウジングを体験してください。
Google Chrome のフラグ機能を利用すると、ユーザーは Google 検索でダーク モードを有効にするなど、追加のカスタマイズ オプションをロック解除できます。この方法により、ユーザーは自分の好みに合わせてカスタマイズされたブラウジング環境を作成し、オンライン体験を向上させることができます。
モバイルで Google 検索のモードをオンにするにはどうすればよいですか
Android または iOS ユーザーは、Google 検索でダーク モードのメリットを享受し、視覚的に心地よいインターフェイスでブラウジング エクスペリエンスを向上させることもできます。次の手順に従って、スマートフォンやタブレットでダークモードを簡単に有効にすることができます。
- 任意のブラウザでGoogle 検索 Web ページにアクセスします。
- ページの左上にある3 つの点のボタンをタップします。
- メニューから「ダークテーマ」を選択すると、外観がダークテーマに切り替わります。
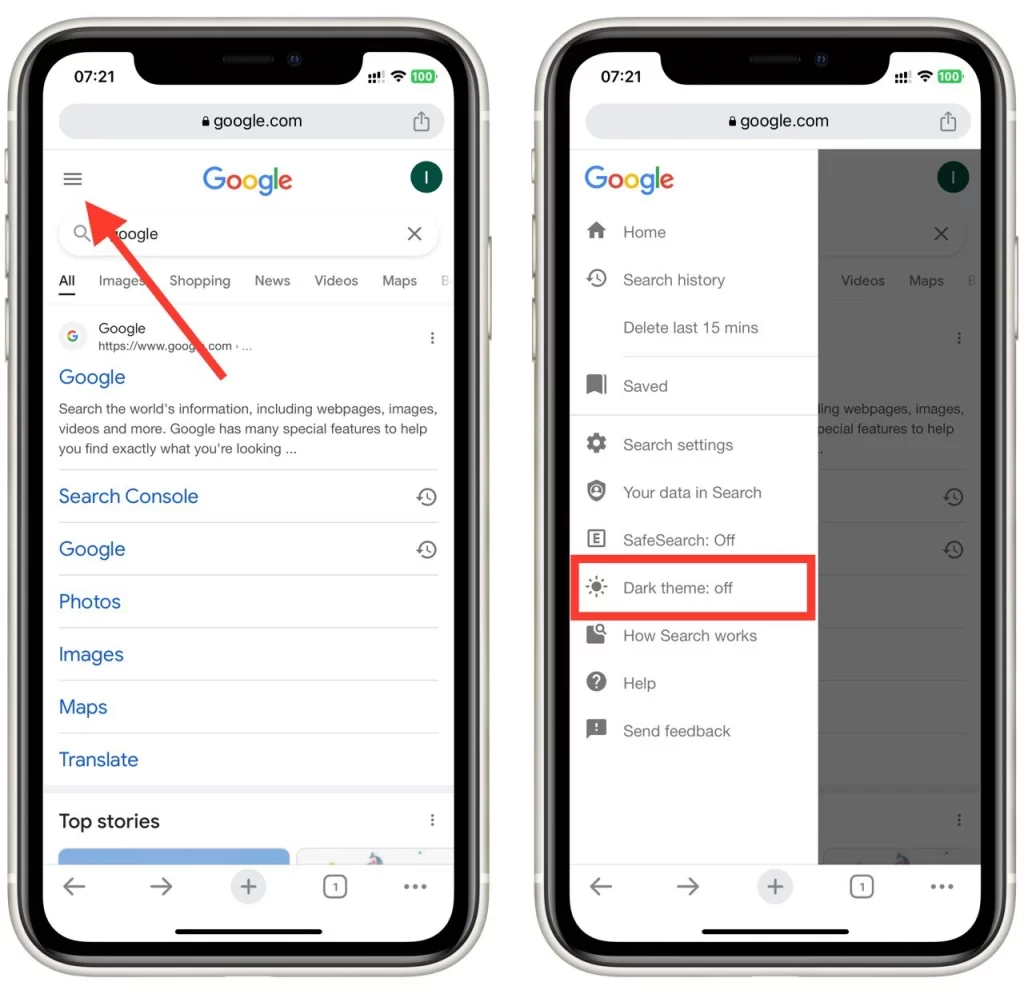
- 設定を終了すると、Google 検索アプリが暗くなります。
モバイル デバイスの Google 検索でダーク モードを有効にすると、目の疲れが軽減され、読みやすさが向上する、視覚的に魅力的なインターフェイスを体験できます。提供された手順に従うことで、iOS ユーザーはブラウジング エクスペリエンスをカスタマイズし、Google 検索でダーク モードのメリットを享受できます。
Google 検索でダークモードを有効にする必要がある理由
ダーク モードは最近非常に人気があり、さまざまなデジタル プラットフォームがこの機能を採用しています。最も広く使用されている検索エンジンの 1 つである Google 検索で、ユーザーがダーク モードを有効にできるようになりました。 Google 検索でダーク モードを有効にすることを検討すべき理由を詳しく掘り下げ、ブラウジング エクスペリエンスにおけるダーク モードのメリットを強調しましょう。
目の疲れの軽減
Google 検索でダーク モードを有効にする主な理由の 1 つは、目の疲れを軽減できることです。検索エンジンの従来の明るいインターフェースは、特に長時間ブラウジングしたり、暗い環境で閲覧したりする場合に目に負担がかかることがあります。暗い配色のダーク モードは、画面と周囲の環境とのコントラストを低減することで、より快適な視覚体験を生み出します。対照的に、この軽減により目の疲労や緊張が軽減され、不快感を感じることなく長時間ブラウジングできるようになります。
集中力の向上
Google 検索の落ち着いた見た目の邪魔にならないダーク モード インターフェースにより、検索しているコンテンツへの集中力が高まります。ダーク モードは、明るい色を最小限に抑え、視覚的な乱雑さを軽減することで、より没入型のブラウジング環境を作り出します。これは、不必要な気を散らすものを排除し、探している情報に集中できるため、研究を行ったり、記事を読んだり、オンラインで勉強したりするときに特に有益です。
バッテリー寿命の延長 (バッテリーを備えたすべてのデバイス)
Google 検索でダーク モードを有効にすると、OLED または AMOLED 画面を搭載したデバイスを使用しているユーザーのバッテリー寿命を節約できます。従来の LCD スクリーンとは異なり、OLED および AMOLED ディスプレイはピクセルを照らすためにバックライトを使用しません。代わりに、各ピクセルが独自の光を放射します。ダーク モードでは、点灯するピクセルが少なくなり、これらのディスプレイ テクノロジーの消費電力が減り、結果としてバッテリー効率が向上します。ダーク モードは、Google 検索の使用中に点灯するピクセルの数を減らすことで、デバイスのバッテリー寿命を延ばし、再充電せずに長時間ブラウジングできるようにします。
見た目にも美しい:
Google 検索のダーク モードは、機能的な利点に加えて、多くのユーザーが視覚的に魅力的であると感じる、美しいインターフェースを提供します。暗いカラー パレットは検索エンジンに洗練されたモダンな外観を与え、標準の明るいモードとは視覚的に区別できます。このカスタマイズ オプションを使用すると、ブラウジング エクスペリエンスをカスタマイズし、好みに合わせて調整できるため、Google 検索で過ごす時間がより楽しくなります。