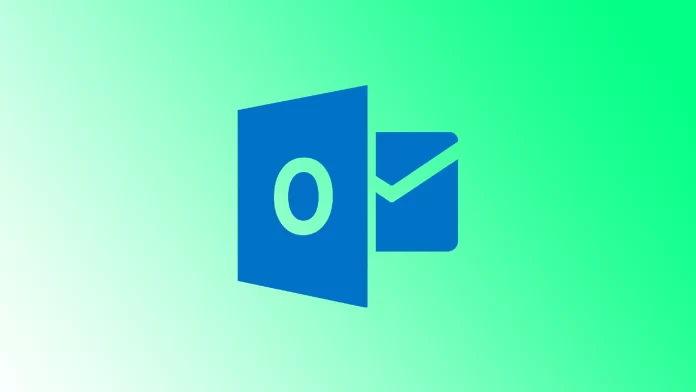これを想像してみてください。あなたはデスクに座って朝のコーヒーを飲みながら、その日の後半に送信しなければならない重要なメールを突然思い出しました。しかし、待ってください。忘れたり、あまりにも早く送信したりする危険を冒したくないでしょう。そこで役立つのが、Outlook でのメールのスケジュール設定です。
Windows、Mac、Web、モバイル アプリのいずれの Outlook ユーザーもカバーします。各プラットフォームには独自のインターフェイスと機能がある可能性があることを理解しているため、お使いのデバイスに合わせた段階的な手順を説明します。
Windows 上の Outlook で電子メールを遅延する方法
Windows 上の Outlook には、電子メールの配信を遅らせることができる便利な機能が用意されています。これは、一度に電子メールを作成し、後でより適切な時間に送信したい場合に特に役立ちます。その方法は次のとおりです。
- Windows コンピュータで Outlook を開き、 [新しいメール] ボタンをクリックして新しいメッセージを作成します。
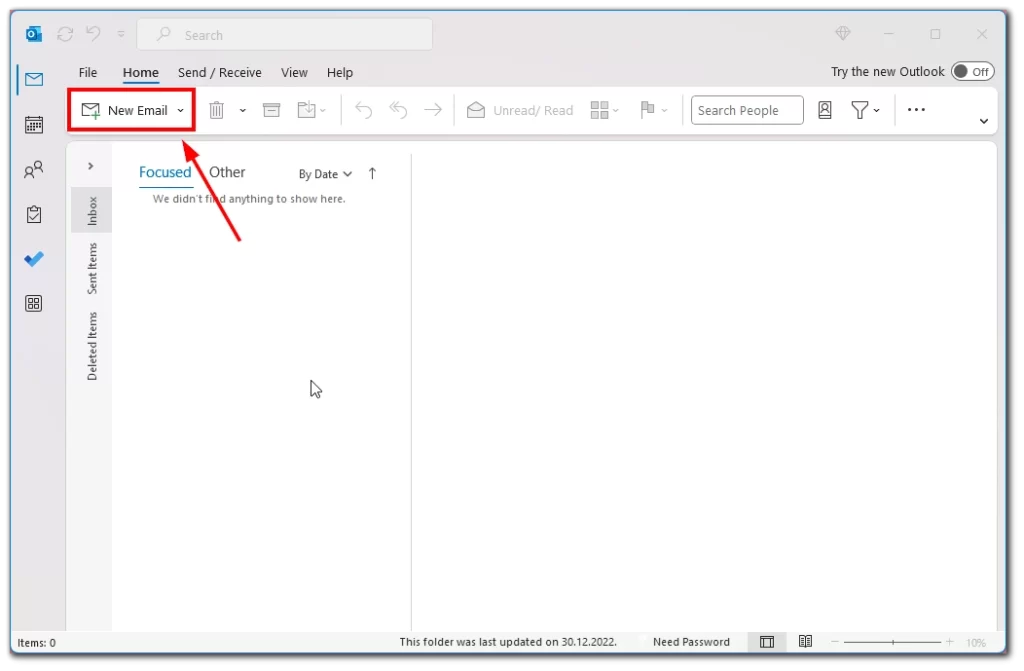
- 受信者の電子メール アドレス、件名、本文を含めて、通常どおり電子メールを作成します。
- メールの作成が完了したら、上部のリボンにある[オプション] タブをクリックします。
- 三点ボタンをクリックして「その他のオプション」グループを開きます。
- 「その他のオプション」グループで、 「配信の遅延」ボタン をクリックします。
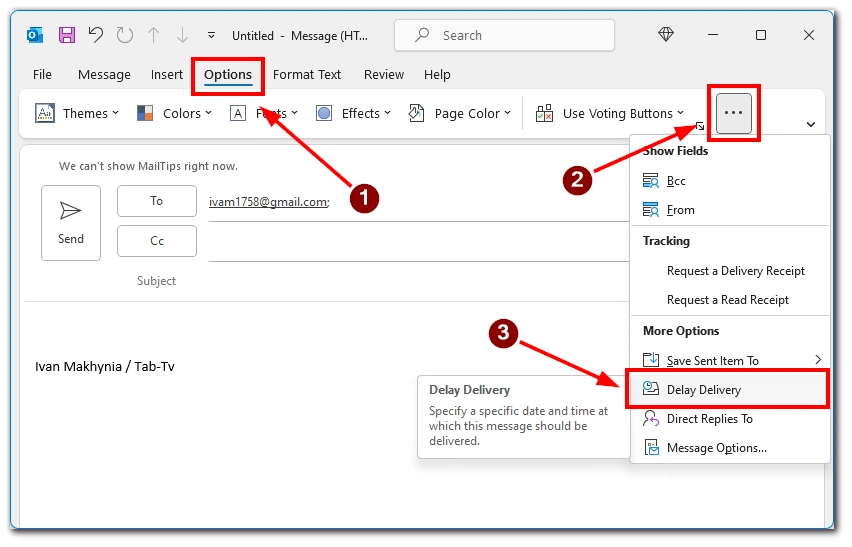
- 「プロパティ」ダイアログボックスで、 「それより前に配信しない」の横にあるチェックボックスをオンにし、希望の日時を選択します。
- 「閉じる」をクリックして設定を保存します。
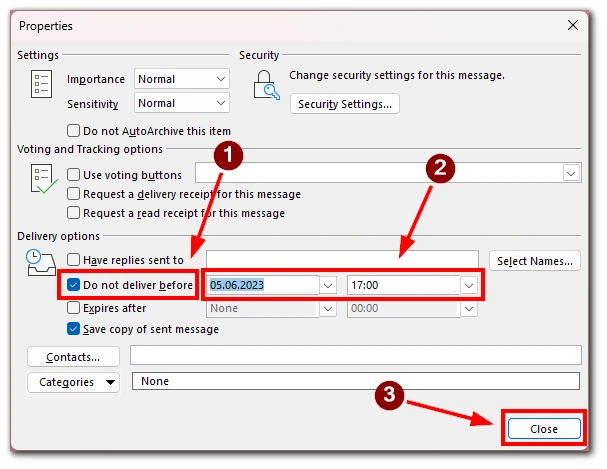
- 最後に、 「送信」ボタンをクリックして、指定した時間にメールを配信するようにスケジュールします。
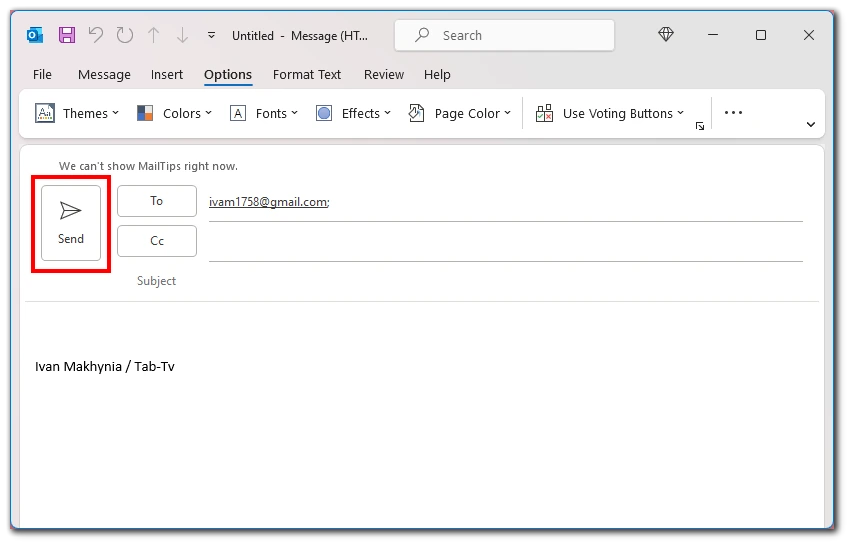
これらの手順に従うことで、Windows 上の Outlook で電子メールの配信を簡単に遅らせることができ、メッセージが最適なタイミングで受信者に届くようにすることができます。
Mac 上の Outlook でメールをスケジュールする方法
従来のアプリケーション バージョンを使用している場合でも、新しいアプリケーション バージョンを使用している場合でも、Outlook を使用して Mac で電子メールをスケジュールするのは簡単です。いくつかの簡単な手順を実行するだけで、後で都合の良い時間にメールを送信するようにスケジュールを設定できます。プロセスを詳しく見てみましょう。
- Mac で Outlook を起動し、バージョンに応じて[新しいメール]または[新しいメッセージ]ボタンをクリックします。
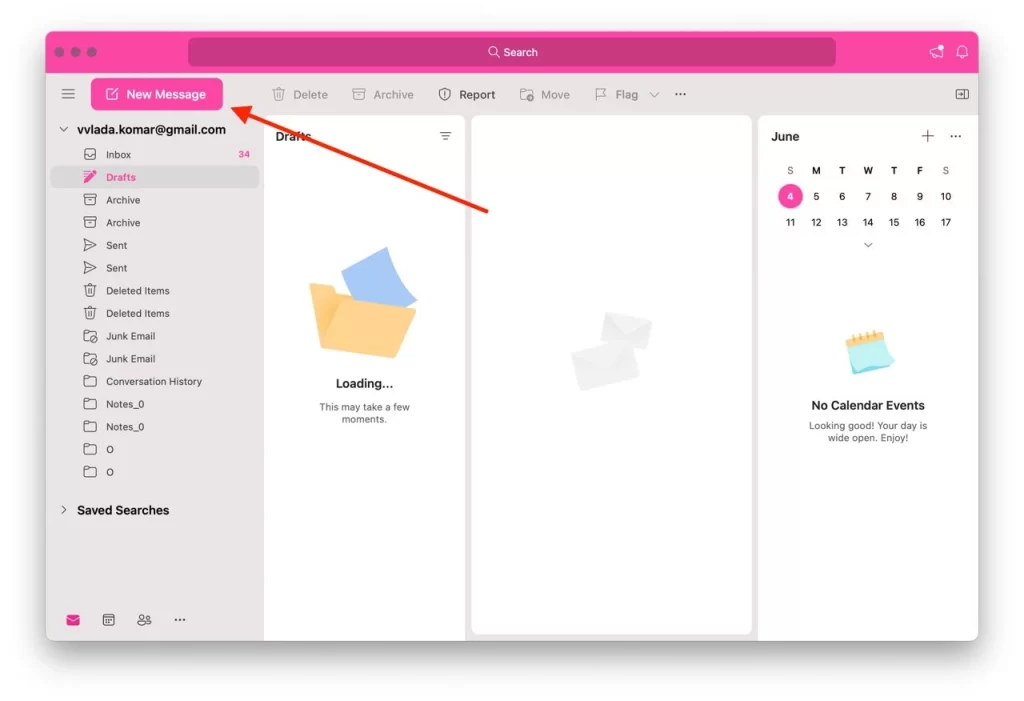
- 受信者の電子メール アドレスを追加し、件名行を入力して、通常どおり電子メールを作成します。
- 後で配信するようにメールをスケジュールする準備ができたら、メール作成ウィンドウの上部を確認します。 「送信」ボタンの右側に矢印アイコンがあることに気づくでしょう。この矢印をクリックしてドロップダウン メニューを表示し、 [送信スケジュール]オプションを選択します。
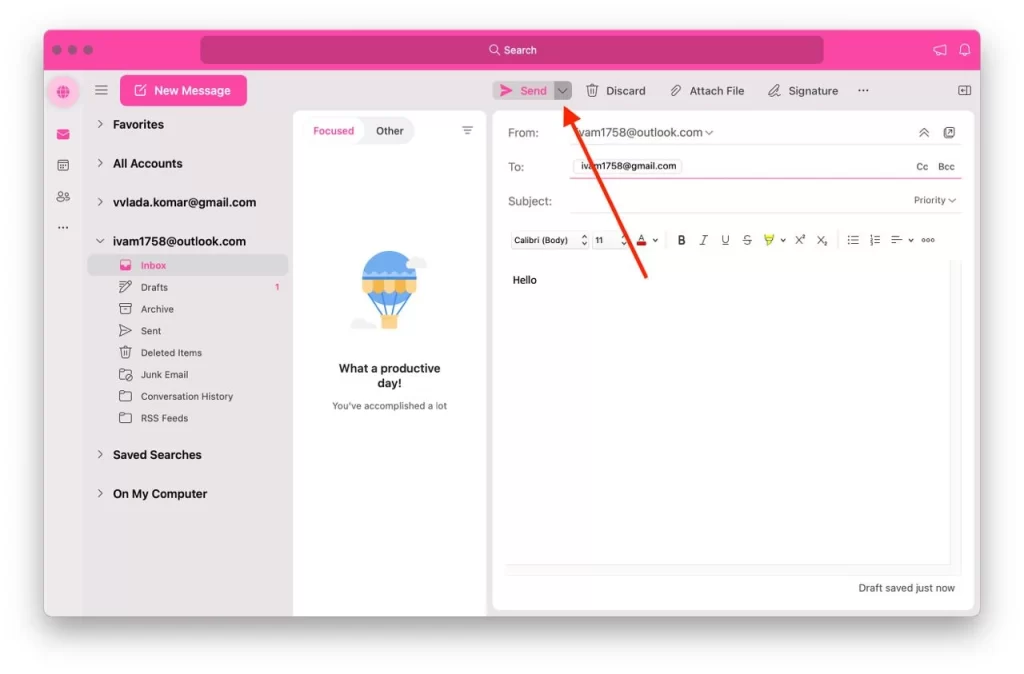
- ダイアログ ボックスが表示され、電子メールを送信する希望の日時を選択できます。適切な日付と時刻を選択し、 「OK」ボタンをクリックします。
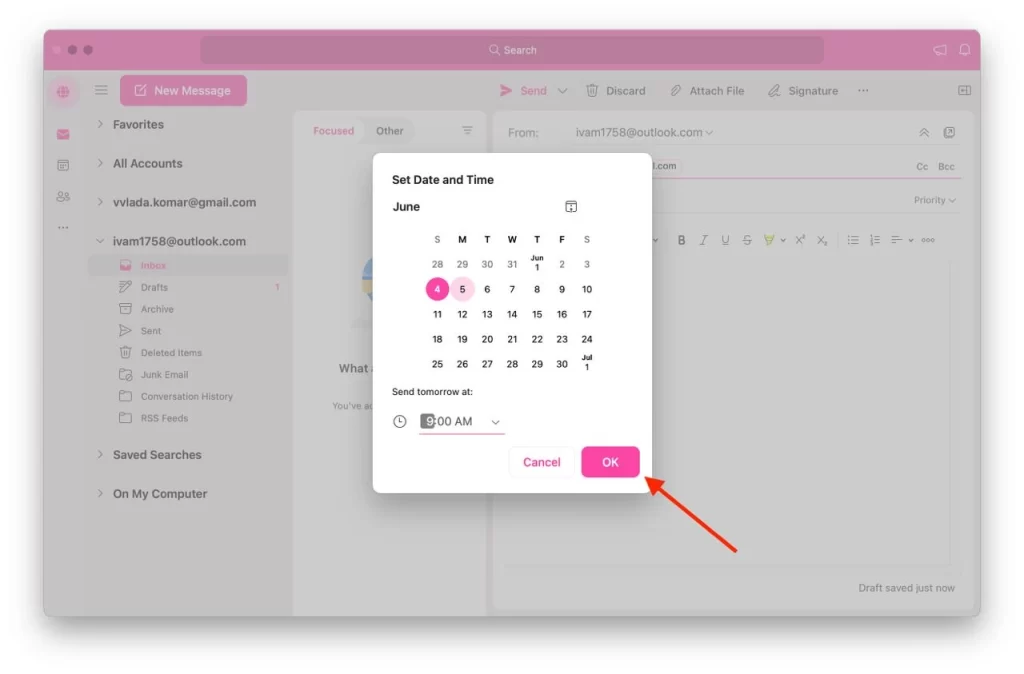
電子メールをスケジュールするための全体的なプロセスは Mac 上の Outlook のさまざまなバージョンで同じですが、従来のバージョンと新しいバージョンではユーザー インターフェイスとオプションに若干の違いがある可能性があることに注意してください。これらの違いは通常は軽微で表面的なものであり、異なるプラットフォーム間でも一貫したエクスペリエンスが保証されます。
Mac でスケジュールされたメッセージを送信できるのは、Outlook アカウントを使用している場合のみであることにも注意してください。別の電子メール アカウントを使用してアプリケーションにログインしている場合、スケジュールされたメッセージ機能は利用できません。
Web 上の Outlook で電子メールをスケジュールする方法
Outlook の大きな利点の 1 つは、Web を含むさまざまなプラットフォームからアクセスできることです。オペレーティング システムやブラウザーに関係なく、Outlook on the Web では電子メールのスケジュール設定に一貫したエクスペリエンスが提供されます。 Windows、Mac、またはモバイル デバイスでアクセスしている場合でも、電子メールをスケジュールする手順は同じです。
- 画面の左上隅にある「新規メール」をクリックします。
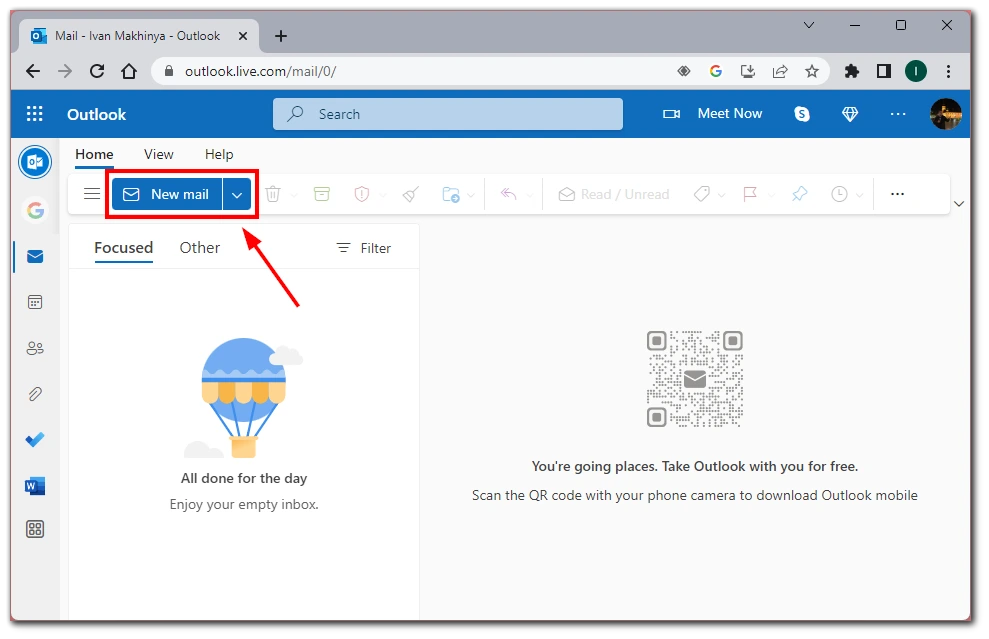
- メールと同様に、受信者の電子メール アドレスを追加し、件名を入力し、メッセージの本文を作成して電子メールを作成します。
- 後で配信するようにメールをスケジュールする準備ができたら、メール作成ウィンドウの上部を確認します。 「送信」ボタンの右側に矢印アイコンがあることに気づくでしょう。この矢印をクリックしてドロップダウン メニューを表示し、 [送信スケジュール]オプションを選択します。
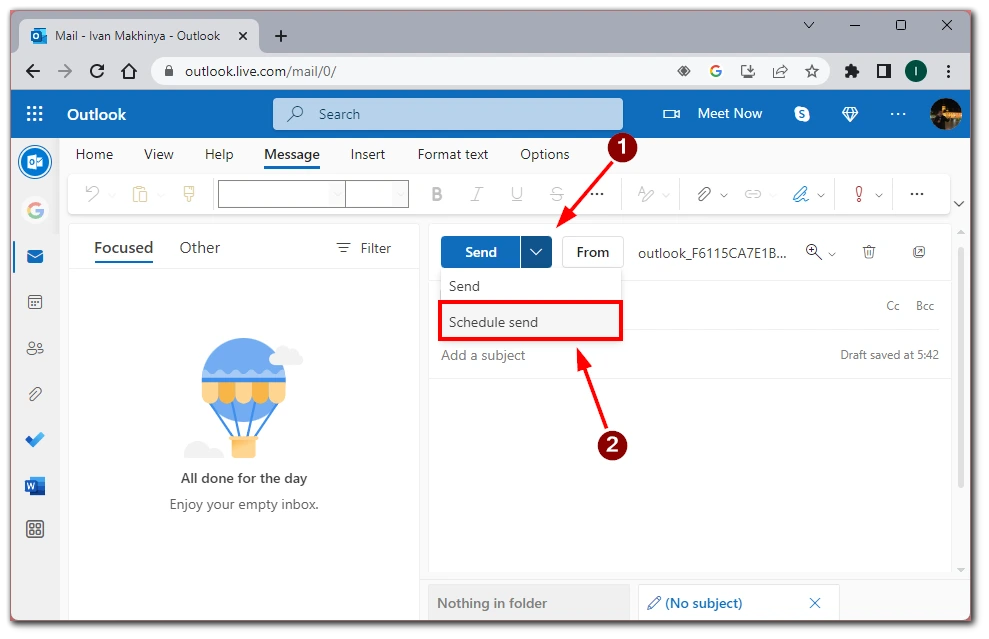
- 提案される日付と時刻のオプションのリストが表示されます。これらの事前設定オプションの中からニーズに最も合ったものを選択できます。適切な提案がない場合は、 「カスタム時刻」オプションを選択し、希望の日付と時刻を手動で入力します。
- ご希望のお届け時間を選択したら「送信」ボタンをクリックしてください。
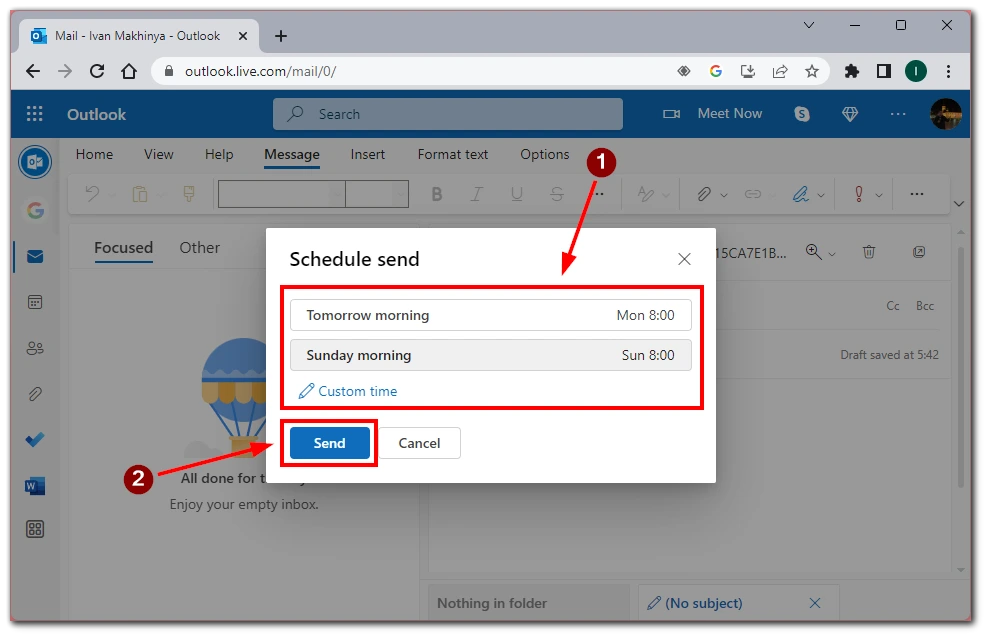
これらの簡単な手順に従うことで、後で配信するようにメールを簡単にスケジュールでき、どこにいてもコミュニケーションを効果的に管理し、整理された状態を保つことができます。
Outlook モバイル アプリでメールをスケジュールする方法
Outlook のモバイル アプリを使用すると、外出先でもメールのスケジュールを設定できるため、コミュニケーションを整理して管理できます。 iOS と Android のアプリは似ているため、モバイル システムに関係なく手順は変わりません。 Outlook モバイル アプリを使用してメールをスケジュールする方法は次のとおりです。
- 「プラス」ボタンをタップして、右下で新しいメッセージの作成を開始します。受信者のアドレス、件名、本文を含む電子メールを作成します。
- メールの作成が完了したら、メール作成ツールバーの3 点メニュー アイコン (その他のオプション) をタップします。
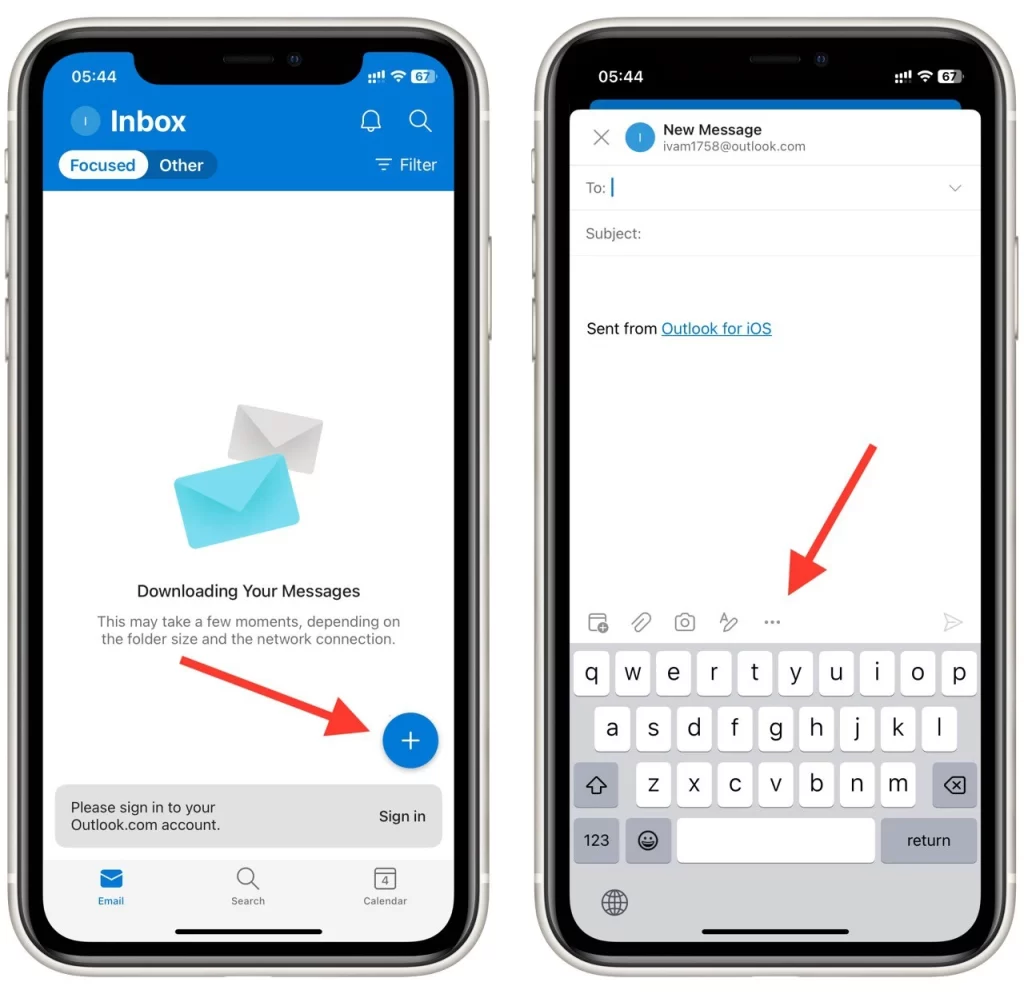
- メニューオプションから「スケジュール送信」を選択します。
- 「送信スケジュール」ダイアログボックスで、送信時間を選択します。
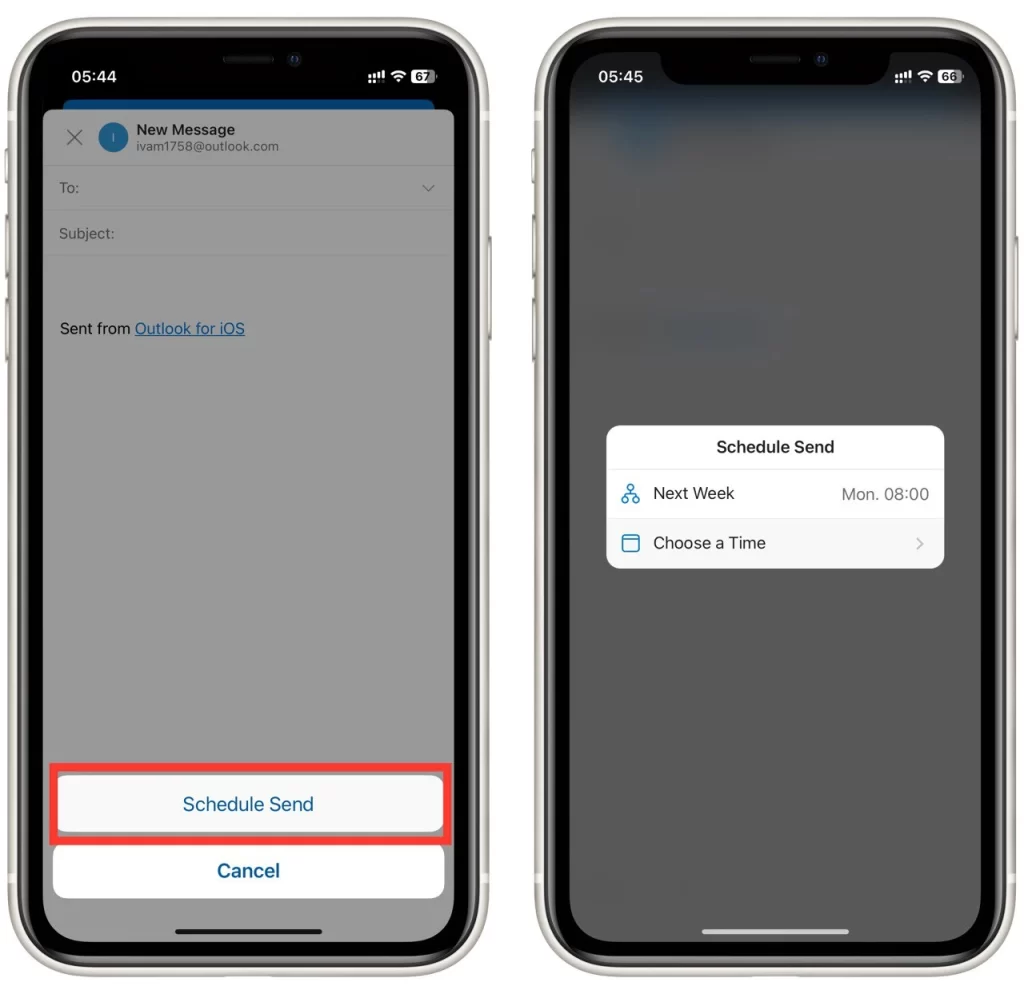
- 最後に、 「送信」ボタンをタップして、指定した時間にメールを配信するようにスケジュールします。
結論: これらの手順に従って、Outlook モバイル アプリを使用して電子メールを簡単にスケジュールし、移動中のコミュニケーションを管理できます。
Outlook でメールをスケジュールする際の注意事項
Outlook で電子メールをスケジュールすると、特定の時間にメッセージを送信できるため、利便性と柔軟性が高まります。ただし、配信を成功させ、効果的なコミュニケーションを実現するには、いくつかの重要な要素を考慮することが重要です。 Outlook でメールをスケジュールするときに留意すべき重要な点をいくつか見てみましょう。
- タイムゾーン: 電子メールのスケジュールを設定するときは、受信者のタイムゾーンを考慮することが重要です。メールがすぐに見られる可能性を最大限に高めるために、スケジュールされた配信時刻が業務時間と一致していることを確認してください。異なるタイムゾーンの受信者に電子メールを送信する場合は、時差に注意し、それに応じて配信時間を調整してください。
- 接続とオフライン ステータス: スケジュールされた電子メールを確実に確実に配信するには、安定したインターネット接続を確立することが重要です。配信予定時刻にデバイスがオフラインであるかインターネットに接続されていない場合、接続が回復するまで電子メールが送信されないことがあります。スケジュールされたメールの送信に遅れが生じないように、デバイスの電源が入っており、インターネットに接続されていることを確認してください。
- スケジュール済みメールの編集またはキャンセル: Outlook では、スケジュール済みメールを送信前に編集またはキャンセルできます。スケジュールされた電子メールを変更またはキャンセルする必要がある場合は、「下書き」フォルダーまたは「スケジュール済み」フォルダーで電子メールを見つけます。そこから、電子メールを開き、必要な変更を加えたり、スケジュールを変更したり、スケジュールされた配信をキャンセルしたりできます。この機能を使用すると、スケジュールを設定した後でも、間違いを修正したり、メールの内容を更新したりできます。
- フォローアップのリマインダー: Outlook での電子メールのスケジュール設定は、最初の通信に限定されません。スケジュール機能を使用して、フォローアップ メールのリマインダーを設定することもできます。返信やフォローアップが必要な重要なメールを送信するときは、自分用のリマインダーをスケジュールすることを検討してください。こうすることで、適切なタイミングで受信者へのフォローアップを忘れずに行うことができ、タイムリーな応答の可能性が高まり、効果的なコミュニケーションが維持されます。
- 緊急性と関連性を考慮する: 電子メールのスケジュールを設定するのは便利ですが、メッセージの緊急性と関連性を考慮することが重要です。電子メールをスケジュールする必要があるかどうか、またはすぐに送信できるかどうかを評価します。一部のメッセージは直ちに対応する必要があるか、遅延すると関連性が失われる可能性があります。いつスケジュールを設定するのが適切か、いつ電子メールをすぐに送信するかを判断してください。
Outlook で電子メールをスケジュールすると、生産性と組織が大幅に向上します。 Outlook の電子メール スケジュール機能を最大限に活用し、コミュニケーション ワークフローを合理化するために、これらのヒントを忘れずに活用してください。