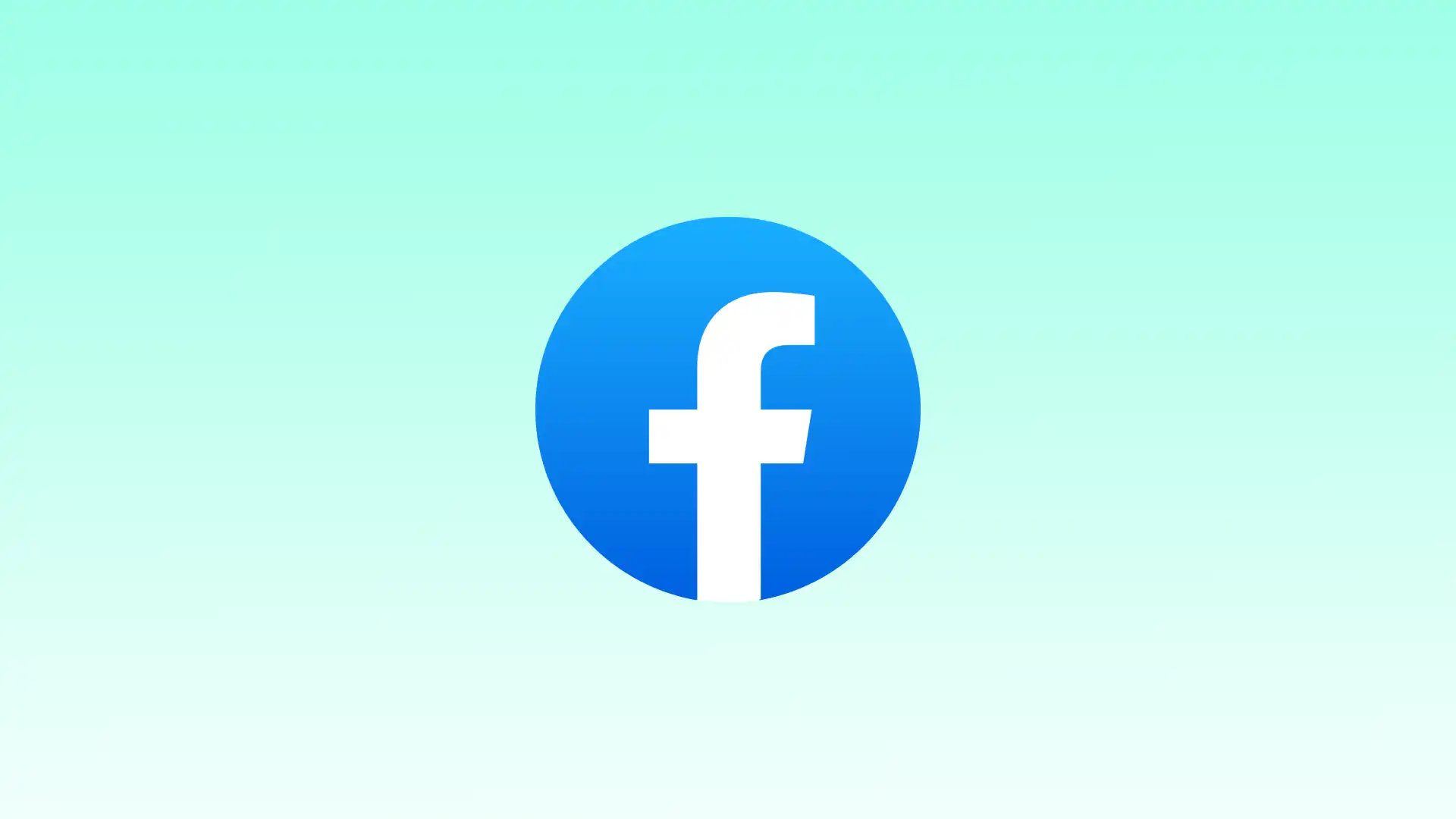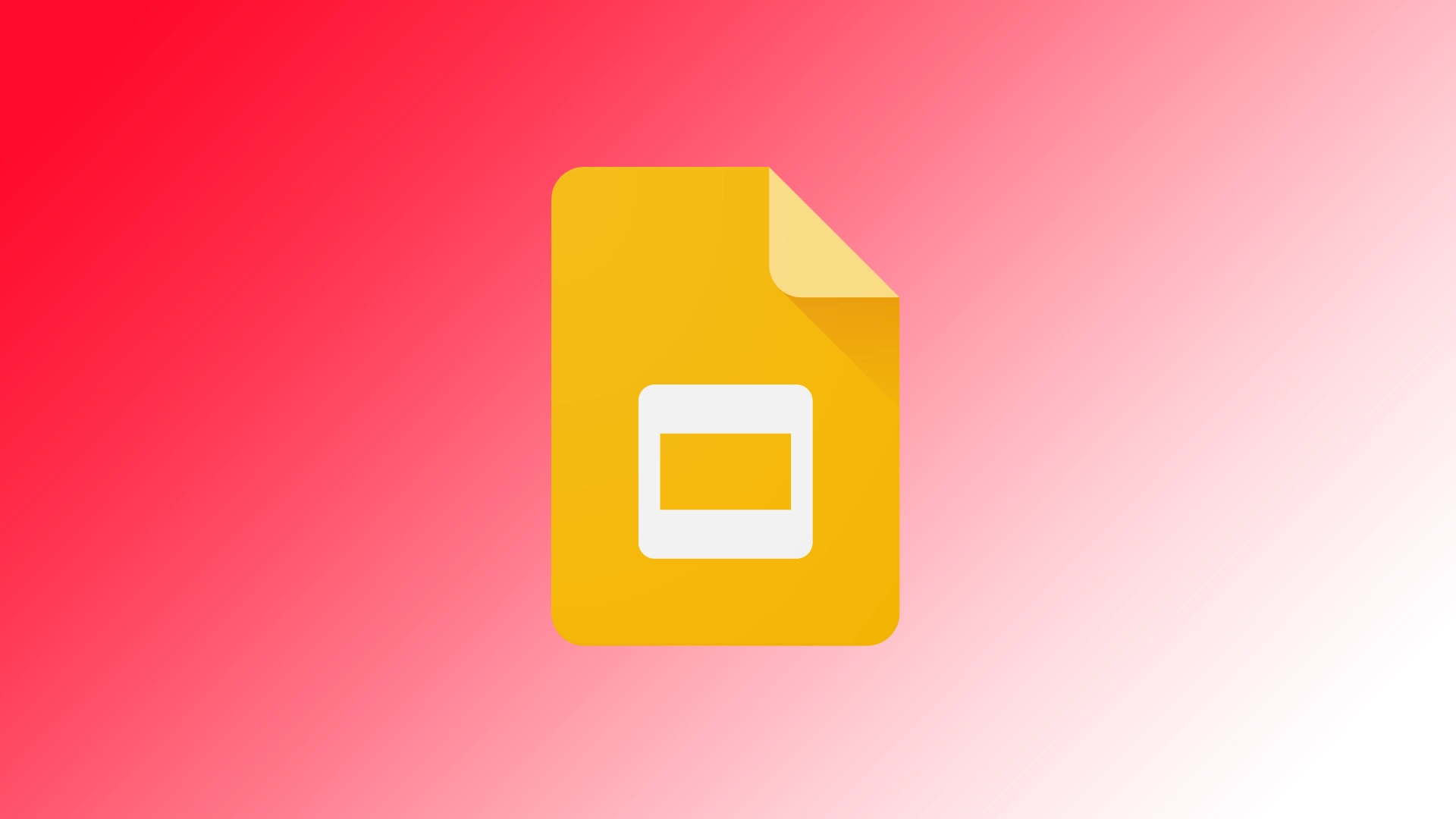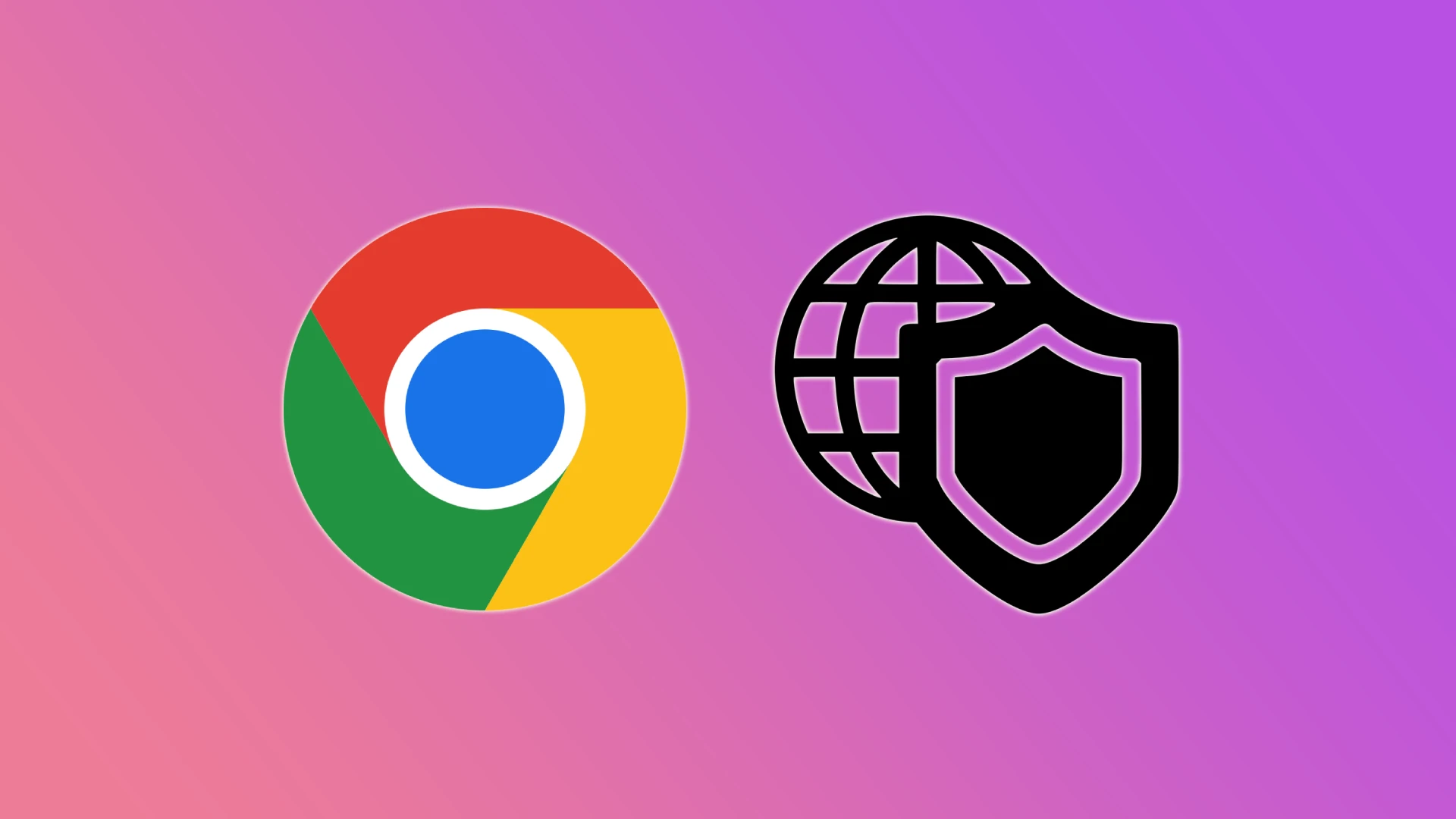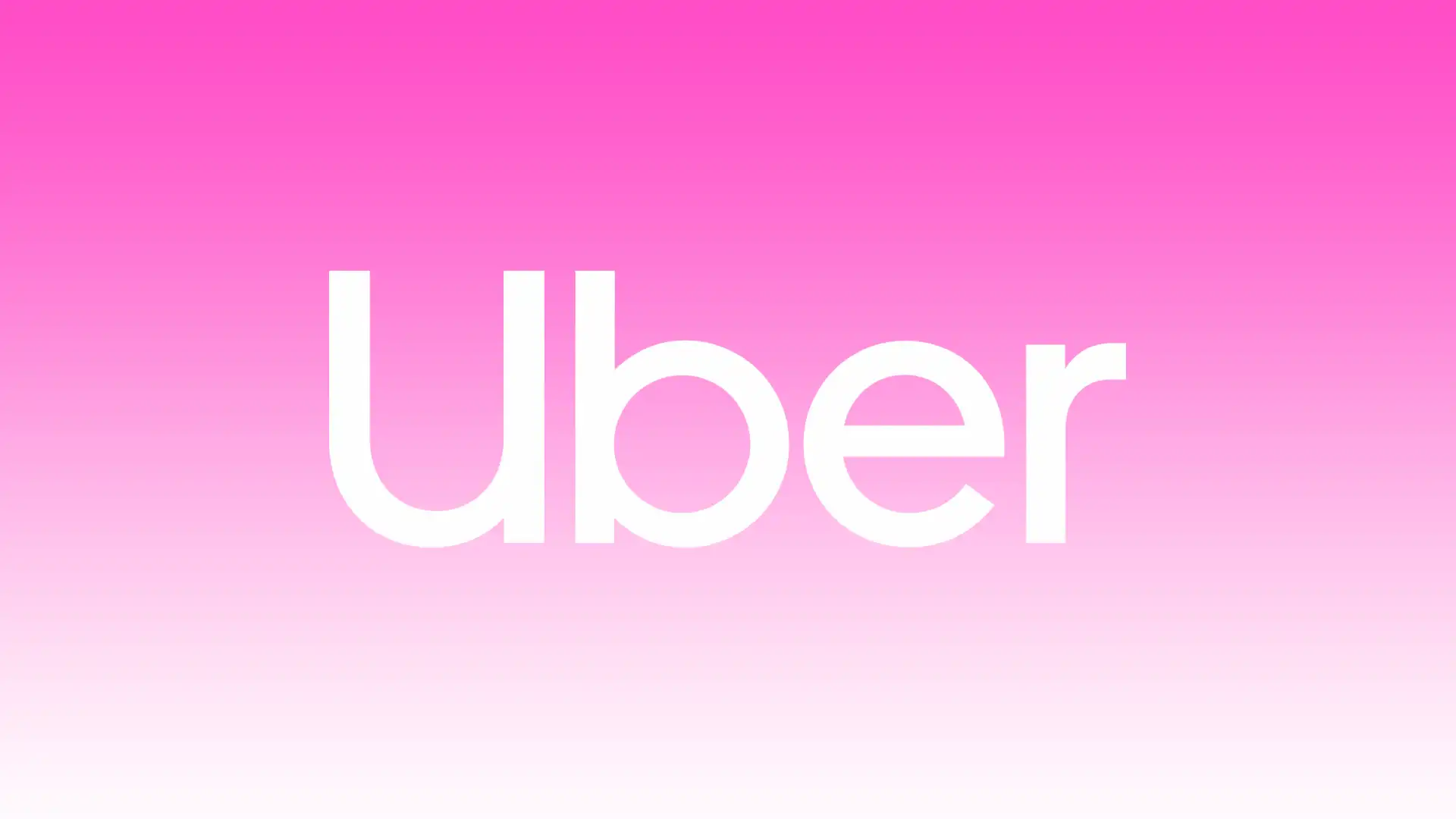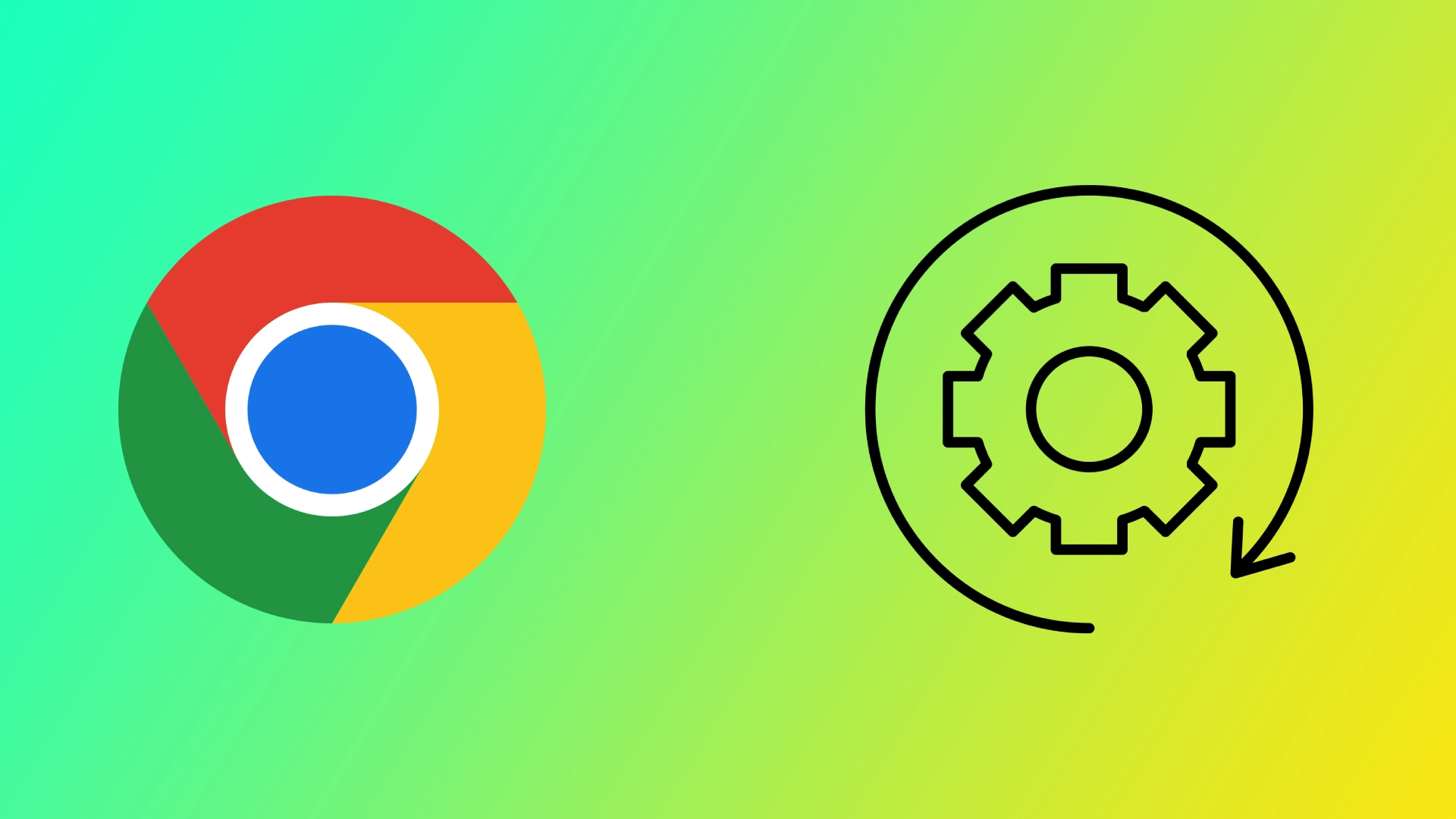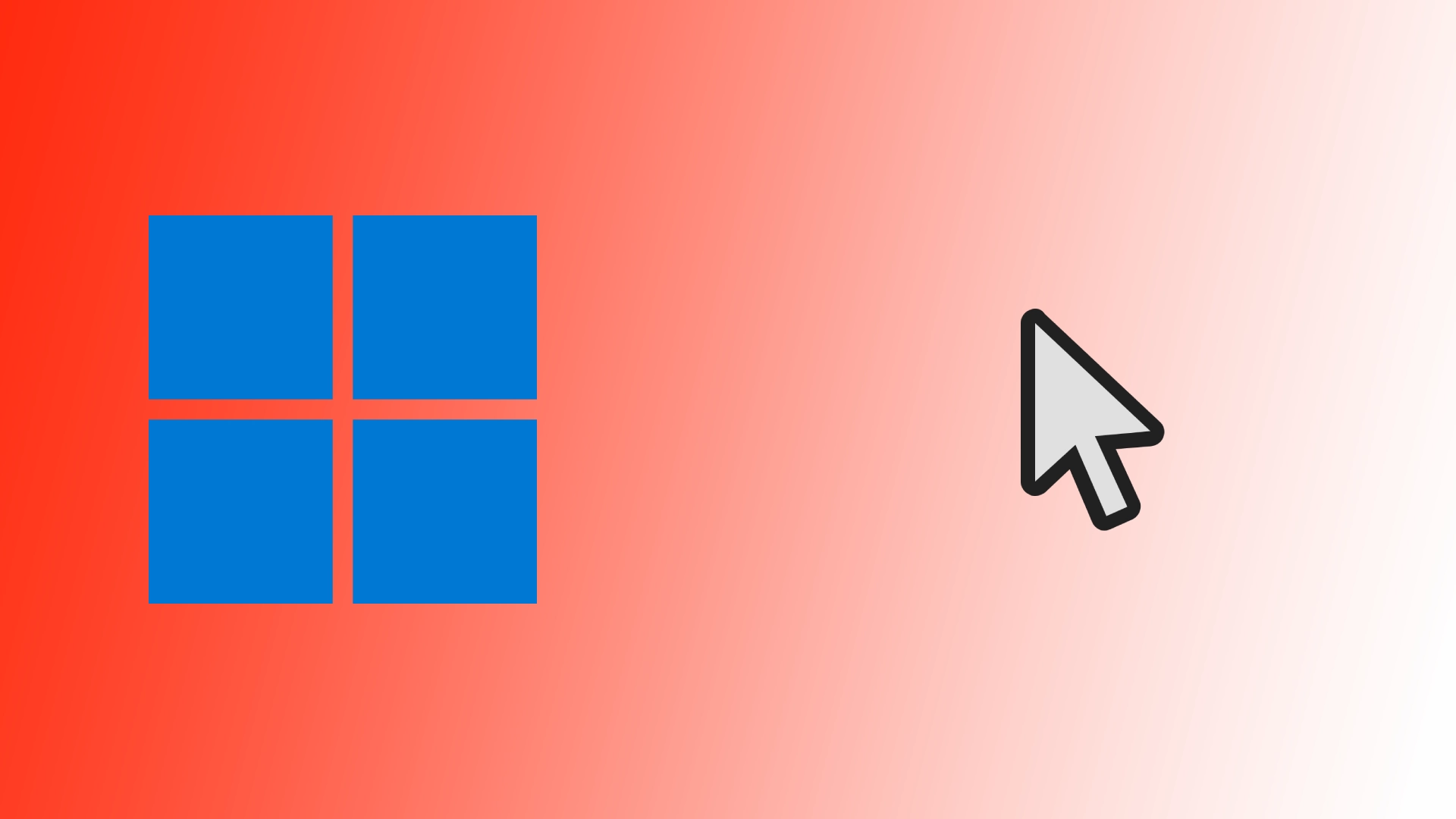LG洗濯機型番解読2012-2023
洗濯機を選ぶときやスペアパーツを探すときには、必ず型番が必要になる。
型番は洗濯機の識別番号である。しかし、型番には洗濯機の技術的な特徴に関する情報も含まれています。この記事では、LG洗濯機の型番を理解する方法と、なぜそれが必要なのかを学びます。
LG洗濯機の型番の意味
LGの洗濯機の型番からわかることは以下の通りです:
洗濯機のタイプ:フロントローディングか縦型ローディングか、ビルトインか一体型か、また洗濯だけでなく乾燥機能も備えた洗濯機など、洗濯機のタイプを調べることができる。
RPM:(米国では使用されていない)洗濯機の最高回転速度、洗濯機のシリーズ(洗濯機がどのシリーズに属するか、より正確にはどの改良型か)。
デザイン:洗濯機のデザインの特徴、ハウジングの色、ドアの色。
洗濯機の型番の種類
国や地域によって、洗濯機の型番は異なることがある。別に、米国、カナダ、メキシコ向けの洗濯機は、この地域向けにのみ生産されているため、区別できる。彼らのモデルは、ヨーロッパや他の国向けのモデルとは大きく異なる。
ヨーロッパを別に考えれば、同じ洗濯機でも、納入される国によっていくつかの型番がある。
LG洗濯機の型番解読(米国、カナダ)
米国とカナダの洗濯機の型番を掲載。型番には技術仕様がほとんど記載されていないことがわかる。型番から判断できるのは、洗濯機の種類と色だけである。また、時折、LUWD1CWのようなユニークな型番があるが、これは一時期、LGシグネチャー・ラインの洗濯機のプレミアム・モデルだった。しかし、このラインは特に人気がなかった。また、2023年に登場した洗濯機SWWG50N3は、LAUNDRY CENTERのラインである。しかし、取扱説明書を開くと、WKX30H*Aという型番になっている。LG洗濯機の型番やモデルコードを理解する方法の例です。
W - 洗濯機M - 洗濯機の一種M - フロントローディングT - トップローディングD - ペデスタル
K - コンボ
3 - 洗濯機シリーズ
470 - 修正(コントロールの違いなどでもよい)
C - 修正、洗濯機の機能、例えばスチーム洗浄やメガ容量など。
W - 洗濯機の色W - ホワイトV...
Googleマップでダークモードをオンにする方法
ダークモードの目的は、特に低照度下や夜間において、ユーザーにとって視覚的に魅力的でストレスの少ない環境を作り出すことです。ダークカラーを使用することで、ダークモードは画面のまぶしさを抑え、画面から放出される青色光と白色光の量を最小限に抑えます。これにより、特に長時間の使用において、眼精疲労を軽減し、より快適な視聴体験を提供します。
Googleマップのダークモードを有効にすると、道路、ランドマーク、ポイントオブインタレストなどのマップインターフェイスが暗い背景に表示されます。道路名やナビゲーションインジケータなどの地図上のテキストやアイコンは、視認性を高めるために明るい色で表示されます。さらに、メニュー、設定、その他のインターフェース要素も暗い色で表示されます。
iOSのGoogleマップでダークモードを有効にするには?
iOSのGoogleマップでダークモードを有効にするには、以下の手順に従ってください:
iPhoneまたはiPadでグーグルマップアプリを開く。
右上のプロフィール写真をタップしてメニューを開きます。
メニューで "設定 "を選択する。
ダークモード」オプションを探し、それをタップする。
オン」を選択する。
または、「デバイス設定と同じ」を選択することもできます:このオプションはiOSのシステム設定と同期します。システムレベルでダークモードが有効になっている場合、Googleマップもダークモードに従います。ライトモードが有効になっている場合、Googleマップはライトモードに従います。
お好みに合ったオプションを選択してください。Googleマップでダークモードを常に有効にしたい場合は、"オン "を選択します。システム全体の設定を使用したい場合は、"デバイスの設定と同じ "を選択します。
一度選択すると、Googleマップアプリはそれに応じて外観を調整し、選択した設定に従ってダークモードで表示します。
AndroidでGoogleマップのダークモードを有効にするには?
以下のステップを踏む必要がある:
グーグルマップアプリを開く。
右上にあるプロフィール写真をタップして、プロフィール画面を開きます。
メニューで "設定 "を選択する。
テーマ」オプションを選択する。
次に、「常に暗いテーマ」オプションをタップします。
保存をタップします。
Android端末には、Googleマップのダークテーマをカスタマイズするための「端末のテーマと同じ」オプションもあります。端末のテーマと同じ」オプションを設定すると、Googleマップは自動的にAndroid端末の一般的なテーマに合ったテーマを適用します。お使いの端末でダークテーマが有効になっている場合、Googleマップもダークテーマで表示され、ライトテーマでも同じように表示されます。
デスクトップでGoogleマップのダークモードを有効にするには?
現在、PCブラウザのGoogle Mapsウェブ版には、テーマを切り替えたり、ダークモードを有効にしたりするビルトインオプションは用意されていない。しかし、Google Chromeブラウザ用の拡張機能 "Dark Mode - Dark Reader for Chrome "を使うことで、この結果を得ることができる。
デスクトップでGoogleマップのダークモードを有効にするには、以下の手順が必要です:
PCでGoogle Chromeブラウザを開く。
Chrome ウェブストアにアクセスする。
Dark Mode - Dark Reader for...
iPhoneでFacebookのキャッシュをクリアする方法
Facebookは、他の多くのアプリと同様、iPhone上にキャッシュを持っています。iPhoneでFacebookアプリを使用すると、パフォーマンスを向上させ、コンテンツのダウンロードを高速化するために、特定のデータが一時的にキャッシュに保存されます。キャッシュされるデータには、画像、ビデオ、プロフィール写真、ニュースフィードの投稿、その他の情報が含まれます。
キャッシュは、アプリを開いたり別のセクションに移動したりするたびにインターネットからダウンロードする必要のあるデータ量を減らすのに役立ちます。頻繁に使用する情報をローカルに保持することで、アプリが素早く情報を取得できるようになり、ユーザーとのインタラクションがよりスムーズになります。
しかし、時間が経つにつれて、キャッシュはかなりの量のデータを蓄積する可能性があります。そうなると、iPhoneの多くのスペースを占有したり、パフォーマンスの問題を引き起こす可能性があります。Facebookアプリの読み込みが遅い、クラッシュするなどの問題が発生した場合、キャッシュをクリアすることで解決することがよくあります。
iPhoneでFacebookアプリのキャッシュをクリアするには?
iPhoneのFacebookアプリのキャッシュをクリアするには、以下の手順に従ってください:
iPhoneでFacebookアプリを起動する。
画面右下にあるメニューアイコンをタップします。
メニューを下にスクロールし、"設定とプライバシー "をタップします。
展開されたメニューから、"設定 "を選択する。
次に、"ブラウザ "をタップする。
"閲覧データ "の隣にある "消去 "ボタンをタップします。
これらの手順を完了すると、iPhoneのFacebookアプリに関連するキャッシュを含む閲覧データが消去されます。これにより、メモリ領域が解放され、キャッシュデータの問題が解決される可能性があります。
iPadでFacebookを使用している場合、キャッシュをクリアすることもできます。iPadでキャッシュをクリアする手順は、iPhoneでキャッシュをクリアする手順と似ています。Facebookアプリはどちらのデバイスでも同じように機能するので、上記の手順に従ってください。
Facebookのキャッシュを削除して再インストールするには?
Facebookアプリをアンインストールして再インストールすると、そのアプリに関連するキャッシュデータがすべて削除されます。これには、一時ファイル、画像、ビデオ、その他のダウンロードされたコンテンツが含まれます。アプリを再インストールすると、アプリはまっさらな状態から始まり、アプリを使用するたびに新しいデータがダウンロードされます。
アプリをアンインストールすると、ログイン情報、アプリの設定、オフラインコンテンツなど、ローカルに保存されているFacebook関連のデータがすべて削除されます。続行する前に、Facebookのログイン情報を覚えていることを確認してください。
アプリを削除して再インストールすることでFacebookのキャッシュをクリアするには、以下の手順に従います:
iPhoneの「設定」アプリを開きます。
下にスクロールし、"一般 "をタップする。
一般設定で、"iPhoneストレージ "をタップする。
アプリのリストと、それらが使用するストレージ容量が表示されます。
Facebook」をタップし、アプリのストレージ設定を開きます。
"アプリを削除 "をタップする。
次にApp Storeアプリを開きます。
App Storeに入ったら、右下にある「検索」タブをタップします。
画面上部の検索バーに「Facebook」と入力し、検索ボタンをタップします。
Get」をタップする。
アプリのダウンロードが完了すると、ホーム画面にFacebookアプリのアイコンが表示されます。
この方法でキャッシュを消去すると、デバイスにローカルに保存されたデータのみに影響します。Facebookのアカウント情報、メッセージ、友達リストなどのサーバー側のデータは影響を受けません。
なぜiPhoneでFacebookのキャッシュをクリアすることが重要なのですか?
iPhoneのFacebookキャッシュをクリアすることは、いくつかの理由で重要です:
ストレージスペースの解放
Facebookアプリは、画像、動画、一時ファイルなど、さまざまな種類のデータをキャッシュします。時間が経つにつれて、キャッシュにはかなりのデータが蓄積され、iPhoneの貴重なストレージスペースを占有する可能性があります。キャッシュをクリアすることで、ストレージを取り戻し、デバイスの容量不足を防ぐことができます。
アプリのパフォーマンス向上
キャッシュサイズが大きくなると、Facebookアプリのパフォーマンスに影響が出る可能性があります。アプリの読み込みに時間がかかったり、ニュースフィードのスクロールが遅くなったり、一部の機能が素早く動作しなくなったりする可能性があります。キャッシュをクリアすると、古くなったり破損したりしたキャッシュファイルが削除され、アプリのパフォーマンスが向上します。
新しい投稿や画像の読み込みに時間がかかる場合は、キャッシュをクリアしてください。キャッシュをクリアすることで、読み込みが速くなり、アプリの反応も良くなります。
アプリの不具合や問題の修正
キャッシュデータが破損して、アプリがクラッシュしたり、フリーズしたり、正しく機能しなくなることがあります。キャッシュをクリアすることで、アプリのコンフリクトを引き起こす問題を解決できます。
例えば、特定の投稿を開いたり、メッセンジャーなどの特定の機能を使用したりする際に、Facebookアプリが頻繁にクラッシュするような状況に遭遇した場合。これはキャッシュファイルが破損している可能性があります。キャッシュをクリアすれば、これらのファイルを削除でき、クラッシュの問題を解決し、アプリのスムーズな動作を回復できる可能性があります。
Googleスライドにページ番号を追加する方法
Googleスライドは多くの機能を提供していますが、最も要望の多い機能の1つは、ページ番号を追加する機能です。ページ番号は、聴衆がスライドを効率的にナビゲートするのに役立つため、プレゼンテーションの重要な要素である。問題は、多くのユーザーがこれが自動的にできることを知らず、手動でページ番号を設定していることだ。次のプレゼンテーションを作成する際に、どのように時間を節約できるかをお見せしましょう。
Googleスライドでページ番号を追加する方法
Googleスライドプレゼンテーションにページ番号を追加するのは簡単なプロセスです。ただし、この作業はGoogleスライドのデスクトップ版でしか行えないことをあらかじめお断りしておく。つまり、PCまたはMacのブラウザでサービスを開く必要があります。以下が詳しい手順です:
Googleスライドのインターフェースの上部にメニューオプションがあります。挿入 "メニューをクリックしてください。
ドロップダウンメニューから "挿入 "をクリックし、下にスクロールして "スライド番号 "を選択する。
画面にダイアログボックスが表示され、スライド番号のオン・オフを切り替えることができます。
On "にチェックを入れ、"Apply "をクリックする。
または、複数のスライドをハイライトしてから「挿入」をクリックし、「選択したスライドに適用」ボタンを使用することもできます。選択したスライドにページ番号が表示されます。
スライドのページ番号を更新または削除する必要がある場合は、「スライド番号」ダイアログボックスを再度表示できます。ページ番号を更新するには、ダイアログボックスで必要な変更(別のスライドを選択するなど)を行い、もう一度「適用」をクリックします。ページ番号を削除するには、"スライド番号 "ダイアログボックスで "オフ "オプションを選択します。
これらの詳細な手順を実行すると、Googleスライドプレゼンテーションにページ番号を簡単に追加できます。ページ番号の設定と配置をカスタマイズすることで、聴衆を効果的にコンテンツに誘導するプロフェッショナルで整理されたプレゼンテーションを作成できます。
Google Slidesモバイルアプリでページ番号を追加することは可能ですか?
モバイルアプリを使用してGoogleスライドにページ番号を追加することは、現在、組み込み機能として利用できません。しかし、モバイルデバイスで目的の結果を得るために使用できる別の方法があります。
モバイルアプリを使用する代わりに、モバイルブラウザからGoogleスライドにアクセスする方法もあります。モバイル端末でウェブブラウザを開き、"slides.google.com "に移動する。必要に応じて、Googleアカウントにログインし、ページ番号を追加したいプレゼンテーションを開きます。そこから、前のセクションで説明した手順に従って、モバイルデバイスのGoogleスライドのウェブバージョンを使用してページ番号を追加できます。
また、テキストボックスを使って各スライドにページ番号を手作業で配置する方法もある。この方法は手間がかかりますが、それでも効果的です。各スライドにテキストボックスを挿入し、対応するページ番号を入力します。テキストボックスの書式や位置は必要に応じて調整してください。プレゼンテーションの各スライドにこのプロセスを繰り返します。
これらの代替手段は、モバイルアプリ内の自動ページ番号付け機能の利便性を提供しないかもしれませんが、それでも、モバイルデバイスを使用しながら、Googleスライドプレゼンテーションにページ番号を含めることができます。
Googleスライドでページ番号を挿入する必要がある理由
Googleスライドプレゼンテーションにページ番号を含めると、いくつかの重要な目的があります。ページ番号を追加することが有益である理由を掘り下げてみましょう:
簡単なナビゲーション:ページ番号は、プレゼンターと聴衆がプレゼンテーションをナビゲートするための明確で効率的な方法を提供します。プレゼンテーション中に特定のスライドを参照する際、ページ番号に言及することで、誰もがそのスライドを見つけやすくなり、フォローしやすくなります。
構造的な構成:ページ番号は、プレゼンテーションの全体的な構造と構成に貢献します。ページ番号によって論理的な流れと順序が確立され、聴衆が情報を理解し、保持しやすくなります。視覚的なロードマップを提供することで、ページ番号はコンテンツの物語性と進行を伝えるのに役立ちます。
オーディエンスのエンゲージメントページ番号を入れることで、聴衆の積極的な参加を促します。聴衆は、ページ番号から前のスライドを簡単に参照したり、次のスライドを予測したりすることができます。これにより、聴衆の集中力と理解力を維持し、プレゼンテーション中も聴衆の注意を引きつけることができます。
リビジョンとコラボレーション:ページ番号は、プレゼンテーションで他の人と共同作業をするときに便利です。特定のスライドを正確に参照できるため、コミュニケーションやフィードバックが容易になります。レビューやコメントを提供する際、同僚はページ番号を参照することで、分かりやすさや文脈を確認することができます。
配布資料と参考資料:配布資料を配布したり、プレゼンテーションを他の人と共有したりする場合、ページ番号を付けておくと、受け取った人が特定のスライドを参照しやすくなります。ディスカッションを簡素化し、誰もが指定されたページ番号を使って関連する内容を簡単に探し出し、話し合うことができます。
プロフェッショナリズムと明瞭さ:ページ番号を入れることで、プレゼンテーションにプロフェッショナルな雰囲気が加わります。これは、細部へのこだわり、整理整頓、そして聴衆に洗練されたまとまりのある体験を提供することへのコミットメントを示すものです。ページ番号は、スライドの全体的な美しさとプロフェッショナリズムに貢献します。
結論として、Googleスライドプレゼンテーションにページ番号を追加することで、ナビゲーション、構成、オーディエンスのエンゲージメント、コラボレーションが強化されます。便利な参照システムを提供し、コンテンツの全体的な理解度とインパクトを向上させます。ページ番号を組み込むことは、プロフェッショナルで洗練されたプレゼンテーションに貢献し、プレゼンターであるあなたと聴衆の両方にとってシームレスな体験を保証します。
Google Chromeの403 forbiddenエラーを修正する方法
ウェブ閲覧中に403 Forbiddenエラーというイライラする障害に遭遇したことはありませんか?このエラーは、主にアクセスしたいリソースへのアクセス権を持っていないユーザーが遭遇します。しかし、もしあなたが理由もなくこのエラーに遭遇したのであれば、問題を解決する方法はいくつかあります。いくつかの解決方法を紹介しましょう。
Google Chromeの403エラーとは?
Google Chromeの403 Forbiddenエラーは、ユーザーが特定のリソースへのアクセス権限を持っていない場合に発生します。これは、制限区域にアクセスしようとして「立ち入り禁止」の標識に遭遇するようなものです。このエラーは、サーバーが要求されたコンテンツへのアクセス許可を拒否していることを示します。
パーミッションやアクセス権の不足は、403エラーの一般的な原因です。これは、特定のリソースを閲覧または操作するための適切な権限がないことを意味します。これは、制限されたユーザー権限、またはウェブサイトやサーバーによって設定された特定の制限が原因である可能性があります。
IPアドレスのブロックやファイアウォールによる制限も原因となる可能性があります。サーバーやネットワークが、セキュリティ上の問題や地理的な制限のために、特定のウェブサイトやページへのアクセスをIPアドレスでブロックしている可能性があります。ブロックされたコンテンツにアクセスすると、403エラーが表示されることがあります。
認証の問題も403 Forbiddenエラーを引き起こす可能性があります。不正なログイン認証情報を提供したり、適切な認証に失敗したりすると、サーバーは要求されたリソースへのアクセスを拒否します。これは、正しい身分証明書や認証ができなかったために制限区域への入場を拒否されるのと似ています。
クッキーの設定ミスや破損が403エラーの原因となることがあります。クッキーは、ウェブサイトがあなたのデバイスに情報を保存するために使用する小さなファイルです。これらのファイルが破損したり、誤った設定になると、認証プロセスが中断され、サーバーがアクセスを拒否する可能性があります。
403 Forbiddenエラーは、ブラウザの問題ではなく、アクセス許可や制限に関連するサーバー側の問題であることを覚えておいてください。原因を理解し、適切な対策を講じることで、このエラーに遭遇することなくスムーズにウェブを利用することができます。
Google Chromeの403 forbiddenエラーを修正する方法
403 Forbiddenエラーの背後にある理由を明確に理解した上で、このアクセス拒否を克服するための解決策に焦点を移しましょう。これらの解決策を実行することで、制限されたコンテンツへのアクセスを取り戻し、中断することなくブラウジングを続けることができるようになります。
ページの再読み込み
403 Forbiddenエラーを振り払うには、簡単な更新が必要なことがある。旅の途中で障害物に遭遇したときと同じように、素早く回り道をすることで元の道に戻ることができます。
ページをリロードすることで、サーバーに新しいリクエストを送信し、目的のリソースへのアクセスを許可するチャンスをもう一度与えます。まずはページをリロードして、問題が解決するかどうかを確認してください。リロードボタンをクリックするか、キーボードのF5キーを押すだけで、ページが更新され、サーバーに新しいリクエストが送信されます。
URLが正しいことを確認する
単純な見落としが403 Forbiddenエラーにつながることがあります。これは、GPSに間違った住所を入力しようとして、間違った目的地にたどり着いてしまうようなものです。入力したURLをダブルチェックすることで、正しいリソースにアクセスしていることを確認できます。URLのタイプミス、スラッシュの欠落、不正なパスは、サーバーがアクセスを拒否する可能性があります。URLの正確性を確認することで、不必要なアクセス拒否を避けることができます。
URL が正しいかどうかを確認することは、403 Forbidden エラーのトラブルシューティングの基本的なステップです。これは、旅に出る前に正しい方向に向かっているかを確認するようなものです。URLに間違いや矛盾がないか注意深くチェックすることで、不正なURLや無効なURLのためにサーバーからアクセス制限を受ける可能性を最小限に抑えることができます。
ブラウザのキャッシュとクッキーを消去する
ブラウザのキャッシュやクッキーに保存されている古いデータがサーバーと衝突し、403 Forbiddenエラーが発生することがあります。これは、四角い釘を丸い穴にはめようとするようなもので、うまくいきません。ブラウザのキャッシュとクッキーをクリアすれば、この問題は解決します。ブラウザを再スタートさせるようなもので、コンフリクトの原因となっている古いデータや破損したデータを一掃します。
Ctrl+Shift+Delete(Windows)またはCommand+Shift+Delete(Mac)を押して、「閲覧データの消去」メニューを開きます。
キャッシュされた画像とファイル」と「クッキーとその他のサイトデータ」を選択します。
適切な時間範囲(例:"All time")を選択し、"Clear data "をクリックする。
ブラウザのキャッシュとクッキーをクリアすることは、403エラーのトラブルシューティングにおいて非常に重要です。そうすることで、古いデータや破損したデータがブラウジングを妨げる可能性がなくなります。これは、あなたのパスから混乱を一掃し、スムーズにナビゲートし、サーバーによって課されたアクセス制限をバイパスできるようにすることに似ています。
ブラウザの拡張機能とプラグインを無効にする
拡張機能やプラグインがウェブサイトの正常な機能を妨げ、403エラーにつながる可能性があります。拡張機能やプラグインを一時的に無効にして、問題の原因になっているかどうかを確認してください。拡張機能を無効にするには、以下の手順に従ってください:
ブラウザウィンドウの右上にある3つの点のメニューをクリックします。
その他のツール "から "拡張機能 "を選択する。
各エクステンションの横にあるスイッチをオフに切り替えると、一時的に無効になります。
ブラウザの拡張機能やプラグインを無効にすることは、仮想空間を整理するようなもので、403エラーを引き起こしている可能性のある犯人を排除することです。そうすることで、問題を切り分け、追加のツールがアクセス拒否を引き起こしていないかどうかを特定することができます。これは、トラブルシューティングとブラウジングエクスペリエンスのコントロールを取り戻すために不可欠です。
ログイン認証情報の確認
アクセスしようとしているウェブサイトに認証が必要な場合は、正しいログイン情報を入力してください。誤字脱字がないよう、ユーザー名とパスワードを再度確認してください。不明な場合は、ウェブサイトのアカウント回復プロセスでパスワードをリセットしてみてください。
ログイン認証情報を確認することは、403エラーのトラブルシューティングにおいて非常に重要です。これは、制限区域に入るための正しいアクセス権限を持っていることを確認するようなものです。ログイン情報の正確さを確認することで、目的のリソースにアクセスできる可能性が高まり、403 Forbiddenエラーを克服することができます。
VPNを切断する
仮想プライベートネットワーク(VPN)は、オンラインのセキュリティとプライバシーを強化する優れた方法です。しかし、VPNの構成や設定によっては、403 Forbiddenエラーが表示されることがあります。これは、VPNが提供する仮想的な「マスク」によって、立ち入り禁止の場所にアクセスしようとしているようなものです。VPNを一時的に切断することで、それがアクセス拒否の原因かどうかを判断し、それに従って処理を進めることができます。
ウェブサイト管理者へのお問い合わせ
上記の方法がどれもうまくいかない場合は、ウェブサイト側に問題がある可能性があります。ウェブサイトの管理者やサポートチームに連絡し、あなたが直面している問題を説明してください。403エラーを解決するための具体的な方法やヒントが得られるかもしれません。
しつこい403...
Google Chromeに信頼できるサイトを追加する方法
ほとんどの最新ウェブブラウザと同様に、Chrome は不要なサイトや悪意のあるサイトを監視し、保護します。しかし、Googleのブラウザは、信頼してアクセスしたいサイトが安全でないと誤って表示することがあります。このような場合に便利なのが、信頼済みサイトを追加するオプションです。
信頼できるサイトにアクセスする最も簡単で早い方法は、Chromeの保護を完全に無効にすることです。もちろん、Googleはこの方法を推奨していません。しかし、信頼できるサイトを1つだけ訪問する必要がある場合は、この方法が適しているかもしれません。その後、保護をオンに戻すことができます。
Chromeの保護を無効にするのが怖い場合は、信頼できるサイトを長い権限リストに追加できます。つまり、位置情報、カメラ、通知など、このサイトがスムーズに動作するために必要な権限の使用を許可します。
では、それぞれの方法を詳しく見ていこう。
クロームの保護を無効にする方法
前述したように、グーグルはこれを推奨していない。というのも、いったん保護を無効にすると、ブラウザは危険なウェブサイトやダウンロード、拡張機能からあなたを守ることができなくなるからだ。しかし、信頼できるサイトを素早く訪問する必要がある場合は、以下の手順に従ってください:
PC用
クロームを起動します。
右上にある3つの点のボタンをクリックし、「設定」を選択します。
その後、「プライバシーとセキュリティ」タブを開き、「セキュリティ」を選択する。
次に下にスクロールし、保護なしを有効にする。
最後に、グーグルからの警告メッセージがポップアップ表示されるので、「オフにする」をクリックして確認する。
iPhone用
クロームを開く。
右下のMoreアイコン(3つの点)をタップします。
Settingsへ。
次に下にスクロールし、プライバシーとセキュリティを選択します。
次に、「セーフブラウジング」をタップします。
最後に、No protectionを有効にする。
ここで、この動作を確認する必要もある。
アンドロイド
クロームを開く。
右上の「その他」アイコン(3つの点)をタップし、「設定」を選択します。
次に下にスクロールし、「プライバシーとセキュリティ」をタップします。
その後、セーフブラウジングにアクセスする。
Enable 保護しない。
オフにする」をタップして確認します。
これで必要なサイトを自由に利用できる。終わったら、同じ手順で保護をオンに戻すことをお勧めします。そうすれば、誤って悪意のあるサイトにアクセスしてデバイスに危害を加えることはありません。
Chromeで信頼できるサイトを追加する方法
この方法では、サイトを正しく動作させるために必要なすべてのパーミッションに例外として追加することになる。これが最も安全で現実的な方法だとしよう。
そこで、あなたがすべきことはこうだ:
Chromeで、権限を追加したいサイトにアクセスします。
次に、アドレスバーから左側のロックアイコンをクリックし、サイト設定を選択します。
このサイトのアクセス許可リストが表示されます。各許可の横にあるドロップダウンリストをクリックして、お好みに応じてアクセスを許可してください。
これらの設定は自動的に適用されます。ウェブサイトのページをリロードするだけです。残念ながら、AndroidやiPhoneのChromeアプリにはこのようなオプションはありません。
Chromeでサイトにアクセスできないのはなぜですか?
Chromeで特定のウェブサイトにアクセスできない理由はいくつか考えられます。以下は一般的な可能性です:
悪質または安全でないコンテンツ:Chrome には、マルウェア、フィッシング、その他の有害なコンテンツを含む Web サイトを特定し、ブロックするセキュリティ機能が組み込まれています。これにより、デバイスや個人情報への潜在的な脅威からユーザーを保護できます。
無効なSSL証明書:HTTPS(Secure Protocol)を使用する Web サイトでは、安全な接続を確立するために有効な SSL 証明書が必要です。Web サイトの SSL 証明書の有効期限が切れていたり、自己署名されていたり、設定が不適切な場合、Chrome はアクセスをブロックして潜在的なセキュリティ リスクからユーザーを保護することがあります。
詐欺的な行為Chrome では、フィッシングや誤解を招く情報の配信など、不正な手段を使用するウェブサイトを検出し、ブロックする技術を採用しています。これにより、ユーザーが詐欺や不正行為の被害に遭うのを防ぐことができます。
不要なソフトウェア:Chrome では、不要なソフトウェアや悪意のあるダウンロードに関連するサイトをブロックすることがあります。これには、ユーザーの同意なしにソフトウェアを自動的にインストールしようとするサイトや、ユーザーを騙して有害なアプリケーションをダウンロードさせようとするサイトが含まれます。
Google のセーフ ブラウジング ポリシーの違反:Google では、Chrome を含むさまざまなブラウザでユーザーを保護するためのセーフ...
PCでWi-Fiの電波強度をチェックする方法
強力で安定したWi-Fiシグナルは、PCでのスムーズで中断のないインターネット体験に不可欠です。しかし、Wi-Fi信号の強さを確認する方法を理解することは、多くのユーザーにとって難しいことです。インターネットに問題が生じ始めたら、このことを知っておく必要があります。WindowsにはWi-Fiの強度をチェックする方法がいくつか組み込まれていますが、他のアプリケーションを使うこともできます。その方法を詳しく見てみましょう。
PCでWi-Fi信号強度をチェックする方法
強力で安定したWi-Fi信号を確保することは、PCでのスムーズで中断のないインターネット体験に不可欠です。Wi-Fi信号強度を確認することで、接続に影響を及ぼす可能性のある問題を特定し、適切な対策を講じることができます。PCでWi-Fi信号強度を評価するさまざまな方法を紹介します。
タスクバーを使う
Wi-Fi信号の強さをすばやく確認するには、タスクバーのWi-Fi信号強度インジケータが便利です。タスクバーの便利な場所にあるこの機能は、Wi-Fi信号強度を瞬時に視覚的に表示します。信号バーの見方を理解すれば、接続の質を簡単に評価できます。ネットワークアイコンをクリックするとメニューが表示され、接続強度が表示されます。
タスクバーのWi-Fi信号強度インジケータは、Wi-Fi接続を一目で評価できる非常に便利な機能です。タスクバーに表示される信号バーをちらっと見るだけで、Wi-Fi信号の強さをすばやく判断し、必要に応じて適切な対応を取ることができます。
タスクマネージャーを使う
タスク・マネージャはWindowsに内蔵されているユーティリティで、さまざまなシステム・プロセスやパフォーマンス測定基準を監視・管理できます。タスク・マネージャーは主にタスク管理機能で知られていますが、Wi-Fi信号強度に関する洞察も提供できるため、ネットワークのパフォーマンスを把握することができます。
タスクバーを右クリックし、"タスクマネージャー "を選択する。
タスクマネージャーウィンドウで、「パフォーマンス」タブをクリックする。
左側から "Wi-Fi "オプションを選択する。
Wi-Fiセクションは、他のネットワーク関連の詳細とともに、信号強度をグラフィカルに表示します。
パフォーマンス]タブを利用し、ネットワーク関連のメトリクスを監視することで、Wi-Fi接続のパフォーマンスを追跡し、信号強度に影響を与える可能性のある問題を特定することができます。
使用設定
Windowsの「設定」メニューからWi-Fi信号強度をチェックするのは、ユーザーフレンドリーで有益です。そのためには、以下のものが必要です:
Windowsのスタートボタンをクリックし、「設定」(歯車のアイコン)を選択します。または、キーボードのWindows+Iショートカットを使用します。
設定ウィンドウで、"ネットワークとインターネット "を選択します。
Wi-Fiセクションには、現在のネットワーク名と信号強度が表示されます。
ネットワーク&インターネット」セクションで提供される信号強度情報を参照することで、Wi-Fi接続の強度を効果的に評価し、その最適化に関する情報に基づいた決定を下すことができます。
コントロールパネルを使用する
より伝統的なアプローチを好むなら、Windowsのコントロールパネル経由でWi-Fi信号強度にアクセスすることは、探索する価値のあるオプションです。いくつかの簡単な手順を踏むだけで、信号強度を含むWi-Fi接続に関する重要な詳細を表示できます。
Windowsの検索バーで「コントロールパネル」を検索して開きます。
コントロールパネルのウィンドウで、"ネットワークとインターネット "を選択する。
ネットワークと共有センター」をクリックする。
ネットワークと共有センターで接続されているWi-Fiネットワークをクリックし、ステータスを開きます。
Wi-Fiステータスウィンドウの「信号品質」セクションに信号強度が表示されます。
コントロールパネルを使用してWi-Fi信号強度にアクセスすることは、信頼性が高く効果的です。
Windows PowerShellを使う
Windows PowerShellは、PCのWi-Fi信号強度をチェックするのにも使える強力なコマンドラインツールです。特定のコマンドを実行することで、信号強度を含むWi-Fiネットワークに関する詳細な情報を収集し、そのパフォーマンスに関する洞察を得ることができます。
Windowsの検索バーでWindows PowerShellを検索して開く。
PowerShellウィンドウで以下のコマンドを入力し、Enterを押す:
netsh wlan show interfaces
サポートされている無線タイプ」のセクションの下にある「信号」フィールドを探します。Wi-Fiの電波強度がパーセンテージで表示されます。
Windows PowerShellは、PC上のWi-Fi信号強度をチェックするためのコマンドラインアプローチを提供します。その機能を活用することで、信号強度を含むWi-Fiネットワークに関する詳細な情報を収集し、このデータを使用して接続を監視および最適化することができます。
サードパーティのアプリを使う
Wi-Fi信号強度を正確に測定し、ネットワーク・パフォーマンスをより深く理解するには、この目的のために特別に設計されたサードパーティ製アプリに頼ることができます。これらのアプリは、信号品質を評価し、潜在的な問題を特定し、より良いパフォーマンスのためにWi-Fi接続を最適化するのに役立つ高度な機能と詳細なメトリックを提供します。
Wi-Fi信号強度を測定するための様々なサードパーティ製アプリが利用可能で、ネットワークの分析にユーザーフレンドリーで包括的なアプローチを提供します。人気のあるオプションには、NetSpot、WiFi Analyzer、Wi-Fi SweetSpotsなどがあります。これらのアプリは、信号分析、リアルタイム・モニタリング、信号強度マッピング技術を利用して、Wi-Fi信号強度に関する詳細情報を提供します。
Wi-Fiの電波強度を向上させる方法
シームレスなインターネット体験には、強くて安定したWi-Fi信号が欠かせない。しかし、さまざまな要因でWi-Fi信号が弱まり、速度低下や接続の切断、フラストレーションの原因になることがあります。Wi-Fiの電波状況を改善し、より信頼性の高い効率的なインターネット接続を実現するためのテクニックをご紹介します。
ルーターの配置を最適化するWi-Fi信号強度を向上させる最も効果的な方法の1つは、ルーターの配置を最適化することです。壁や家具、家電製品などの障害物から離れた中心部に設置しましょう。ルーターを高い位置に設置することで、信号干渉を最小限に抑えることもできます。さらに、コードレス電話や電子レンジなど、Wi-Fi信号に干渉する他の電子機器の近くにルーターを置かないようにします。
ルーターのファームウェアを更新する:ルーターのファームウェアを常に最新の状態に保つことは、パフォーマンスを最適化するために不可欠です。ウェブブラウザでルーターの管理パネルにアクセスし、メーカーのウェブサイトでファームウェアの更新を確認します。お使いのルーターモデルの最新のファームウェアをダウンロードしてインストールします。ファームウェアのアップデートには、Wi-Fi信号強度を向上させるパフォーマンスの改善やバグ修正が含まれていることがよくあります。
ワイヤレスチャンネルを調整します:ワイヤレスネットワークは異なるチャンネルで動作し、近隣のネットワークからの干渉によりWi-Fi信号強度が低下することがあります。ルーターの管理パネルにアクセスし、ワイヤレス設定のセクションに移動します。ワイヤレスチャンネルを変えてみて、最も干渉の少ないチャンネルを探します。2.4GHzネットワークでは、チャンネル1、6、11が一般的に推奨されています。
ルーターをアップグレードする:古い機種を使っている場合は、新しい機種にアップグレードするとWi-Fiの電波強度が大幅に向上します。新しいルーターは、多くの場合、信号強度が向上し、カバレッジが拡大し、パフォーマンスが向上します。ビームフォーミング、マルチアンテナ、デュアルバンドなど、信号分配を強化する機能を備えたルーターを探しましょう。
Wi-Fiレンジエクステンダーまたはメッシュシステムを使用する:Wi-Fiレンジエクステンダーまたはメッシュシステムは、Wi-Fiネットワークのカバレッジを拡張するのに役立ちます。レンジエクステンダーは、既存のWi-Fi信号を増幅・拡張してデッドゾーンに届けます。レンジエクステンダーをルーターと信号の弱いエリアの間に戦略的に配置します。メッシュWi-Fiシステムは、複数のノードからなるネットワークを構築し、自宅やオフィス全体をシームレスにカバーします。
他の機器からの干渉を減らす:他のワイヤレスデバイスや電子機器は、Wi-Fi信号を妨害する可能性があります。ワイヤレスデバイスをルーターから離して、干渉を最小限に抑えます。ベビーモニターやBluetoothデバイスなど、Wi-Fiネットワークと同じ周波数で動作するデバイスの電源を切るか、移動させます。さらに、干渉を減らすために、ワイヤレス接続の代わりにコード付きデバイスの使用を検討してください。
Wi-Fiネットワークを保護します:Wi-Fiネットワークを保護することで、不正なアクセスから接続を保護し、不要なユーザーに帯域幅を消費させないようにして、信号強度を向上させます。ルーターでWi-Fi暗号化(WPA2またはWPA3)を有効にし、Wi-Fiネットワークに強力で固有のパスワードを設定します。
Wi-Fiの信号強度を向上させることは、信頼性が高く効率的なインターネット体験のために非常に重要です。ルーターの設置場所の最適化、ファームウェアのアップデート、ワイヤレスチャンネルの調整、ルーターのアップグレード、レンジエクステンダーやメッシュシステムの使用、干渉の低減、ネットワークの保護などにより、Wi-Fi信号強度を大幅に向上させることができます。特定のニーズや環境に応じてこれらの方法を実施することで、より高速で信頼性の高い接続を実現し、より満足度の高いオンライン体験をお楽しみいただけます。
Uberライドに複数の目的地を追加する方法
UberのMultiple Stops機能により、乗客は乗車中に複数の停留所を追加することができる。この機能の主な目的は、最終目的地までの経路で追加の停車をしたい乗客に柔軟性と利便性を提供することである。
最大5つの停留所を追加することができます。停留所を追加した後、停留所の順序を変更することができます。
Uberのアプリで乗車券を注文する際、最終目的地を指定した後、特に当初のルートから大きく外れた場合は、追加の停車駅を追加してドライバーに知らせることができる。
また、各停留所での滞在時間が乗車時間の合計に影響することがあり、それに応じて料金が調整されることもある。
ライディングの前に1カ所、あるいは数カ所立ち寄るには?
Uberでは、停留所を1つ追加するのも、複数追加するのも大きな違いはない。停留所をいくつ追加しても同じです。
停留所を1つだけ追加したり、乗車中に停車したい場所の住所や名前を入力したりできます。複数の停留所を追加する必要がある場合は、各停留所を順番に入力すれば、このプロセスを繰り返すことができます。
乗車前に停車駅を1つ、またはいくつか追加するには、以下の手順を踏む必要がある:
Uberアプリを開く。
Where To? "フィールドに、最終目的地(旅行を終了する場所)を入力します。
停留所を追加するには「+」アイコンをタップします。
停留所の住所または名称を入力してください。
必要に応じてストップを追加する。
そして最終点を最後の位置に移動させる。
地図に間違いがないか確認する。
そして「完了」をタップする。
必要なストップをすべて追加したら、必要に応じてストップを並べ替えることができます。そのためには、ストップをドラッグ&ドロップして希望の順番に並べ替える必要があります。
ライド中に1つ、あるいはいくつかの停車駅を追加するには?
Uberでは、乗車前に停車駅を追加するか、乗車中に停車駅を追加するかに決定的な違いはありません。乗車中に停車駅を追加する必要がある場合は、ドライバーにその旨を迅速かつ明確に伝えることが重要です。停車時間や停車に便利な場所など、停車の詳細を話し合い、滞りなく手続きを進めましょう。
乗車中に1つまたはいくつかの停留所を追加するには、以下の手順に従う必要があります:
乗車中、Uberアプリを開く。
その後、ホームページにあなたの乗車の詳細が表示されます。
上にスワイプすると詳細が開きます。
次に「追加または変更」をタップします。
次に「Add stop」フィールドに希望の住所を入力する。
そして最終点を最後の位置に移動させる。
次に「完了」をタップする。
Uberの乗車中に停車駅を追加すると、各停車駅で費やした時間と距離が追加され、乗車料金の合計が調整されるため、料金に影響する可能性があります。
なぜなら、停留所を追加すると、Uberは自動的に各停留所に関連する時間、距離、交通量を考慮して更新料金を計算するからだ。停留所の数が多ければ多いほど、また各停留所での滞在時間が長ければ長いほど、最終的な乗車料金への影響は大きくなる。
乗車中の停留所を入れ替えるには、Uberアプリのドラッグ・アンド・ドロップ機能をご利用ください。停留所を入れ替えるには、移動したい停留所のアイコンをタップしたまま、リストの新しい位置までドラッグするだけです。
Uberで複数回停車する場合の料金は?
Uberを複数回利用した場合の正確な料金は、距離、利用時間、基本料金、地域別料金、適用される追加料金、選択したUberサービスの種類など、いくつかの要因によって異なります。また、規則では、待ち合わせは3分以内でなければならないとされていることを覚えておく必要があります。それ以上の場合は料金が高くなります。Uberの料金体系は場所や時間によって異なるため、具体的な詳細がない限り、正確な料金をお伝えすることはできません。
停車駅が複数ある場合の乗車料金を正確に見積もるには、Uberアプリの料金計算機能を使うことをお勧めします。ピックアップ場所と目的地を入力し、途中の停車駅をいくつか追加すると、アプリがおおよその乗車料金を教えてくれる。
停車に伴う余分な時間と距離は、おそらく乗車料金の総額を増加させることに注意することが重要です。Uberアプリはこれらの要素を考慮して料金を計算します。
なぜGoogle Chromeは多くのプロセスを開いているのか?
世界で最も人気のあるウェブブラウザであるGoogle Chromeは、そのスピード、効率性、ユーザーフレンドリーなインターフェースで知られている。しかし、しばしばユーザーの間で疑問の声が上がる機能があります。それは、バックグラウンドで実行されている、一見過剰とも思える数のオープンプロセスです。これらのプロセスの目的と利点を理解することで、不要なプロセスを終了させ、Google Chromeをより安定させ、システムを解放することができます。
なぜGoogle Chromeは多くのプロセスを同時に開くのですか?
Google Chromeが複数のプロセスを使用するのは、意図的な設計上の選択であり、セキュリティの強化、安定性の向上、パフォーマンスの最適化など、いくつかの重要な目的があります。それぞれの側面について詳しく見ていこう:
セキュリティ強化
Chromeが複数のプロセスを採用した主な理由の1つは、セキュリティの強化です。Chrome の各タブ、拡張機能、プラグインは、一般的に "サンドボックス" と呼ばれる独自の隔離されたプロセス内で動作します。このサンドボックス技術により、あるタブやプロセスがセキュリティの脆弱性に遭遇したり、悪意のあるコードによって侵害されたりしても、指定されたサンドボックス内にとどまり、他のタブやプロセスに影響を及ぼすことはありません。
Chrome は、ウェブサイトとウェブアプリケーションを個別のプロセスに分離することで、クロスサイトスクリプティング攻撃、マルウェア感染、その他のセキュリティ脅威のリスクを大幅に低減します。これにより、潜在的なセキュリティ侵害の影響が単一のタブまたはプロセスに限定され、個人情報とシステムの完全性が保護されるため、ユーザーはより安全なブラウジングを体験できます。
安定性の向上
セキュリティだけでなく、Chromeのマルチプロセスアーキテクチャは安定性を高め、1つのタブやプラグインの問題でブラウザ全体がクラッシュするのを防ぎます。単一プロセスで動作する従来のブラウザでは、1つのタブでエラーが発生したり応答しなくなったりすると、ブラウザ全体がダウンする可能性がありました。
しかし、Chromeのマルチプロセスモデルでは、各タブはそれぞれ独立したプロセス内で実行されます。タブがクラッシュしたり反応しなくなったりしても、他のタブやブラウザ全体の安定性に影響を与えることなく、そのタブを閉じることができます。これにより、「Aw, Snap!」という恐ろしいエラーメッセージが表示されることがなくなり、ユーザーは中断することなくブラウジングを続けることができます。
最適化されたパフォーマンス
一般的に考えられているのとは異なり、Google Chromeのマルチプロセスアーキテクチャは、パフォーマンスを低下させるのではなく、最適化します。複数のプロセスを使用することで、Chromeは最新のマルチコアCPUを活用し、計算タスクを効率的にコアに分散して並列実行します。
並列化により、Chromeは複雑なウェブページやアプリケーションをより効率的に処理できるようになり、レンダリングの高速化、スクロールのスムーズ化、レスポンスの向上が実現します。単一のプロセスでは複数のタスクを同時に処理するのに苦労するかもしれませんが、Chromeのマルチプロセスモデルは複数のコアのパワーを活用し、最新のハードウェアの能力を効果的に活用します。
また、Chromeは「ジャストインタイムコンパイル」(JIT)と呼ばれる技術を採用しており、実行時にJavaScriptコードを動的にコンパイルし、最適化します。この計算負荷の高いタスクは個別のプロセスにオフロードされるため、1つのタブやウェブサイトがシステムリソースを独占することはありません。CPU時間とメモリの使用率を効率的に管理することで、Chromeは複数のタブやプロセスで応答性を維持しながら最適なパフォーマンスを実現します。
リソース管理とタスクマネージャー
Chrome にはタスク マネージャーが内蔵されており、リソースの消費量やプロセスの管理に関する情報を得ることができます。Shift+Escまたはブラウザの設定メニューからアクセスできるタスクマネージャーには、CPUやメモリの使用状況など、各プロセスの詳細情報が表示されます。
タスクマネージャーを使用すると、パフォーマンスに悪影響を及ぼす可能性のある、リソースを大量に消費するタブ、拡張機能、プラグインを特定できます。リソースを消費するタブを特定して管理することで、ブラウジングを最適化し、複数のタブを開いても Chrome がスムーズに動作するようになります。
Google Chromeが複数のプロセスを同時に使用するのは、セキュリティ、安定性、パフォーマンスへのこだわりに由来します。ウェブサイトとウェブアプリケーションを別々のプロセスに分離することで、Chromeはセキュリティを強化し、マルウェアの拡散を防ぎます。マルチプロセスアーキテクチャは安定性も向上させ、ユーザーはブラウザ全体に影響を与えることなく、応答しないタブを閉じることができます。さらに、マルチコアCPUを活用し、別々のプロセスでJITコンパイルを行うことで、Chromeはパフォーマンスを最適化し、シームレスなブラウジング体験を提供します。このような設計上の選択を理解することで、今日のウェブブラウジング環境において、スピード、セキュリティ、安定性を実現するChromeのエンジニアリングのすばらしさを理解することができます。
グーグル・クロームがコンピュータに与える負荷は?
強力なウェブブラウザであるGoogle Chromeは、幅広い機能を提供するためにシステムリソースを利用しています。CPU使用率、メモリ消費量、エネルギー効率に注目して、Chromeがコンピュータのパフォーマンスにどのような影響を与えるかを探ってみましょう。
CPU使用率:Chrome の CPU 使用率は、開いているタブの数、アクティブな拡張機能、ウェブ アプリケーションなどの要因によって異なります。複数のタブを開いている場合、Chrome は CPU リソースを分散し、アクティブなタブを優先します。特定のタブでリソースを多く消費するコンテンツを使用すると、CPU...
Windowsでカスタムカーソルを使用する方法
最も広く使われているオペレーティング・システムであるウィンドウズには、ユーザーのコンピュータ体験をパーソナライズするための多くのカスタマイズ・オプションが用意されている。これらのオプションの中には、デフォルトのカーソルを変更し、カスタムカーソルに置き換える機能があります。カスタムカーソルを使えば、ユーザーはクリエイティブになり、Windows環境にユニークなタッチを加えることができる。Windows 10と11で数クリックでできる方法をお見せしよう。
Windows 11でカーソルを変更する方法
Windows 11でカーソルを変更するのは簡単な手順で、ユーザーインターフェイスをカスタマイズできます。Windows 11でカーソルを変更するには、以下の手順に従ってください:
Windows + Iキーで「設定」を開きます。
次に「アクセシビリティ」タブを開く。
ここで「マウスポインターとタッチ」の項目を見つける必要があります。それをクリックしてください。
一番上にある次のメニューでは、カーソルを表示するオプションを4つから選ぶことができる:ホワイトブラックグリーン
反転 (カーソルは黒地に白、白地に黒)
また、スライダーをドラッグすることで、カーソルの大きさを選択することができます。
これらのカーソルがどれも機能しない場合は、「マウスポインターとタッチ」メニューで「マウス」という項目を見つけてください。
次のタブで、Additional mouse settingsをクリックします。
ここで、上部にある「ポインター」ボタンをクリックする必要があります。
システムに設定されているすべてのカーソルのメニューが開きます。どれかを変更するには、それをダブルクリックし、エクスプローラで目的のファイルを選択します。
ご覧の通り、Windows 11のカーソル変更は非常に簡単です。カスタムカーソルが必要で、通常のカーソルでは満足できない場合は、上記の手順で既製のカーソルを見つけるか、自分で作ることができる。
カーソルの変更で困っているなら、このビデオが役に立つはずだ。Windows 11でカーソルを変更するには、このビデオで説明されているすべての手順に従ってください。
Windows 10でカーソルを変更する方法
ウィンドウズ10には、カーソルの変更を含むさまざまなカスタマイズオプションが用意されている。このWindowsのバージョンは古いですが、カーソルの変更はWindows 11と同様です。以下のステップを踏めば、カーソルを新鮮で個性的な外観にすることができる:
通常、画面の左下にあるタスクバーのWindows検索バーを探し、検索バーに「Mouse」と入力すると、関連する検索結果が表示されます。
検索結果の一番上にある「マウス設定」または「マウス設定の変更」を選択し、設定画面を開きます。
マウスの設定画面で、右側の「関連設定」セクションを見つけます。
関連設定 "セクションで、"追加のマウスオプション "をクリックし、マウスのプロパティダイアログを開きます。
マウスのプロパティ」ダイアログで、「ポインター」タブに移動します。
ドロップダウンメニューから、カーソルスキームを選択します。このリストには、Windowsのデフォルトのマウステーマと、インストールされているカーソルパックの両方が含まれます。
カスタマイズ」ボックスでは、選択したポインタースキームのアイコンをプレビューすることができます。
スキームを選択したら、"Apply "ボタンをクリックして使用します。変更内容に問題がなければ、「OK」ボタンをクリックしてダイアログを閉じます。
Windowsでは、幅広いオプションを提供するサードパーティ製のカーソルパックをインストールすることができる。これらのパックには、CUR(静的カーソル)やANI(アニメーションカーソル)ファイルが含まれています。
カスタマイズ」ボックスからカスタマイズしたいポインターまたはカーソルをハイライトします。
Mouse Properties画面の右下にある「Browse」ボタンをクリックします。WindowsのCursorsフォルダ(C:¥Windows¥Cursors)が開きます。
Cursors フォルダの中から、必要な機能や外観に合ったカーソルを選択します。
希望のカーソルを選択した後、"Open "をクリックし、"Apply "を押して、新しいカーソルを適用する。
以下の手順を実行することで、カーソルの外観を簡単に変更し、Windows 10エクスペリエンスにパーソナライゼーションのタッチを追加することができます。Windows 環境をナビゲートしながら、新しく発見したユニークさとスタイルをお楽しみください。
このステップバイステップのビデオでは、Windows 10でカーソルを変更する方法を学ぶことができます。
マウスカーソルを変更したい理由
実は、マウスカーソルを変更する理由はいたって単純だったりする。多くのユーザーは、自分好みにカスタマイズしたいのだ。さらに、標準的なカーソルに代わるカーソルオプションは、インターネット上であらゆる種類を見つけることができます。そのため、あなたのシステムはユニークで思い通りのものになるでしょう。
カーソルを変更するもう一つの理由は、ユーザーが色の知覚に問題があり、カーソルを目立たせ、見やすくするために、よりコントラストの強いカーソルにしたいということかもしれません。
Windowsでカスタムカーソルを入手できる場所
Windows用のカスタムカーソルを見つけることは、コンピュータの外観をパーソナライズできるエキサイティングな試みです。カスタムカーソルを入手するには、いくつかの方法があります:
CursorMania、Cursor.cc、DeviantArtなどのカーソル専用ウェブサイトを訪問するのも一つの方法だ。これらのサイトでは、デザイナーやアーティストが作成した様々なカーソルスタイルやパックを提供している。GoogleやBingなどの検索エンジンを使って、カスタムカーソルのウェブサイトや特定のカーソルスタイルを見つけることもできる。カスタムカーソル」や「無料カーソルパック」などの関連キーワードを入力し、リソースやオプションを見つける。
もうひとつの方法は、マイクロソフトストアなどで入手できるWindowsテーマを探すことだ。テーマの中には、ユニークなカーソルデザインやカスタマイズオプションが含まれているものもあり、カーソルやその他の視覚的要素を変更することができる。
芸術的なスキルがある場合やユニークなカーソルを好む場合は、自分で作成することを検討してください。PhotoshopやGIMPのような画像編集ソフトウェアを使って、静的またはアニメーションカーソル(.curまたは.aniファイル)をデザインすることができます。
既存のカーソルデザインを変更することも可能性の一つである。画像編集ソフトを使ってカーソルファイルを編集するか、カスタマイズオプション付きの既成カーソルを検索する。
CursorFXのような特定のカーソルソフトウェアは、カスタムカーソルの広範なライブラリへのアクセスを提供します。これらのプログラムには、カーソルをさらにカスタマイズするための追加機能が付属していることがよくあります。
カスタマイズやWindowsのテーマに焦点を当てたオンラインコミュニティ、フォーラム、またはソーシャルメディアグループに参加することは有益です。メンバーはしばしばカスタムカーソル作品を共有したり、信頼できるソースを推薦したり、ユニークなカーソルデザインにアクセスするためのリソースを提供したりします。
インターネットからファイルをダウンロードする際は、十分注意してください。潜在的なセキュリティリスクや悪意のあるコンテンツを避けるために、信頼できるソースからのみカスタムカーソルを入手してください。