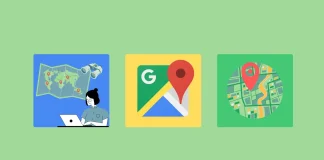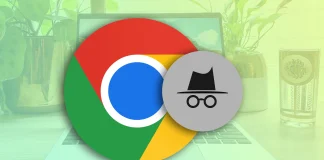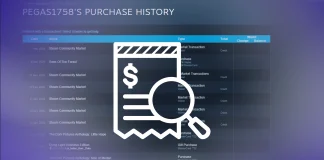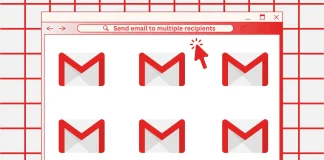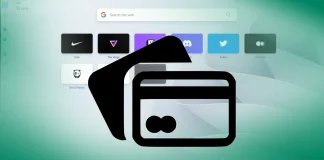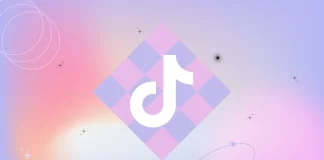Googleマップでその場所の混雑状況を確認する方法
Google マップには、レストランやバーなどの場所の現在および典型的な混雑状況に関する洞察を提供する「人気の時間」として知られる貴重な機能が用意されています。このツールは、Google マップの場所の概要セクションにあり、表示するにはスクロールが必要な場合があります。
「ポピュラータイムズ」の有用性は、レストランに行くか予約するかなど、ユーザーの意思決定を知らせることができることにあります。ただし、それが利用できるかどうかは、Google が十分な訪問者データを持っているかどうかによって決まります。データが不足している場合、Google は正確性を確保するために「人気の時間」を表示しないことを選択します。
さらに、Google マップを使用すると、現在の混雑レベルを通常の傾向と比較できます。この情報は、この機能を有効にした Google マップのユーザーからの地理位置情報データを通じて収集され、場所の混雑状況の推定値が提供されます。
このデータは曜日ごとに整理されており、曜日ごとに具体的な洞察が得られるため、レストランやバーなど頻繁に混雑する場所への訪問を計画する場合に特に役立ちます。
iPhone または Android の Google マップで場所の混雑状況を確認するにはどうすればよいですか?
モバイル アプリを使用して Google マップで場所の混雑状況を確認するには、次の手順に従います。
モバイル デバイスで Google マップ アプリを開きます。
調べたい場所を見つけて、画面上部の検索バーにその名前または住所を入力します。
地図上で目的の場所を見つけたら、その名前またはマーカーをタップして、その場所に関する情報が記載されたページを開きます。
下にスクロールして、場所に関する詳細情報を表示します。
「人気の時間帯」セクションを見つけてください。週のさまざまな時間帯におけるその場所の平均占有率に関する情報が表示されます。
グラフ上で指をスワイプすると、1 日のさまざまな時間帯の忙しさを確認できます。グラフは、その日の混雑状況の概要を示します。
他の曜日の混雑状況を確認するには、グラフの下のカレンダー アイコンをタップします。これにより、特定の日を選択し、それに対応する忙しさ情報を表示できます。
ウェブ上の Google マップで人気の時間を確認するにはどうすればよいですか?
デスクトップ版を使用して...
Chromebook でシークレットモードを実行する方法
やあみんな!ご存知のとおり、シークレット モードではブラウジングがプライベートになります。言い換えれば、これがオンになっていると、ブラウザ履歴の形でデジタルの痕跡が残らないということです。また、Cookie やさまざまなサイトのデータも保存されません。
Chromebook でも、他のデバイスと同じように簡単にシークレット モードに入ることができます。これを行うには、Chrome を開き、オプションのその他のリストで「新しいシークレット ウィンドウ」を選択します。特別なキーボード ショートカットを使用できるのも便利です。 Ctrl + Shift + N を押すだけです。
Chrome ではタブではなく、新しいシークレット ウィンドウが開かれることに注意することが重要です。ただし、シークレット ウィンドウ自体では、多くのタブを同時に使用できます。
さて、以下の詳細なガイドを確認してみましょう。
Chromebook でシークレット モードをオンにする方法
Chromebook でシークレット モードを使用する場合は、次の手順に従います。
Chrome を開き、右上隅にある3 つの点のアイコンをクリックします。
ドロップダウン メニューからを選択するか、...
TikTok通知が機能しない問題を修正する方法
TikTokの通知は時々かなり予測不能になることがあるようです。私自身も TikTok 通知に関して同様の課題に直面したことがあるので、あなたの状況は理解しています。 Android を使用しているか iPhone を使用しているかに関係なく、この問題はプラットフォーム間で一貫しています。幸いなことに、これらの通知の不一致をトラブルシューティングして解決するために実行できる手順がいくつかあります。TikTokでは、「いいね!」、コメント、新しい動画、フォロワー、ダイレクトメッセージ、LIVEなど、さまざまな種類の通知を提供しています。これらの各カテゴリには、アプリの設定で切り替えがあります。通知の問題に対処する最初のステップは、TikTok の設定で必要なトグルがすべてオンになっていることを確認することです。確認すべきもう 1 つの重要な領域は、スマートフォンの通知設定です。場合によっては、特にインストール後に、TikTok アプリに必要な権限が付与されないことがあります。 TikTok に通知を送信するために必要なアクセス権があることを確認するには、これらの設定を手動で調整する必要があります。これらの手順を試しても問題が解決しない場合は、より徹底的なアプローチが必要になる可能性があります。これには、TikTok アカウントからログアウトしてから再度ログインするか、TikTok アプリをアンインストールして再インストールすることが含まれる場合があります。
これらの通知が正常に機能するように、これらのソリューションを詳しく調べてみましょう。
TikTokの通知設定を確認する
TikTokの通知設定を確認する方法は次のとおりです。
TikTokを開いてプロフィールページに移動します。
次に、右上隅にあるハンバーガーボタンをタップし、 を選択します。
「通知」に移動します。
アプリ内通知を含むすべての通知が有効になっていることを確認します。
TikTok 設定をオンにしても通知が届かない場合は、携帯電話の設定を確認してください。 iPhone と Android それぞれの解決策を見てみましょう。
TikTok通知を許可する
先ほども述べたように、インストール直後に TikTok にログインすると、アプリは通知を送信する許可を求めます。その時点で誤って ...
Steam での購入履歴を確認する方法
Steam は本質的に、さまざまなベンダーからさまざまな製品を購入できる大規模なマーケットプレイスであるため、必要なのは購入履歴機能だけでした。この機能は、ウォレットにチャージしたり、アカウントで購入を行ったりしたすべてのユーザーが利用できます。
購入履歴に移動するには、画面右上のプロフィールのアイコンをクリックし、「アカウントの詳細」を選択する必要があります。アカウント詳細メニューには、Steam での購入をすべて非表示にする購入履歴の表示ボタンがあります。
何をしなければならないかをよりよく理解するために、このプロセスを画像付きで詳しく見てみましょう。
デスクトップで Steam の購入履歴にアクセスする方法
Steam のデスクトップ クライアントは、購入履歴に簡単にアクセスできるユーザーフレンドリーなインターフェイスを提供します。いくつかの簡単な手順に従って、日付、購入した商品、価格などの過去の取引を確認できます。 Steam のデスクトップ クライアントで購入履歴にアクセスする方法を調査してみましょう。
Steamアカウントにログインします。
Steam クライアントの右上隅にあるユーザー名をクリックします。
ドロップダウンメニューから「アカウントの詳細」を選択します。
「アカウントの詳細」セクション内で、 「購入履歴を表示」ボタンをクリックします。
Steam で購入したすべてのリストが目の前に表示されます。
過去の取引を追跡することがこれまでより簡単になり、ゲームの購入を見直して出費を管理できるようになりました。一部の購入はすぐに購入履歴に表示されない場合がありますので、ご了承ください。履歴に項目が表示されるまでに少し時間がかかる場合があります。
Steam モバイルアプリで購入履歴を確認する方法
モバイルデバイスを使用して外出先から Steam にアクセスしたい場合でも、心配する必要はありません。 Steam モバイル アプリを使用して購入履歴を表示することもできます。以下の簡単な手順に従って、いつでもどこでも購入履歴にアクセスしてください。
アプリの右上隅にあるプロフィール写真をタップします。
メニューから「アカウント詳細」を選択します。
下にスクロールして、 「アカウントの詳細」セクションの「購入履歴を表示」をタップします。
、以前の取引の包括的なリストが表示されます。
Android と iOS の Steam...
Gmail で複数の受信者にメールを送信する方法
Gmail には、複数の受信者に電子メールを送信するための主な方法が 2 つあります。「CC」カーボン コピーと「BCC ブラインド カーボン コピー」です。
「CC」方法を使用すると、電子メールのコピーを追加の受信者に送信でき、すべての受信者がお互いを確認できます。この方法は、すべての受信者に情報を認識させ、お互いに確認できるようにする場合に便利です。たとえば、すべての受信者が電子メールの送信先を知っている必要がある一般的なメール、通知、または招待状に「CC」を使用できます。
一方、「BCC」方式では、電子メールのコピーを追加の受信者に送信できますが、そのアドレスは他の受信者には表示されません。この方法は、アドレスを秘密にしておきたい場合や、受信者の身元を明かさずに電子メールを一括送信したい場合に便利です。たとえば、求人メールやマーケティング メッセージを送信する場合、「BCC」は受信者のプライバシーを保護するのに役立ちます。
これを解決したい場合は、次の手順に従ってください。
Gmail では一度に何通のメールを送信できますか?
Gmail 経由でメールを送信する場合、一度に送信できる受信者の数にはいくつかの制限があります。たとえば、無料の通常の Gmail アカウントがあるとします。この場合、通常、受信者は 1 日あたり 500 人に制限されます。
特にビジネスやマーケティング目的でより多くの電子メールを送信する必要がある場合は、より高い制限とニーズに合わせた追加機能を提供する専門的な電子メール サービスまたは特殊な一括メール プラットフォームの使用を検討してください。
Gmail で CC メソッドを使用して複数の受信者にメールを送信するにはどうすればよいですか?
ここではCC方式について説明します。電子メールを送信する CC (カーボン...
Huluアカウントを再開する方法
Hulu アカウントを再開したいですか?サブスクリプションを一時停止した場合でも、アカウントを削除した場合でも、当社が対応します。サブスクリプションを一時停止した場合は、アカウント メニューにログインし、「サブスクリプションを再開」をクリックするだけで元の状態に戻ります。アカウントを削除した場合は、2 つのオプションがあります。別のメール アドレスで新しいアカウントを作成するか、30 日以上経過している場合は、以前のメール アドレスを使用して新しいアカウントを登録するかのいずれかです。 Hulu アカウントを再度アクティブにして、お気に入りの番組や映画の楽しみを再開するのは簡単です。手順を詳しく見て、ストリーミングに戻りましょう。
Huluアカウントを再開する方法
Hulu アカウントの再アクティブ化は簡単なプロセスです。以前にアカウントを一時停止したことがある場合は、自動的に再開されるはずです。ただし、そうでない場合は、次の手順に従って手動で再アクティブ化できます。
Hulu ウェブサイトにアクセスしてアカウントにログインする必要があります
ユーザー名またはユーザー IDとパスワード)を入力する必要があるバーが表示されます。
「プロフィール管理」セクションが表示されます。
アカウントページに移動します。
セクションで、 を見つけます。
ボタンをクリックすると、サブスクリプションに基づいて料金が請求されることを通知するメッセージが表示されます。
サブスクリプションのアクティベーションの確認を待ちます。
アカウントが存在しなくなった場合の対処方法
Hulu アカウントが存在しなくなった場合、再アクティブ化することはできません。ただし、キャンセル期間が 30 日を超える場合は、古いアカウントにリンクされていたメール アドレスを再利用して、新しいアカウントを作成することができます。その方法は次のとおりです。
Huluを開く必要があります Webブラウザ内のWebサイト
ホームページが表示され、その中央に「無料トライアルを開始」と表示されているので、それをクリックします。
Hulu プラン (広告あり) 、 Hulu (広告なし) 、...
Googleスプレッドシートでセルを同じサイズにする方法
サイズの異なるセルが多数あり、それらを同じサイズにしたい場合は、役立つ簡単な方法があることを知っておく必要があります。ただし、Google スプレッドシートで選択したセルまたはすべてのセルのサイズを変更することはできません。列と行のサイズは個別にのみ変更できます。
つまり、特定の行または列を強調表示して右クリックし、「行のサイズ変更」または「列のサイズ変更」を選択する必要があります。さらに、すべての列と行を一度に同じサイズにすることもできます。そのためには、ショートカットを使用してそれらをすべて強調表示し、サイズを変更する必要があります。
それでは、その仕組みをさらに詳しく見てみましょう。
Googleスプレッドシートで選択した行を同じサイズにする方法
Google スプレッドシート ドキュメント内で選択した行のみを同じサイズにしたい場合は、次の手順に従います。
マウスを使用して、同じサイズにしたい行を強調表示します。
次に、それらを右クリックして を選択します。
表示されるダイアログ ボックスで、選択した行に希望の高さを入力し、 をクリックして変更を適用します。
Googleスプレッドシートですべての行を同じサイズにする方法
Google スプレッドシート ドキュメント内のすべての行を同じサイズにしたい場合は、次の手順を実行します。
最初の行を強調表示し、 Ctrl + Shift + 下矢印を押します。
スプレッドシートの一番下に移動すると、すべての行が強調表示されていることがわかります。
次に、強調表示された行の 1 つを右クリックし、 を選択します。
希望の高さを入力し、 をクリックします。
列についても、同じ手順を実行できます。以下でそれらを見てみましょう。
Googleスプレッドシートで選択した列を同じサイズにする方法
スプレッドシート内で選択した列を同じサイズにしたい場合は、次の手順に従うことができます。
まず、同じ幅にしたい列を選択します。
次に、強調表示された列の 1 つを右クリックし、 を選択します。
新しいダイアログ ボックスが表示されたら、列の幅を入力します。 Google スプレッドシートのデフォルトの列幅は120ピクセルです。それでは、この番号を入力してみましょう。
最後に、...
Opera で保存されたカードを確認する方法
一般的なブラウザの多くは、ユーザーの利便性を考慮してクレジット カード データの自動入力機能を開発しています。この機能は Opera にもあります。オンラインで支払うとき、または環境設定で手動で支払うときに、クレジット カードの詳細を保存できます。
また、この機能には別の用途もあります。 Opera に保存されているクレジット カード データを後で表示できます。これを行うには、設定に移動し、 タブを選択する必要があります。すべてのカードデータが保存されている支払い方法の項目が表示されます。カード番号、所有者名、CVV 番号、有効期限など、すべてのカード情報が表示されます。
詳細な手順については、以下のスクリーンショットをご覧ください。
Opera デスクトップで保存された支払い方法を確認する方法
Opera ブラウザにどのマップが保存されているかを確認する場合は、次の段階的な手順に従う必要があります。
Operaメニュー ボタンを見つけます。このボタンは、重なった 3 本の水平線で表されます。通常、ブラウザ ウィンドウの右上隅にあります。
ドロップダウンリストから「フルブラウザ設定に移動」を選択します。これにより、新しいタブで Opera 設定ページが開きます。
ページの左側のサイドバーで、 タブをクリックします。
「プライバシーとセキュリティ」セクションで、 「支払い方法」オプションをクリックします。これにより、支払い方法設定ページが表示されます。
...
Android デバイスで「セキュリティ ポリシーによりスクリーンショットを撮影できません」を修正する方法
モバイル デバイスでスクリーンショットを撮ろうとすると、「セキュリティ ポリシーによりスクリーンショットの撮影が禁止されています。」というメッセージが表示される場合があります。スクリーンショットは、Web で見つけた情報を誰かと共有したり、デバイス上で何かがどのように動作するかを示したりする場合に役立ちます。また、スクリーンショットを撮ってこのようなメッセージが表示されると、非常にイライラすることがあります。
Android でスクリーンショットがブロックされる理由
Android デバイスで「セキュリティ ポリシーによりスクリーンショットを撮影できません」というメッセージは通常、次の状況で表示されます。
機密情報の保護: 一部のアプリ、特に銀行、送金、ビジネス アプリでは、スクリーンショットを撮る機能をブロックするセキュリティ ポリシーが使用されています。これは、ユーザーの機密情報を保護するために行われます。
ブラウザのシークレット モード: Google Chrome などの一部のブラウザでシークレット モードを使用している場合も、この通知が表示される場合があります。これは、Web 閲覧時のユーザーのプライバシーを保護するためです。
企業ポリシーの制限: デバイスが企業アカウントまたはモバイル デバイス管理 (MDM) ソフトウェアを通じて管理されている場合、管理者はスクリーンショットの撮影に制限を設ける場合があります。
アプリケーションのセキュリティ ポリシー: 個々のアプリケーションまたはサービスには、機密情報の共有を防ぐためにスクリーンショットの撮影を禁止するセキュリティ ポリシーが設定されている場合があります。
DRM の制限:...
TikTokでビデオをステッチする方法
ビデオをつなぎ合わせることで、バイラル トレンドに加わり、コンテンツへの注目を集める機会が得られます。しかし、誰もがその仕組みを知っているわけではなく、ほとんどの人が Stitch と Duet を混同しています。そこでこの記事では、Stitch の仕組みと、Stitch を使用するために必要な手順について説明します。ビデオの Stitch プライバシー設定を構成することも重要です。
実際、多くの人はビデオをつなぎ合わせるのは編集に時間がかかると考えているかもしれません。本当にそうではありません。数回タップするだけで完了します。最も重要なことは、ビデオの興味深い部分を作成することです。
他の人のビデオをインスピレーションとして使用して、新しくてユニークなものを作成できます。ステッチを使用してコメントやリアクションを追加したり、他のユーザーと一緒に面白くて興味深いビデオを作成したりすることもできます。さらに、あなたのステッチはあなたのプロフィールに表示され、あなたのフォロワーや他のユーザーがあなたの創造性を見ることができるようになります。
TikTokのスティッチとは何ですか?
TikTokのStitchは、ユーザーが他人のビデオの一部を自分のビデオに組み込むことができる機能です。これにより、ユーザーはコンテンツの作成中に別の TikTok ビデオからセグメントをクリップして含めることができます。ただし、クリエイターはビデオのステッチ機能をオンまたはオフにできるため、すべての TikTok 動画をステッチできるわけではありません。ビデオの ボタンがアクティブでない場合、その特定のビデオではステッチは許可されません。
ビデオがスティッチされると、オリジナルのソースはスティッチされたビデオのキャプションに関連付けられ、オリジナルの作成者のビデオへのリンクが含まれます。他の人があなたのビデオをステッチするには、公開 TikTok アカウントが必要であることに注意することが重要です。
アカウントのプライバシー設定を通じて、ビデオにステッチできるユーザーを管理できます。全員、フォローバックしたフォロワー、または自分だけがビデオをスティッチできるようにすることができます。プライバシー設定で、既存のすべてのビデオのステッチを一度にオフにすることもできます。
他の人があなたのビデオをステッチすることを許可し、後で設定を変更してビデオの使用を制限したり、ビデオを削除したりした場合、すでに作成された既存のステッチは TikTok 上に残ります。懸念や問題がある場合は、ビデオを報告するか、ビデオに関連付けられたステッチされたビデオを削除することを選択できます。
他人のビデオをステッチするにはどうすればよいですか?
TikTok で他の人のビデオをステッチするには、次の手順に従います。
を開きます。
ビデオを見つけます。
次に、ステッチしたいビデオの横にあるボタンをタップします。
「ステッチ」ボタンをタップします。
ビデオの一部を選択する必要があります。
「次へ」をタップします。
コメントやリアクションを付けてビデオを録画します。
ビデオにキャプションとエフェクトを追加し、 「次へ」をタップします。
次に、 「投稿」をタップします。
あなたのステッチビデオは、あなたのチャンネル登録者や、フィードや検索であなたのコンテンツを見る人など、他の人が視聴できるようになります。あなたのビデオの共有が許可されている場合、彼らはあなたのステッチを閲覧したり、「いいね!」をしたり、コメントを残したり、さらに共有したりすることができます。
すべてのビデオの Stitch...