モバイル デバイスでスクリーンショットを撮ろうとすると、「セキュリティ ポリシーによりスクリーンショットの撮影が禁止されています。」というメッセージが表示される場合があります。スクリーンショットは、Web で見つけた情報を誰かと共有したり、デバイス上で何かがどのように動作するかを示したりする場合に役立ちます。また、スクリーンショットを撮ってこのようなメッセージが表示されると、非常にイライラすることがあります。
Android でスクリーンショットがブロックされる理由
Android デバイスで「セキュリティ ポリシーによりスクリーンショットを撮影できません」というメッセージは通常、次の状況で表示されます。
- 機密情報の保護: 一部のアプリ、特に銀行、送金、ビジネス アプリでは、スクリーンショットを撮る機能をブロックするセキュリティ ポリシーが使用されています。これは、ユーザーの機密情報を保護するために行われます。
- ブラウザのシークレット モード: Google Chrome などの一部のブラウザでシークレット モードを使用している場合も、この通知が表示される場合があります。これは、Web 閲覧時のユーザーのプライバシーを保護するためです。
- 企業ポリシーの制限: デバイスが企業アカウントまたはモバイル デバイス管理 (MDM) ソフトウェアを通じて管理されている場合、管理者はスクリーンショットの撮影に制限を設ける場合があります。
- アプリケーションのセキュリティ ポリシー: 個々のアプリケーションまたはサービスには、機密情報の共有を防ぐためにスクリーンショットの撮影を禁止するセキュリティ ポリシーが設定されている場合があります。
- DRM の制限: デジタル著作権管理 (DRM) の権利により、ストリーミング プラットフォーム上の映画やテレビ番組などの保護されたコンテンツを表示するときにスクリーンショットを撮る機能も制限される場合があります。
- コンピュータから電話を制御すると、ラップトップ画面に電話の画面を表示したり、スクリーンショットを撮ることができます。
このような場合、スクリーンショットの制限は、ユーザーの機密情報やコンテンツの権利を保護するためのセキュリティ ポリシーの一部です。
Android でスクリーンショット保護を回避する方法
アプリやブラウザにインストールされている Android のスクリーンショット保護をバイパスすることは技術的には可能ですが、アプリの利用規約やプライバシー ポリシーに違反することが多く、違法となる可能性があります。
- Chrome ブラウザのスクリーンショット保護が気になる場合は、必要に応じてオフにすることができます。これに違法性はありません。ただし、推奨されない、または法律に違反する可能性のある他の方法があります。
- 非公式ソフトウェアを使用したり、携帯電話に root アクセスをインストールしてポリシー保護を無効にすることはお勧めできません。ポリシーを回避するプログラムの多くは、データ、特に銀行情報を盗むように設計されたウイルスです。
- root アクセス権を取得すると、電話機のスーパー管理者になり、オペレーティング システムのシステム ファイルを変更できます。通常、開発者には root 権限が必要ですが、ライセンスのないソフトウェアのインストールに使用される可能性があり、これも安全ではありません。また、root 権限を持つ電話では、多くのアプリケーションが動作しません。たとえば、Google ウォレットはそのような携帯電話では取引を実行しません。
代替案:場合によっては、アプリケーションのエクスポート機能を使用するなど、正当な代替案があります。たとえば、多くの銀行アプリでは領収書や支払い履歴をダウンロードできますが、スクリーンショットを撮ることはできません。
Google Chrome ブラウザのセキュリティ ポリシー
Chrome ではシークレット モードでスクリーンショットを撮ることができないという情報がたくさん見つかるかもしれません。しかし、これは真実ではありません。 Android 用の Google Chrome ブラウザには、シークレット モードであっても、ブラウザでのスクリーンショットの撮影をブロックする機能が組み込まれていません。他のほとんどの Android アプリケーションと同様、Chrome でスクリーンショットを取得できるかどうかは、デバイスの一般的なセキュリティ設定と個々のアプリケーションによって異なります。ただし、一部の Cookie がブロックされるため、シークレット モードではスクリーンショットがブロックされる場合があります。このような場合は、Chrome に切り替えてスクリーンショットを撮ってください。
一部のサイトや Web アプリケーションでは、特別なスクリプトやセキュリティ設定を通じてスクリーンショットを撮る機能を制限しようとする場合があります。ただし、これは Chrome の標準機能ではないため、有効性は異なる場合があります。一般に、スクリーンショット保護は、バンキング アプリやメッセージング アプリなどの高度なプライバシーを必要とするアプリや、情報の不正コピーに対する保護に関連付けられていることが多く、これらはすべてアプリ レベルで機能します。
設定や権限などをいじることもできますが、現実的ではありません。ほとんどの開発者は長い間回避策を知っており、通常、30 分間いじって携帯電話を再起動しても、黒い画面が表示されるだけです。
「セキュリティポリシーによりスクリーンショットが撮影できない」問題を解決するにはどうすればよいですか?
スクリーンショットが機能しない主な理由はいくつかあります。この制限を回避するのは簡単ではありません。結局のところ、この保護は、個人情報が許可なく共有されることを防ぐように設計されています。したがって、他の方法でスクリーンショットを撮ることを妨げるものは何もありません。
銀行、PayPal、送金アプリなど、スクリーンショットの撮影に対するセキュリティ ポリシーを備えたアプリを見つけた場合は、試してみることができるトリックがいくつかあります。例えば:
- スクリーンショットを撮るサードパーティ製アプリを使用します。 Playストアにはかなりの数があります。もちろん、安全性の高いアプリでは機能しない可能性がありますが、不明な開発者からのアプリをインストールすると、携帯電話からデータが盗まれるリスクが高まることに注意してください。
- 別の携帯電話を手に取り、画面の写真を撮ります。これはかなり大雑把な方法ですが、うまくいきます。写真の品質はそれほど良くありませんが、必要な情報は得られます。
- コンピュータ上で目的の Web サイトにアクセスします。コンピュータはより高度なデバイスであるため、必要なスクリーンショットをコンピュータ上で撮ることができます。
- 携帯電話の画面をコンピュータにミラーリングしたり、コンピュータから携帯電話で作業したりすることもできます。その場合、必要なスクリーンショットをすべて撮ることができます。この場合、携帯電話とコンピュータが同じ WiFi ネットワーク上にある必要があります。これは、携帯電話でアプリケーションのスクリーンショットを撮る最も簡単な方法です。root 権限は必要なく、アプリケーションをインストールする必要もありません。
Android スマートフォンでアプリや Web サイトのスクリーンショットを撮ることの禁止を回避する方法
セキュリティ ポリシーが適用されているアプリのスクリーンショットを撮る必要がある場合、簡単かつ合法的な方法があります。 Windows 10 または Windows 11 を実行しているコンピューターに携帯電話を接続します。Windows 10 の場合は、最新の更新プログラムがインストールされていることを確認してください。
携帯電話とコンピュータが接続されると、コンピュータを携帯電話であるかのように操作し、最も安全なアプリであっても、あらゆるアプリのスクリーンショットを撮ることができます。パソコン上ではこんな感じです。
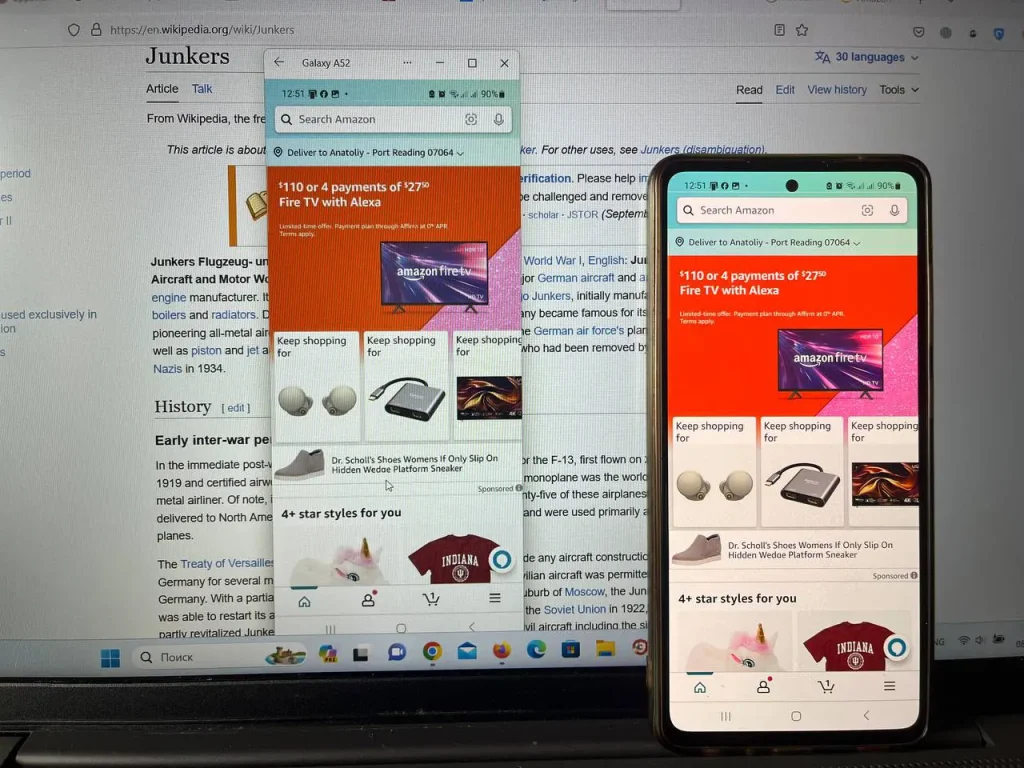
パソコンが必要なので少し面倒ですが、好きなスクリーンショットが撮れるのがメリットです。
Android スマートフォンを Windows 11 ベースのコンピューターに接続する
コンピュータを起動します。
- タスクバーの検索ボックスに「電話接続」と入力し、電話接続プログラムを選択します。
- まだサインインしていない場合は、Microsoft アカウントにサインインするように求められる場合があります。接続を管理するには、これを行う必要があります。
あなたの電話:
- Android デバイスに Connect with Windows Mobile アプリケーションをインストールするか開きます。これを行うには、Android デバイスで Web ブラウザを開き、コンピュータに表示されるリンク ( www.aka.ms/yourpc ) を入力します。
- コンピューターでサインインしたのと同じ Microsoft アカウントを使用してモバイル アプリにサインインします。
- サインインしたら、コンピューターに戻り、 [QR コードへのリンク]フィールドを選択します。
- QR コードを使用せずにデバイスをペアリングする場合は、コンピュータの [手動ペアリング] ボタンをクリックします。 Android デバイスにコードを入力するように求められます。
- QR コードを含むポップアップ ウィンドウがコンピュータ画面に表示されます。
- Android デバイスのモバイル アプリケーションで、[電話をコンピュータに接続する] を選択します。コンピューター上でQR コードの準備ができているかどうかを尋ねられたら、「次へ」をクリックします。
- アプリがカメラにアクセスできるようにするよう求められます。承認されると、カメラ アプリが開きます。カメラを使用して、コンピューターに表示されたQR コードをスキャンします。
- QR コードをスキャンした後、追加の Android 権限が必要になる場合があります。これらのアクセス許可により、コンピューター上のデバイスのコンテンツにアクセスできるようになります。
電話機がコンピュータとペアリングされ、電話機を使用してコンピュータ画面で作業したり、タッチ スクリーンがある場合は電話機をタッチしたり、タッチ スクリーンがない場合はマウスを使用したりできるようになります。




