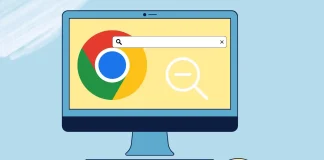テレビを買う時期、メリット、コツ
テレビ製品のライフ サイクル分析: 10 年間の経験: 過去 10 年間、テレビに関する私の広範な調査により、テレビの価格変動に影響を与える主要な要因についての洞察が得られました。一般通念では、テレビの価格と特定の出来事の間に相関関係があることが示唆されていますが、私の調査結果は、これが完全に真実ではないことを示唆しています。製品の販売ライフサイクルと市場動向が重要です。
テレビの販売サイクル: 主な調査結果
テレビ市場は、製品の発売、販売の安定、衰退などの特定の段階を経ます。このライフサイクルを戦略的に理解することは、十分な情報に基づいて購入の意思決定を行うための基礎となります。
戦略的ナビゲーション: テレビの価格の変化。例を見てみましょう: 2023 年から 2024 年のテレビです。2023年と 2024 年のテレビの場合、雰囲気は第 1 四半期に開催される年次 CES ショーによって決まります。新モデルへの期待と需要の自然減により、2023年モデルの値引きにつながる。しかし、2024年モデルはまだ発売されておらず、市場は一時的に期待感を凍らせた。
四半期トレンド: 価格パターンを解明します。 2024 年のテレビの販売は第 2 四半期に始まり、初期価格には最大値上げが反映されます。通常、新しいテレビは...
NEXTGEN TV と ATSC 3.0 とは何ですか
NEXTGEN TV または ATSC 3.0 は、米国でよく見かける名前です。これについては多くの資料が書かれていますが、私自身、NextGen TV と ATSC 3.0 が違うのかどうか、まったく知りませんでした。この問題について調査しましたので、知っておくべきことを以下に示します。
NEXTGEN TV vs ATSC 3.0
ATSC 3.0 は、第 1 世代の ATSC 1.0 規格に代わるものとして設計された次の第 3 世代の地上波...
Samsung TV、コード、設定用のカスタマイズ可能なユニバーサルリモコン
さまざまなブランドのテレビ用に設計されたカスタマイズ可能なテレビリモコンは、家庭用と旅行用の単一の制御ソリューションを提供します。これらのリモコンを使用すると、別個のリモコンが不要になるため、ユーザー エクスペリエンスが簡素化されます。ホテルが提供するリモコンの使用に制限がある旅行者は、これらのリモコンを使用するとテレビをより柔軟に制御できるため、メリットが得られます。
テレビ用のカスタマイズ可能なリモコンの種類。
各メーカーが独自のコードを使用して TV を制御しているため、たとえば LG のリモコンで Samsung TV を制御することができないことに注意することが重要です。ただし、効果的な解決策は、チップに複数のブランドのコードを保存したリモコンを作成することです。これにより、さまざまなブランドのテレビ用のプリセット コマンドを使用してカスタマイズ可能なリモコンを作成できます。
このようなリモコンには主に 2 つのタイプがあります。1 つ目のタイプは、工場出荷時のファームウェアを備えたリモコンで、特定のブランドのテレビを制御するようにカスタマイズされています。2 番目のタイプはプログラム可能で、ユーザーは元のテレビのリモコンを使用してリモコンをプログラムすることでカスタマイズできます。このプログラム可能な機能により、1 つのリモコンでさまざまな TV ブランドを使用できるようになり、柔軟性が向上します。
コードが事前に保存されたユニバーサルリモコン
コードが事前に保存されたユニバーサルリモコンは、さまざまなブランドのテレビを制御できるように設計されています。これらのリモコンにはメモリ内に制御コードの完全なセットが装備されており、Samsung や LG などの有名なブランドを含むさまざまな TV モデルとの互換性が保証されています。特定の機能を有効にするにはコードを入力する必要があります。コードは通常、有名ブランドの便利なコード表とともにマニュアルに記載されています。あまり人気のないブランドの場合、ユーザーはリモコンをアクティベーション モードにして、コードを交互にアクティベートして、テレビがリモコンに応答するかどうかを確認することでコードを実験する必要がある場合があります。
カスタマイズ可能なユニバーサルリモコン
カスタマイズ可能なユニバーサルリモコンは高度な機能を提供し、事前に保存されたコードに限定されません。これらのリモコンは、コードをメモリに保存するだけでなく、コマンドを記憶することもできます。学習モードに入ると、ユーザーは元のリモコンをカスタマイズ可能なリモコンに向けて学習し、コマンドをボタンに割り当てることができます。最も洗練されたカスタマイズ可能なリモコンでは、スマートフォン アプリを介したカスタマイズも可能ですが、価格は高くなります。価格にもかかわらず、これらのリモコンは比類のない多用途性を提供し、テレビを超えてさまざまなデバイスとの互換性を拡張します。
Samsung...
iPhone 上の HEIC、HEIF ファイル: 開く、変換、作成
High-Efficiency Image Format (HEIC) は、iOS 11 の登場に伴い Apple によって導入されたデフォルトの画像フォーマットとして登場しました。特に、iPhone でキャプチャされた写真は、手動で変更しない限り、本質的に HEIC としてフォーマットされます。カメラ設定では、高効率 (HEIC) と最も互換性のある (JPEG) の 2 つの形式から選択できます。
HEIC は、ファイル サイズを最小限に抑えながら優れた画質を実現する能力で際立っており、これは JPEG に比べて顕著な利点です。 Apple がこのテクノロジーを早期に採用したことは、デバイスでのユーザー...
テレビのシャープネス設定とは
テレビの「鮮明化」設定により、画像内の異なる色の遷移の視認性が向上します。この設定は、画像内の個々の要素の輪郭を強調し、より明確で鮮明な外観に貢献します。シャープ設定を調整すると、エッジの明瞭さと鮮明さに影響を与えることができるため、視聴者は個人の好みや表示されるコンテンツの特性に基づいて視覚出力を調整できます。
テレビの鮮明さ: 原理、歴史、応用
切れ味の仕組み:コントラストの強化: テレビのシャープネスは、画像内のさまざまな色と色合いの交差点のコントラストを増幅することによって機能します。
輪郭強調効果: この機能は、画面上のオブジェクト間の境界がより鮮明であるかのような錯覚を作成し、輪郭を強調し、画像全体の詳細を強調します。
テレビのシャープネス調整の歴史:アナログ テレビ時代の導入: シャープネス調整の概念は、信号処理能力が比較的控えめだったアナログ テレビ時代に生まれました。シャープネス設定は、画像の視覚的な品質を高める上で重要な役割を果たします。
デジタル時代への適応:デジタル TV との関連性の低下: デジタル TV と高解像度コンテンツの登場に伴い、シャープネス設定の必要性が低下しました。ただし、TV とアナログ信号との互換性が継続されているため、この設定は、多くの場合不要であると考えられているにもかかわらず、存続しています。
保持された設定:多くのユーザーは、ある時点でシャープネス設定を調整したことがあるかもしれませんが、再調整することはめったにありません。この設定は保持されますが、デジタル中心の環境での視聴エクスペリエンスに大きな影響を与えることはありません。
テレビの最適なシャープネス レベル:通常、50 単位を超えるシャープネスを設定する必要はありません。多くの場合、画像の自然な外観を維持し、表示中に刺激を与えないスムーズな移行を確保するために、レベルを 35 単位程度に維持することをお勧めします。
値を高くする場合の注意:シャープネスの値を高くすると、トランジションが不自然に顕著になり、全体的な視聴体験の快適さが損なわれる可能性があります。
本質的に、アナログ テレビの歴史に根ざしたシャープネス設定は進化してきましたが、現代のテレビでも存在感を維持しています。デジタルの進歩とともにその重要性は薄れていますが、視覚的な快適さとリアリズムを最適化するために、ユーザーは適度にシャープネスレベルを推奨範囲内に保つことをお勧めします。
シャープネスを高めると画質が向上しますか?
実際、テレビのシャープネス設定は、視覚と全体的な画質に影響を与える上で極めて重要な役割を果たします。デフォルトでは、未処理の信号は通常、35 ~ 50 の範囲の明瞭度またはシャープネス レベルを表示します。そのため、この範囲よりも低いシャープネスを調整すると画質が低下し、ビジュアルの明瞭さが損なわれる可能性があります。
逆に、シャープネスを 50 単位を超えて設定すると、シャープネスが過度に高まり、人工的な効果が生じ、画像の自然さが損なわれる可能性があります。シャープネスが高すぎると、色と色合いの間の変化が顕著になり、視聴中に不快感を引き起こす可能性があります。
シャープネス設定を調整する際にはバランスを取ることが重要です。シャープネス設定を推奨範囲内に維持することで、画像の自然な外観を維持しながら、シャープネス...
Mac から iPhone の同期を解除する方法
iPhone や Mac などの Apple デバイス間の主な同期は、Apple ID を通じて実現されます。この ID は安全なエコシステム内でデバイスをリンクし、自動データと更新の交換を容易にします。いずれかのデバイスで Apple ID からログアウトすると、この同期が停止します。これは、デバイスの所有権を譲渡するときに役立つ手順です。
さらに、個々の同期設定を調整して、より詳細に制御することもできます。オプションには、特定のサービスとアプリ、iMessage、iPhone のホットスポット、AirDrop の無効化、Mac の Finder からの切断、Handoff と iCloud の無効化が含まれます。次のセクションでは、iPhone と Mac の同期を効果的に制御するためにこれらの設定を管理するための詳細なガイダンスを提供します。
iPhone...
Androidシステムにおけるサイレント・ロギングとは?
Silent Logging は、Samsung が開発したシステム アプリケーションであり、デバイス内で秘密裏に動作します。通知や標識を表示せずに機能し、バックグラウンドでさまざまなアクティビティや情報を記録します。これには通常、通話と SMS のログが含まれます。ログには、使用したアプリケーション、アクセスした Web サイト、デバイスの地理的位置など、さまざまな詳細情報の収集が伴います。アプリ開発者やシステム製造元は、このデータを利用してパフォーマンスを向上させたり、問題をデバッグしたり、全体的なユーザー エクスペリエンスを向上させることができます。それにもかかわらず、この慣行はプライバシーに関する重大な懸念を引き起こします。主な問題は、明示的な同意や認識なしにデータが収集されていることです。データ収集における透明性の欠如により、データがどのように使用され、保護されるかについて疑問が生じます。
基本的に、サイレント ロギングはデバイスの機能とユーザー エクスペリエンスを向上させるという技術的な目的を果たしますが、実用性とユーザー プライバシーとの間の微妙なバランスも生み出します。
サイレント ロギングはどのように機能しますか?
サイレント ロギングは、バックグラウンド プロセスと API (アプリケーション プログラミング インターフェイス) を通じて動作し、アプリやシステム コンポーネントがユーザーに通知することなくデータにアクセスして収集できるようにします。しかし、これはどのように機能するのでしょうか?
SilentLogging.apk は、VoLTE (Voice...
Google Chromeでズームアウトする方法
すでに大きな 4K 画面に切り替える時間があった場合は、Chrome で Web サイトを読み込むと、そのインターフェースが非常に小さいため、ほとんど何も区別できずテキストを読むことができない、またはその逆のことを経験したことがあるでしょう。文字のスケールが大きすぎて、このウェブサイトを読むのが快適ではありません。
この場合、Google Chrome で任意の Web サイトをズームアウトできます。これを行うには、デスクトップ バージョンで 3 つの点をクリックし、「-」でズームアウトする必要があります。キーボードのショートカット (Ctrl + 「-」) やスマートフォンやタブレットの「ピンチアウト」ジェスチャなどの追加の方法を使用することもできます。
Google Chrome でズームアウトするために何が必要になるかを詳しく見てみましょう。
Google Chrome デスクトップで特定の Web サイトを手動でズームアウトする方法
Google Chrome...
どのテレビを買うかを決める方法
適切なテレビを選択するには、個人のニーズや使用パターンに合わせてさまざまな要素を慎重に考慮する必要があります。現代のテレビ市場は多様であり、Nano Cell、Neo QLED、OLED などのテクノロジーを特徴とし、価格帯は数百ドルから数千ドルの範囲にあります。場合によっては、ハイエンドモデルは法外な価格に達する可能性があります。
テレビの選択に対する現実的なアプローチでは、テレビの主な目的を特定することが重要です。用途は、テレビ番組のカジュアルな視聴やゲームから、オンライン サービスからの高解像度コンテンツのストリーミングまで、大きく異なります。この使用法によって選択基準が決まります。
標準機能で十分なため、過度に高級なテレビはカジュアルな視聴には必要ないかもしれません。対照的に、ゲームやストリーミングの高解像度コンテンツでは、リフレッシュ レートの向上や色精度の向上など、ハイエンド モデルの高度な機能の恩恵を受けることがよくあります。
したがって、TV を選択するためのガイドでは、TV の機能を目的の用途に合わせて、コストと機能のバランスを確保することに重点を置く必要があります。このアプローチにより、追加機能に不必要なコストを費やすことなく、選択した TV が確実に動作するようになります。
画質の良いテレビの選び方
テレビを評価する場合、画質が最も重要であり、ディスプレイの品質がこの側面の重要な決定要因となります。画質に関するディスプレイ技術の階層は次のとおりです。
OLED (有機発光ダイオード) ディスプレイ:画質の最高峰である OLED ディスプレイは、100% 品質とも呼ばれる最高水準を提供します。 OLED テクノロジーの特徴は、深い黒と高いコントラスト比を提供し、優れた画質に貢献する能力です。
QLED (量子ドット LED) ディスプレイ:これらは、全体的な画質を向上させる高品質の素材を特徴とする高度な LED ディスプレイであり、OLED が提供するものの約...
Wi-Fiダイレクトとは何ですか?機能、アクティベーション、セットアップ
Wi-Fi P2P (ピアツーピア) とも呼ばれる Wi-Fi ダイレクトは、従来のワイヤレス アクセス ポイントやルーターを使用せずにデバイスが直接接続できるようにするワイヤレス通信標準です。 Wi-Fi テクノロジーを推進し、Wi-Fi 製品を認定する世界的な非営利組織である Wi-Fi Alliance は、このテクノロジーを定義し、サポートしています。 WiFi Direct のサポートが主張されているため、デバイスがスレーブになり、他のデバイスがそれに接続できるようになります。 WiFi Direct の最も一般的な用途は電話です。
どのデバイスが Wi-Fi Direct をサポートしていますか?
Wi-Fi Direct...