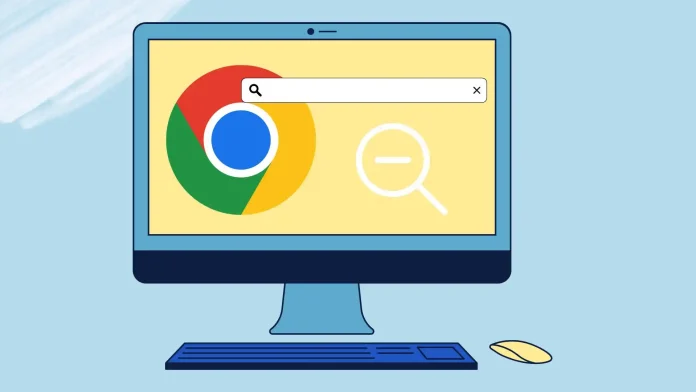すでに大きな 4K 画面に切り替える時間があった場合は、Chrome で Web サイトを読み込むと、そのインターフェースが非常に小さいため、ほとんど何も区別できずテキストを読むことができない、またはその逆のことを経験したことがあるでしょう。文字のスケールが大きすぎて、このウェブサイトを読むのが快適ではありません。
この場合、Google Chrome で任意の Web サイトをズームアウトできます。これを行うには、デスクトップ バージョンで 3 つの点をクリックし、「-」でズームアウトする必要があります。キーボードのショートカット (Ctrl + 「-」) やスマートフォンやタブレットの「ピンチアウト」ジェスチャなどの追加の方法を使用することもできます。
Google Chrome でズームアウトするために何が必要になるかを詳しく見てみましょう。
Google Chrome デスクトップで特定の Web サイトを手動でズームアウトする方法
Google Chrome には、特定の Web サイトを拡大および縮小するための複数のオプションが用意されています。これらのオプションには、キーボード ショートカット、メニュー設定、追加機能を提供する拡張機能が含まれます。それぞれの方法を詳しく見てみましょう。
キーボード ショートカットを使用してズームアウトする
キーボード ショートカットは、Google Chrome デスクトップをズームアウトする簡単で便利な方法です。次の手順を実行します:
- キーボードの「Ctrl」キーを押したままにします。
- 「Ctrl」キーを押したままマイナス(「-」)キーを押すとズームアウトします。
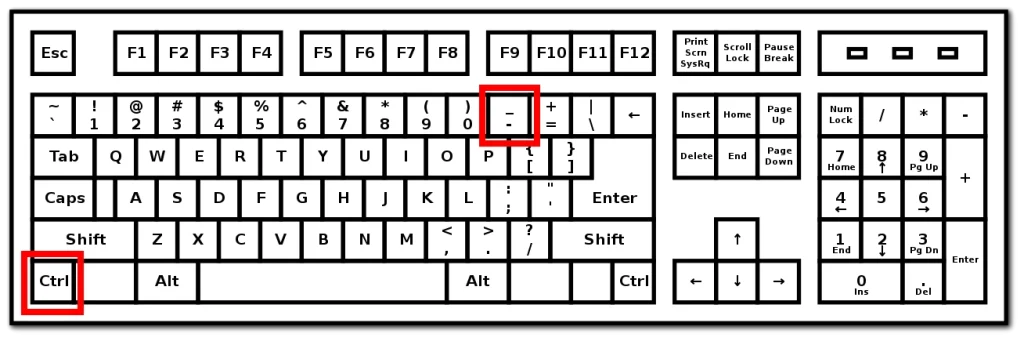
- 希望のズームレベルに達するまで手順 2 を繰り返します。
- 「Ctrl」キーを放すと、ズームレベルが固定されます。
注: 「Ctrl」キーを押しながらマウスのスクロール ホイールを使用してズームインまたはズームアウトすることもできます。
メニューオプションを使用してズームを調整する
Google Chrome のメニュー オプションは、ズーム レベルを調整するための代替方法を提供します。次の手順を実行します:
- ブラウザ ウィンドウの右上隅にある3 つの縦の点をクリックして、Chrome メニューを開きます。
- 表示されるドロップダウン メニューで、 「-」(マイナス)ボタンをクリックしてズームアウトします。ステップ 4: 希望のズーム レベルに達するまでステップ 3 を繰り返します。
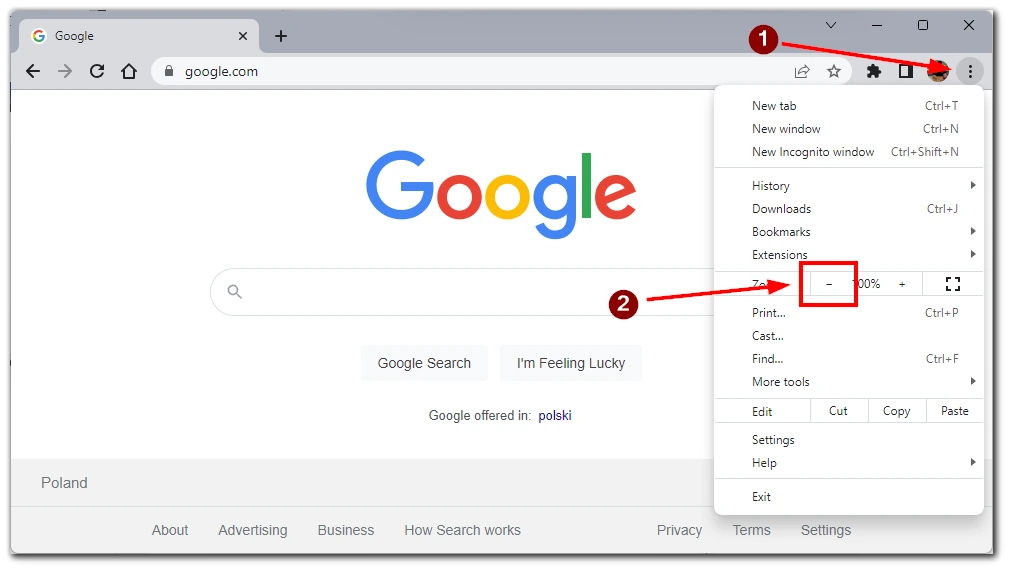
このアクションは、アクティブなタブで開かれている 1 つの特定の Web サイトにのみ適用されることに注意してください。他の Web サイトを調整するには、その Web サイトのタブに切り替える必要があります。
拡張機能を使用したズームレベルのカスタマイズ
Google Chrome は、ブラウジング エクスペリエンスを向上させる幅広い拡張機能を提供しています。一部の拡張機能は特にズーム機能に重点を置いています。ズーム拡張機能を使用するには、次の手順に従います。
- ブラウザ ウィンドウの右上隅にある 3 つの縦の点をクリックし、 [拡張機能] -> [Chrome ウェブストアにアクセス] を選択して、Chrome ウェブストアを開きます。
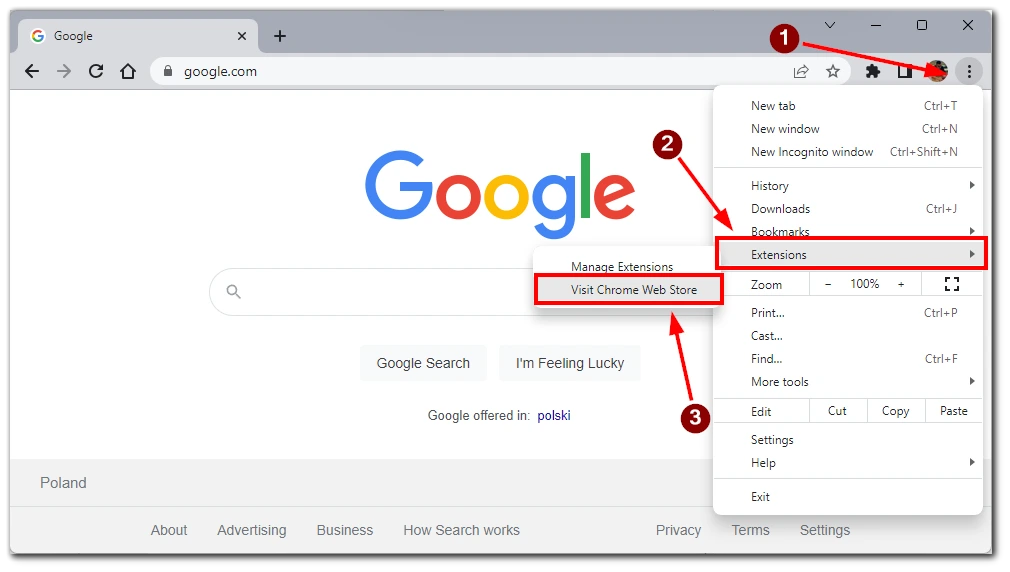
- Chrome ウェブストアで、 「zoom」または特定のズーム拡張機能を名前で検索します。たとえば、次のように使用できます Google Chrome のズーム。
- 拡張機能をクリックして詳細を表示し、 「Chrome に追加」ボタンをクリックしてインストールします。
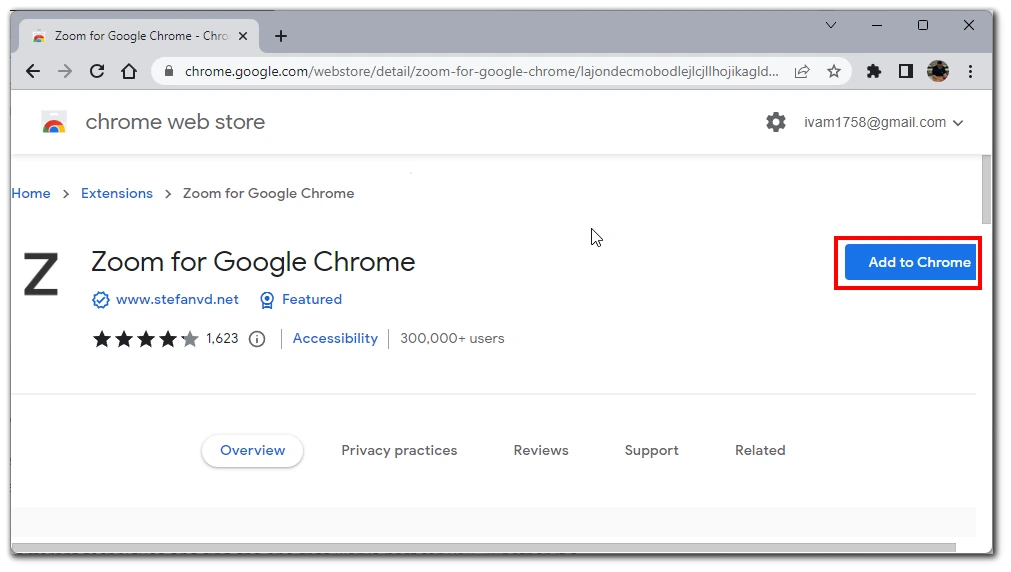
- インストールしたら、拡張機能の指示に従って特定の Web サイトのズーム レベルを調整します。
注: Chrome ウェブストアから拡張機能をインストールする場合は注意が必要です。ブラウザのセキュリティを維持するために、信頼できる拡張機能のみをダウンロードするようにしてください。
これらの方法を利用すると、Google Chrome デスクトップで特定の Web サイトを簡単にズームアウトできます。さまざまなテクニックを試して、自分にとって最適なものを見つけてください。キーボード ショートカット、メニュー オプション、拡張機能のいずれを使用する場合でも、ブラウジング エクスペリエンスを好みに合わせて柔軟に調整できます。
Google Chromeモバイルアプリで手動でズームアウトする方法
Google Chrome モバイル アプリでは、Web サイトをズームインまたはズームアウトする直感的な方法が提供されます。タッチ ジェスチャと設定メニュー オプションを使用して、モバイル デバイスのズーム レベルを簡単に調整できます。
ズームアウトのためのピンチズームジェスチャ
ピンチしてズームするジェスチャは、モバイル デバイスでズーム レベルを調整するために一般的に使用される方法です。ピンチ ジェスチャを使用してズームアウトするには、次の手順に従います。
- モバイルデバイスでGoogle Chromeアプリを開きます。
- ズームアウトしたい Web サイトに移動します。
- 2 本の指(通常は親指と人差し指) を画面上に置き、それらをつまみます。
- Web サイト上のコンテンツが小さく表示され、ズームアウトしたことが示されるまで内側にピンチし続けます。
- 指を放すと、新しいズーム レベルが固定されます。
注: 一部のデバイスではタッチ感度設定が異なる場合があるため、希望のズーム レベルを達成するためにピンチ ジェスチャをそれに応じて調整します。
設定メニューを使用してズームを調整する
Google Chrome モバイル アプリでは、設定メニューからズーム レベルを調整するオプションも提供します。次の手順を実行します:
- モバイルデバイスでGoogle Chromeアプリを開きます。
- 画面の右隅にある3 つの縦の点をタップして、Chrome メニューを開きます。
- ドロップダウン メニューから、 [テキストをズーム…]オプションをタップします。
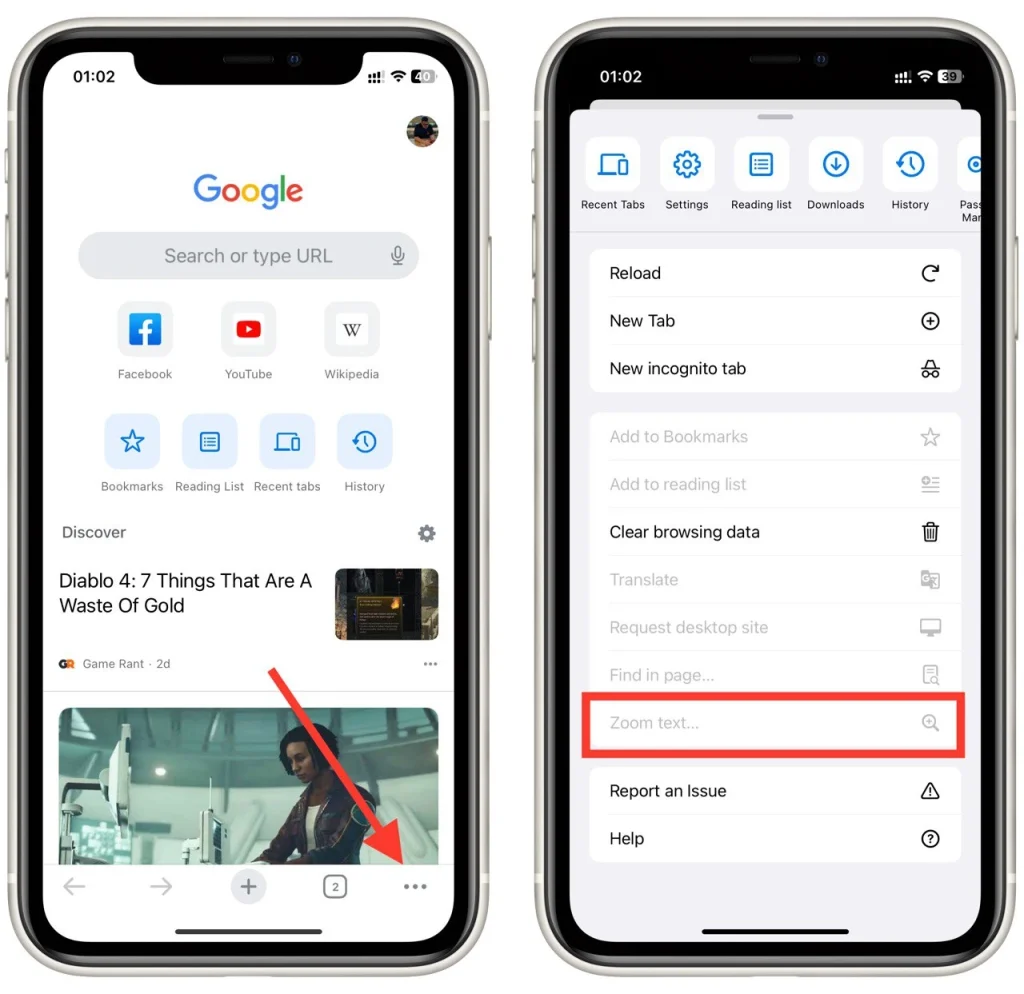
- スライダーを移動するか、利用可能なオプションから選択して、ズーム レベルを調整します。
Google Chrome モバイル アプリでこれらのズーム オプションを利用すると、特定の Web サイトを簡単にズームアウトできます。ピンチしてズームするジェスチャを使用する場合でも、設定メニューからズーム レベルを調整する場合でも、Google Chrome はモバイル デバイスのズーム レベルをカスタマイズするためのユーザー フレンドリーなエクスペリエンスを提供します。
Google Chromeでデフォルトのズームレベルを設定する方法
Google Chrome デスクトップでデフォルトのズーム レベルを設定するには、次の手順に従います。
- デスクトップで Google Chrome ブラウザを開きます。
- ブラウザ ウィンドウの右上隅にある3 つの縦の点をクリックして、Chrome メニューを開きます。
- ドロップダウンメニューから「設定」オプションをクリックします。
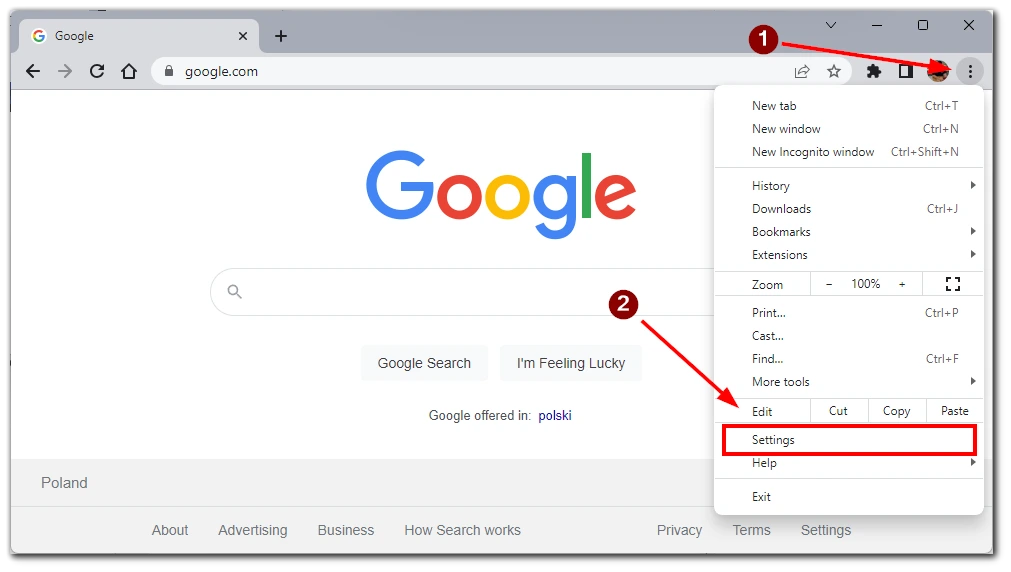
- 表示されるメニューで「外観」タブをクリックし、外観にアクセスします。
- 設定。
- 外観設定で、下にスクロールして「ページズーム」ドロップダウンボタンをクリックします。希望するデフォルトのズームレベルに合わせてサイズを調整します。
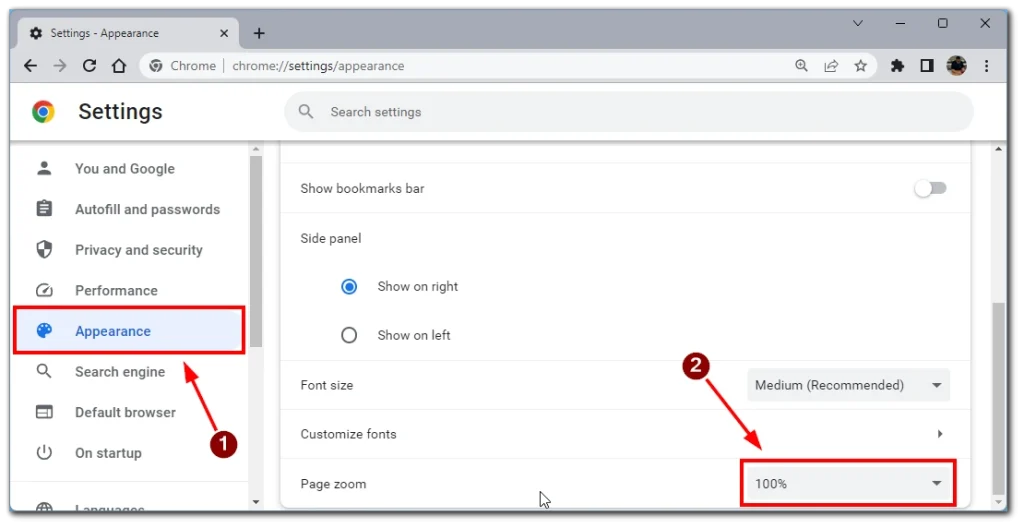
- 希望のデフォルトのズーム レベルを設定したら、設定メニューを終了します。
注: デフォルトのズーム レベルは、特定のズーム設定が定義されている Web サイトには適用されない場合があることに注意してください。
Google Chromeで特定のWebサイトのズームレベルを確認する方法
Google Chrome で特定の Web サイトのズーム レベルをチェックして、希望の設定を満たしていることを確認すると便利です。特定の Web サイトのズーム レベルを確認する方法は次のとおりです。
ブラウザコントロールの使用
Google Chrome には、特定の Web サイトのズーム レベルを確認および調整できる組み込みのブラウザ コントロールが用意されています。次の手順を実行します:
- デスクトップまたはモバイル デバイスでGoogle Chrome ブラウザを開きます。
- ズームレベルを確認したいWebサイトに移動します。
- アドレスバーの右側を見てください。パーセント値が表示された虫眼鏡アイコンが表示されます。パーセンテージは現在のズーム レベルを表します。
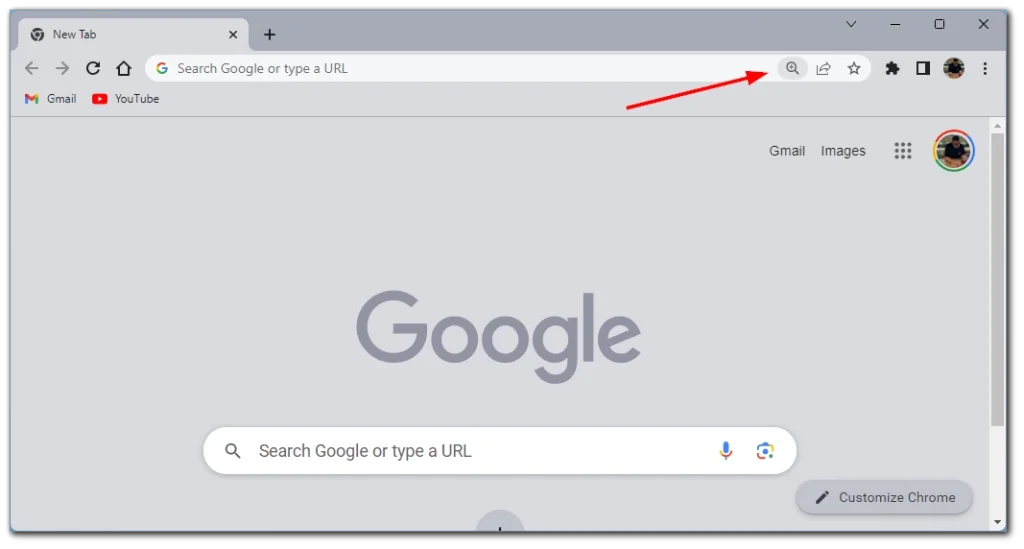
- 虫眼鏡アイコンをクリックして、ズーム コントロールにアクセスします。
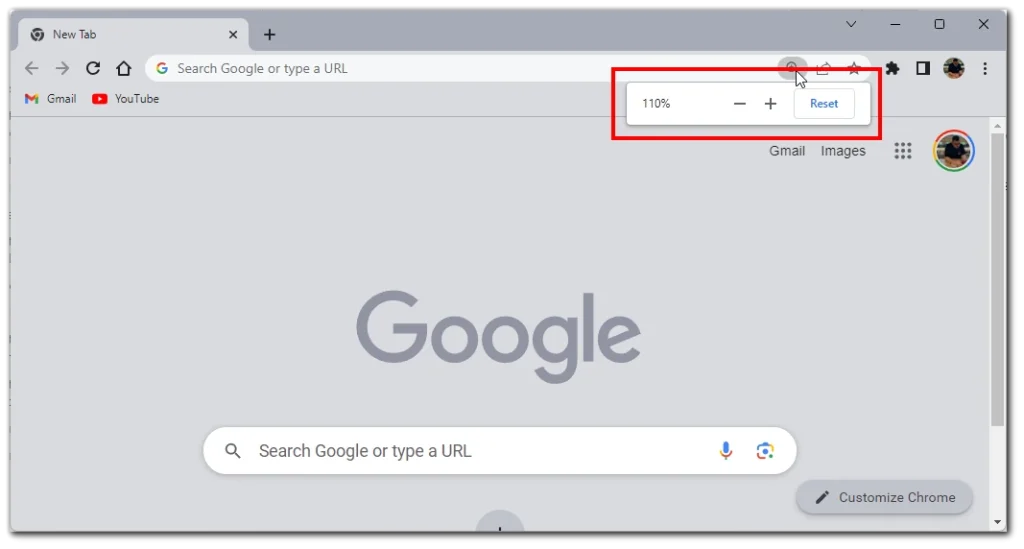
注: ブラウザ コントロールに表示されるズーム レベルは、特定の Web サイトの現在のズーム レベルです。
設定メニューの使用
- まず、ウィンドウの右上にある3 つの点をクリックします。
- ドロップダウンリストから「設定」を選択します。
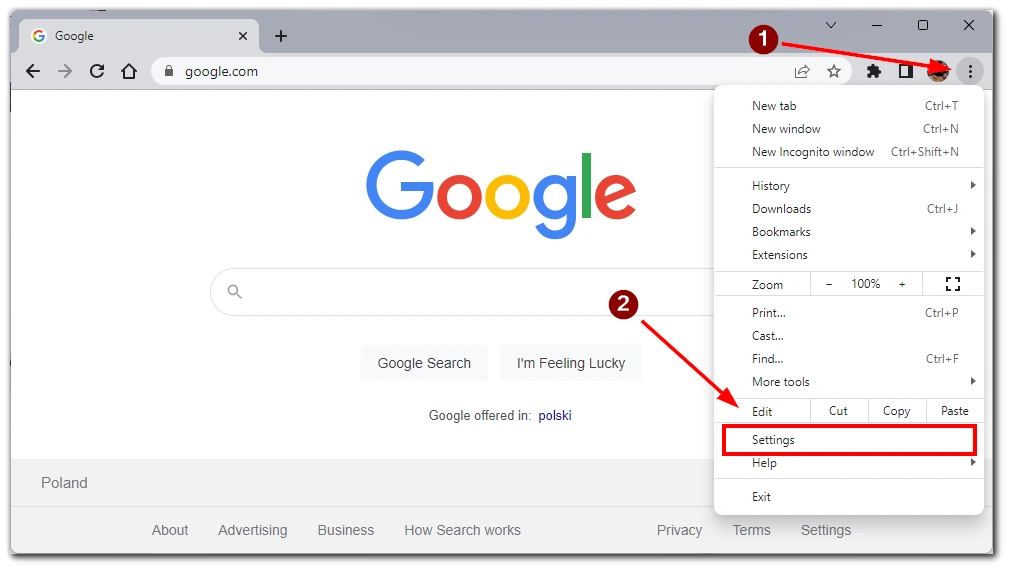
- 「プライバシーとセキュリティ」タブに移動する必要があります。
- リストを下にスクロールして「サイト設定」を選択します。
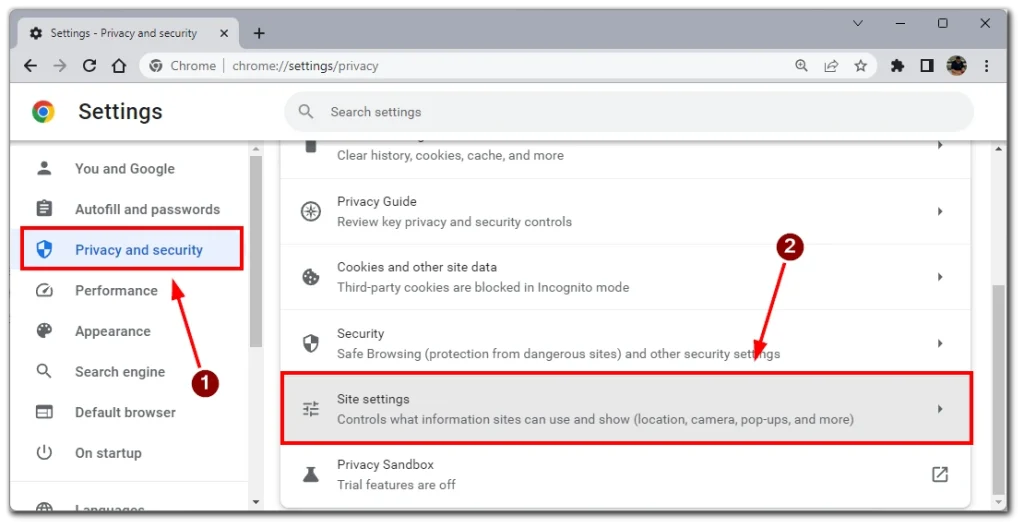
- 「追加コンテンツ設定」をクリックしてメニューを展開する必要があります。
- 最後に、 「ズーム レベル」を選択すると、ズーム レベルを手動で調整したすべての Web サイトのリストが表示されます。
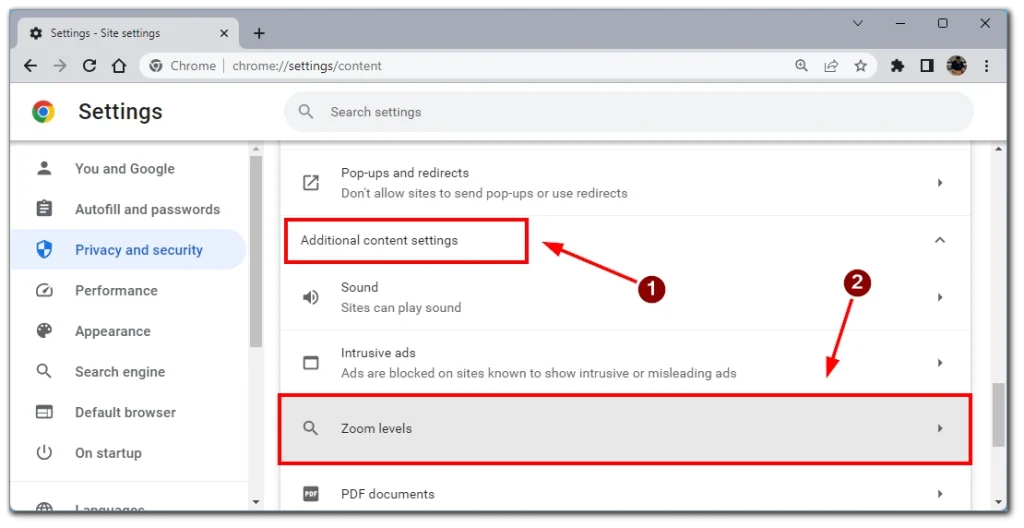
目的の Web サイトの横に十字アイコンがあることに注意してください。これをクリックするとズーム設定が削除され、この場合サイトはデフォルトのズームで読み込まれます。
これらの方法を活用すると、Google Chromeで特定のWebサイトのズームレベルを簡単に確認できます。