High-Efficiency Image Format (HEIC) は、iOS 11 の登場に伴い Apple によって導入されたデフォルトの画像フォーマットとして登場しました。特に、iPhone でキャプチャされた写真は、手動で変更しない限り、本質的に HEIC としてフォーマットされます。カメラ設定では、高効率 (HEIC) と最も互換性のある (JPEG) の 2 つの形式から選択できます。
HEIC は、ファイル サイズを最小限に抑えながら優れた画質を実現する能力で際立っており、これは JPEG に比べて顕著な利点です。 Apple がこのテクノロジーを早期に採用したことは、デバイスでのユーザー エクスペリエンスを最適化するという同社の取り組みを強調しています。
HEICフォーマットの歴史
HEIC (High-Efficiency Image Format、HEIF (High-Efficiency Imagecoding)) は、早期に広くフォーマットが統合されたにもかかわらず、単なる Apple の創作ではありませんでした。代わりに、有名な Moving Picture Experts Group (MPEG) から生まれました。 MP3 や MP4 などのオーディオおよびビデオ圧縮標準を作成するための
MPEG は、画像コーディングの進歩を利用して効率を高め、JPEG 形式の後継として HEIC を考案しました。Apple は、iOS 11 と macOS High Sierra から HEIC をデフォルトの画像として採用しましたこの採用の主なきっかけは、Apple デバイスのストレージ容量を最適化する上で極めて重要な要素であるファイル サイズを大幅に削減しながら、高品質の画像を提供できる HEIC の機能にありました。HEIC ファイルには
通常、HEIF「.heif」というファイル拡張子が付いています。プラットフォームまたはデバイスによって異なります。ビデオの同等の形式は HEVC (High-Efficiency Videocoding) です。
公式規格では、HEIC という略語を High-Efficiency Image Codec と明示的に示していませんが、事実上のブランド名として認知され、使用されています。したがって、HEIC は、業界およびユーザー コミュニティ内で口語的ではありますが、一般に受け入れられている高効率画像フォーマットの参照として機能します。
HEICの利点は何ですか?
HEIC は優れたパフォーマンスを備えており、JPEG などの従来の形式に比べていくつかの利点があります。これらの利点の中には、高度な圧縮アルゴリズムを統合することでファイル サイズを削減しながら画質を向上できることが挙げられます。
HEIC は画質の向上に加えて、高度な機能も提供します。特に、複数の画像をカプセル化して、単一のファイル内に一連の画像を形成できます。
HEIC の多用途性は透明性のサポートまで拡張されており、アルファ チャネルを含めることができます。画像の重ね合わせや合成などの作業に威力を発揮し、クリエイティブの可能性が広がります。
HEIC のもう 1 つの利点は、さまざまな画像メタデータを包括的にサポートしていることです。カメラのモデル、絞り、露出、場所などの複雑な詳細を保存する優れた仕事をします。 HEIC は、メタデータが大量にあるため、詳細な画像情報を重視する専門家や愛好家に適しています。
iPhoneで画像形式を変更する方法
前に述べたように、写真を iPhone に保存する形式を選択できます。 iPhone に保存するときに画像の形式を変更するためのクイックガイドは次のとおりです。
- 設定を開く: iPhone の設定アプリに移動します。通常、ホーム画面の歯車アイコンがそれを表します。
- 画面を下にスクロールして「カメラ」を選択します。下にスクロールして「カメラ」を見つけます。それをタップしてカメラ設定に移動します。
- フォーマットを選択する:カメラ設定で、「フォーマット」を見つけて選択します。
- 「高効率」または「最も互換性のある」を選択します。「形式」セクションには、「高効率」と「最も互換性のある」という 2 つのオプションが表示されます。
- 「高効率」を選択します。HEIF 形式では、より小さいファイル サイズでより良い品質が得られます。
- さまざまなデバイスやプラットフォームと広く互換性のある JPEG 形式を使用するには、 「最も互換性のある」を選択します。
- 設定を終了する:選択したら、設定アプリを終了します。 iPhone は選択した形式を使用して写真を保存します。
これらの手順に従って、好みや要件に応じて、高効率 (HEIF) 形式と最も互換性のある (JPEG) 形式を簡単に切り替えることができます。次に、iPhone でカメラのフォーマットを設定する方法に関する完全なガイドをご覧ください。
- [設定]を開き、 [カメラ]に移動します。
- [カメラ設定] で、 [形式]を選択します。
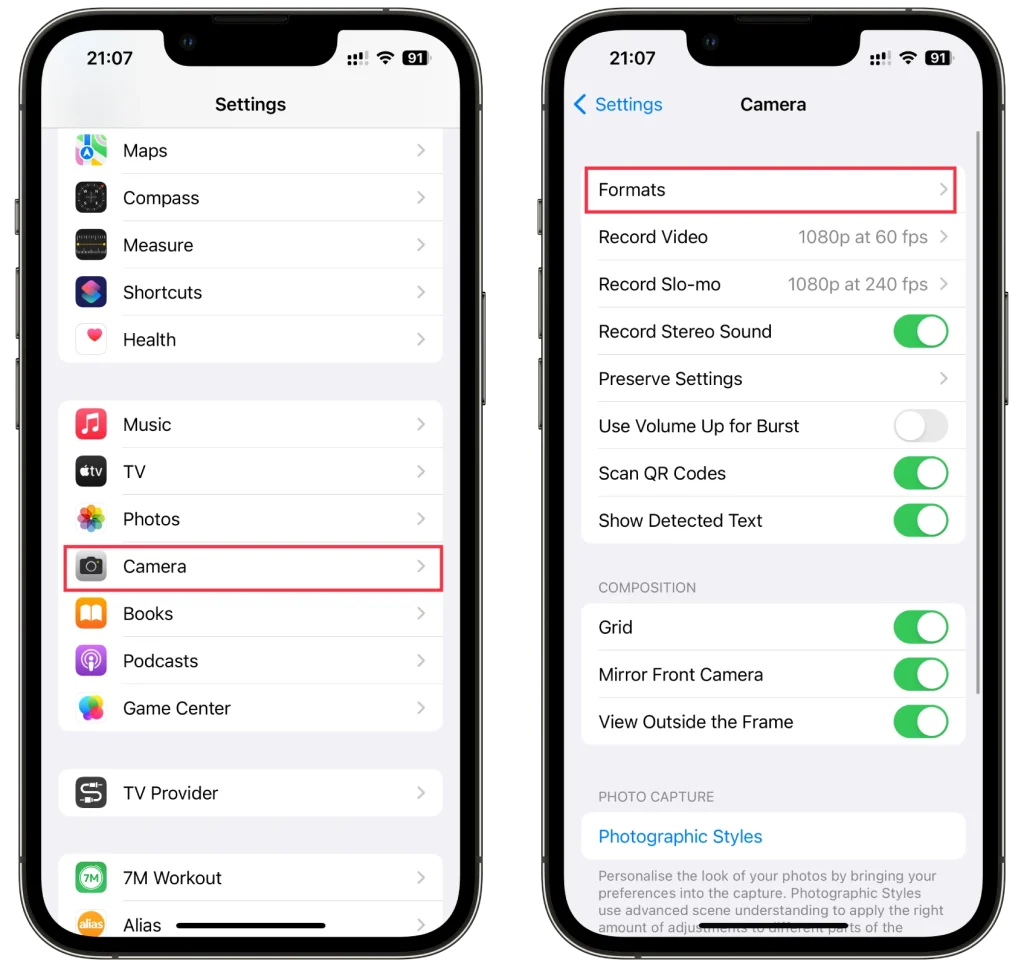
- [高効率] と[最も互換性]の 2 つのオプションが表示されます。
- 高効率 (HEIF):このオプションでは、写真を HEIC 形式で保存します。これにより、高品質でファイル サイズが小さくなります。
- 最も互換性のある (JPEG):このオプションでは、広くサポートされている JPEG 形式で写真を保存します。
- 希望の形式をタップして選択します。選択した形式の横にチェックマークが表示されます。
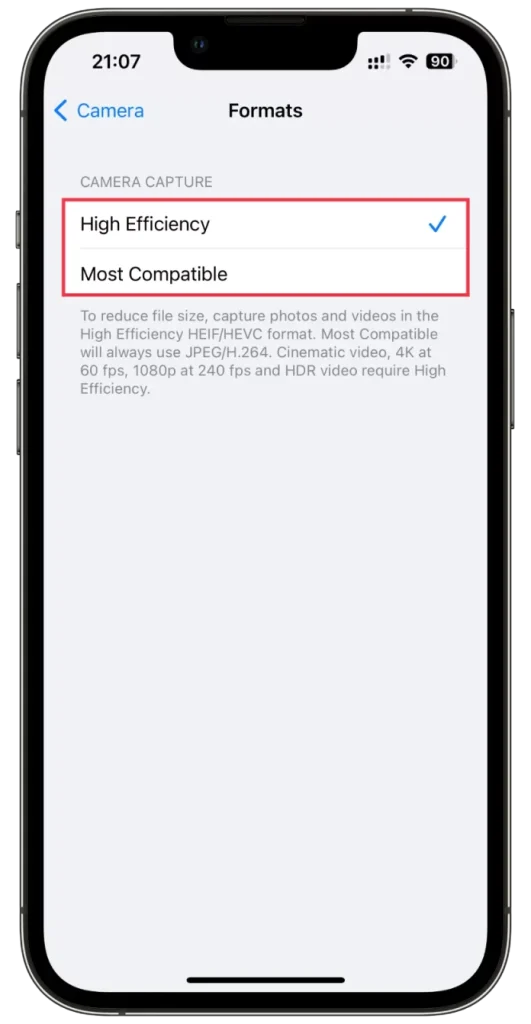
- 最後に設定を終了すると、iPhone は選択した形式で写真を保存します。
画像形式を変更すると、iPhone のカメラで撮影されたすべての新しい写真に影響することに注意することが重要です。既存の写真は自動的に変換されません。これらは、最初にキャプチャされた形式のままになります。
iPhoneで写真の形式を確認する方法
新しい写真を別の形式で撮影していることを確認するには、次の手順を実行します。
- 何かの写真を撮って、 [写真]に移動します。
- この画像を見つけて、下部にある(i)アイコンをタップします。
- 右側に形式名が表示されます。
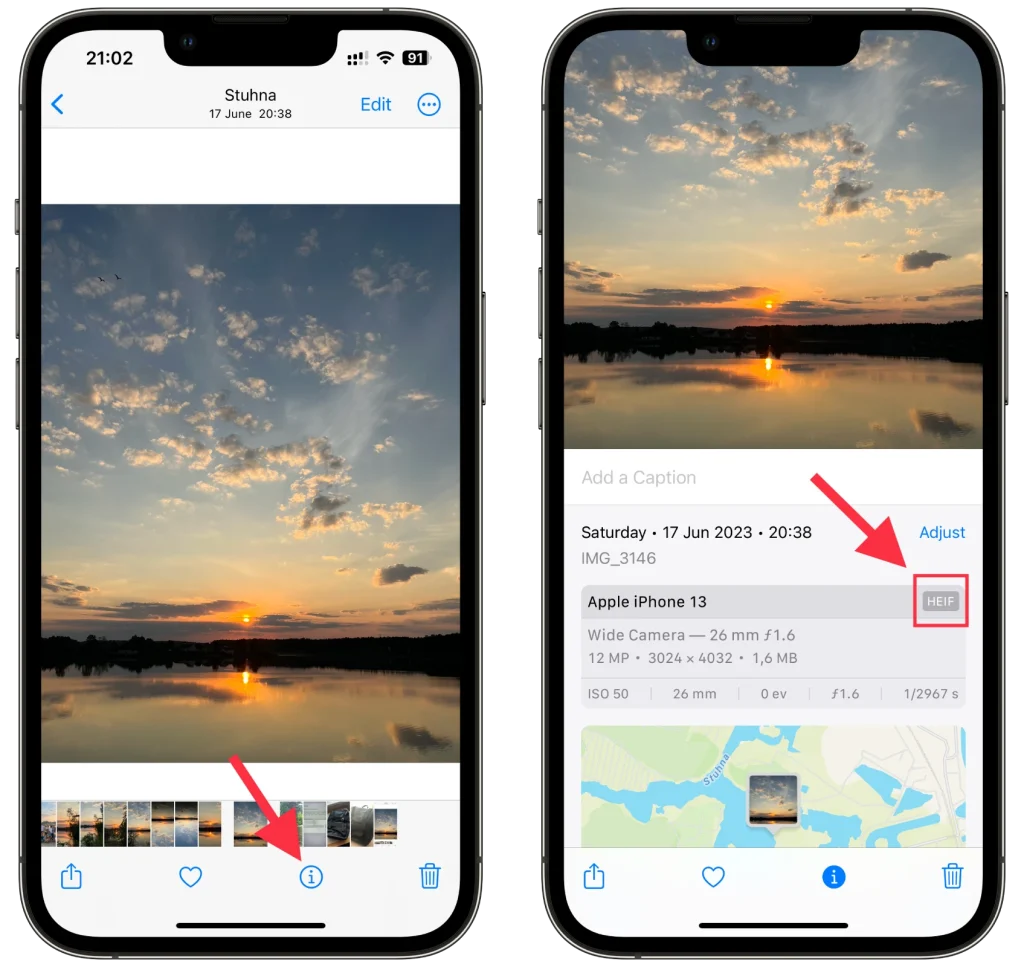
Windows で HEIC 形式を開く方法
HEIC (HEIF) ファイルのネイティブ サポートを提供していないプラットフォームや古いデバイスでは、HEIC (HEIF) ファイルとの互換性の問題が発生するため、JPEG などのより広く受け入れられている形式への変換が必要になります。これらのプラットフォームのうち、Windows にはネイティブ HEIC サポートが不足しており、HEIC イメージを開こうとすると、HEVC ビデオ拡張機能をインストールするように求める通知が表示されます。
残念ながら、Microsoft Store から HEVC ビデオ拡張機能を入手するには、名目とはいえ 1 ドル未満の費用がかかります。それにもかかわらず、別のアプローチとして、オンライン ツールを使用して HEIC 写真を JPEG または別の推奨形式に変換することが含まれます (オプションについては後で説明します)。
Windows コンピュータ上でシームレスな HEIC ファイル アクセスを有効にしたい場合は、次の手順に従うことができます。
- イメージを開いたら、 「今すぐダウンロードしてインストールします」をクリックします。
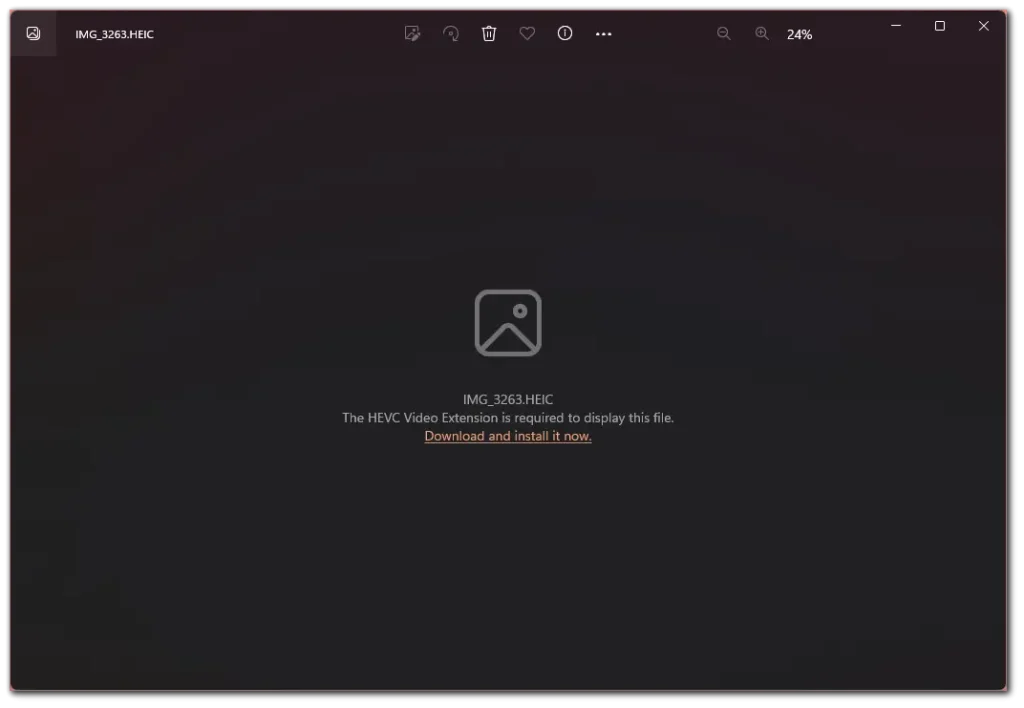
- [はい]をクリックすると、Microsoft Store にリダイレクトされます。
- その後、価格または入手のボタンをクリックします。
- PIN を入力して本人であることを確認し、支払いを行ってください。
- 最後に、拡張機能をインストールします。
これで、Windows PC 上で任意の HEIC イメージを開くことができます。
HEICを別の形式に変換する方法
実際、たとえば「HEIC to JPG コンバータ」を Google で検索すると、それを実行できるサイトがたくさん表示されます。例として Convertio を使用します。
- Convertioにアクセスし、 「ファイルを選択」をクリックして、変換したい写真をアップロードします。
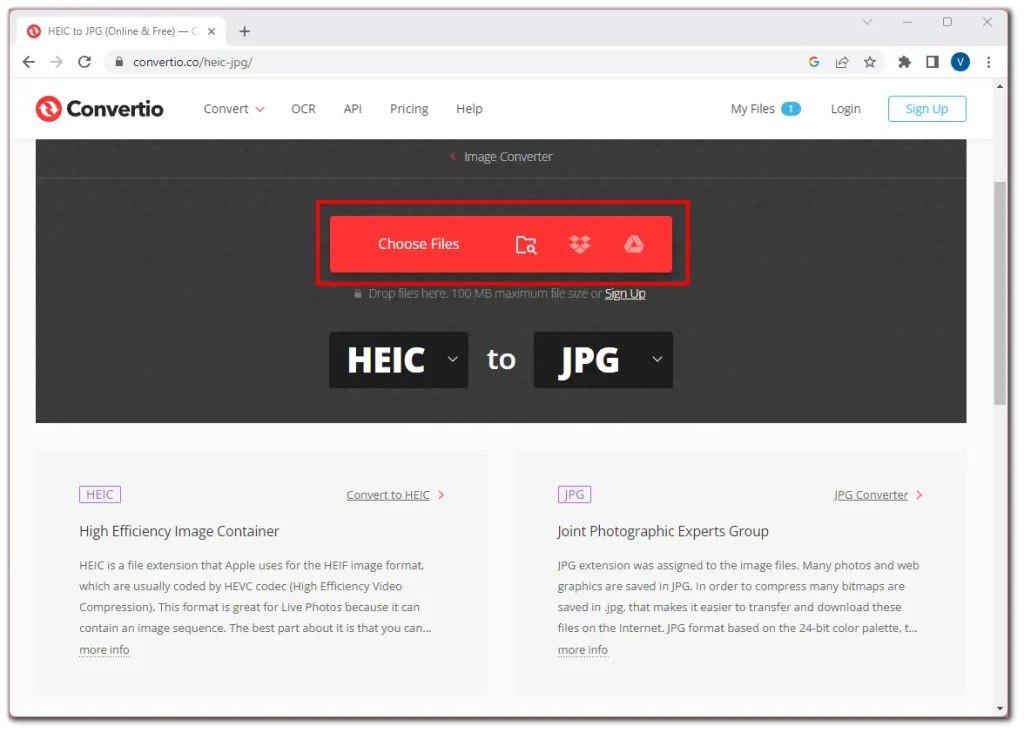
- その後、JPG または別の形式を選択し、 「変換」をクリックします。
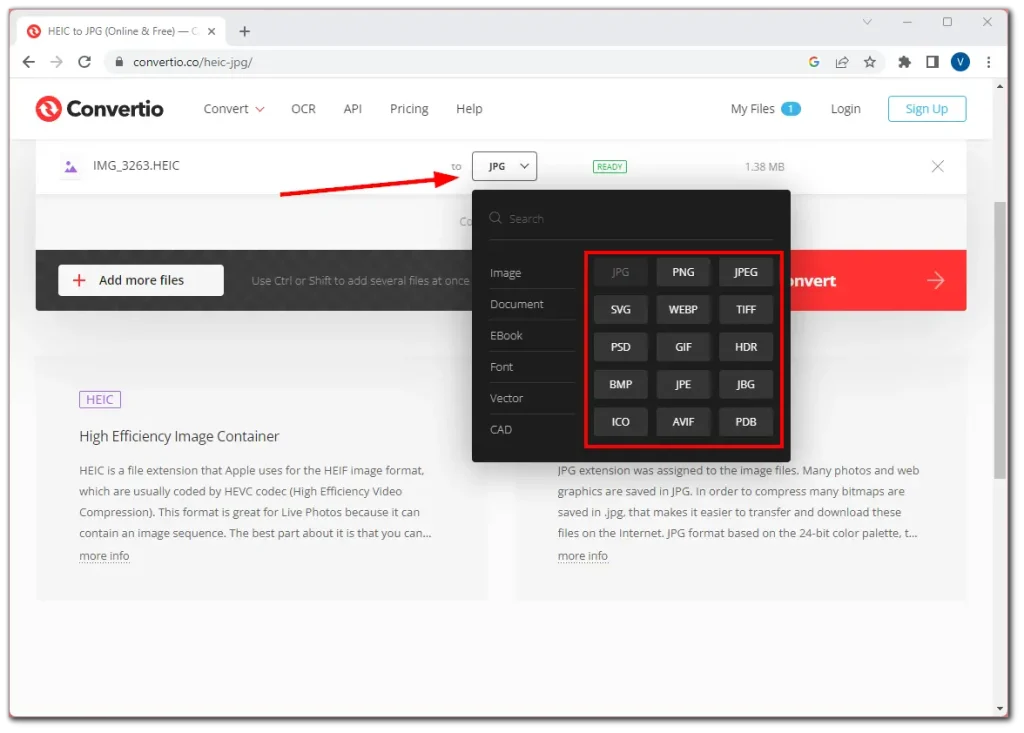
- プロセスが完了するのを待って、 [ダウンロード] をクリックします。
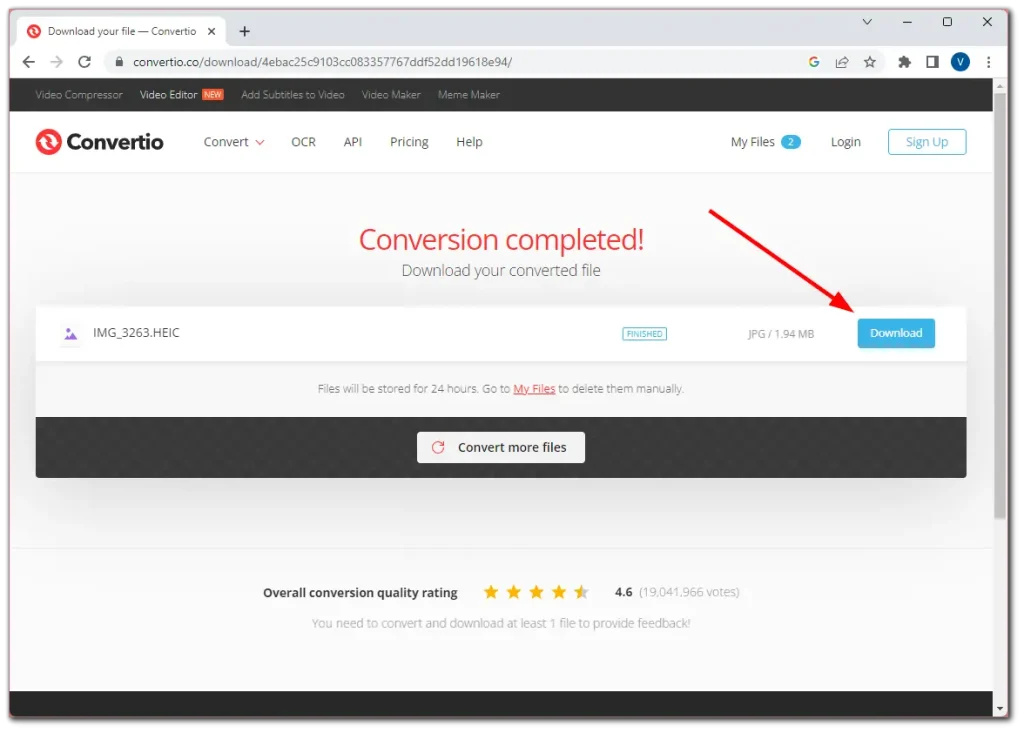
これらの手順を完了すると、コンピュータ上の任意の場所に画像を保存できます。誰かに送信する前に、変換された写真を開いて問題がないかどうかを確認することを忘れないでください。
なぜ Apple は HEIC に切り替えたのでしょうか?
Apple は、主にその利点と技術的進歩を理由に、高効率画像フォーマット (HEIC/HEIF) に切り替えました。 Apple デバイスのデフォルトの画像形式として HEIC の採用は、iOS 11 および macOS High Sierra から始まりました。すべての新しいフォーマットは、たとえ非常に効率的であっても、将来に向けて前進するためには支援が必要です。そして、大手企業が新しいフォーマットを採用するとき、それは大きな問題です。 Apple は、自社のエコシステムに新しいフォーマットを導入する余裕がある種類の企業です。たとえば、WebP 写真拡張機能を考えてみましょう。その利点にもかかわらず、ブラウザのサポートがなかったため、サイト所有者は一斉にそれを採用しませんでした。ブラウザでこの形式がサポートされたことで有名になりました。




