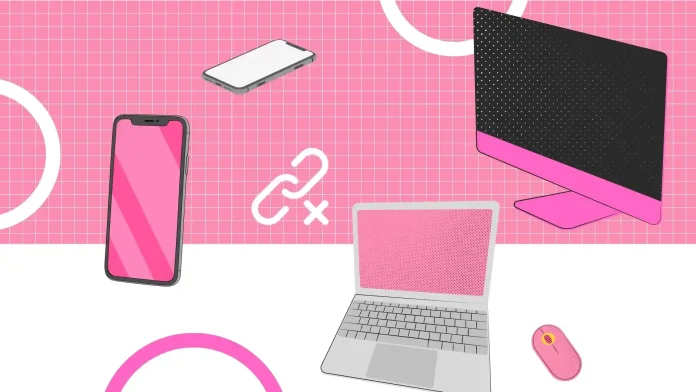iPhone や Mac などの Apple デバイス間の主な同期は、Apple ID を通じて実現されます。この ID は安全なエコシステム内でデバイスをリンクし、自動データと更新の交換を容易にします。いずれかのデバイスで Apple ID からログアウトすると、この同期が停止します。これは、デバイスの所有権を譲渡するときに役立つ手順です。
さらに、個々の同期設定を調整して、より詳細に制御することもできます。オプションには、特定のサービスとアプリ、iMessage、iPhone のホットスポット、AirDrop の無効化、Mac の Finder からの切断、Handoff と iCloud の無効化が含まれます。次のセクションでは、iPhone と Mac の同期を効果的に制御するためにこれらの設定を管理するための詳細なガイダンスを提供します。
iPhone と Mac の同期オプション
- iCloud 統合:この機能は、同じ Apple ID にリンクされている Apple デバイス間で重要なデータ (連絡先、カレンダー、メモ、Safari ブックマーク、写真) を自動的に同期します。 1 つのデバイスで行われた変更は他のデバイスに即座に反映され、ユーザーのエコシステムの一貫性と最新性が維持されます。同期は Apple のサーバー経由で行われるため、インターネット接続が必要です。
- AirDrop 機能: AirDrop は、近くにある Apple デバイス間でファイルを共有するための簡単なワイヤレス ソリューションを提供します。ケーブルや外部ソフトウェアを使用せずにさまざまな種類のファイル (写真、ビデオ、ドキュメント) を転送できるため、インターネットの利用状況に関係なく、迅速なローカル ファイル共有に最適です。
- ハンドオフ:ハンドオフは、Apple デバイス間でシームレスな移行を実現し、一方で開始されたタスク (例: iPhone で電子メールを作成) を別のデバイスで継続できるようにします (例: Mac で電子メールを完成)。この機能は、通常 Apple のサーバーを介して動作するデバイス間でのワークフローの継続性とユーザー エクスペリエンスを強化します。
- Bluetooth 接続: Bluetooth により、iPhone と Mac 間のワイヤレス接続が可能になります。この接続は、ファイル転送や iPhone のインターネット接続の共有に使用できます。ただし、その使用法はヘッドフォンなどの周辺機器の接続に向けて進化しており、デバイス間の相互作用には他の方法が好まれるようになってきています。
- インターネットと Apple のエコシステム:インターネットは Apple のエコシステム内でユニバーサル コネクタとして機能し、物理的な場所に関係なくデバイスへのアクセスと対話を可能にします。この包括的な接続は、iCloud、AirDrop、およびその他の Apple サービスの機能にとって重要であり、さまざまな Apple 製品にわたる包括的な統合とアクセシビリティを確保します。
Apple ID からデバイスを削除する
Apple ID から iPhone または Mac のリンクを解除するには、デバイスと Apple ID アカウントの関連付けを解除する必要があります。この操作により、iCloud Drive、iCloud 写真、iCloud バックアップなど、アカウントにリンクされている iCloud サービスへのデバイスのアクセスが取り消されます。さらに、デバイスは iMessage、FaceTime、App Store での購入などの Apple ID に依存するサービスにアクセスできなくなります。
このプロセスは、Apple ID に接続されているデバイスを管理するために不可欠です。これにより、どのデバイスがデータにアクセスして Apple ID サービスを使用できるかを指定できます。 Apple ID からデバイスを削除する一般的なシナリオは次のとおりです。
- 販売またはギフトとしてデバイスを準備する。
- Apple ID に関連する問題を解決します。
- アカウントにリンクされた一連のデバイスを管理します。
iPhoneをApple IDから削除するにはどうすればよいですか?
Apple ID から iPhone を削除するには、次の手順に従います。
- iPhoneでは「設定」アプリを開きます。
- 設定メニューの上部にある自分の名前をタップします。
- 下にスクロールして「サインアウト」を選択します。
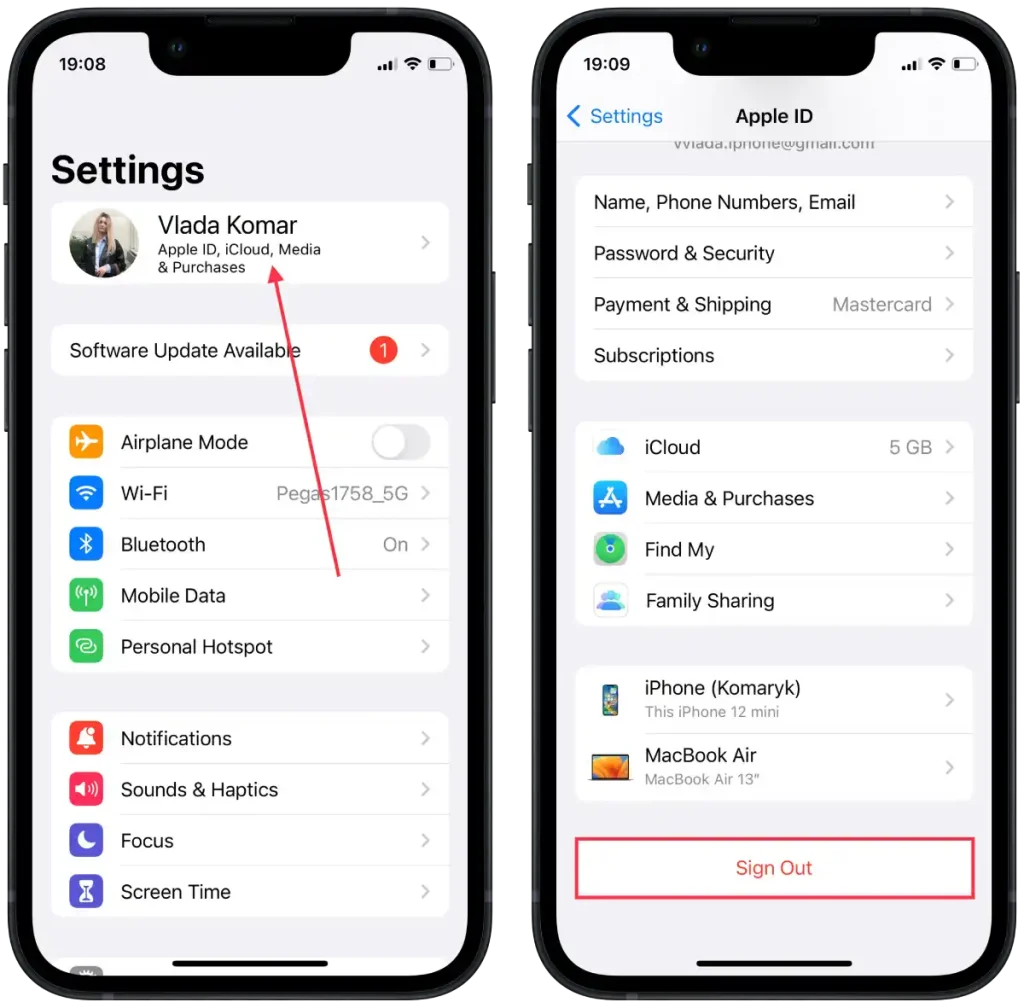
- Apple ID のパスワードを入力します。
- 「オフにする」をタップして、デバイスの「iPhone を探す」機能と iCloud 機能を無効にします。
- データのコピーを iPhone に保存するか、削除するかを選択するオプションが表示されます。好みに合ったオプションをお選びください。
- 「サインアウト」をタップして確認し、Apple ID から iPhone を削除します。
これらの手順に従うと、Apple ID から iPhone が削除されます。つまり、デバイスは Apple ID アカウントに関連付けられなくなります。
Apple ID から Mac を削除するにはどうすればよいですか?
Apple ID から Mac を削除するには、次の手順に従います。
- Mac で、画面の左上隅にある Apple メニューをクリックします。
- ドロップダウンメニューから「システム設定」を選択します。
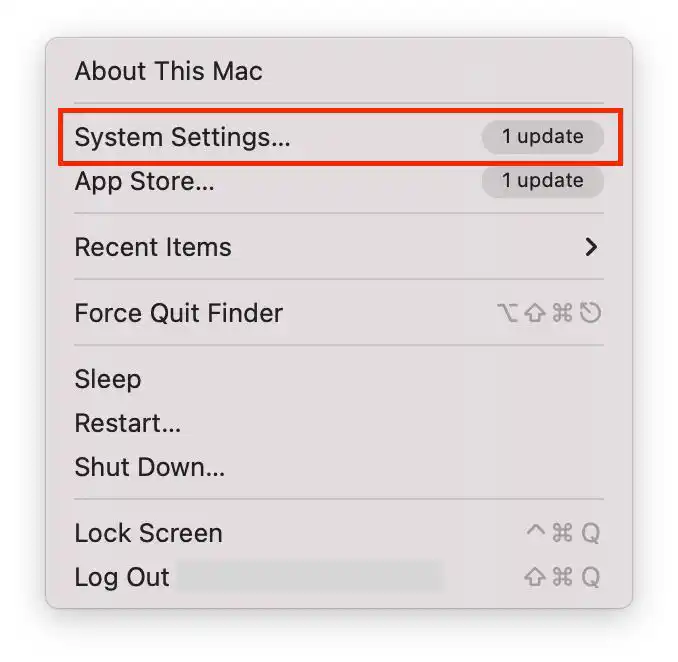
- システム設定ウィンドウで、「 Apple ID 」をクリックします。
- 「サインアウト」をクリックします。
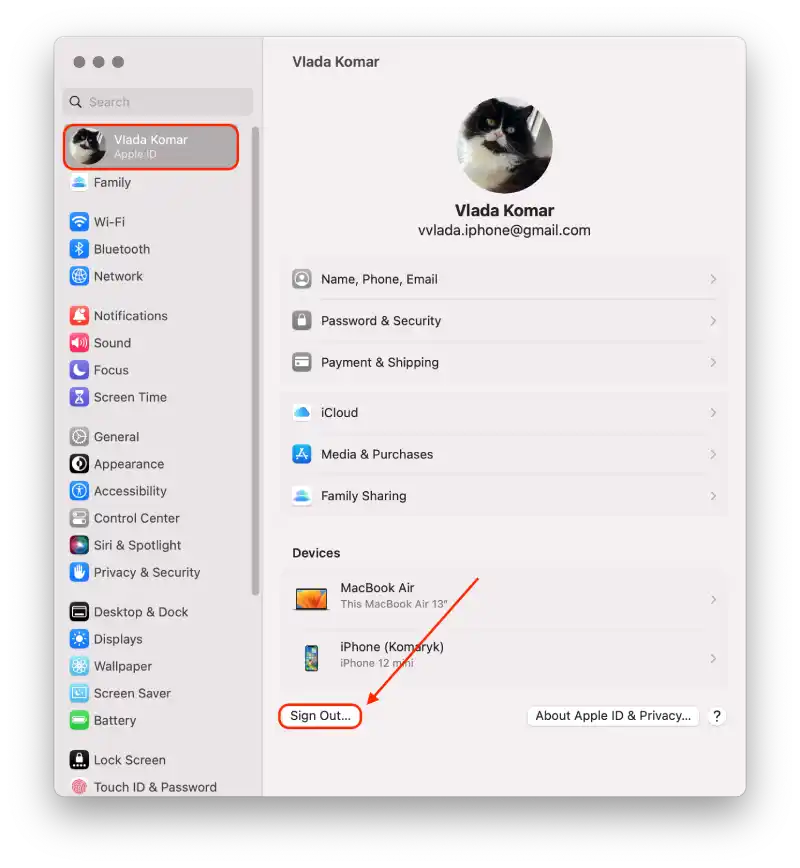
Mac で iPhone を Apple ID から削除するにはどうすればよいですか?
Mac で Apple ID から iPhone を削除するには、次の手順に従う必要があります。
- 最初のステップは、 Mac でApple アイコンをクリックし、システム設定を開くことです。
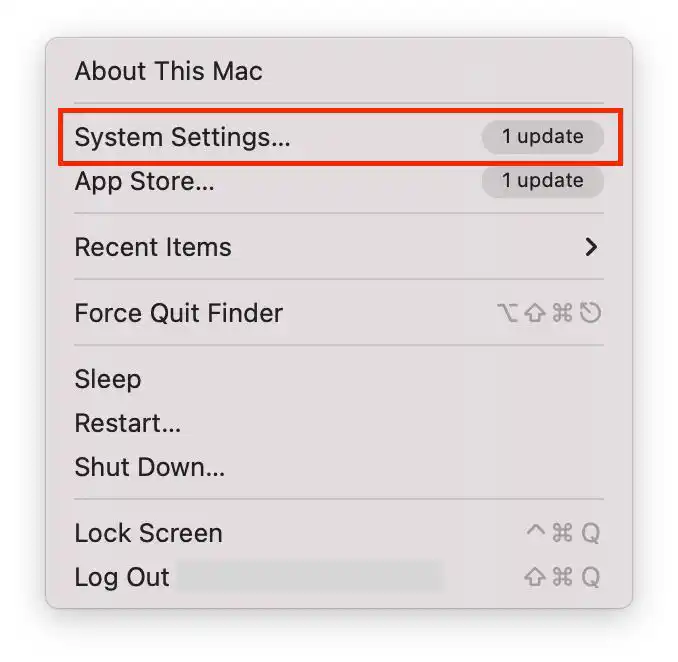
- その後、 「Apple ID」ボタンをクリックします。
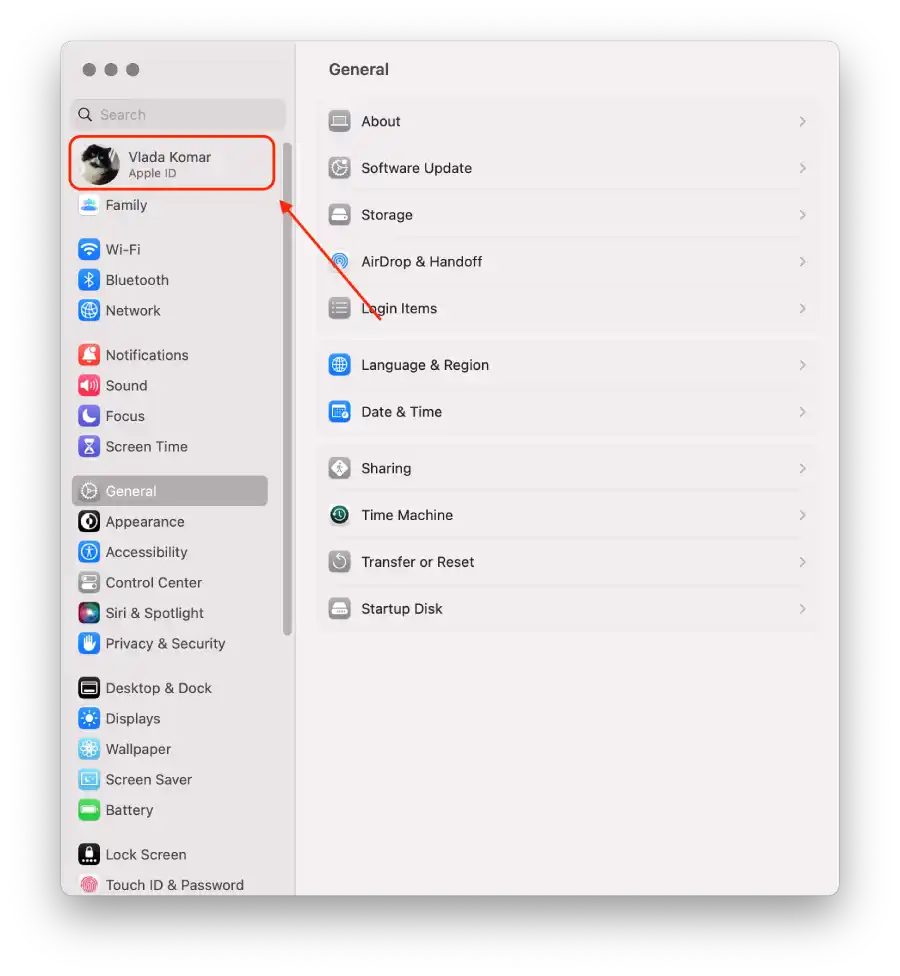
- 次に、デバイスのリストで iPhone を選択します。
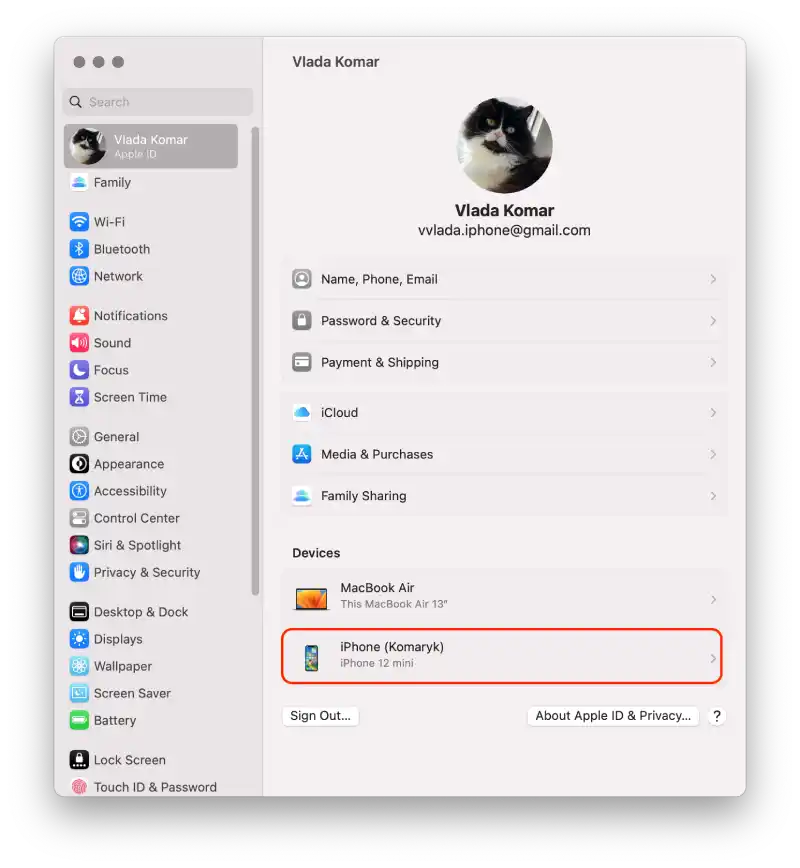
- そして、 「アカウントから削除」をクリックします。
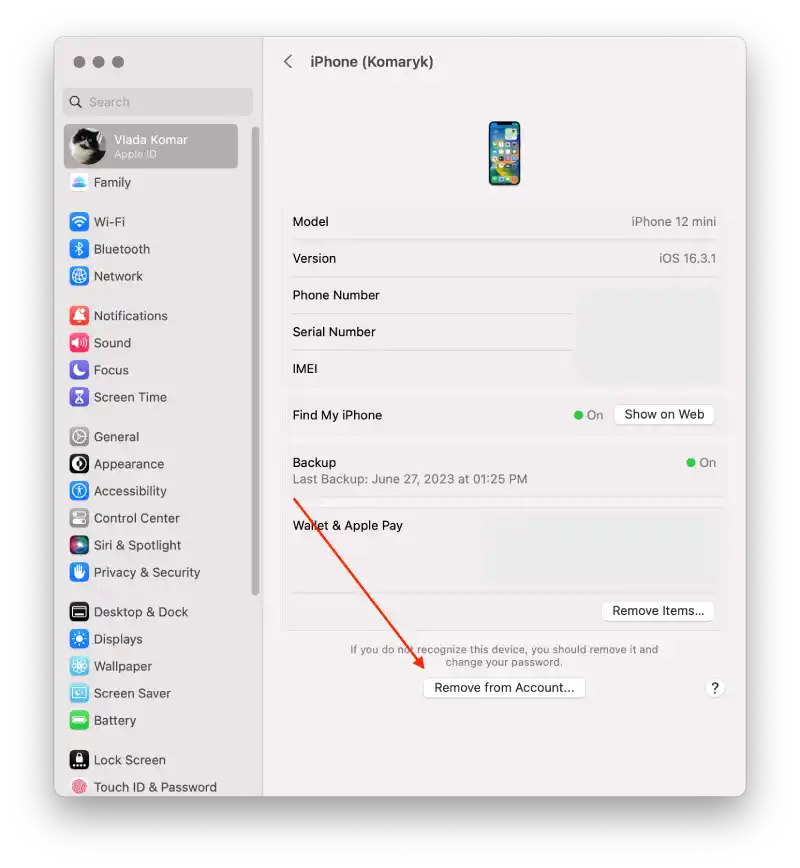
これらの手順を実行すると、Apple ID アカウントから iPhone を削除できます。同じ手順を使用して任意のデバイスを削除できますが、確認のためにパスワードを入力する必要があります。
iPhone の Apple ID から Mac を削除するにはどうすればよいですか?
iPhone の Apple ID から Mac を削除するには、次の手順に従う必要があります。
- 最初のステップは、 iPhone の設定を開くことです。
- その後、上部にあるApple IDをタップします。
- 次に、デバイスを選択します。
- 次に、 「アカウントから削除」をタップします。
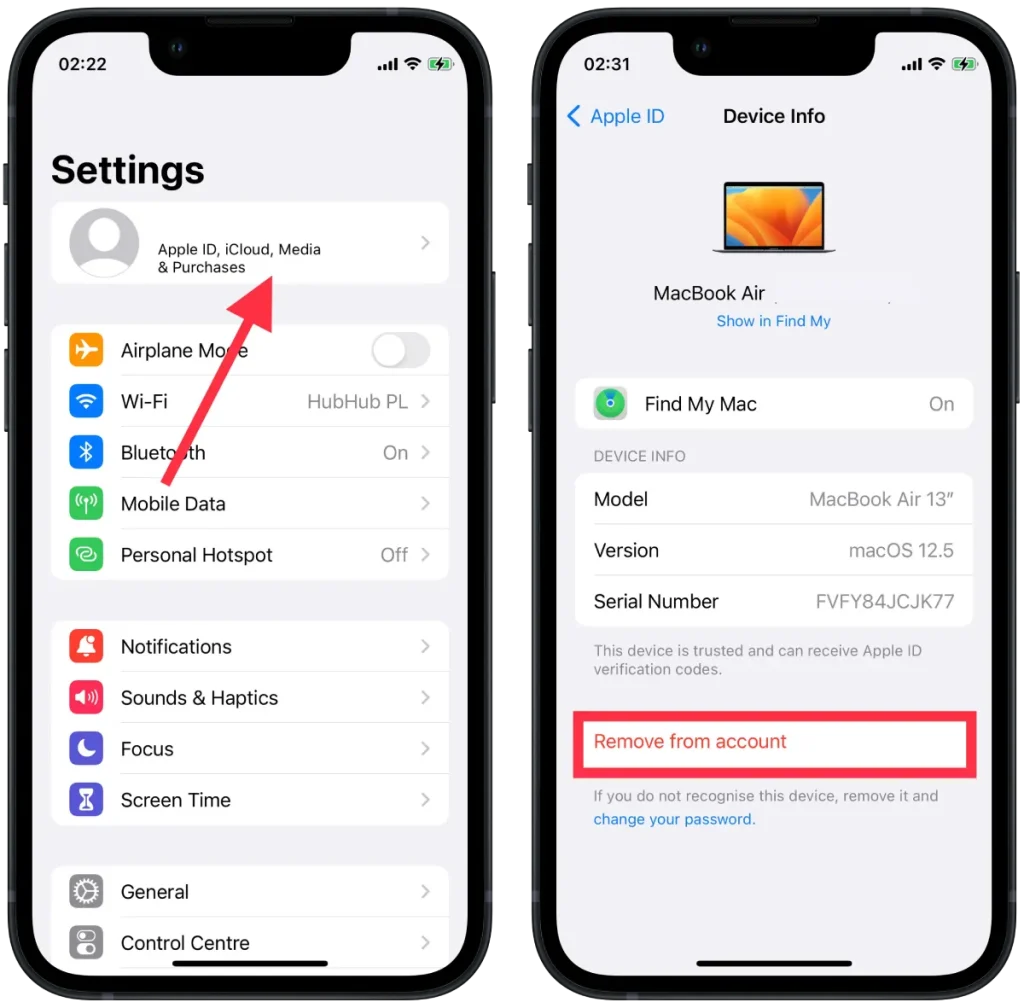
これらの手順を実行すると、Mac は同期しなくなります。
iPhoneとMacの間でAirDropを無効にする方法は?
iPhone から Mac を同期する方法の 1 つは、AirDrop を使用することです。この方法では、デバイス間のリンクが永久に解除されることはありません。一部のアクションのみを制限します。
iPhone と Mac の間で AirDrop を無効にするには、次の手順に従います。
- 最初のステップは、 Mac でFinder を開くことです。
- 次のステップは、 AirDrop セクションを開くことです。
- 次に、 [次のユーザーに発見されることを許可する: 誰にも許可しない] を選択します。
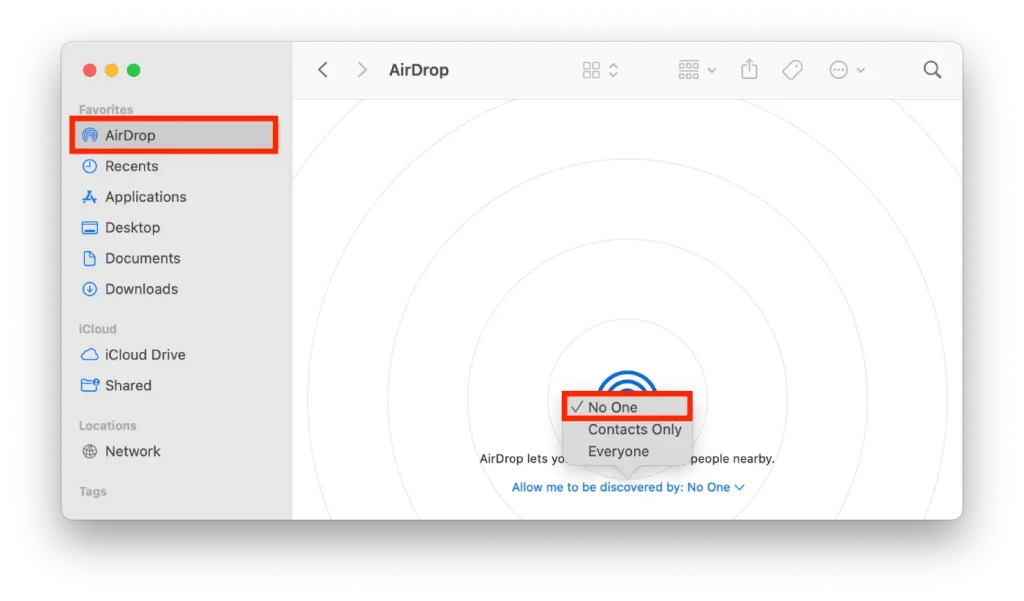
これらのアクションにより、Mac で AirDrop を使用して iPhone の位置情報を奪われないようにすることができます。
iPhone と iPhone 上の Mac の間で AirDrop を無効にするには、次の手順に従います。
- 最初のステップは、 iPhone の設定を開くことです。
- その後、 「一般」セクションを選択します。
- 次に、 「AirDrop」をタップします。
- 次のステップでは、 [受信オフ] を選択します。
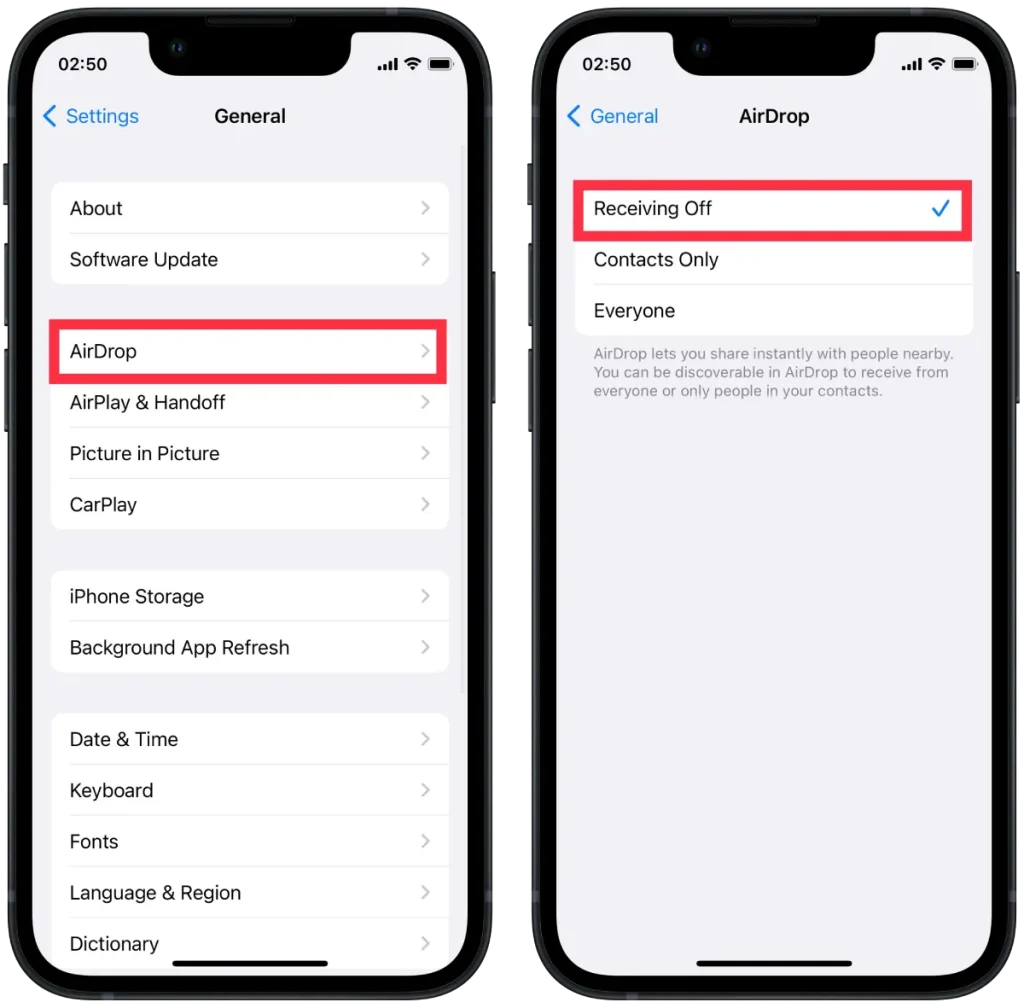
これらの手順を完了すると、ファイル、写真、その他のものを Mac から iPhone に簡単に送信したり、その逆に送信したりすることができなくなります。
Mac の Finder から iPhone を切断するにはどうすればよいですか?
Wi-Fi 経由で iOS デバイスを検出するように Finder を設定している場合は、Mac の設定を使用して iPhone を Finder から切断する必要があります。まだ行っていない場合は、USB ケーブルから取り外してください。 Mac の Finder から iPhone を切断するには、次の手順に従います。
- 最初のステップは、 Mac でFinder を開くことです。
- その後、[場所] でiPhone を選択します。
- 新しいウィンドウが開いたらすぐに、 「Wi-Fi 接続時にこの iPhone を表示する」のチェックを外す必要があります。
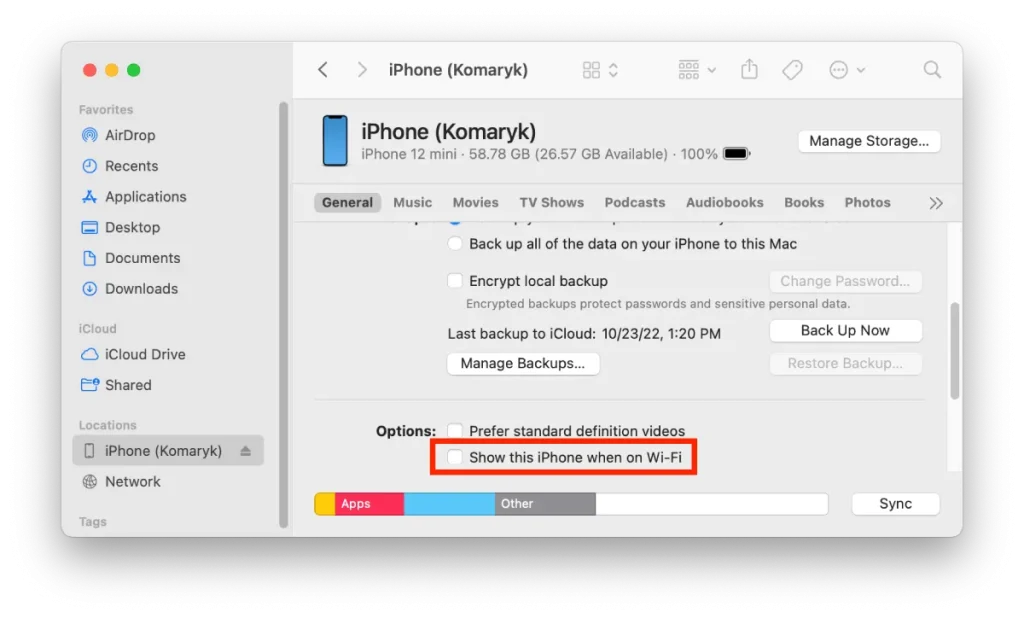
これらの手順を完了すると、Finder を使用して Mac と iPhone デバイス間でファイルを転送できなくなります。
iPhone と Mac 間のハンドオフを無効にするにはどうすればよいですか?
Handoff は Apple デバイスに多くの可能性をもたらします。 iPhone で何かを開始し、Mac で続行できるように機能します。 Dock で使用しているプログラムのアイコンをクリックするだけです。
この機能は、標準とサードパーティの両方の多数のアプリをサポートしています。したがって、Mac から iPhone の同期を解除する必要がある場合は、この機能を無効にして、一方のデバイス上のすべての操作が他方のデバイスにブロードキャストされないようにする必要もあります。
iPhone と Mac 間のハンドオフを無効にするには、次の手順に従う必要があります。
- 最初のステップは、 iPhone の設定を開くことです。
- その後、 「一般」セクションを選択します。
- その後、「AirPlay & Handoff」セクションをタップする必要があります。
- Handoff セクションのスライダーをドラッグするとよいでしょう。
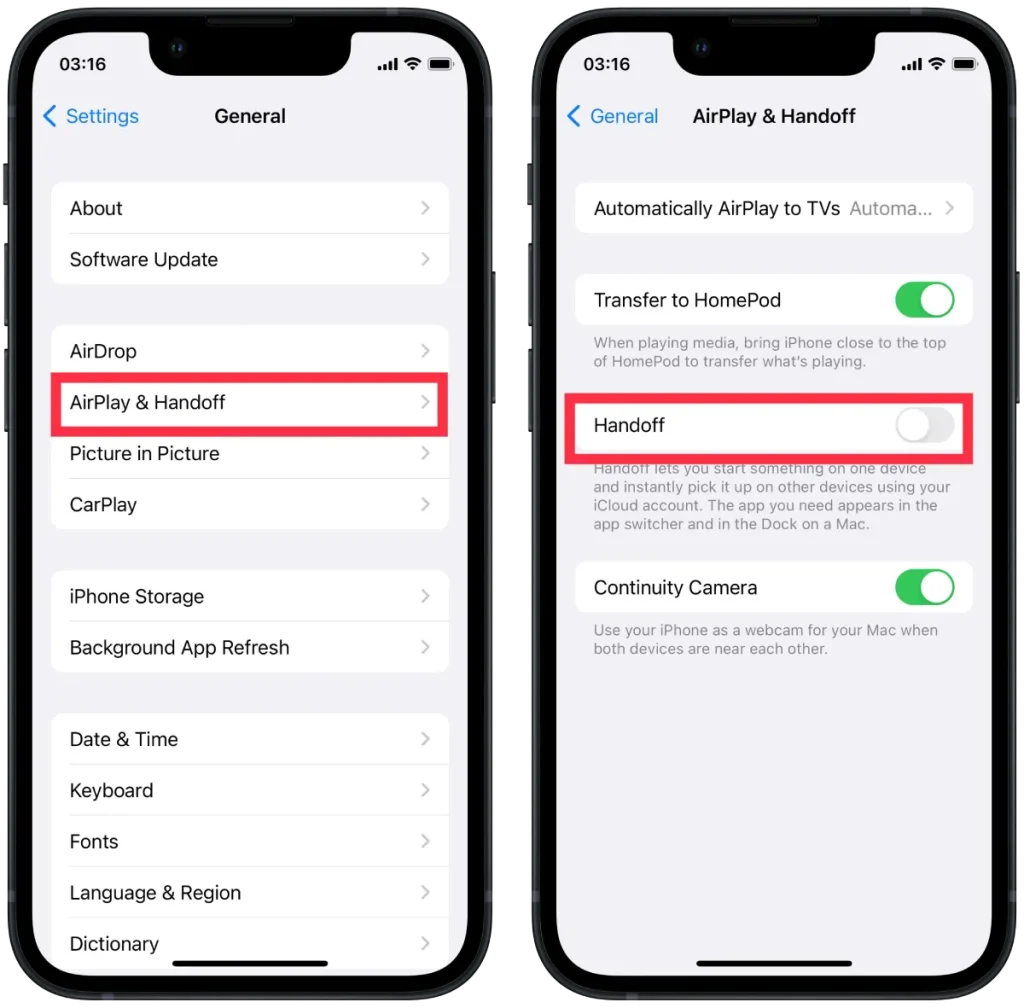
ハンドオフを無効にするには、Mac で次の手順に従います。
- 最初のステップは、上部のApple アイコンをクリックし、 [システム設定] を選択することです。
- その後、 「一般」セクションを選択し、「ハンドオフとエアドロップ」をクリックします。
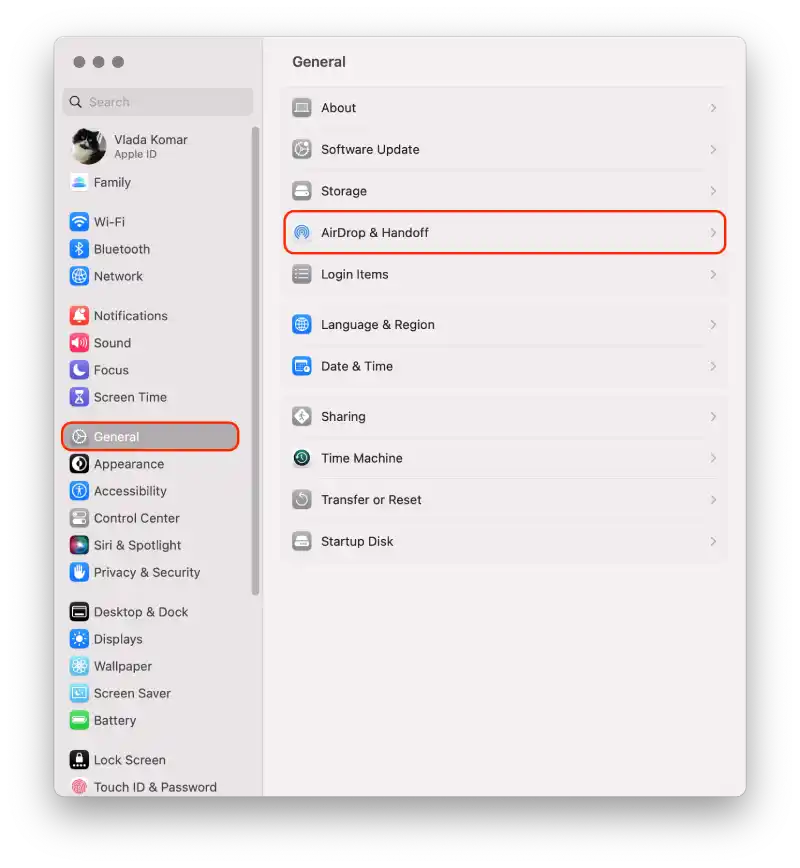
- 新しいウィンドウが開くので、下にスクロールして [この Mac と iCloud デバイス間のハンドオフを許可する] のチェックを外す必要があります。
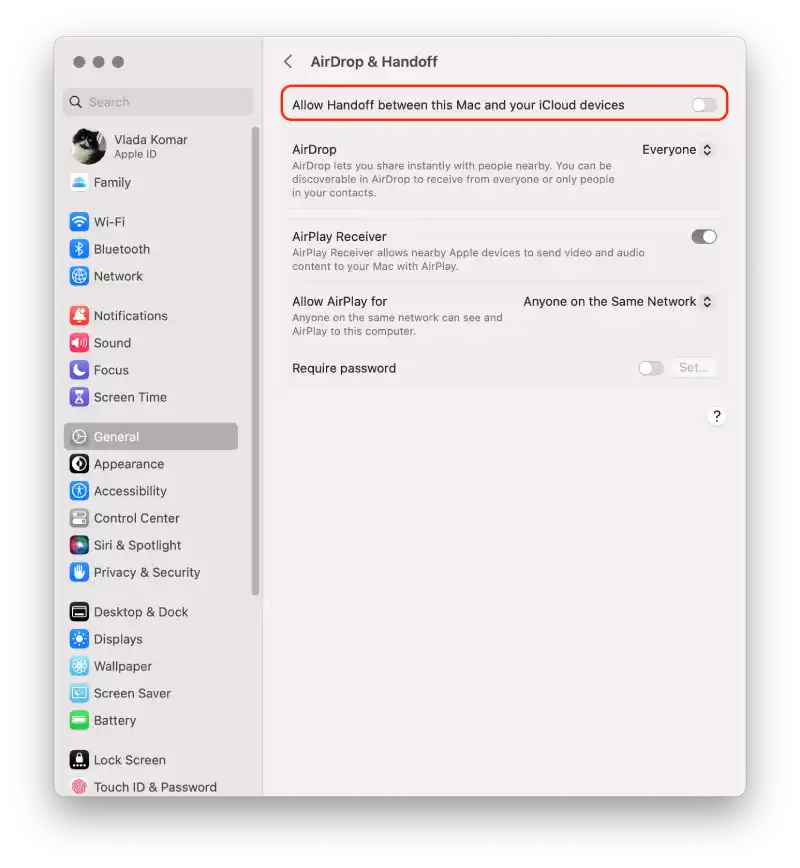
これらの手順を実行すると、アクションは同期されなくなります。この機能を戻す必要がある場合は、両方のデバイスのチェックボックスをオンにする必要があります。なぜなら、片方をオフにするだけで十分ですが、オンにするには Mac と iPhone の両方が必要だからです。
iPhone と Mac の間の iCloud 同期を無効にする方法は?
iCloud は、iPhone や Mac などのさまざまな Apple デバイス間でデータ (連絡先、カレンダー、メモ、写真、その他のファイルなど) を保存および同期できる Apple のクラウドベースのサービスです。同期が有効になっている場合、iPhone または Mac 上のデータに加えられた変更は、iCloud クラウドを介して他のデバイスに自動的に反映されます。一部のデータを 1 台のデバイスのみに保存したい場合は、iPhone と Mac の間の iCloud 同期を無効にすることができます。
iPhone を使用して iPhone と Mac の間の iCloud 同期を無効にするには、次の手順に従う必要があります。
- iPhone で「設定」に移動します。
- 画面上部の自分の名前をタップします。
- 下にスクロールして「 iCloud 」セクションを見つけます。
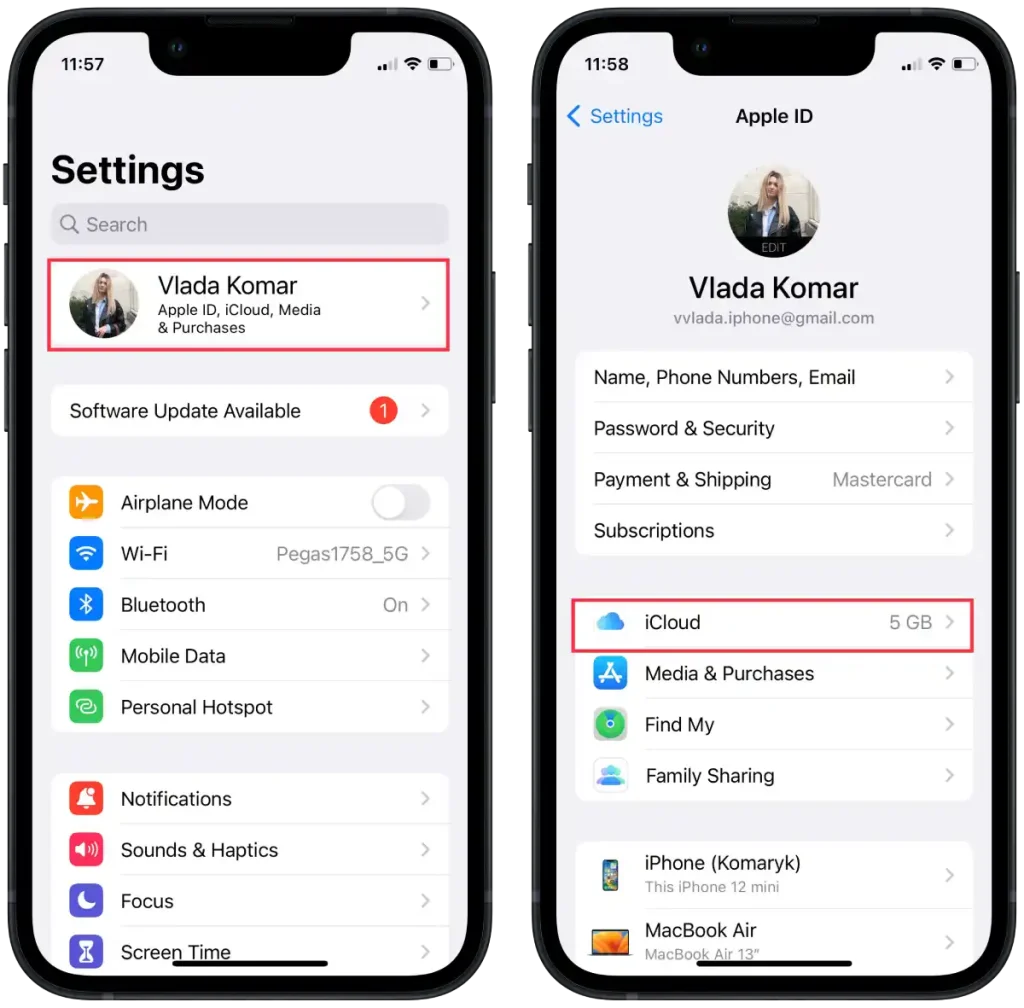
- 「 iCloudを使用しているアプリ」セクションで「すべて表示」をタップします。
- 新しいウィンドウで、同期を無効にするアプリの横にあるスイッチをオフに切り替えます。
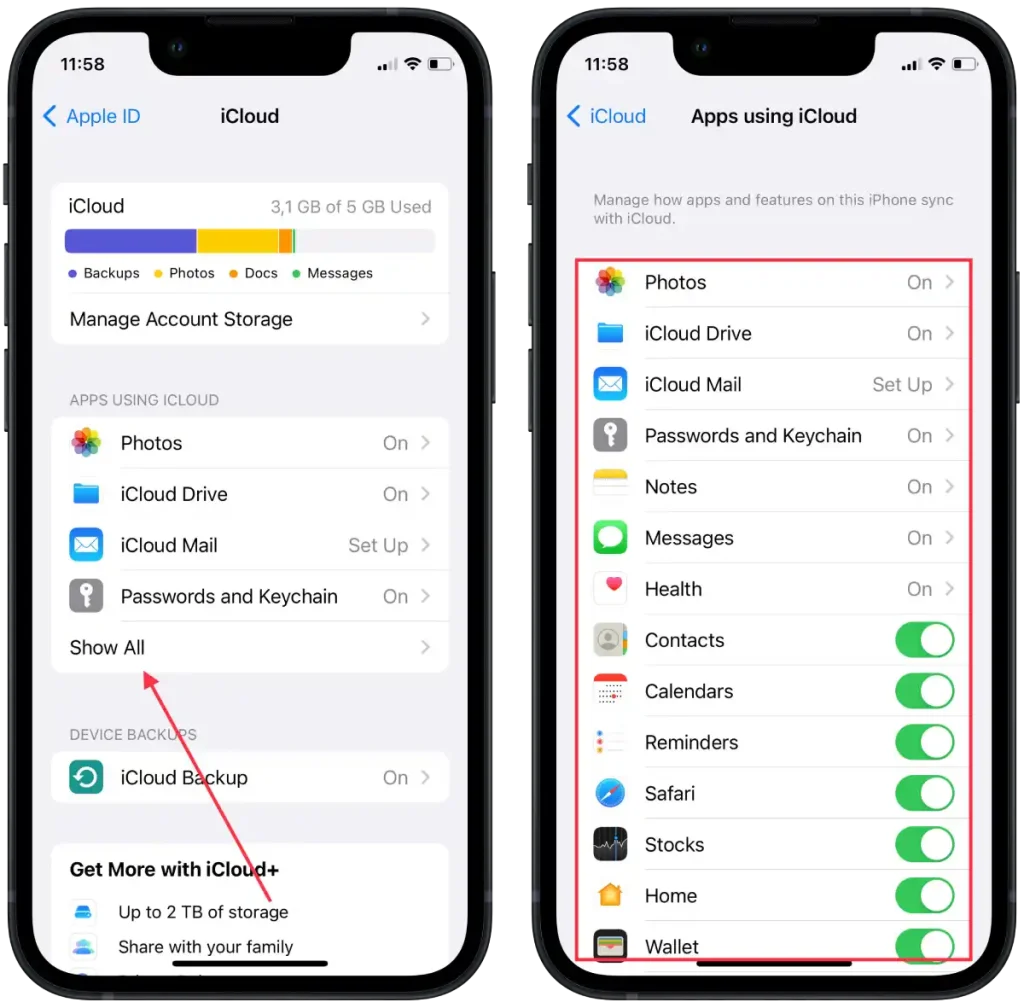
必要に応じて、「写真」の横にあるスイッチをオフにして、写真の同期を防止します。これらの手順を完了すると、iPhone 上の選択したアプリとデータの iCloud 同期が無効になります。
Macを使用してiPhoneとMacの間のiCloud同期を無効にするには、次の手順に従う必要があります。
- Mac では、画面の左上隅にあるAppleメニューをクリックします。
- ドロップダウンメニューから「システム設定」を選択します。
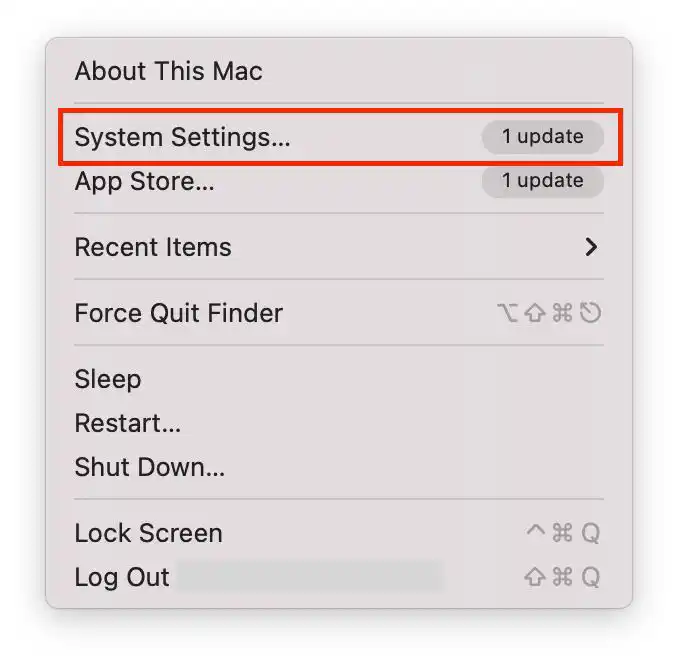
- 次に「 Apple ID 」をクリックします。
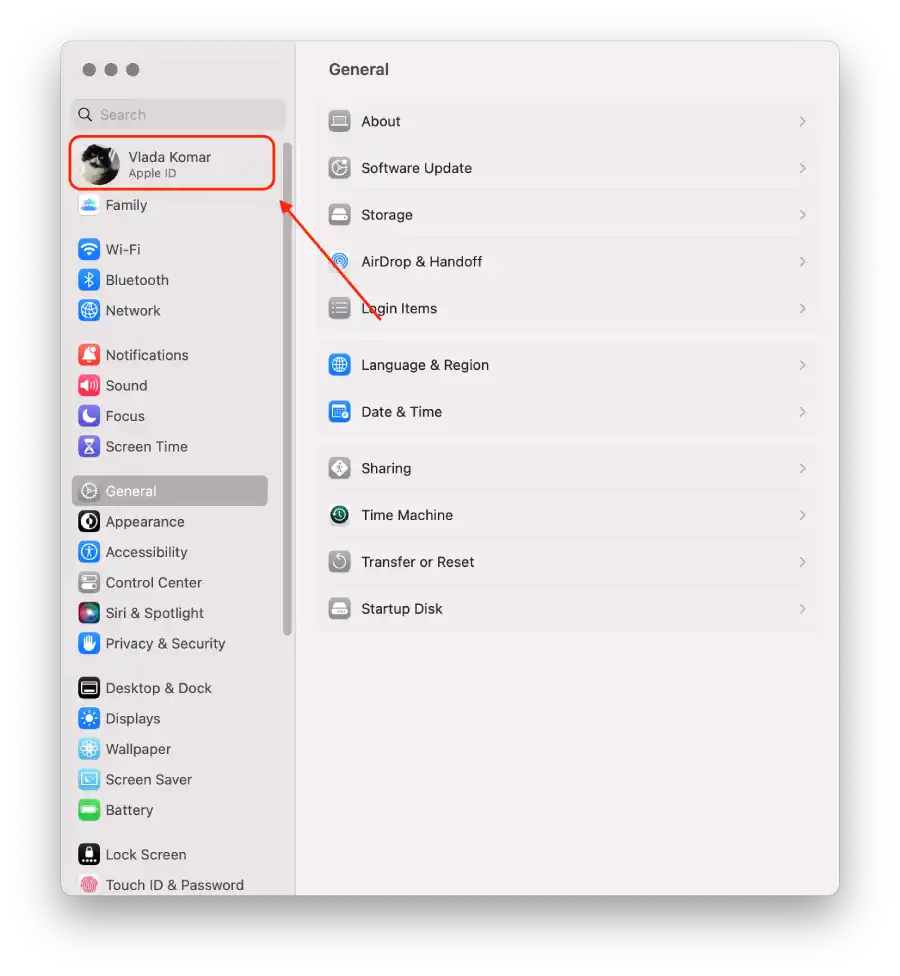
- 「 iCloud 」を選択します。
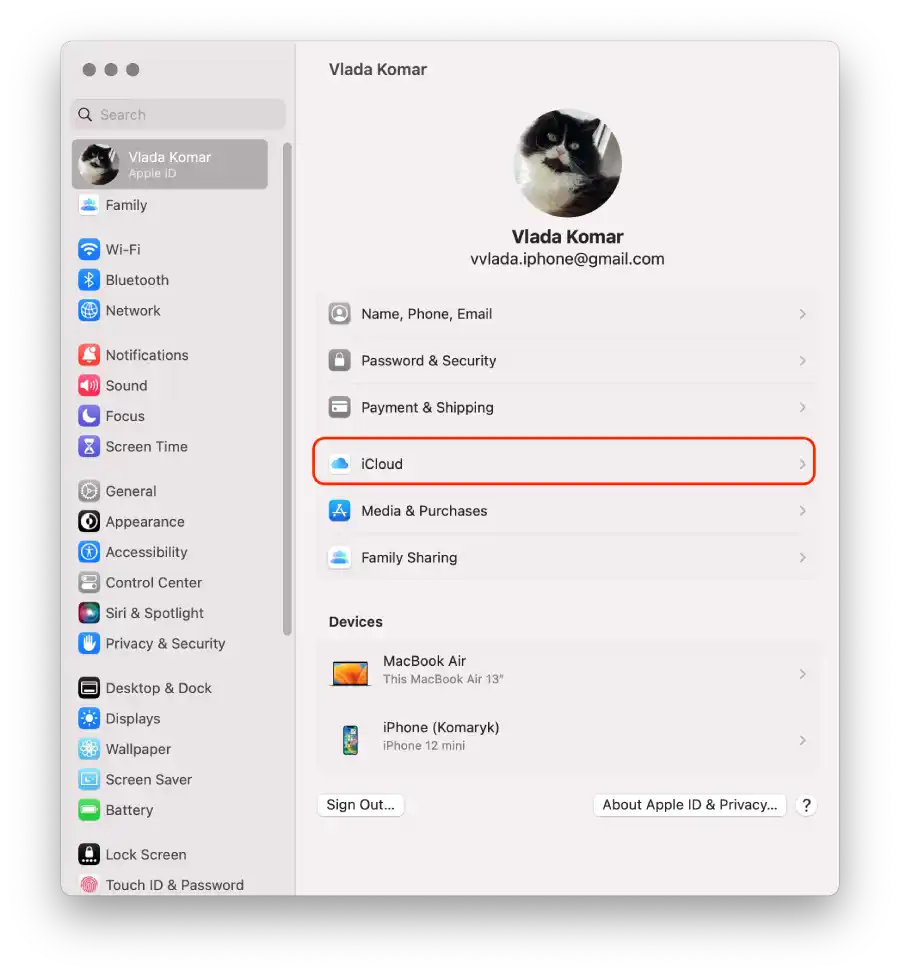
- iCloud と同期できるアプリとサービスのリストが表示されるので、同期を無効にするアプリとサービスの横にあるスライダーをドラッグします。
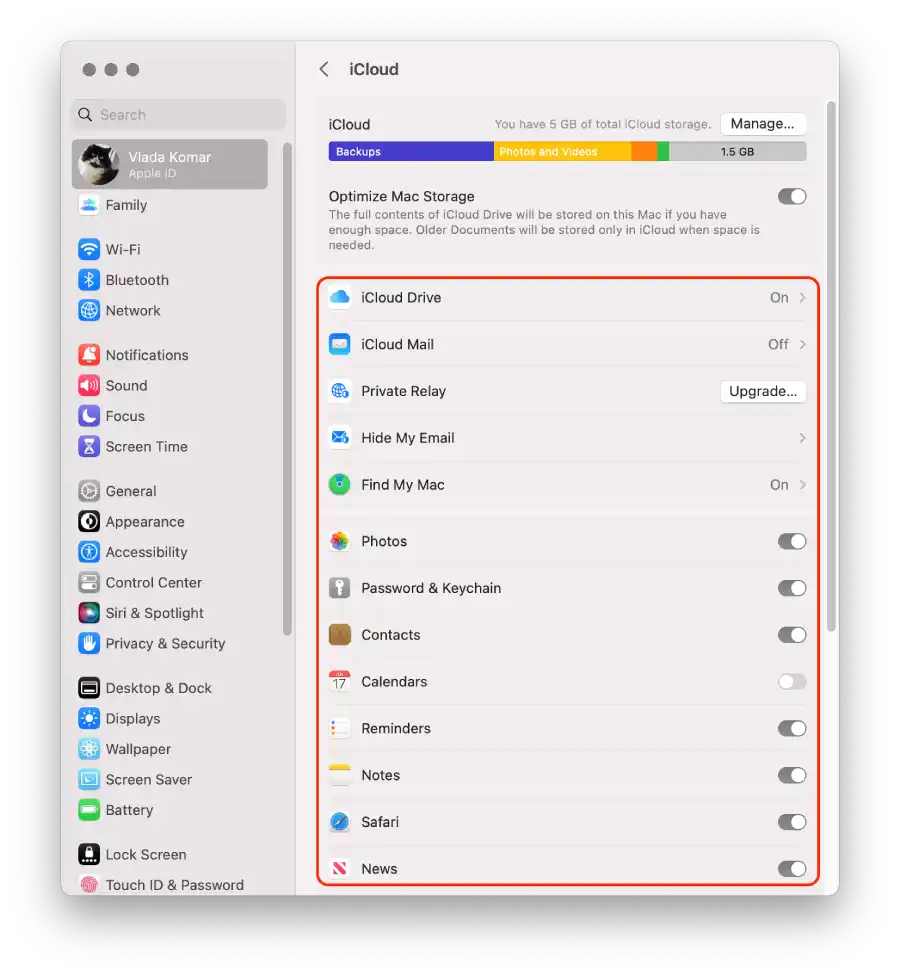
これらの手順を完了すると、iPhone と Mac 上の選択したアプリとデータの iCloud 同期が無効になります。
iPhone と Mac の間での iMessage の同期をオフにする方法は?
iMessage の同期を使用すると、iPhone、iPad、Mac デバイス間でメッセージをシームレスに送受信できます。有効にすると、1 つのデバイスで送受信されたメッセージが自動的に同期され、同じ Apple ID を使用して他のすべてのデバイスに表示されます。この機能により、会話を常に最新の状態に保ち、どのデバイスからでもシームレスに会話を継続できるようになります。ただし、iMessage の同期を無効にすると、メッセージは受信したデバイスにのみ配信され、そこからアクセスできるようになり、他のデバイス間では同期されなくなります。
iPhone を使用して iPhone と Mac の間の iMessage の同期をオフにするには、次の手順に従う必要があります。
- iPhoneで「設定」アプリを開きます。
- 下にスクロールして「メッセージ」をタップします。
- メッセージ設定で「送受信」をタップします。
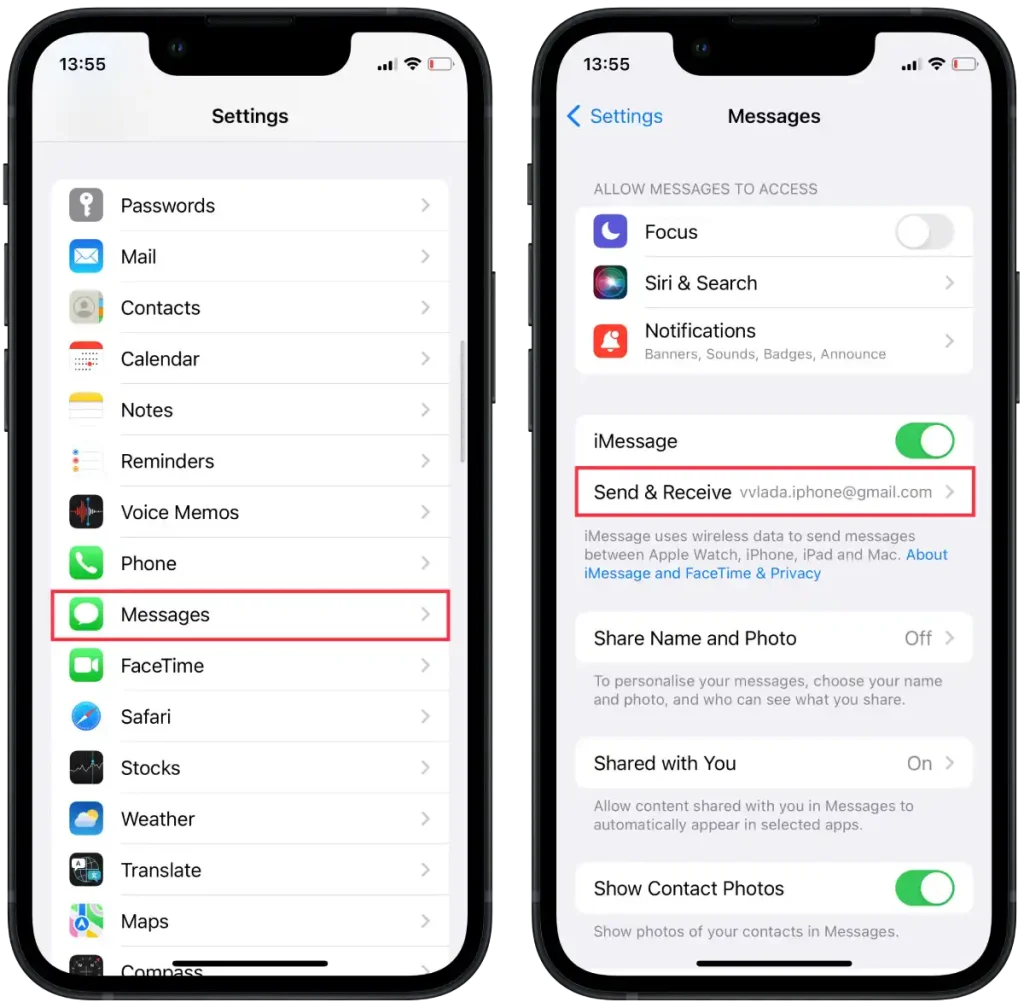
- このセクションには、Apple ID に関連付けられている電話番号と電子メール アドレスのリストが表示されます。
- iMessage の同期を無効にするには、同期を無効にする電子メール アドレスの横にあるボックスのチェックを外します。
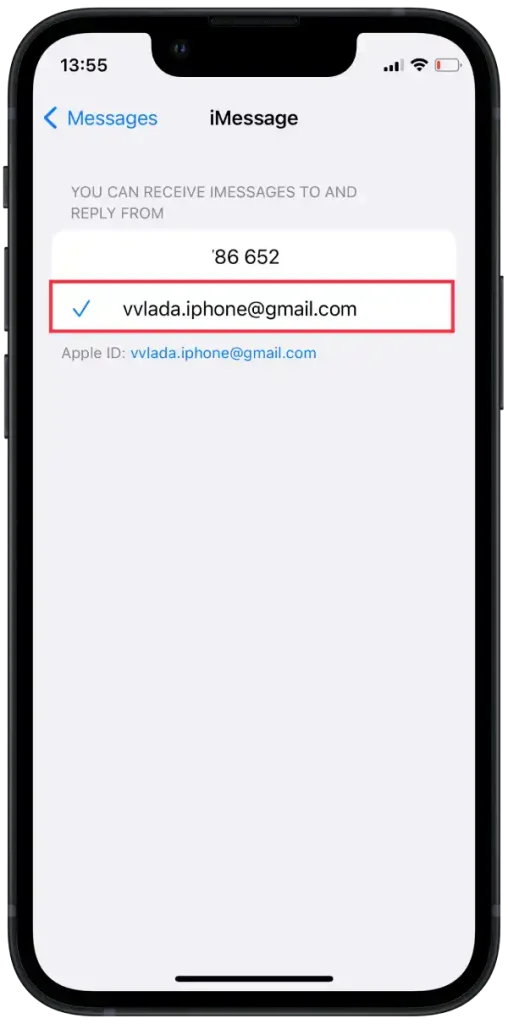
Mac を使用して iPhone と Mac の間の iMessage の同期をオフにするには、次の手順に従う必要があります。
- Mac では、 Dock の「メッセージ」アプリをクリックするか、アプリケーション フォルダーから起動します。
- 上部のメニューバーで「メッセージ」をクリックし、「設定」を選択します。
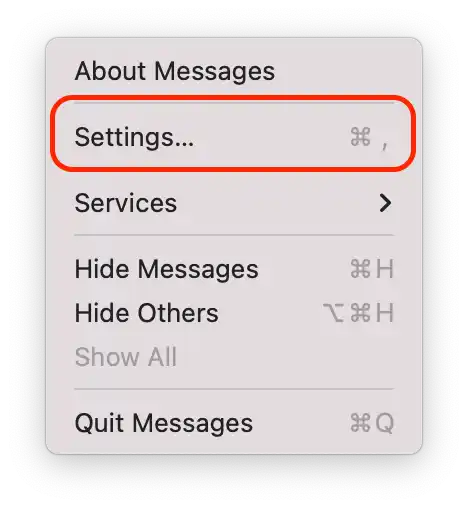
- 設定ウィンドウで、「 iMessage 」タブに移動します。
- iMessage の同期を無効にするには、「次のアドレスでメッセージを受け取ることができます」セクションの下にある電子メール アドレスの横にあるボックスのチェックを外します。
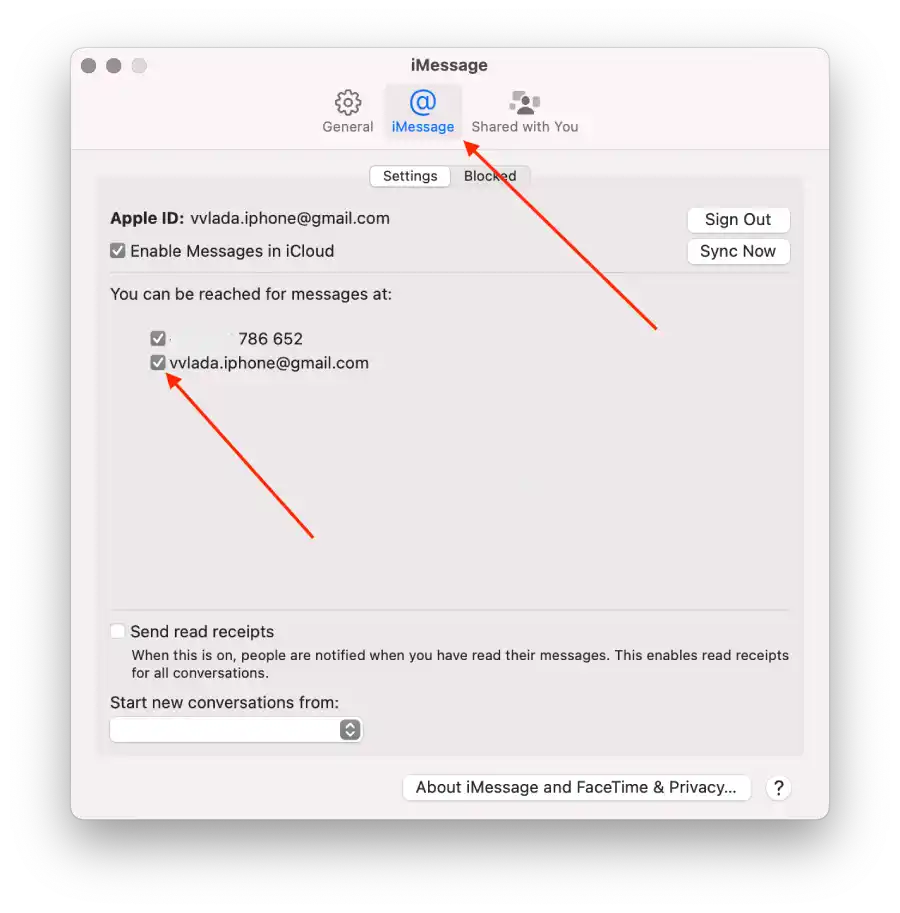
これにより、iPhone と Mac の間の iMessage 同期が無効になります。つまり、iPhone でメッセージを受信しても、Mac では自動的に同期して表示されなくなり、またその逆も行われなくなります。
iPhone のホットスポットから Mac を切断するにはどうすればよいですか?
iPhone のホットスポットを使用すると、iPhone のセルラー データ接続を Mac などの他のデバイスと共有して、インターネットにアクセスできるようになります。 iPhone でホットスポット機能を有効にすると、iPhone が Wi-Fi ネットワークになり、Mac は通常の Wi-Fi ネットワークであるかのように接続できるようになります。
iPhone のホットスポットから Mac を切断すると、Mac が iPhone のセルラー データ ネットワークに接続されなくなります。これにより、Mac が iPhone のデータ接続を使用してインターネットにアクセスしたり、ネットワーク関連のアクティビティを実行したりできなくなります。 iPhone のホットスポット ネットワークを使用する必要がなくなった場合、または iPhone のセルラー データ使用量を節約したい場合に便利です。
Mac を使用して iPhone のホットスポットから Mac を切断するには、次の手順に従います。
- Mac では、画面の左上隅にあるAppleメニューをクリックします。
- ドロップダウンメニューから「システム設定」を選択します。
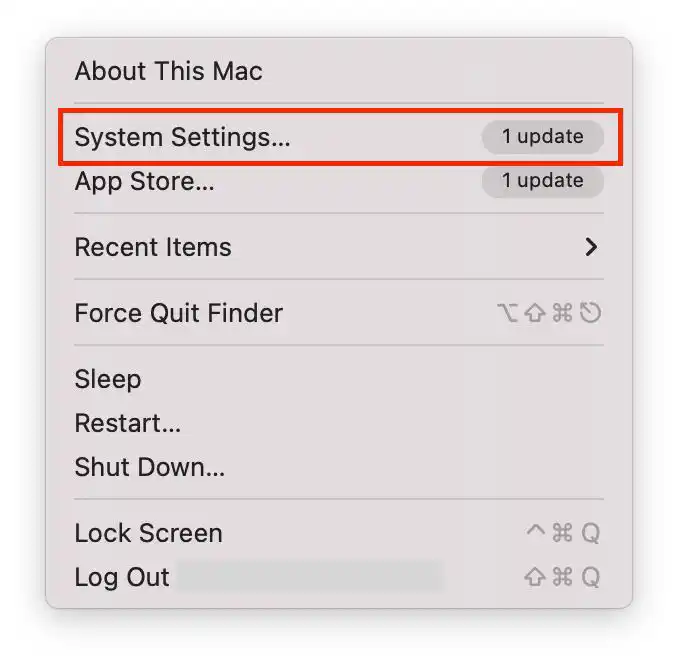
- 「ネットワーク」セクションを選択し、「 Wi-Fi 」セクションをクリックします。
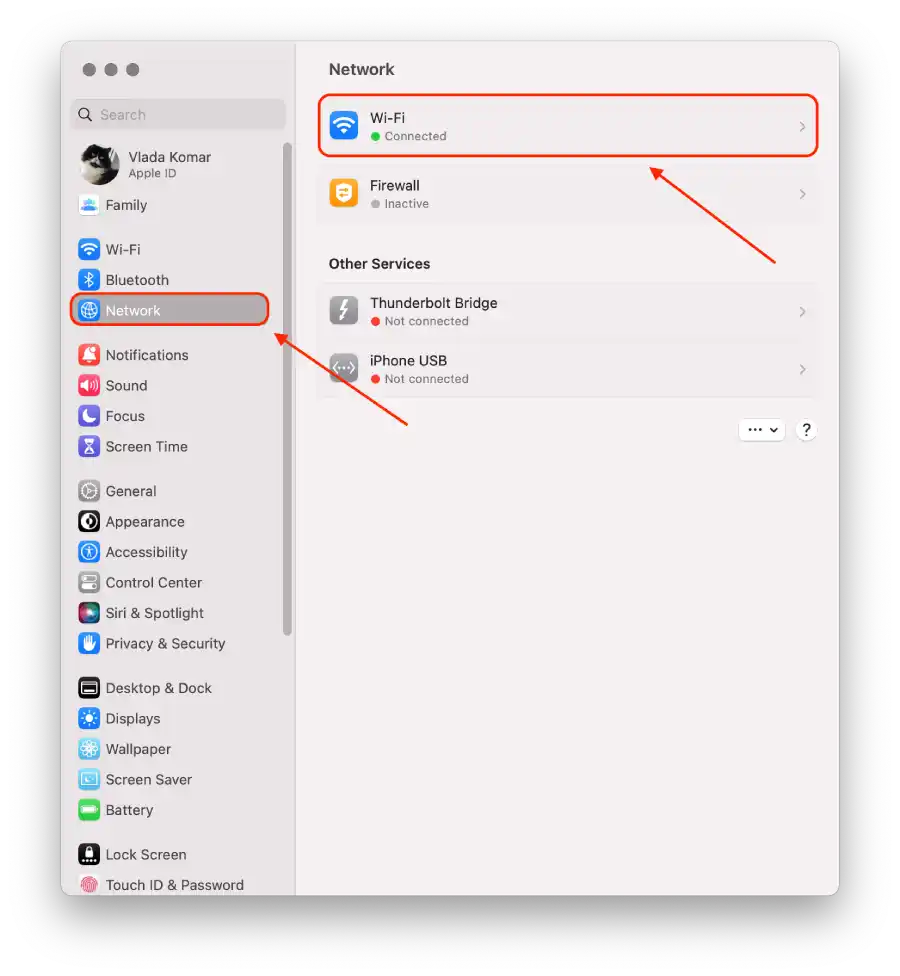
- ホットスポットへの参加を要求する」の横にあるボックスのチェックを外します。
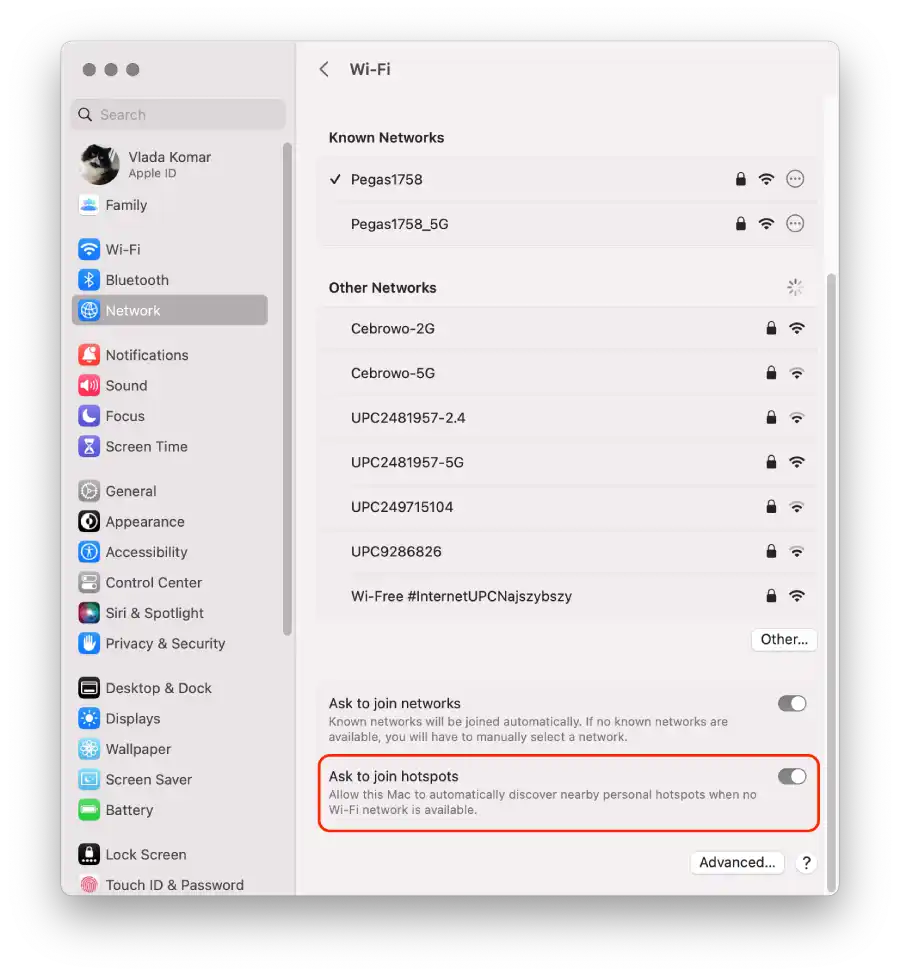
iPhone の唯一のオプションは、「他のユーザーの参加を許可する」オプションをオフにすることです。スイッチをこのオプションにドラッグすると、誰もあなたのホットスポットに接続できなくなります。
iPhone と Mac の間での通話の同期をオフにする方法は?
通話の同期は、iPhone の携帯電話ネットワークを使用して Mac で電話をかけたり受けたりできるようにする機能です。有効にすると、iPhone への着信は Mac でも鳴らされ、通信用のマイクとスピーカーを使用して Mac から通話に応答したり拒否したりできます。ただし、通話の同期を無効にすると、通話を受信したデバイスでのみ通話にアクセスできるようになり、他のデバイスでは同期されず、利用できなくなります。
iPhone と Mac の間での通話の同期をオフにするには、iPhone を使用して次の手順を実行します。
- iPhoneで「設定」アプリを開きます。
- 下にスクロールして「電話」をタップします。
- 電話設定で、「他のデバイスでの通話」をタップします。
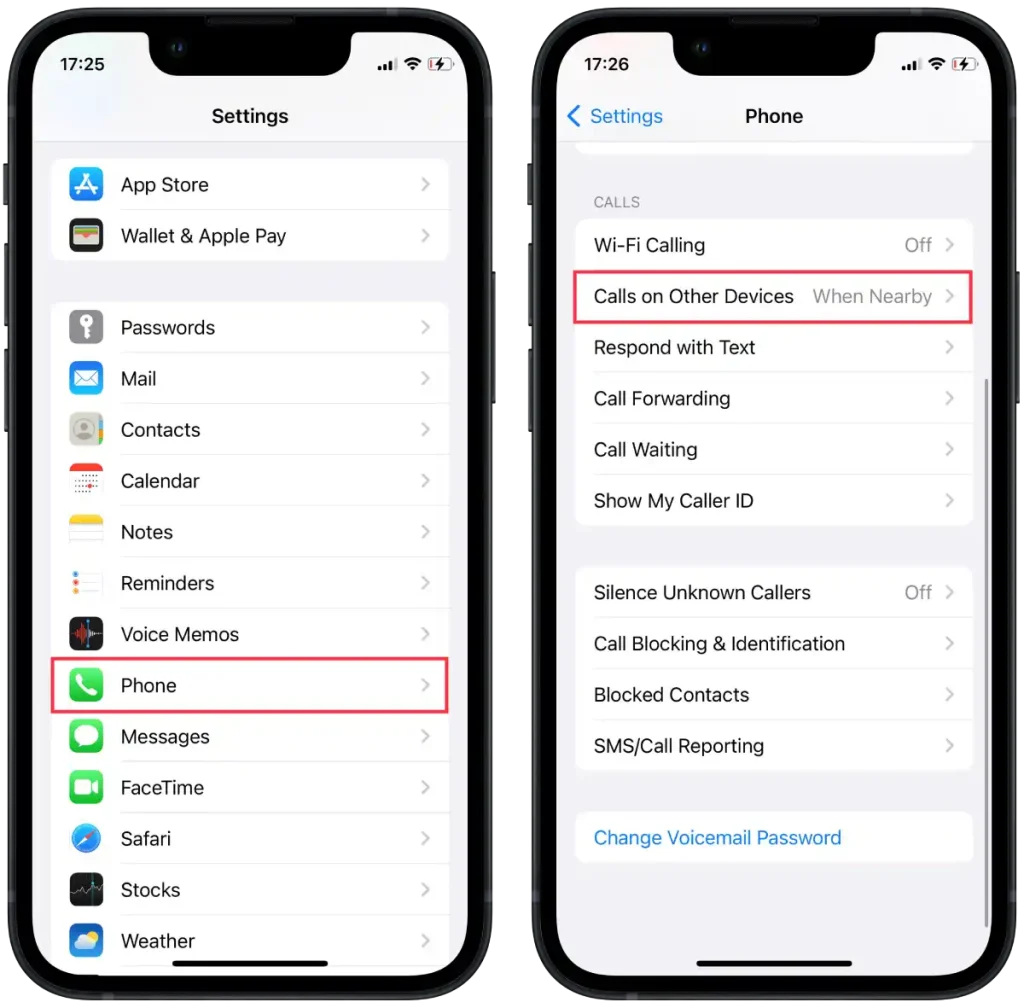
- 通話を許可する」というセクションが表示されます。このセクションには、同じ Apple ID でサインインしているデバイスのリストが表示されます。
- 通話の同期を無効にするには、 Mac デバイスの横にあるスイッチをオフにします。
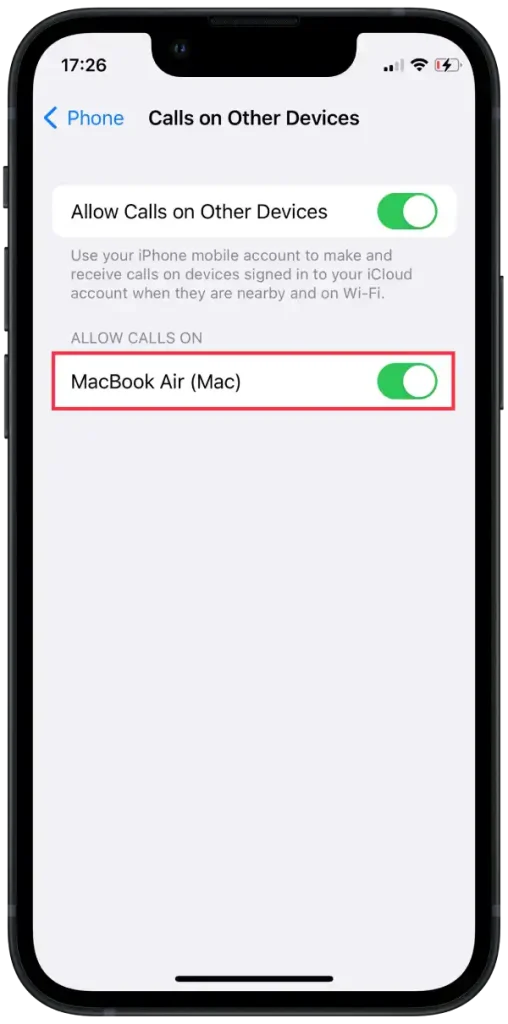
iPhone と Mac の間での通話の同期をオフにするには、Mac を使用して次の手順に従います。
- Mac で、 FaceTimeアプリを開きます。
- 画面上部の「FaceTime」をクリックし、「設定」を選択します。
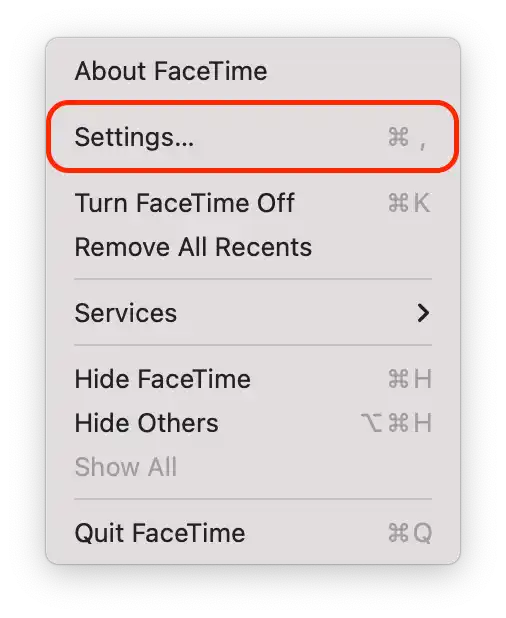
- 次に、「 iPhoneからの通話」のチェックを外します。
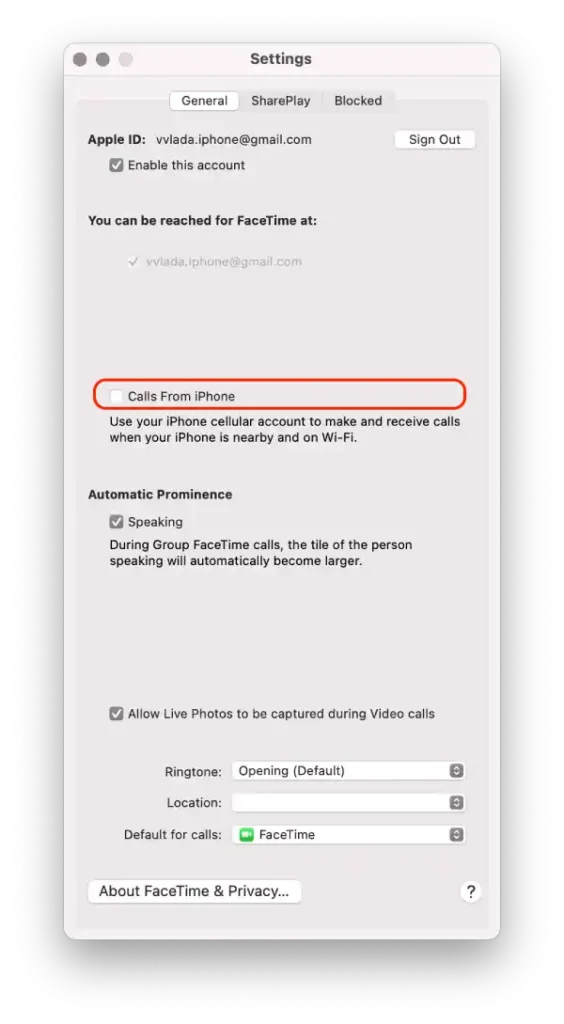
これらの手順の後、iPhone と Mac の間の通話の同期を無効にします。つまり、iPhone で電話を受信しても、自動的に同期されず、Mac に表示されなくなります。
iPhone と Mac の間で写真の同期を停止するにはどうすればよいですか?
iPhone と Mac の間で写真を同期するとは、iCloud を使用して両方のデバイス間で写真ライブラリを自動的に共有し、更新するプロセスを指します。 iCloud 写真が有効になっている場合、iPhone で撮影または保存された写真はすべて iCloud にアップロードされ、ダウンロードされて Mac に保存されます。同様に、Mac で追加または編集した写真は iCloud にアップロードされ、iPhone にダウンロードされます。この同期により、写真ライブラリ全体の一貫性が保たれ、両方のデバイス間でアクセスできることが保証されます。
iPhone と Mac の間の写真の同期を停止すると、iPhone で撮影または保存された新しい写真が自動的に Mac にアップロードおよびダウンロードされなくなり、またその逆も行われなくなります。フォト ライブラリ内の既存の写真は各デバイスに個別に残り、今後フォト ライブラリに変更や追加を行っても、他のデバイスには反映されません。写真の同期を無効にすると、各デバイスで写真を個別に管理および保存したい場合、または iPhone または Mac のストレージ容量を節約したい場合に便利です。
iPhone と Mac の間で写真の同期を停止するには、iPhone を使用して次の手順を実行します。
- iPhoneで「設定」アプリを開きます。
- 下にスクロールして「写真」をタップします。
- iCloud 写真」の横にあるスイッチをオフにします。
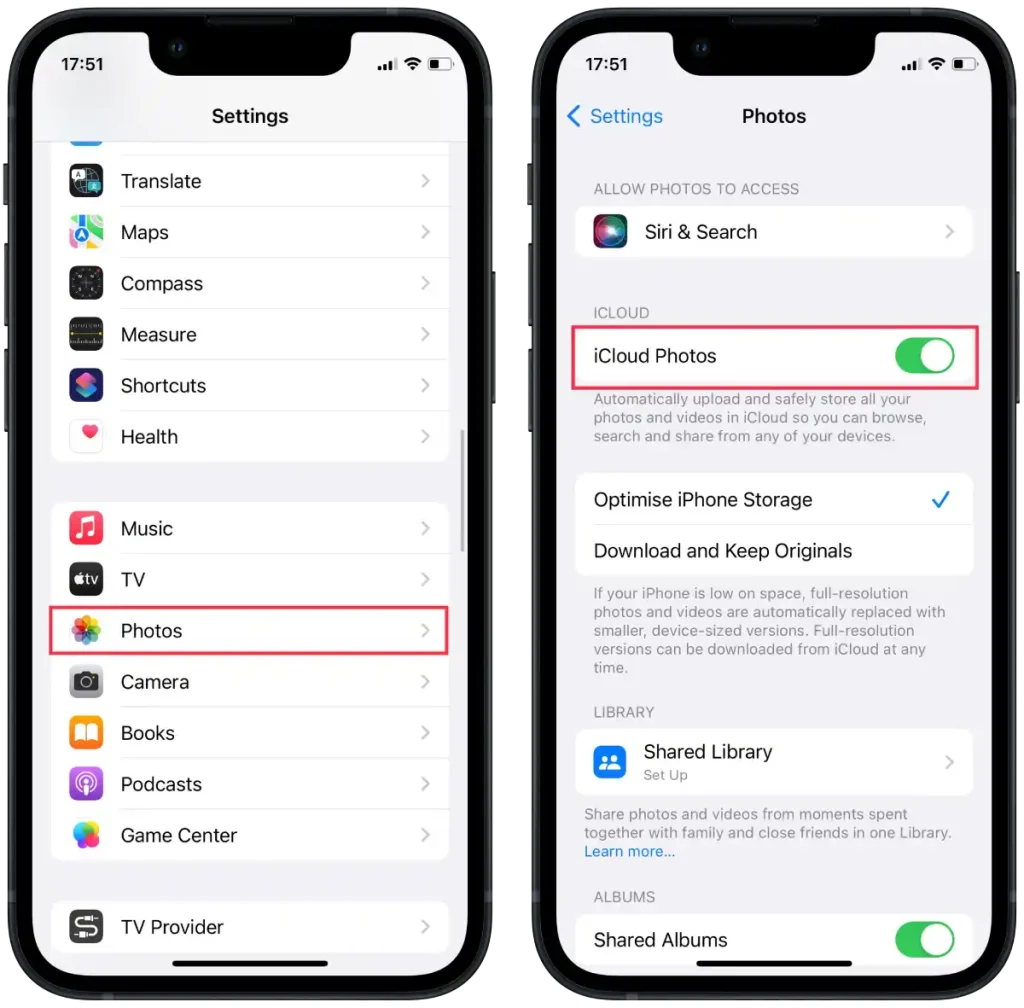
iPhone と Mac の間で写真の同期を停止するには、Mac を使用して次の手順に従います。
- Mac で写真アプリを開きます。
- 画面上部のメニューバーで「写真」をクリックし、「設定」を選択します。
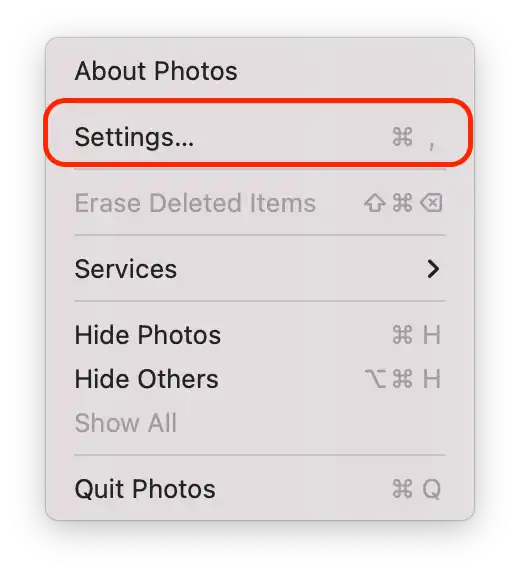
- 設定ウィンドウで、「 iCloud 」タブに移動します。
- iCloud写真」の横にあるチェックボックスをオフにします。
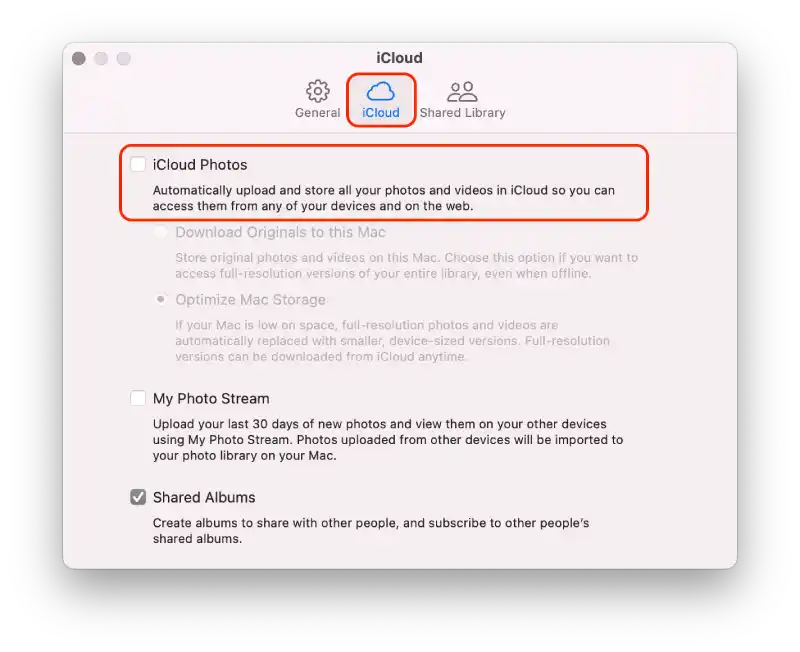
これらの手順を実行すると、iPhone と Mac の間の写真の同期が停止されます。
iPhone と Mac の間でメモが同期しないようにするにはどうすればよいですか?
iPhone と Mac の間でメモを同期するとは、iCloud を使用して両方のデバイス間でメモを最新の状態に保ち、アクセスできるようにするプロセスを指します。メモの同期が有効になっている場合、iPhone で作成、編集、または削除されたメモはすべて iCloud と同期されてから Mac にダウンロードされ、両方のデバイスでメモにシームレスにアクセスして管理できるようになります。同様に、Mac 上のメモに加えた変更はすべて iCloud にアップロードされ、iPhone に反映されます。
iPhone と Mac の間のメモの同期を停止すると、一方のデバイスで作成された新しいメモや既存のメモに加えられた変更は、もう一方のデバイスでは同期または更新されなくなります。各デバイスは独自の個別のノートのセットを維持し、ノートに加えられた変更は、変更が加えられたデバイス上でローカルにのみ反映されます。
iPhone と Mac の間でのメモの同期を停止するには、iPhone を使用して次の手順に従います。
- iPhone で「設定」に移動します。
- 画面上部の自分の名前をタップします。
- 下にスクロールして「 iCloud 」セクションを見つけます。
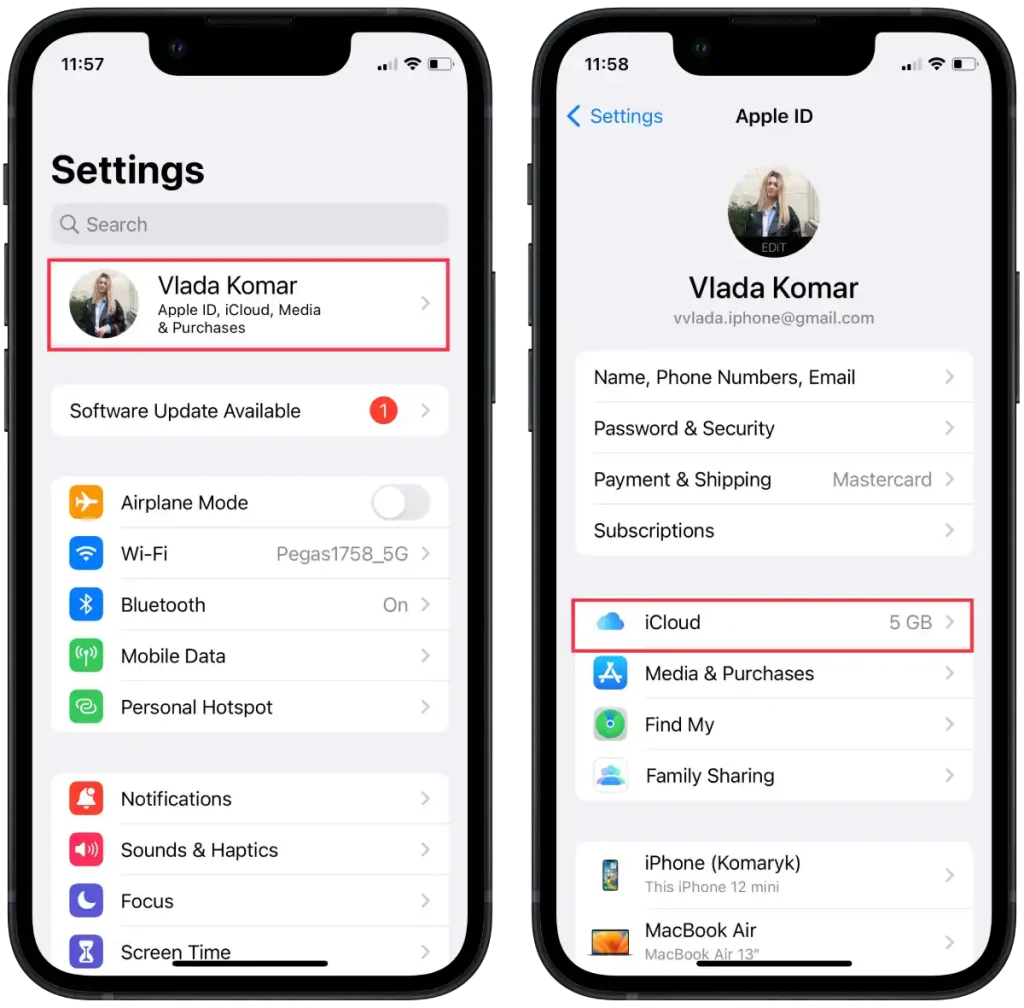
- 「 iCloudを使用しているアプリ」セクションで「すべて表示」をタップします。
- リストから「メモ」を選択します。
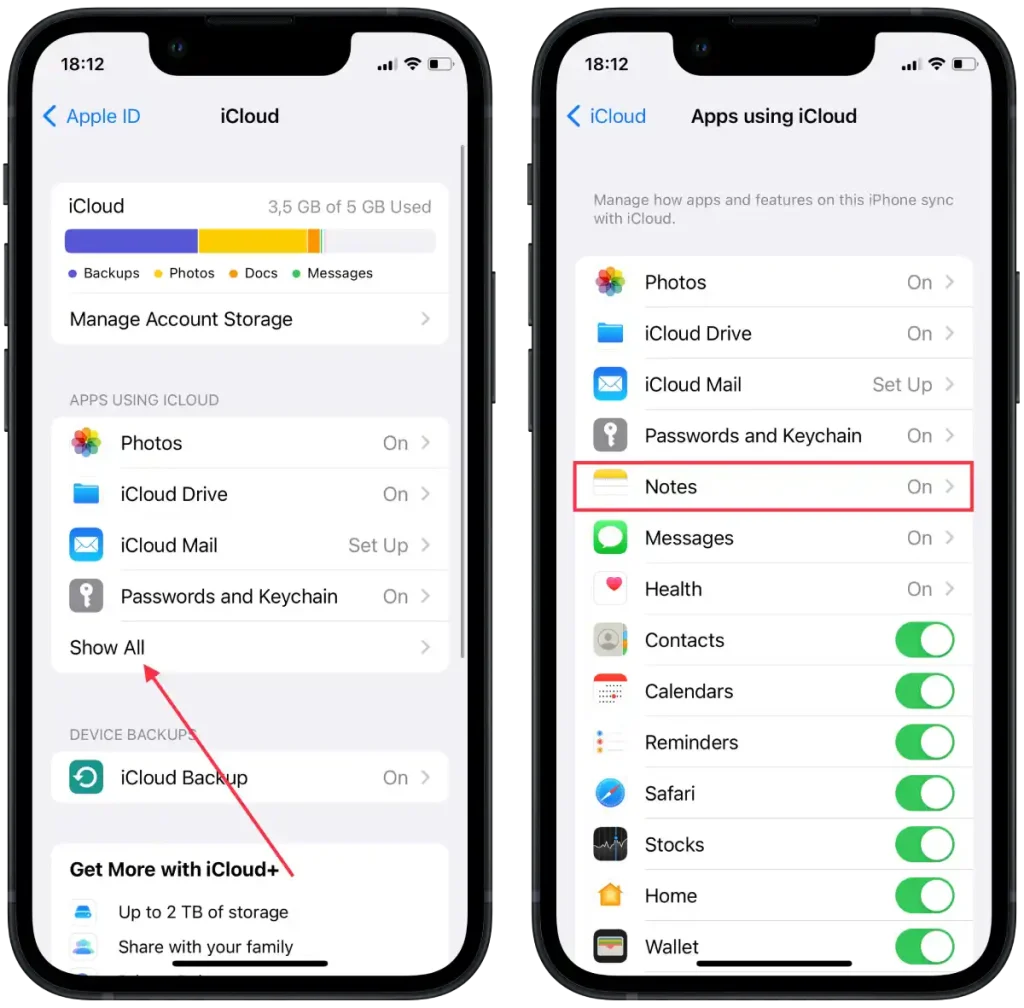
- 新しいウィンドウで「このiPhoneを同期」をタップします。
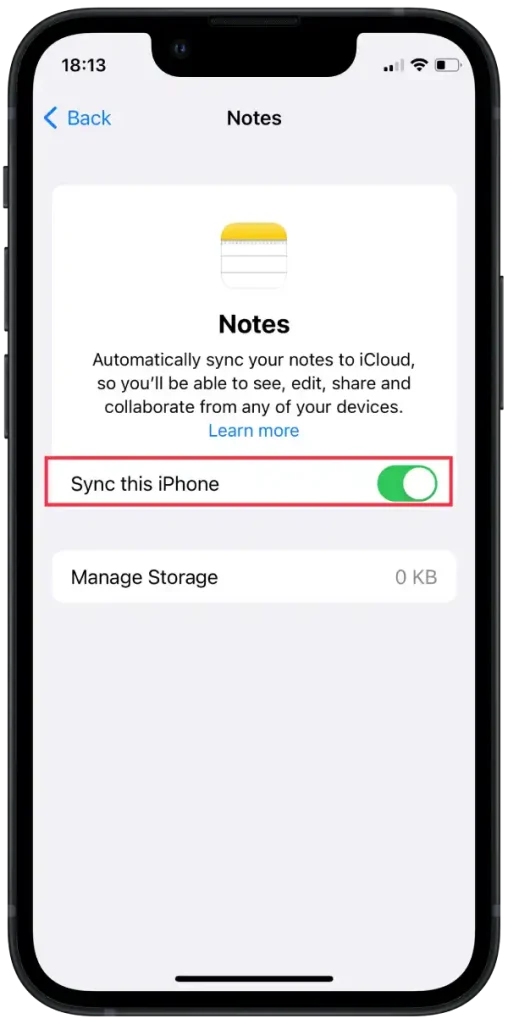
iPhone と Mac の間でのメモの同期を停止するには、Mac を使用して次の手順に従います。
- Mac では、画面の左上隅にあるAppleメニューをクリックします。
- ドロップダウンメニューから「システム設定」を選択します。
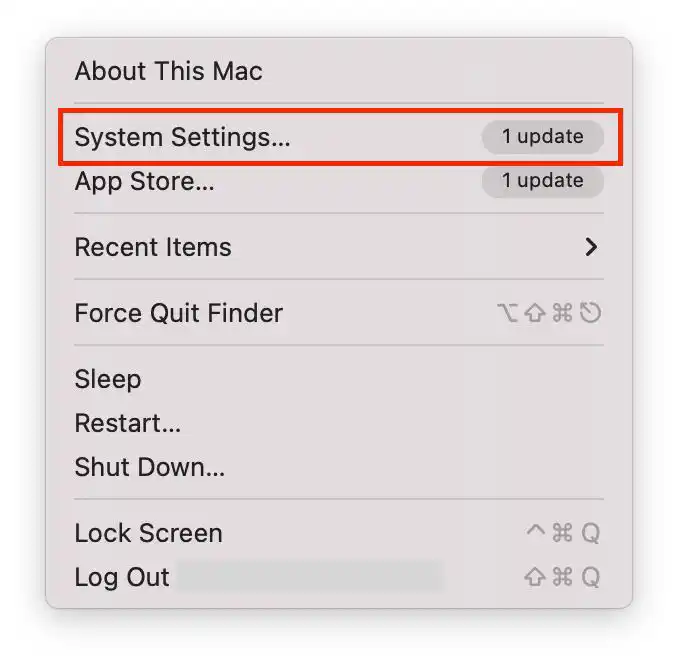
- 次に「 Apple ID 」をクリックします。
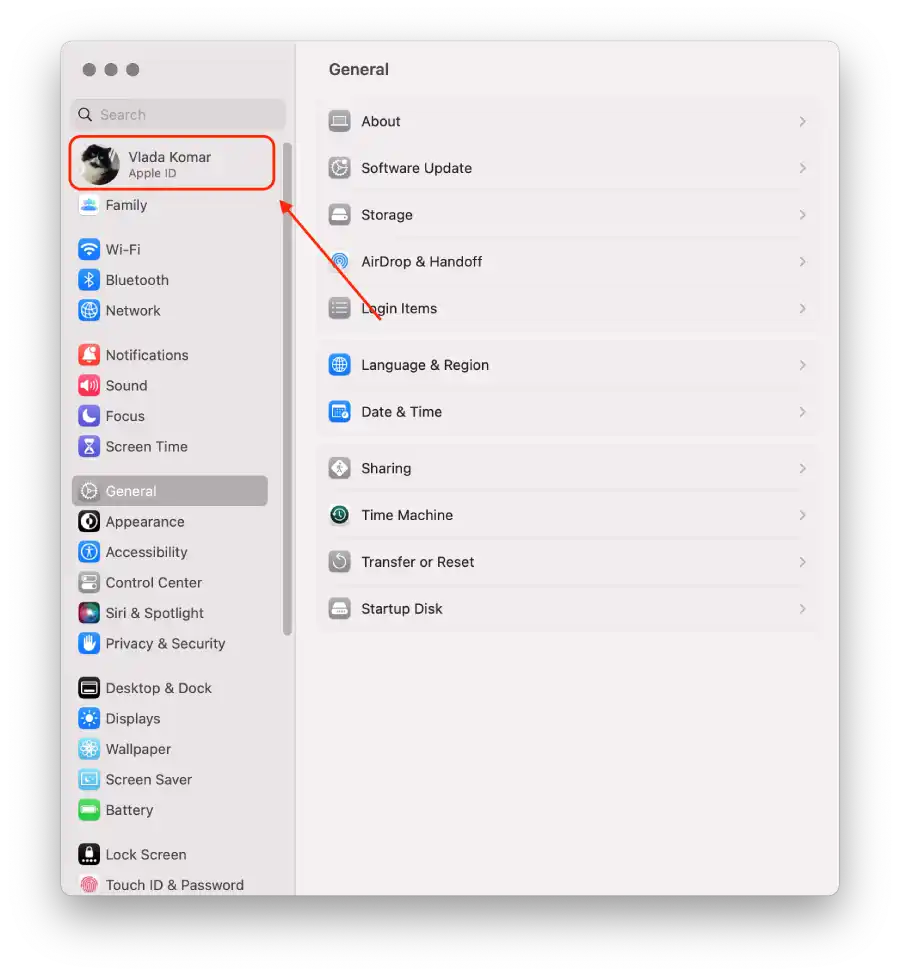
- 「 iCloud 」を選択します。
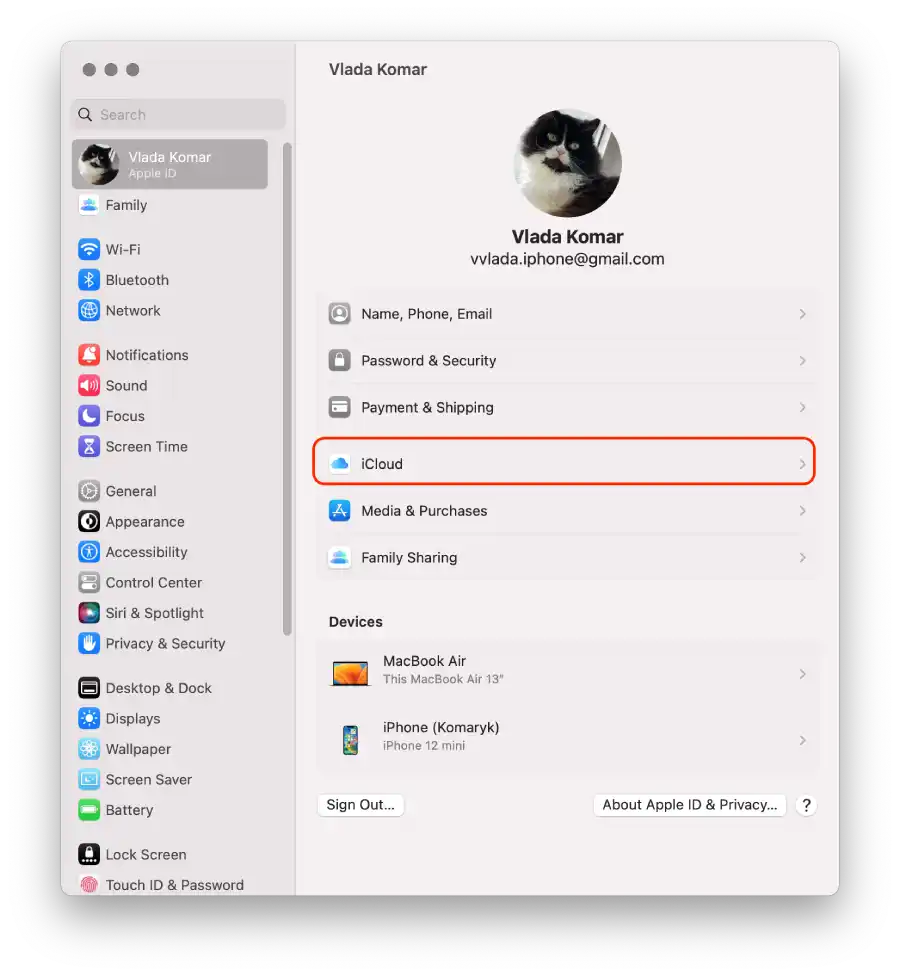
- スライダーをドラッグします。
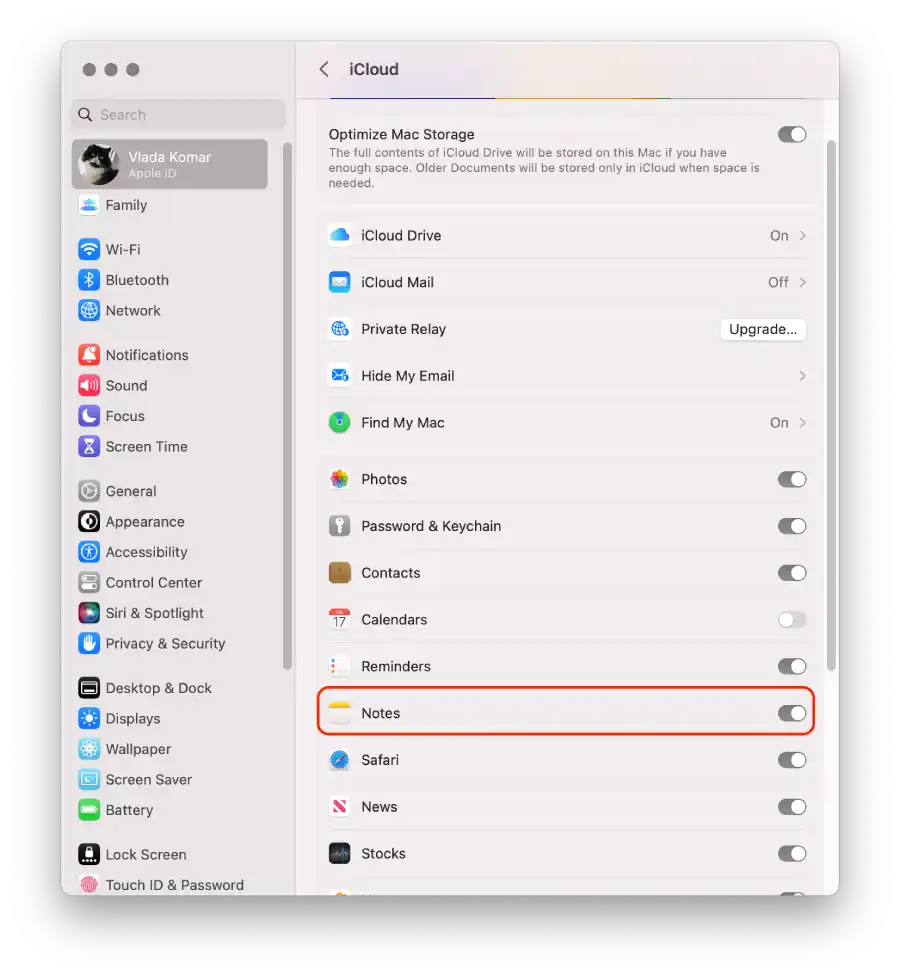
これらの手順を完了すると、iPhone と Mac の間のメモの同期が停止されます。
iPhoneとMacの間のBluetoothペアリングを切断するにはどうすればよいですか?
iPhone と Mac の間の Bluetooth ペアリングにより、2 つのデバイスがワイヤレス接続を確立できるようになります。 Bluetooth 経由で iPhone と Mac をペアリングすると、ファイルの転送、インターネット接続の共有、iPhone を Mac の Bluetooth 入力デバイスとして使用するなどのデータ共有が可能になります。
Bluetooth ペアリングを無効にすることは、iPhone を Mac の Bluetooth 入力デバイスとして使用する必要がなくなった場合や、バッテリー寿命を節約したり意図しない操作を避けるために 2 つのデバイス間のワイヤレス接続を切断したい場合に便利です。
iPhone と Mac の間の Bluetooth ペアリングを切断するには、iPhone を使用して次の手順に従います。
- iPhoneで「設定」アプリを開きます。
- 下にスクロールして「 Bluetooth 」をタップします。
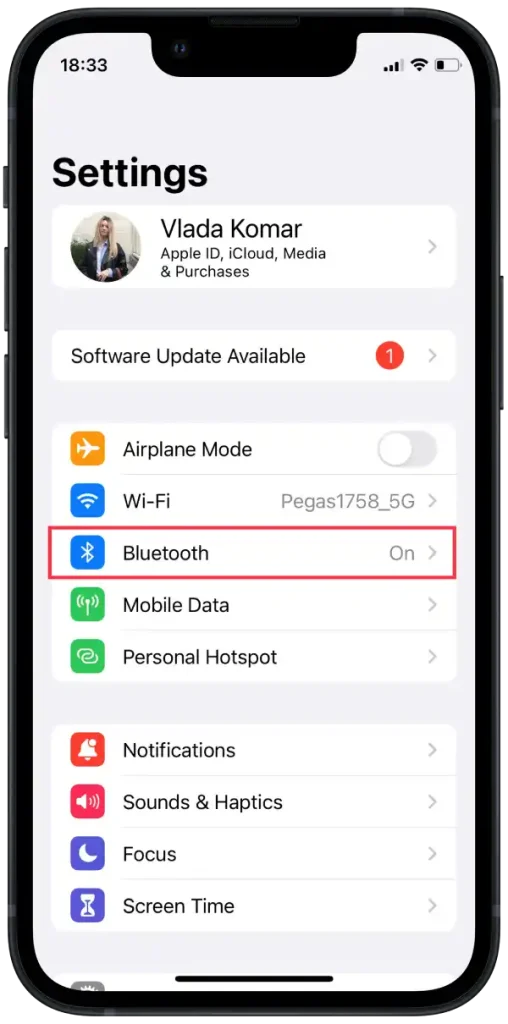
- Bluetooth 設定には、ペアリングされたデバイスのリストが表示されます。
- リスト内で Mac デバイスを見つけて、その横にある青い「i」アイコンをタップします。
- デバイスの詳細ページで、 「このデバイスを削除」または「切断」をタップしてBluetooth ペアリングを切断します。
iPhone と Mac の間の Bluetooth ペアリングを切断するには、Mac を使用して次の手順に従います。
- Mac で、画面右上隅のメニュー バーにある Bluetooth アイコンをクリックします。
- ドロップダウンメニューから「 Bluetooth設定」を選択します。
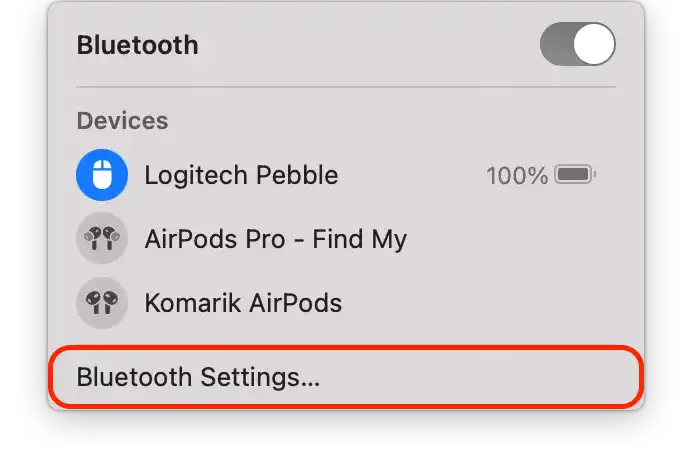
- Bluetooth 設定には、ペアリングされたデバイスのリストが表示されます。
- その横にある青い「i」アイコンをクリックします。
- Bluetooth ペアリングを切断するには、 「このデバイスを忘れる」または「切断」をクリックします。
これらの手順を実行すると、iPhone と Mac の間の Bluetooth ペアリングが無効になります。