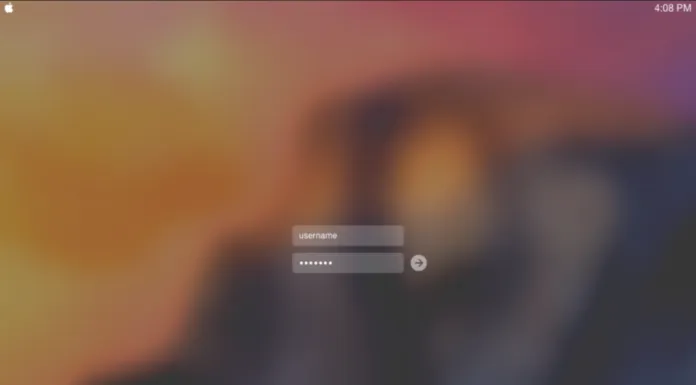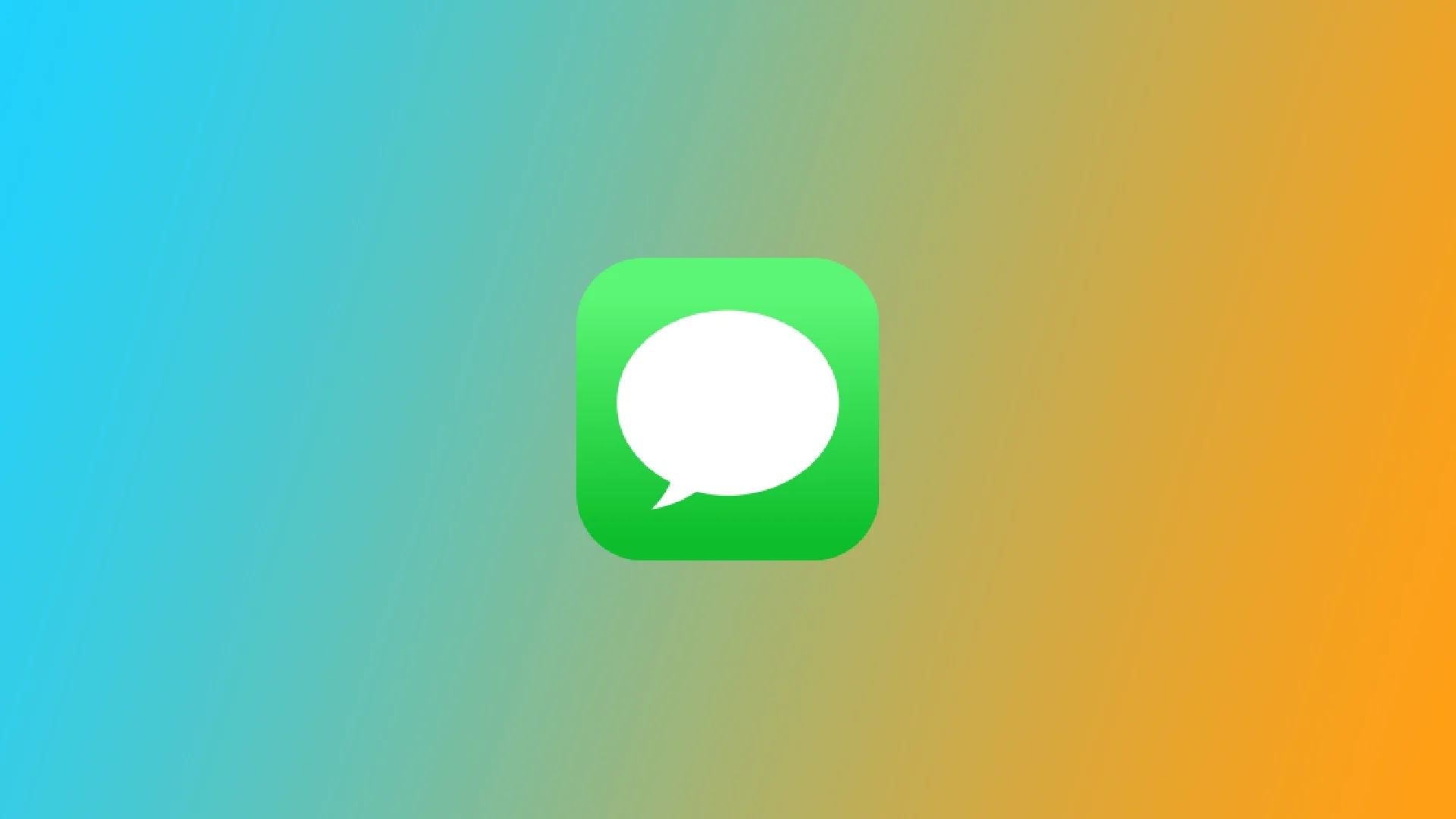すべてのAirPodsモデルのクイックリファレンスガイド、アクションリスト
AirPodsユーザーとして、電話に出たり音楽を聴いたりするための操作方法を学ぶのは、公式Appleウェブサイトのリンクされた記事への多数の参照のために時間がかかることに気付きました。そこで、すべての利用可能な操作オプションを一か所に集め、整理して、簡単に参照できるようにしました。
世代別AirPodsの操作タイプ
モデル操作タイプ説明AirPods(第1世代および第2世代)センサーイヤホンの上部にあるセンサー。iPhone/iPadを使用して1つのアクションをプログラム可能AirPods(第3世代)圧力センサー(マイクロボタン)ステムのマイクロボタンを押すことで特定のアクションを実行AirPods Pro(第1世代)圧力センサー(マイクロボタン)ステムのマイクロボタンを押すことで特定のアクションを実行AirPods Pro(第2世代)タッチコントロールステムのタッチコントロール:センサーでのタッチやスワイプで特定のアクションを実行AirPods Maxデジタルクラウンとノイズコントロールボタン右イヤーカップのデジタルクラウンとノイズコントロールボタンで特定のアクションを実行
AirPodsの機能と操作の一覧表
AirPodsでのオーディオ再生を操作する際には、2つの主要なポイントを考慮することが重要です:
AirPods(第1世代および第2世代): これらのモデルは、設定で1つのアクションを設定できます。ステムの上部をダブルタップすることで、オーディオの再生や一時停止、次のトラックへのスキップ、Siriの起動など、そのアクションを実行できます。
後続のバージョン(AirPods第3世代、AirPods Pro、AirPods Max): Bluetoothプロトコルの進歩により、これらのモデルはより多くの操作オプションを提供します。アクションは標準化されており、センサーやボタンの1回、2回、3回の押しに簡略化されており、さらに長押しのオプションもあります。これにより、音量調節、トラックの切り替え、電話の応答、Siriの起動など、より広範な機能が可能になります。
AirPods世代主な機能操作方法AirPods(第1世代または第2世代)ダブルタップオーディオコントロールオーディオの再生と一時停止ステムの上部をダブルタップ(1つのアクションを選択可能)次のトラックにスキップステムの上部をダブルタップ(1つのアクションを選択可能)前のトラックにスキップステムの上部をダブルタップ(1つのアクションを選択可能)電話の応答ステムの上部をダブルタップ(1つのアクションを選択可能)Siriの起動ステムの上部をダブルタップ(1つのアクションを選択可能)音量調節利用不可AirPods(第3世代)圧力センサーオーディオコントロールオーディオの再生と一時停止ステムを1回押す次のトラックにスキップステムを2回押す前のトラックにスキップステムを3回押す電話の応答ステムを1回押すSiriの起動ステムを長押し音量調節利用不可AirPods Pro(第1世代)圧力センサーオーディオコントロールオーディオの再生と一時停止ステムを1回押す次のトラックにスキップステムを2回押す前のトラックにスキップステムを3回押す電話の応答ステムを1回押すSiriの起動ステムを長押し音量調節利用不可AirPods Pro(第2世代)タッチコントロールオーディオコントロールオーディオの再生と一時停止ステムを1回押す次のトラックにスキップステムを2回押す前のトラックにスキップステムを3回押す音量調節ステムを上または下にスワイプ電話の応答ステムを1回押すSiriの起動ステムを長押しAirPods Maxデジタルクラウンとノイズコントロールボタンオーディオコントロールオーディオの再生と一時停止デジタルクラウンを1回押す次のトラックにスキップデジタルクラウンを2回押す前のトラックにスキップデジタルクラウンを3回押す音量調節デジタルクラウンを回す電話の応答デジタルクラウンを1回押すSiriの起動デジタルクラウンを長押し
AirPods 1および2の設定でオーディオ再生やSiriの起動を制御
左右のイヤホンにダブルタップの機能をカスタマイズすることができ、2つの異なるアクションを設定できます。以下の手順で設定できます:
設定を開く: iPhoneまたはiPadの設定アプリに移動します。
Bluetoothを選択: Bluetoothをタップし、AirPodsが接続されていることを確認します。
AirPodsを選択: デバイスリストでAirPodsを見つけ、その横にある「i」アイコンをタップします。
アクションをカスタマイズ: 「AirPodsをダブルタップ」のセクションで、左または右のイヤホンを選択します。
希望するアクションを選択: 設定したいアクション(再生/一時停止、次のトラック、前のトラック、Siriの起動)を選択します。
もう一方のイヤホンに繰り返し: もう一方のイヤホンのダブルタップの機能をカスタマイズします。
AirPodsを選択: デバイスリストでAirPodsを見つけ、その横にある「i」アイコンをタップします。
アクションをカスタマイズ: 「AirPodsをダブルタップ」のセクションで、左または右のイヤホンを選択します。
希望するアクションを選択: 設定したいアクション(再生/一時停止、次のトラック、前のトラック、Siriの起動)を選択します。
もう一方のイヤホンに繰り返し: もう一方のイヤホンのダブルタップの機能をカスタマイズします。
Macで保存されたパスワードを検索する方法を解説
多くのユーザーは、重要なパスワードを忘れてしまうという問題に直面しています。幸いにも、いくつかの解決策があるので、心配する必要はありません。
Macで保存されたパスワードの場所
Macやその他のコンピュータを使用する場合、セキュリティは最優先事項です。セキュリティガイドラインに正確に従うということは、アカウントごとに異なるパスワードを使用するということです。Macはパスワードも提供してくれますが、すべてを覚えているとは限りません。
Macでキーチェーンアクセスを使ってパスワードを保存・確認する方法
キーチェーン・アクセス・アプリは、あなたのMacにあるすべてのパスワードを保存します。アプリケーションのパスワード、Wi-Fiネットワークで使うパスワードも保存されます。Safariのパスワードもここにあります。macOSが暗号化や認証に使う様々なデジタルキーや証明書もここで見つけることができます。
キーチェーンを開くには、以下の手順が必要です。
まず、Space+Commandキーを押してSpotlightを開きます。そして、「キーチェーン」に入り、「キーチェーンアクセス」を選択します。左側の「ログイン」または「iCloud」をクリックし、確認したいアカウントを選択します。ポップアップしたウィンドウの左下にある「パスワードを表示する」ボックスをクリックします。そして、Macのパスワードを入力します。
MacのSafariでパスワードを表示する方法
MacのSafariでパスワードを表示したい場合は、以下の手順で行う必要があります。
まず、Safariを起動し、「環境設定」を選択します。
次に、「パスワード」タブを選択します。
選択したWebサイトのパスワードを表示する」チェックボックスをクリックします。管理者権限のためのMacのパスワードを入力するよう求めるウィンドウが表示されます。
入力後、すべてのアカウントと保存されたパスワードが表示されます。ただし、正確な文字の組み合わせは、ドットの後ろに隠されています。このドットをクリックすると、組み合わせがわかります。
Keychainを使ってWi-Fiのパスワードを見つける方法
キーチェーンを使用してWi-Fiパスワードを見つけたい場合は、以下の手順に従ってください。
デフォルトパスワードの確認
万が一、自宅や職場、あるいは簡易な店舗やレストランでネットワークに参加しようとした場合、誰も安全性の高いパスワードを作ろうとしないため、簡単にできてしまうのです。だから、ほとんどの場合、デフォルトのパスワードが残っている。
この問題で一番良いのは、ネットワーク・ルーターのデフォルトSSID名の隣にWi-Fiパスワード/PINとして入力されたパスワードを簡単に見つけられることです(デバイスが利用可能なWi-Fiネットワークをスキャンするときに表示されるデフォルトのネットワーク名ですが、調整することができます)。しかし、そのようなパスワードは通常「12345」や「qwerty」のようなものなので、もしそうであれば、むしろ変更した方がよいでしょう。
キーホルダーを使用する
ルーターのパスワードが変更された場合でも、Macがある時点でネットワークに接続されていれば、ネットワークのWi-Fiパスワードを見つけることができます。
MacのWi-Fiパスワードを見つけたい場合は、以下のセクションで説明されている手順を実行する必要があります。
まず、画面右上のメニューバーにある虫眼鏡のアイコンをタップしてください。
その後、表示される検索バーに「Keychain」と記入し、「Return」をクリックします。
すると、「すべてのアイテム」タブに「キーチェーンアクセス」ウィンドウが表示されます。Wi-Fiネットワーク名が表示されるまで検索してください。次に、Wi-Fiネットワーク名をタップし、ウィンドウの上部にあるiアイコンをタップしてください。
上記の手順がすべて完了すると、新しいウィンドウが表示されます。そこには、あなたのWi-Fi情報が表示されます。Wi-Fiのパスワードを見るには、「パスワードを表示する」にチェックを入れてください。
ネットワーク・ルーターをリセットする
上記の方法がうまくいかず、そのデバイスでこのネットワークに接続していないため、MacでWi-Fiパスワードを見つけられなかった場合、次に行うべきことは、ルーターをリセットすることです。
この手順の後、ルーターは工場出荷時の状態にリセットされ、すべての調整内容がクリアされます。その後、ルーターのデフォルトパスワードでログインし、新しいWi-Fiパスワードを設定することができるようになります。
ネットワーク・ルーターをリセットしたい場合は、以下のセクションで説明されているプロンプトに従う必要があります。
まず最初に、ルーターのリセットボタンを見つけてください。それは本当に普通にデバイスに埋め込まれています。その後、ボタンを15秒間クリックしたままにしてください。こうすることで、リセットを有効にすることができます。この操作を行うと、デフォルトのパスワードでWi-Fiに接続することができます。ただし、今後の接続のために、新しい安全なパスワードを設定し、どこかに書き留めておくことが重要です。上記の手順が完了したら、Wi-Fiネットワークの信号強度を確認し、お住まいの地域のクールなマップを作成することもできます。これで、Wi-Fiのカバー範囲の弱いところと強いところを見つけることができるようになります。NetSpotはそのために使用することができます。パスワードマネージャーを導入する
ユーザーがパスワードを覚えられない、あるいは覚えておくのが面倒というケースもあるでしょう。そんなときは、パスワードマネージャーを使って、Wi-Fi接続用のパスワードも含めて保管しておくとよいでしょう。
そんなパスワードマネージャーのひとつが「Secrets」です。さまざまなサービスのパスワードを保管・管理したり、ブラウザでパスワードを自動入力したり、デバイス間で同期したりする機会を与えてくれます。
使用するには、Wi-Fiのパスワードを追加して、安全に保存しておく必要があります。
AirPodsの名前を変更する方法
Apple のワイヤレス ヘッドフォンである AirPods は、使いやすさ、優れた音質、Apple のエコシステムとのシームレスな統合により広く支持されています。複数のペアを所有する場合、AirPods の各セットの名前を固有の名前に変更することがますます現実的になります。
個別化: 公共スペースやオフィスなど、AirPods が一般的に使用される環境では、AirPods に一意の名前を割り当てると、他の人が所有する同様のデバイスと区別するのに非常に役立ちます。
デバイス管理: それぞれが異なる目的を果たす複数の AirPods ペアを所有している場合、それに応じて名前を変更する (例: 「AirPods for running」または「AirPods for Office」) と、適切なペアを識別してデバイスに接続するプロセスを効率化できます。これは、複数のデバイスから選択する場合に特に便利です。
AirPods の名前を変更するためのクイックガイド
iPhone または iPad で...
Apple Vision Pro と Meta Quest 3: 比較する理由はありますか?
私の考えを綴った短い文章です。最近、友人と Apple Vision とその市場展望について話しましたが、何度も考えさせられる言葉がありました。
同氏は、「Quest 3 がわずか 500 ドル程度で販売されていることを考えると、3,500 ドルは非常識な価格だ」と語った。そして、一見したところ、私は彼の意見に同意しているように思えました。しかし、これを別の観点から考えるとどうなるでしょうか。新しいテクノロジーがどのようなものか試すためにヘッドセットを購入したいと思うだけではありません。
ポイントは何ですか?
テクノロジー大手の Apple と Meta (旧 Facebook) が混合現実と仮想現実の世界に全力で突き進む中、両社の主力デバイスである Apple Vision Pro と Quest 3 がリングに投げ込まれ、互いに競い合います。最先端の没入型テクノロジーを考慮すると、比較は避けられないようです。しかし、それらを比較する必要があるでしょうか?これらのヘッドセットは同じ目的のために設計されており、同じ視聴者にサービスを提供していますか?これらのデバイスを形成するさまざまなビジョンをさらに深く掘り下げて、これらの比較が正当であるか、それとも間違っているのかを評価してみましょう。
AR+VR の新しいビジョン
Apple は、Worldwide...
iCloudのストレージの空き容量を確保する方法
iCloudは、Appleのクラウドストレージサービスです。Apple IDにサインアップすると、Appleデバイスのすべてのユーザーがこれを利用できるようになります。
無料で利用できるのは5GBのみ。最近、Googleフォトのコンテンツも総クラウドストレージの一部としてカウントし始めたGoogleの締め付けでも、利用できるのは15GBです。
5GBの無料ストレージでは物足りないという方には、月々わずか$0.99で追加のギガバイトを提供する親切なサービスもあります。さらに、200GBや2TBを使う場合は、家族でストレージを共有することも可能です。
iCloudのストレージの空き容量を確保する方法
個人用ファイルのほか、オーディオ、ビデオ、写真、連絡先、システムや各種メッセンジャーのバックアップが保存されます。写真の容量が足りない場合は、パソコンに移したり、Googleドライブに転送したりすることも可能です。しかし、「iCloudに空き容量がないため、iPhoneはバックアップできません」というメッセージが表示されたら、どうすればいいのでしょうか。
その場合、iCloudのストレージスペースを解放する必要があります。そして、ここではその方法を簡単な手順で紹介します。
iCloudのメモリが不足する理由
もちろん、現在の基準からすれば、5GBというのは、はっきり言って少ないです。しかし、このメモリでさえ、ユーザーが本当に必要とするデータで満たされていないことがよくあります。通常、ディスク容量の大部分は、ほとんどの人が必要としないバックアップ、写真、メディアファイルによって「食われて」おり、それらは二重に保存されているのです。
iCloudの「バックアップ」を有効にすると、電源とWi-Fiに接続された状態で、メディアライブラリ全体を自動的にクラウドにコピーし、さらにすべてのメディアファイルもバックアップします。
iCloudの残り空き容量を確認する方法
iCloudの空き容量を確認したい場合は、以下の手順で確認する必要があります。
まず、iOSデバイスの「設定」メニューにアクセスします。
次に、「Apple ID」のアイコンをタップし、「iCloud」を選択します。
その後、「ストレージ」セクションに移動します。
表示される図は、使用容量やコンテンツの種類によるソートなど、iCloudストレージを視覚的に表現しています。
iCloudのストレージの空き容量を確保する方法
iCloudのストレージ容量を解放したい場合は、以下の手順を実行する必要があります。
iOSデバイスの「設定」メニューに移動します。
次に、「Apple ID」のアイコンをタップし、「iCloud」を選択します。
その後、「ストレージ」セクションに移動し、「ストレージを管理」をタップします。
ここでは、「バックアップ」、「写真」、またはiCloud Driveといった「最も重い」セクションがリストの最上位に表示されます。これらは、あなたのiCloudの容量を圧迫しているものです。不要なファイルを削除して、Appleのクラウドストレージの空き容量を確保しましょう。
iCloudバックアップを無効にする方法
iCloudバックアップを無効にしたい場合は、以下の手順で行う必要があります。
まず、iOSデバイスの「設定」メニューにアクセスします。
次に、「Apple ID」のアイコンをタップし、「iCloud」を選択します。
次に、「バックアップ」をタップし、「iCloudにバックアップ」を無効にします。
iCloud Driveはどうですか?
また、多くの人が取り除きたいと思っている機能として、iCloud Driveでのアプリデータの同期があります。ほとんどのユーザーにとって、このデータを使用する必要性が生じる頻度は、ハレー彗星の出現頻度よりも低いのです。したがって、(iOSのFilesアプリを使用しない場合)この自動手順を完全に、または選択的に無効にすることを安全にお勧めできます。これを行いたい場合は、以下の手順に従ってください。
設定」メニューに移動し、「Apple ID」をタップします。
iCloud」をタップします。
最後に、「iCloud Drive」オプションを無効にします。
これらの手順が完了すると、iCloud Driveが無効になります。
iPhoneで特定のアプリのキャッシュを削除する方法
ユーザーはほとんどの場合、ほとんどのアプリケーションのキャッシュに価値がないため、気にしない。そのため、iPhoneで特定のアプリのキャッシュを削除したい場合は、以下の手順を踏む必要があります。
まず、iPhoneの「設定」アプリを開いてください。
次に、「一般」メニューから「iPhoneストレージ」を開きます。
アプリケーションのリストが読み込まれるまで待ち、キャッシュを完全に削除したいアプリケーションを選択します。リスト内のインストールされたアプリケーションはすべてサイズ順に並んでいるので、必要なアプリケーションをすばやく簡単に特定することができます。
アプリケーションのページで、「ドキュメントとデータ」の行に注目してください。これは、アプリケーションキャッシュのサイズを示しています。
クリアするには、「Appをオフロード」をタップして削除を確認し、App Storeからアプリケーションを再インストールしてください。
残念ながら、AppleはiPhoneのアプリケーションキャッシュをクリアする、より便利な方法をまだ実装していません。とはいえ、この手間のかかる方法は、キャッシュをより詳細に扱うためのかなりのチャンスです。
iPhoneのIMEI番号を確認する方法 – 知っておくべきすべてのこと
IMEI(International Mobile Equipment Identity)番号は、携帯電話のGSM無線モジュールを識別するための、15桁の一意なコードです。この番号は、モバイル通信の分野で非常に重要な役割を果たしています。
まず、IMEI番号はモバイルデバイスをGSMネットワーク上で識別することを可能にします。eSIMを搭載しているiPhoneでは、IMEIはEID番号と組み合わされ、ネットワークアクセスに必要な一意の識別情報となります。また、IMEIを使って、通信事業者は紛失または盗難にあったデバイスをネットワークからブロックすることができます。
通信事業者から契約の一部として提供された端末の場合、IMEI番号を使って他のネットワークでの使用を制限することもあります。これは、通信事業者間の契約条件によります。正規に購入されたデバイスであれば、通信事業者に連絡することでSIMロックの解除が可能な場合もあります。
かつてはIMEI番号を使用して保証期間やネットワーク状態の確認ができましたが、現在ではこの方法は廃止されました。たとえば、iPhoneの保証確認はIMEIではなく、シリアル番号でのみ可能です。
iPhoneのIMEI番号を見つける方法
IMEI番号は、モデルや状況に応じていくつかの方法で確認できます。最も簡単なのは、「設定」>「一般」>「情報」 に進むことです。デュアルSIMモデルでは、2つのIMEI番号が表示されることがあり、それぞれが別の無線モジュールに対応しています。CDMAネットワークに対応しているモデルでは、MEID番号も表示されます。
元のパッケージが手元にあれば、そこにIMEI番号が記載されています。古いモデルでは、SIMカードトレイに刻印されていることもあります。初期設定時や工場出荷時リセット後には、iPhoneのウェルカム画面の右下にある「i」アイコンをタップすることでIMEIを確認できます。また、iPhoneをMacまたはPCに接続してFinderやiTunesを開けば、IMEIを確認することも可能です。一部の通信事業者では、カスタマーポータルやサポートを通じてIMEI番号の確認ができる場合もあります。
IMEI番号が表示されない場合
まれにIMEI番号が表示されないことがあります。これは、CDMAネットワークのみに対応している古いモデルで発生することがあり、その場合はMEIDのみが表示されます。また、ハードウェアやソフトウェアの不具合により表示されない可能性もあります。さらに、デバイスが偽物である可能性も否定できません
個別のアプリに対するSiriの提案をカスタマイズまたは無効化する方法
デフォルトでは、Siriはすべてのアプリを分析して、使用方法に関する最適なアドバイスや推奨を提供できます。例えば、オンラインショッピングアプリを頻繁に使用する場合、Siriは検索クエリや閲覧履歴を分析することができます。定期的に宣伝される製品を頻繁に閲覧している場合、Siriは新しい割引商品をチェックすることを提案するかもしれません。
アプリに対するSiriの提案設定
グローバル設定: Siriがアプリの使用状況やインタラクションをグローバルに分析することを許可または禁止できます。
個別設定:
ホーム画面での提案を制限する: 特定のアプリに対する提案がホーム画面に表示されるのを防ぐことができます。
アプリ固有の提案を制限する: 特定のアプリに関するオファーや提案の通知を無効にすることができます。
グローバル設定を無効にすると、Siriがどのアプリに対しても経験を分析することができなくなり、提案がなくなります。しかし、個別設定を使用すると、特定のアプリに対する提案の表示を無効にしつつ、Siriが使用状況を分析することを許可することができます。これにより、Siriは積極的にアドバイスを提供することなく、将来の参照用の情報を収集できます。
Siriのアプリ提案の仕組み
Siriのアルゴリズムは複雑で、1つのアプリだけでなく複数のアプリのデータを考慮に入れます。例えば、iPhoneが車のBluetoothに接続されている場合、Siriは自動的に接続し、マップを使用して位置情報を分析することができます。特定の時間に通常どこに行くかを考慮し、交通状況を評価し、自宅や職場などの目的地までの推定時間を提供することができます。車での旅行を計画していて、事前に交通状況を確認すると、Siriはリアルタイムのデータに基づいて最適なルートを提案することができます。
アプリに対するSiriの提案をカスタマイズする方法
設定アプリを開く: iPhoneの設定アプリを開いて開始します。
「Siriと検索」を選択: 設定メニューで「Siriと検索」セクションをタップします。
希望するアプリを選択: 下にスクロールして、設定を変更したいアプリを見つけて選択します。
Siriの提案設定を調整する: 新しいウィンドウでスライダーを操作して次の設定を管理できます:
このアプリから学習: Siriがこのアプリの使用から学習することを許可または禁止します。
ホーム画面に表示: このアプリに対する提案がホーム画面に表示されるかどうかを制御します。
アプリを提案: Siriが使用習慣に基づいてこのアプリを提案するかどうかを決定します。
提案通知: このアプリに関連する提案の通知をオンまたはオフにします。
これにより、Siriが提案を提供する方法や、アプリの使用体験にどのように影響を与えるかをより良くコントロールできます。
iPhoneの動画にはどちらが良いか: 30対60 FPS
iPhoneのカメラ設定を調べると、24、30、60、120、さらには240 FPSなど、動画撮影のためのさまざまなFPS(フレーム毎秒)オプションが見つかります。24 FPSや超高FPSの120/240はより専門的ですが、30または60 FPSは一般的にほとんどの動画に適しています。でも、どちらを選ぶべきでしょうか?
30 FPSと60 FPSの両方にはそれぞれの利点があり、異なるタイプの動画に適しています。以下に、それぞれを使用する際の詳細な見解を示します。
動画FPS(フレーム毎秒)とは?
FPSまたはフレーム毎秒とは、1秒間の動画にキャプチャされる個々のフレームの数を指します。FPSが高いほど、動画はスムーズになります。例として、スポーツイベントで走っているアスリートの動画を撮影していると想像してください。アスリートが1秒間に7メートル進む場合:
30 FPS: アスリートは各フレームで0.24メートル進みます。
60 FPS: アスリートは各フレームで0.12メートル進みます。
ご覧のとおり、60 FPSでは各フレームがアスリートをより近い間隔でキャプチャするため、はるかにスムーズで高品質の動画になります。
30 FPSと60 FPSの主な違い
ファイルサイズ: 60 FPSで撮影された動画は、30 FPSで撮影された動画に比べて約30%〜40%大きなファイルサイズになります。
品質: 30 FPSの動画は、各フレームを処理する時間が長いため、より詳細に見えることがよくあります。これは実際には誤解であり、電話は30と60フレームの動画を同様に処理します。カメラセンサーはフレームレートに関係なく、各フレームに同じ時間を費やします。
動きのブレ: 30 FPSの動画にはより多くの動きのブレがあり、映画のような効果を生み出しますが、60 FPSの動画はより鮮明でリアルで、動きのブレが少ないです。
低照度性能: 30 FPSは低照度でより良いパフォーマンスを発揮します。各フレームが60 FPSと比較してより多くの光をキャプチャするためです。これは正しくなく、フレームを記録する時間は周波数に関係なく同じですので、この説明は間違っています。
30...
iMessageをオフにする方法
iMessageは、Appleが開発したインスタントメッセージングサービスで、ユーザーはAppleデバイス間でメッセージ、写真、ビデオなどを送信することができます。iPhone、iPad、Macユーザーの間で、迅速かつ便利なシームレスなメッセージング体験を提供し、人気のあるコミュニケーション方法となっています。しかし、Apple製以外のデバイスへの乗り換えや、iMessage関連の問題を避けるためなど、さまざまな理由でiMessageを無効にしたい場合があります。
iPhoneまたはiPadでiMessageを無効にする方法
モバイルiOSとiPadOSは非常によく似ているため、iPadとiPhoneの手順は同じになります。それらでiMessageを無効にするためには
端末の「設定」アプリを開きます。
下にスクロールして、"メッセージ "をタップします。
"iMessage "の横のスイッチをオフにする。
なお、iPhoneの場合、メッセージアプリはテキストメッセージに切り替わりますが、iPadはテキストメッセージを送ることができず、iPhoneとの間でしかできませんが、デバイス間でメッセージを同期することは継続されます。
MacでiMessageを無効化する方法
MacでiMessageを無効にするのは、ほんの数ステップでできる簡単な作業です。ここでは、MacでiMessageをオフにする方法について、詳しく説明します:
Macで「メッセージ」アプリを開きます。アプリケーション」フォルダ内、またはSpotlight検索で見つけることができます。
アプリを開いたら、上部メニューバーの「メッセージ」をクリックし、ドロップダウンメニューから「設定」を選択します。
設定ウィンドウで、「iMessage」タブをクリックします。
ウィンドウの左側にiMessageのアカウントが表示されているはずです。iMessageアカウントの横にある「サインアウト」をクリックします。
MacでiMessageを無効にしても、iPhoneやiPadなどの他のAppleデバイスのiMessageには影響しないことに注意してください。これらのデバイスでiMessageを無効にするには、各デバイスに固有の手順を実行する必要があります。
iMessageを無効化する必要がある可能性がある理由
iMessageはAppleユーザーの間で便利で人気のあるメッセージサービスですが、無効にする必要がある、または無効にしたいと思う理由がいくつかあります。ここでは、誰かがiMessageをオフにする必要があるかもしれない主な理由をいくつか紹介します:
Apple製以外のデバイスに乗り換える場合:Apple製デバイスからAndroid携帯などApple製以外のデバイスに変更する場合は、すべてのテキストメッセージを確実に受信できるようにiMessageを無効にする必要があります。iPhoneでiMessageがまだ有効な場合、テキストメッセージは電話番号ではなくApple IDに送信され続け、新しいデバイスで受信できない可能性があります。
iMessageに関連する問題:iMessageが原因で、メッセージの送受信が遅れたり、届かなかったりするなど、デバイスに問題が発生することがあります。このような場合は、iMessageを無効にしてから再度有効にすると、問題が解決することがあります。
プライバシーに関する懸念:iMessageは安全なメッセージングサービスですが、一部のユーザーはプライバシーについてまだ懸念しているかもしれません。iMessageを無効にすることで、あなたのメッセージがAppleのサーバーに保存されないことを保証することができ、一部のユーザーはより快適に感じることができるかもしれません。
データまたはバッテリーの寿命を節約するiMessageを使用すると、通常のテキストメッセージよりも多くのデータとバッテリー寿命を消費することがあります。データ通信量やバッテリー残量が限られている場合は、iMessageを無効にしてこれらのリソースを節約することができます。
まとめると、Apple製以外のデバイスへの乗り換え、iMessage関連の問題の解決、プライバシーに関する懸念、データやバッテリー寿命の節約など、iMessageを無効にする必要がある、または無効にしたい理由はさまざまです。iMessageを無効にするのは、iPhone、iPad、Macで簡単にできる簡単なプロセスです。
メッセージアプリのiMessageとテキストメッセージの違いは何ですか?
iMessageとテキストメッセージ(SMS)は、どちらもメッセージアプリを使って送受信できますが、この2つにはいくつかの重要な違いがあります。ここでは、iMessageとテキストメッセージの主な違いをいくつかご紹介します:
コストテキストメッセージは通常、携帯電話会社から携帯電話プランの一部として課金されますが、iMessageはAppleが提供する無料サービスです。他のAppleユーザーにメッセージを送るなら、iMessageは通常のテキストメッセージに代わるコスト不要のサービスです。
データ使用量:携帯電話ネットワークを利用してメッセージを送受信するテキストメッセージとは異なり、iMessageはあなたのデバイスのインターネット接続を利用します。つまり、Wi-Fiネットワークに接続していない状態でiMessageを使用すると、データを消費する可能性があります。ただし、iMessageは通常のテキストメッセージの送信よりもデータ効率が高いのが一般的です。
特徴:iMessageには、通常のテキストメッセージでは利用できない多くの機能があります。例えば、写真、ビデオ、GIFの送受信、位置情報の共有、メッセージアプリケーション内でのゲームも可能です。また、iMessageはリードレシートに対応しているので、受信者があなたのメッセージを読んだかどうかを確認することができます。
セキュリティ:iMessageは、エンドツーエンドの暗号化を使用した安全なメッセージングサービスです。テキストメッセージは暗号化されていないため、傍受やハッキングの危険性が高くなります。
互換性:iMessageはApple社製端末でのみ利用可能ですが、テキストメッセージはSMSをサポートしている端末であれば、どの端末でも送受信可能です。
iMessageとテキストメッセージは、どちらもメッセージの送受信に使用できますが、この2つにはいくつかの重要な違いがあります。一方、テキストメッセージは通常、通信事業者から課金され、暗号化もされていません。
また、メッセージアプリでは、iMessageで送信したメッセージは青い泡で、SMSで送信したメッセージは緑の泡で表示されることにも注目したい。
iPhoneでアラームを設定する方法
アラームが聞こえるように、5~10分間隔で複数のアラームを設定することをお勧めします。最初の信号を聞き逃しても大丈夫です。目覚まし時計は繰り返し鳴りますが、アラームを止めて眠りにつくこともできます。ですから、複数のアラームをセットするのは悪い解決策ではありません。例えば、私は特定の時間に起きる必要がある場合、3つのアラームをセットします。iPhoneでアラームを設定する方法は以下の通り。
Alarm Clockアプリにアクセスします。画面下の「アラーム」タブをタップします。次に画面右上のPlusをタップします。
ポップアップメニューで、アラームを繰り返す時間と期間を選択します。また、スヌーズにチェックを入れておくと、アラームを聞き逃しても数分後に自動的に繰り返します。アラームの設定が終わったら、右上の「保存」をタップします。
また、サウンドボタンを使ってアラーム音をカスタマイズすることもできます。音を聞いて消したくなるような、できるだけ迷惑な音に設定できます。また、ラベルボタンを使ってアラームに名前を付けることもできます。