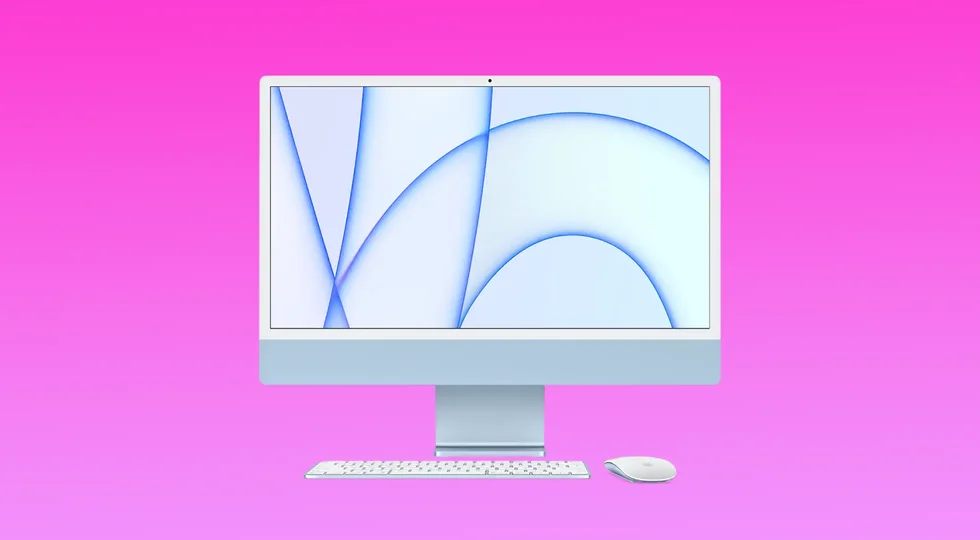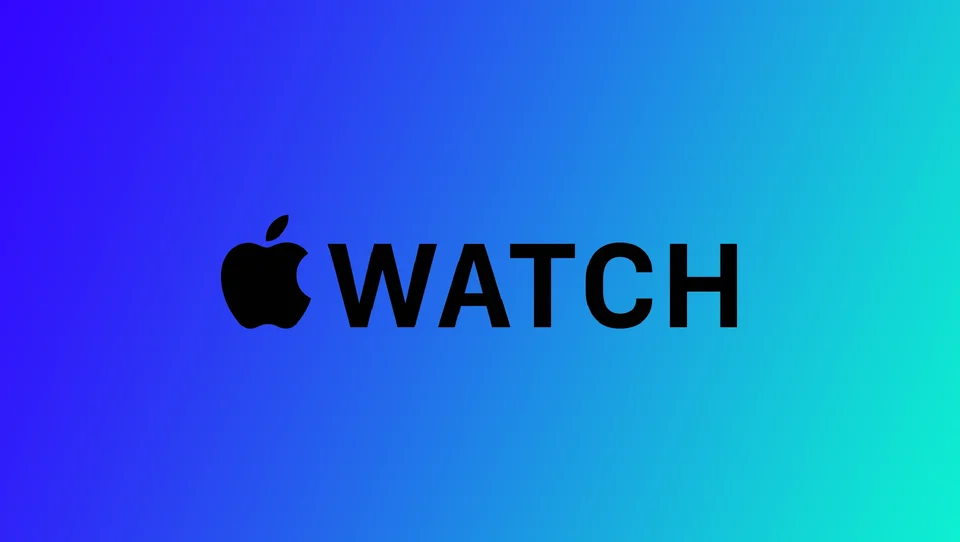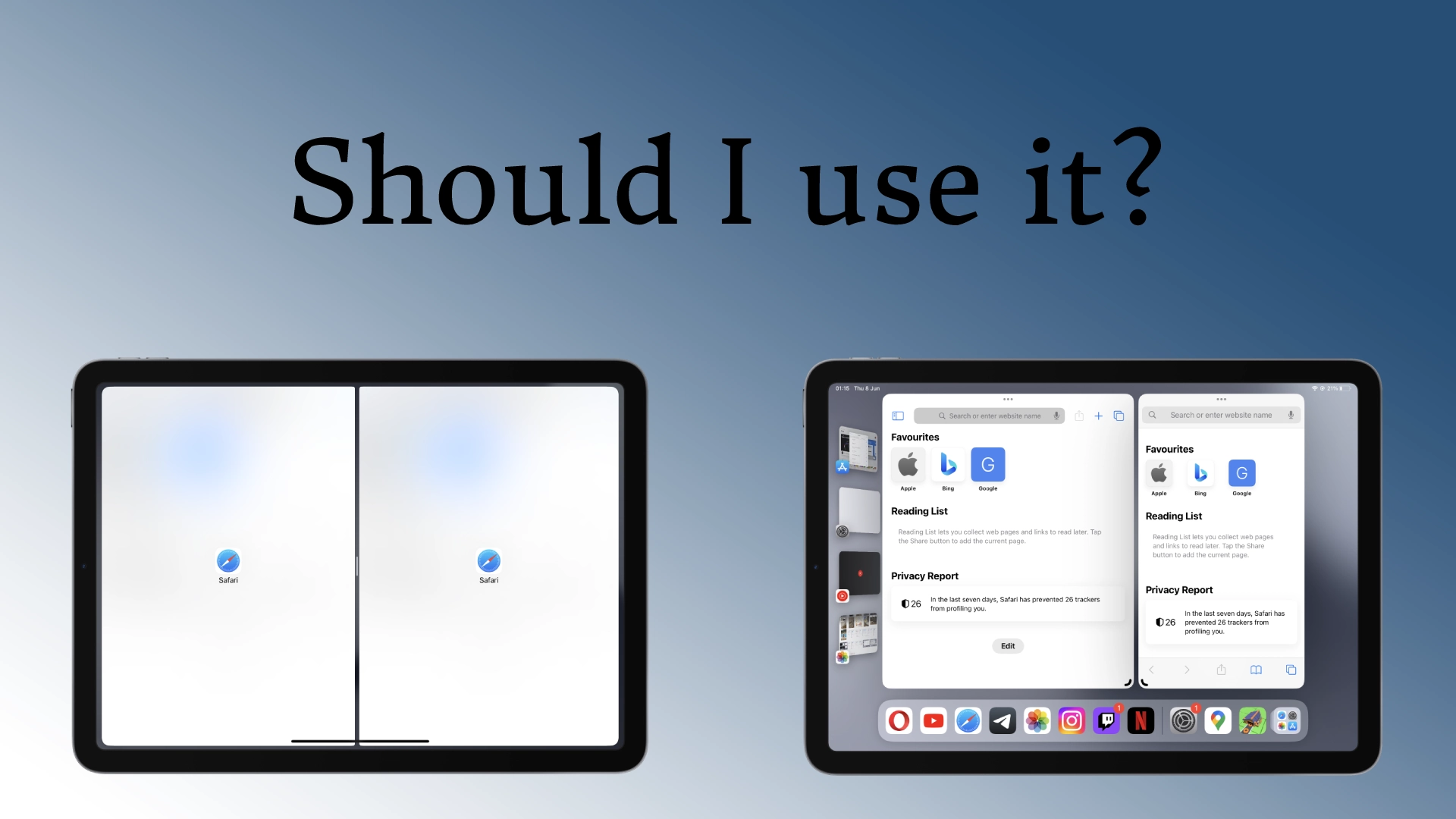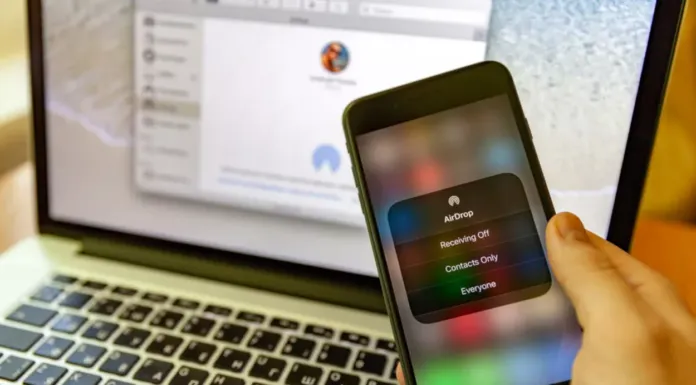iCloudのストレージの空き容量を確保する方法
iCloudは、Appleのクラウドストレージサービスです。Apple IDにサインアップすると、Appleデバイスのすべてのユーザーがこれを利用できるようになります。
無料で利用できるのは5GBのみ。最近、Googleフォトのコンテンツも総クラウドストレージの一部としてカウントし始めたGoogleの締め付けでも、利用できるのは15GBです。
5GBの無料ストレージでは物足りないという方には、月々わずか$0.99で追加のギガバイトを提供する親切なサービスもあります。さらに、200GBや2TBを使う場合は、家族でストレージを共有することも可能です。
iCloudのストレージの空き容量を確保する方法
個人用ファイルのほか、オーディオ、ビデオ、写真、連絡先、システムや各種メッセンジャーのバックアップが保存されます。写真の容量が足りない場合は、パソコンに移したり、Googleドライブに転送したりすることも可能です。しかし、「iCloudに空き容量がないため、iPhoneはバックアップできません」というメッセージが表示されたら、どうすればいいのでしょうか。
その場合、iCloudのストレージスペースを解放する必要があります。そして、ここではその方法を簡単な手順で紹介します。
iCloudのメモリが不足する理由
もちろん、現在の基準からすれば、5GBというのは、はっきり言って少ないです。しかし、このメモリでさえ、ユーザーが本当に必要とするデータで満たされていないことがよくあります。通常、ディスク容量の大部分は、ほとんどの人が必要としないバックアップ、写真、メディアファイルによって「食われて」おり、それらは二重に保存されているのです。
iCloudの「バックアップ」を有効にすると、電源とWi-Fiに接続された状態で、メディアライブラリ全体を自動的にクラウドにコピーし、さらにすべてのメディアファイルもバックアップします。
iCloudの残り空き容量を確認する方法
iCloudの空き容量を確認したい場合は、以下の手順で確認する必要があります。
まず、iOSデバイスの「設定」メニューにアクセスします。
次に、「Apple ID」のアイコンをタップし、「iCloud」を選択します。
その後、「ストレージ」セクションに移動します。
表示される図は、使用容量やコンテンツの種類によるソートなど、iCloudストレージを視覚的に表現しています。
iCloudのストレージの空き容量を確保する方法
iCloudのストレージ容量を解放したい場合は、以下の手順を実行する必要があります。
iOSデバイスの「設定」メニューに移動します。
次に、「Apple ID」のアイコンをタップし、「iCloud」を選択します。
その後、「ストレージ」セクションに移動し、「ストレージを管理」をタップします。
ここでは、「バックアップ」、「写真」、またはiCloud Driveといった「最も重い」セクションがリストの最上位に表示されます。これらは、あなたのiCloudの容量を圧迫しているものです。不要なファイルを削除して、Appleのクラウドストレージの空き容量を確保しましょう。
iCloudバックアップを無効にする方法
iCloudバックアップを無効にしたい場合は、以下の手順で行う必要があります。
まず、iOSデバイスの「設定」メニューにアクセスします。
次に、「Apple ID」のアイコンをタップし、「iCloud」を選択します。
次に、「バックアップ」をタップし、「iCloudにバックアップ」を無効にします。
iCloud Driveはどうですか?
また、多くの人が取り除きたいと思っている機能として、iCloud Driveでのアプリデータの同期があります。ほとんどのユーザーにとって、このデータを使用する必要性が生じる頻度は、ハレー彗星の出現頻度よりも低いのです。したがって、(iOSのFilesアプリを使用しない場合)この自動手順を完全に、または選択的に無効にすることを安全にお勧めできます。これを行いたい場合は、以下の手順に従ってください。
設定」メニューに移動し、「Apple ID」をタップします。
iCloud」をタップします。
最後に、「iCloud Drive」オプションを無効にします。
これらの手順が完了すると、iCloud Driveが無効になります。
iPhoneで特定のアプリのキャッシュを削除する方法
ユーザーはほとんどの場合、ほとんどのアプリケーションのキャッシュに価値がないため、気にしない。そのため、iPhoneで特定のアプリのキャッシュを削除したい場合は、以下の手順を踏む必要があります。
まず、iPhoneの「設定」アプリを開いてください。
次に、「一般」メニューから「iPhoneストレージ」を開きます。
アプリケーションのリストが読み込まれるまで待ち、キャッシュを完全に削除したいアプリケーションを選択します。リスト内のインストールされたアプリケーションはすべてサイズ順に並んでいるので、必要なアプリケーションをすばやく簡単に特定することができます。
アプリケーションのページで、「ドキュメントとデータ」の行に注目してください。これは、アプリケーションキャッシュのサイズを示しています。
クリアするには、「Appをオフロード」をタップして削除を確認し、App Storeからアプリケーションを再インストールしてください。
残念ながら、AppleはiPhoneのアプリケーションキャッシュをクリアする、より便利な方法をまだ実装していません。とはいえ、この手間のかかる方法は、キャッシュをより詳細に扱うためのかなりのチャンスです。
MacでmacOSのバージョンを確認する方法
Mac で macOS のバージョンを確認することは、ソフトウェアやアップデートとの互換性を確保し、セキュリティパッチで保護し、新機能にアクセスし、Apple からのサポートとアップデートを受け取るために重要です。そのため、MacでmacOSのバージョンを取得する方法について学ぶ価値があります。また、どのmacOSバージョンがあなたのデバイスにとって最新であるかも。
なぜOSのバージョンやビルド番号を知る必要があるのですか?
macにあまりアプリをインストールしないユーザーの多くは、この質問に興味を持つことはほとんどありません。しかし、オペレーティングシステムのバージョンとビルド番号を知りたいと思う理由はいくつかあります。
最も多い理由は、一部のmacOSのバージョンに対応したソフトウェアをインストールするためなどです。
この情報は、ベータ版OSのどのビルドがデバイスにインストールされているかを確認する必要があるベータテスターにとっても不可欠な情報です。バグ報告フォームに記入する際には、Appleのスペシャリストが問題を再現できるよう、macOSのバージョンとビルド番号を記載してください。
MacでmacOSのバージョンを確認する方法とは?
お使いのmacOSのバージョンを確認したい場合は、以下の手順に従ってください。
まず、画面の隅にあるアップルメニューに向かいます。
その後、"このMacについて "をクリックしてください。
前の手順が完了すると、macOS MontereyやmacOS Big SurなどのmacOSの名前と、そのバージョン番号が表示されたウィンドウが表示されると思います。
ビルド番号を知る必要がある場合は、バージョン番号をタップすると表示されます。
これらの手順の後、このMacのすべてのシステム情報が表示されるウィンドウが表示されます。
お使いのデバイスの最新のmacOSバージョンはどれですか?
macOSのバージョン番号を変更するアップデートが利用可能になると、以下にあなたのデバイスの最新バージョンに関する情報が表示されます。後のバージョンがあなたのMacと互換性がある場合、あなたはそれを取得するために最も遅れているAppleソフトウェアアップデートを確立することができます。
macOS ベンチュラ:13
macOS Monterey: 12.2.1
macOS ビッグ・サー11.6.4
macOS Catalina: 10.15.7
macOS Mojave10.14.6
macOS High Sierra: 10.13.6
macOS Sierra: 10.12.6
OS X El Capitan:...
AirPodsのファームウェアのバージョンを確認する方法
ワイヤレスイヤホンは、かなり高度なスマートデバイスです。他のスマートデバイスと同様に、イヤホンも常にソフトウェアのアップデートが必要です。しかし、現在AirPodsにインストールされているファームウェアのバージョンを知りたいだけなら、とても簡単です。
AirPodsのファームウェアバージョンを確認するために必要なこと
現代人は、もはや様々なガジェットなしの生活は考えられません。スマホやタブレットを手放さず、常にインターネットに接続し、ガジェットに期待しながら生活しているのが現代人です。
スマートフォンがあれば、ほとんどのことができるようになり、本当に便利になりました。タクシーを呼んだり、目的地を確認したり、必要な商品を注文して届けてもらうこともできます。
現代のユーザーは、メインのガジェットに加えて、さまざまなアクセサリーを所有しています。フィットネス用のブレスレット、スマートウォッチ、さまざまなトラッカー、スピーカー、そしてもちろんイヤホンも含まれます。
イヤホンといえば、ほとんどの人が必ずと言っていいほど、自分専用の信頼できるイヤホンを持っています。音楽を聴く文化が定着した現在、音楽のない生活は考えられません。そのため、多くのメーカーが独自のバージョンのヘッドホンやイヤホンを生産するようになりました。
特にアップルのような会社はこれに成功しました。彼らのデワックスは、ユーザーからの人気が高く、作りも音質も良い。しかし、他のスマートデバイスと同様に、彼らも独自のシステムを持っています。多くのユーザーは、自分のAirPodsにどんなファームウェアが入っているのか、どうやって調べればいいのかと思っています。実は、それは数回のクリックで可能なのです。
AirPodsのファームウェアのバージョンを確認する方法
iPodのファームウェアのバージョンを確認することは、実はとても簡単なことなのです。文字通り、数秒でできます。
iPhoneでコントロールメニューを開きます。これを行うには、次のことが必要です。iPhone 10以上の場合、右上から下にスワイプします。iPhone 8以下をお使いの方は、下から上にスワイプしてください。その後、Bluetoothボタンをタップして、端末のBluetoothをオンにします。
その後、ケースに入れたAirPodsをスマートフォンに持っていき、ケースを開けると、スマートフォンにイヤホンが接続されたことが通知されます。
次に、「設定」に移動する必要があります。ここで、Bluetoothを選択します。
そして、デバイスの一覧からAirPodsを探し、右隅の「I」ボタンを押す必要があります。
イヤホンの情報が表示され、「バージョン」の行に、ファームウェアの番号が表示されます。
以下の簡単な手順を使えば、イヤホンの現在のファームウェアのバージョンをすぐに確認することができます。AirPodsのファームウェアの現在のバージョンをオンラインで確認し、iPhoneに表示されているバージョンと比較することができます。この作業にはほんの数秒しか必要ありません。
AirPodsのファームウェアをアップデートする方法
AirPodsのファームウェアが最新かどうかを確認した結果、ソフトウェアが古くなっていた場合、デバイスのファームウェアをアップデートする方法が気になるかと思います。
実は、何もする必要がないほど簡単なのです。AirPodsのファームウェアは、インターネット接続を有効にしたAppleデバイスに接続した後、自動的にアップデートされるので。
端末を正確にアップデートするためには、以下のことが必要です。
AirPodsのケースを充電し、イヤホンを中に入れてください。その後、ケースを開き、iPhoneと接続されていることを確認します。次に、iPhoneを充電器に置き、LTEまたはWi-Fiのデータ接続をオンにします。また、Appleデバイスのファームウェアが最新であるかどうかも確認する必要があります。
その後、しばらくは端末を放置しておいても大丈夫です。アップデートは通常、文字通り20~30分程度で終了します。
これらの簡単なヒントは、ファームウェアをチェックし、常に時間内にデバイスを更新して、すべての新機能を利用できるようにするために役立ちます。
Apple Watchのペアリングを解除する方法
Apple Watchを売ったり譲ったり、何らかの問題をトラブルシューティングしたい場合、iPhoneやiPadからペアリングを解除する必要がある場合があります。Apple Watch のペアリングを解除するのは簡単な作業で、数分で完了することができます。ペアリングを解除した後は、再び設定したり、売ったり譲ったりする場合は消去したりすることができます。
iPhoneを使用してApple Watchのペアリングを解除する方法
Apple WatchがペアリングされているiPhoneが手元にあれば、iPhoneのApple Watchアプリからペアリングを解除するのはとても簡単です。簡単な手順を踏むだけです:
ペアリングを解除する間、Apple WatchとiPhoneを近くに置いてください。
iPhoneで「Apple Watch」アプリを起動します。
画面左下の「My Watch」タブに移動します。
ページの最初のオプションである「すべての時計」をタップします。
ペアリングを解除したい時計を探し、円の中に小文字の「i」があるような情報ボタンをタップします。
次の画面で、ページ下部の「Apple Watchのペアリングを解除する」を選択します。
ペアリングの解除を確認する画面が表示されますので、「Apple Watchのペアリングを解除する」を再度選択します。
GPS + Cellularモデルをお持ちの場合、携帯電話プランを維持するか削除するかを選択するよう求められます。デバイスを再びペアリングする予定がある場合は、セルラープランを維持することをお勧めします。そうでない場合は、プランを削除するのがベストです。
Apple Watchを別のiPhoneとペアリングする予定であれば、準備は完了です!Apple Watchアプリケーションで説明されているペアリングの手順に従ってください。Apple Watchを別のiPhoneとペアリングする予定がない場合は、携帯電話の契約を解除するために通信事業者に連絡する必要があります。
iPhoneを使わずにApple Watchのペアリングを解除する方法
iPhoneにアクセスできない、またはApple Watchのペアリングを解除できない場合でも、ウォッチの設定アプリを使ってペアリングを解除することができます。その方法は次のとおりです:
Apple Watchのデジタルクラウンを押して、ホーム画面に移動します。
歯車のような「設定」アプリのアイコンをタップします。
下にスクロールして、「一般」オプションをタップします。
もう一度下にスクロールして、「リセット」をタップします。
すべてのコンテンツと設定を消去する]を選択します。
プロンプトが表示されたら、パスコードを入力します。
すべて消去」をタップして、リセット処理を確定します。
Apple Watchは工場出荷時の設定にリセットされ、以前に接続していたiPhoneとのペアリングが解除されます。Apple Watchをリセットすると、Apple Watchのすべてのデータとコンテンツが削除されるため、重要なデータはバックアップしてから行ってください。
ただし、このプロセスでは時計のアクティベーションロックは解除されないので、注意が必要です。アクティベーションロックを解除するには、まずiPhoneから腕時計のペアリングを解除する必要があります。
Apple WatchのActivation...
iPhoneに2台のBluetoothヘッドセットを接続することはできますか?
多くのユーザーにとって、無線機器の利用は以前から当たり前のことでした。各種Bluetoothヘッドセットやスピーカーはもちろん、各種腕時計や、例えばBluetoothフィットネストラッカーなど。ほとんどのスマートデバイスは、Bluetoothのワイヤレス技術を使ってスマホと接続することができます。これは手軽で便利です。Bluetoothは比較的高速な接続で、通信距離も短く、機器間のデータ転送に非常に適しています。Bluetoothの代表的な使い方として、Bluetoothヘッドセットとスマホやタブレット端末の接続があります。
でも、友達と散歩に行くときに、お気に入りの曲を聞かせたいと思ったらどうでしょう?以前は、ヘッドホンを1つ渡すだけでよかったのです。しかし、多くのユーザーは、iPhoneやiPadに2つのヘッドホンを同時に接続することが可能かどうか疑問に思っています。
1台のiPhoneで2組のヘッドホンを使って音楽を聴くことができるのか
混雑する空港やカフェなどで、友人とヘッドホンを共有して一緒に音楽を聴きたい場合、これまでは片方のイヤーマフを渡す必要がありました。しかし、iPhoneに搭載された新機能のおかげで、その煩わしさは過去のものとなりました。
Appleは最近、オーディオ共有という機能を導入しました。この機能は、1台の機器に2組のヘッドホンを接続し、同じオーディオトラックを同時に聴くために使用することができます。
この機能を使うと、2人のユーザーが別々に音量調節できるのがいいところです。ですから、小さな音量で音楽を聴くのが好きな方で、友人がいつも音量を最大にしている場合でも、これは問題にはならないでしょう。
この機能はあまり宣伝されることなくリリースされました。iOS 13で追加されただけです。Appleは声明で、「iOSまたはiPadOSの最新バージョンで、あなたと友人は、AirPodsまたはワイヤレスBeatsヘッドフォンを使って、iPhoneまたはiPadからオーディオを聴くことができます」と述べています。
2つのヘッドホンで同時に聴くことができるiPadとiPhoneの対応デバイス一覧です。
なお、この機能はすべてのiPad、iPhoneに対応しているわけではなく、ヘッドホンも対応している必要があります。ここでは、2種類のBluetoothヘッドフォンで一緒に音楽を聴くための、対応AppleデバイスとBluetoothヘッドフォンの一覧をご紹介します。
音声共有機能の使い方
この機能を利用するには、iPhone、iPad、iPod touchが手元にあることが必要です。また、この機能は特定のヘッドホン(AirPods、AirPods Max、AirPods Pro、Beats)でしか正しく動作しません。
また、この機能の使い方はいたってシンプルです。必要なのは、それだけです。
iPad、iPhoneに2つのヘッドホンを接続する
まず、ヘッドホンをAppleデバイスに接続します。AirPodsの場合、これは非常に簡単です。アップルデバイスの横にあるケーシングを開けるだけで、ヘッドフォンが勝手に装着されるのです。次に、コントロールセンターを開き、そのために必要なのはiPhone 8以前のモデルは下から上へスワイプしてください。iPhone X以降の場合は、右上から下にスワイプしてください。コントロールセンターでは、再生中の曲の横にAirPlayのアイコンが表示されています。(このアイコンは、ロック画面や楽曲を再生しているアプリ内でも利用できます)。そして、Share Audioボタンを押す。友人がAirPodsまたはAirPods Proを使用している場合は、ケース内のAirPodsをカバーを開けた状態で持ち、AirPods Maxを使用している場合は、そのままデバイスに近づけてください。お友達のヘッドホンがあなたの端末の画面に表示されます。共有するには、「オーディオを共有」をタップしてください。
iPhoneやiPadのControl Centreの対応するボタンで、音量の変更、再生、一時停止ができます。
音量は、片方のヘッドホンのスライダーを動かすだけで増減します。また、下部の音量スライダーをドラッグすることで、両方のヘッドホンの音量を調節することができます。
共有を停止したい場合は、AirPlayアイコンをタップして、ヘッドホンの横のチェックボックスをタップすれば、共有を停止できます。
Apple TVで音声共有はできますか?
自宅にApple TVがあり、夜に友人と番組や映画を見たいが、隣人を起こしたくない場合、レシーバーにヘッドホンを接続することで、周囲の人に静かにコンテンツを視聴することができます。
これは、かなり簡単なことです。Siri Remoteのホームボタンを長押しして「コントロールセンター」を開き、「オーディオコントロール」を選択します。
ヘッドホン」を下にスワイプし、使用するヘッドホンを選択します。Share Audioを選択し、画面の指示に従って2台目のヘッドホンをペアリングしてください。
iPad で分割画面を使用する必要がありますか?
はい、もちろん、iPad では分割画面を使用する必要があります。これは、あるドキュメントから別のドキュメントに情報を転送する必要がある場合や、スプレッドシートを操作する必要がある場合に特に便利です。画面を分割すると、作業がはるかに管理しやすくなります。この種の作業に慣れていない場合、または分割画面が必要ない場合は、有効にしないでください。
iPad の Split View と Slide Over とは何ですか?
Split View と Slide Over は iPad の 2 つの強力なマルチタスク機能で、複数のアプリを同時に表示して操作できるようになります。これらにより生産性が向上し、シームレスなマルチタスクが可能になり、アプリ間の切り替えや iPad でのさまざまなタスクの実行が容易になります。これらの各機能を詳しく見てみましょう。
分割ビュー
Split View は、iPad 画面を 2...
MacでUniversal Controlを使用する方法
2022年5月現在、Universal Controlはベータ版を終了し、すべてのMacユーザーが利用できるようになりました。Universal Controlを使えば、MacとiPad、または複数のMacを同じトラックパッド、マウス、キーボードで操作することができます。
ユニバーサルコントロールは、ワークフローを簡素化する機能で、30フィート以内にあるすべての互換性のあるデバイスに同じ入力デバイスを使用することができます。この機能のメリットは明らかです。複数の入力デバイスを切り替えたり、デバイスごとに別々の入力デバイスを使用したりする必要がなく、煩雑で非効率的な作業が不要になります。
ユニバーサルコントロールは、デバイスやタスクの切り替えを頻繁に行う方に特に有効です。ユニバーサルコントロールを使えば、スクリーンミラーリングを使わずにワークスペースを分け、それぞれのワークスペースを効率的に管理することができます。
全体として、Universal ControlはAppleのエコシステムにとって素晴らしい追加機能であり、ユーザーが複数のデバイスでマルチタスクやシームレスに作業することを容易にするものです。
Macでユニバーサルコントロールを有効にする方法は?
MacでUniversal Controlを有効にするのは、比較的簡単なプロセスです。以下はその手順です:
Appleのアイコンをクリックし、「システム設定」を選択します。
次に「ディスプレイ」をクリックします。
次に、画面下部の「詳細設定」ボタンをクリックします。
次に、"ポインターとキーボードが近くにあるMacやiPadの間を移動できるようにする "と "ディスプレイの端から押して近くのMacやiPadを接続する "をオンにします。
複数のMacをお持ちの場合は、それらをユニバーサルコントロールに追加することもできます。
iPadでUniversal Controlを有効にするには?
iPadでUniversal Controlを使用するには、まずiPadがiPadOS 15以降を実行していること、そしてMacと同じiCloudアカウントにサインインしていることを確認する必要があります。以下は、iPadでUniversal Controlを有効にするための手順です:
iPadの「設定」アプリを開く必要があります。
次に、「一般」セクションを選択します。
次に、「AirPlay & Handoff」を選択します。
次に、「カーソルとキーボード」を有効にします。
iPadでUniversal Controlを有効にし、Macの操作に使用することで、両方のデバイスでシームレスに作業できるようになりました。
ユニバーサルコントロールの使用方法について教えてください。
上記の手順でUniversal Controlを有効にすると、同じ入力デバイスを使ってMacとiPadを操作できるようになります。この機能を使うために必要なことは、同じApple IDでMacとiPadにログインし、両者を近づけることです。
そして、一方のデバイスのトラックパッドやマウスを使って、もう一方のデバイスの画面にカーソルを移動させ、一方のディスプレイから他方のディスプレイへシームレスに移動させることができるのです。
例えば、MacBook ProとiPad Proがあれば、それらを並べて置き、MacBook Proのキーボードとトラックパッドを使って、iPadで文字入力やナビゲーションを行うことができます。同様に、iPadにMagic Keyboardを接続しておけば、Magic Keyboardを使ってMacを操作することができます。
ユニバーサルコントロール対応
ユニバーサルコントロールの動作には、特定のハードウェアとソフトウェアが必要です。ここでは、互換性要件の内訳を説明します:
ハードウェアの互換性
Macです:Apple M1チップを搭載したMac、または2016年以降のモデルを搭載したIntelベースのMac。
iPadです:iPadOS 15以降を搭載したiPadであれば、どれでも。
ソフトウェアの互換性
Mac:macOS...
iPhone、iPad、MacでAirDropの名前を変更する方法
AirDropはAppleのBluetoothによるデータ転送の方法です。これは、画像、ビデオ、そして文書などのファイルを、あるAppleデバイスから別のデバイスに瞬時に転送できる優れた機能です。
AirDropは転送中にファイルの品質を低下させず、より簡単かつ高速にします。だから、あなたはファイルの品質を失うことなく転送することができ、それは時々重要かもしれません。
AirDropを使ってファイルを転送するには、送信者は近くにある利用可能なデバイスの一覧から、自分の画面上の名前を選択する必要があります。
しかし、携帯電話のデフォルトの名前が気に入らない、または新しい名前を考えたい場合、Appleデバイスの設定メニューで簡単にAirDropの名前を変更することができます。この記事では、その方法を説明するつもりです。
iPhoneでAirDropの名前を変更する方法
AppleデバイスのAirDrop名を変更したい場合は、以下の手順で行う必要があります。
まず、「設定」を開きます。一般」に移動します。
画面上部の「バージョン情報」を選択します。
名前」をタップします。
任意のデバイス名を入力し、「完了」を選択すると、デバイス名が変更されます。
これらの手順が完了すると、Appleデバイスの名前が変更されます。また、新しいiPhoneの名前を保存する必要はなく、自動的に保存されるでしょう。このまま、戻る矢印をタップして、「バージョン情報」に戻ってください。
iPadのAirDrop名を変更する方法
iPadのAirDrop名を変更したい場合は、以下の手順で行ってください。
まず、「設定」にアクセスします。その後、「一般」をクリックします。次に、Aboutに移動してください。次に、「名前」をクリックしてください。既存の名前を消去し、希望する名前を記入します。その後、Doneをクリックしてください。
MacでAirDropの名前を変更する方法
新しい名前は、2つのデバイス間でより便利に共有するために使用され、デバイスを認識することが容易になります。Mac で AirDrop 名を変更したい場合は、以下のセクションで説明されているプロンプトに従ってください。
まず、Macのメニューバーに移動してください。そこでAppleのアイコンを見つけてタップしてください。
その後、「システム環境設定」をクリックします。
そして、「Sharing」に向かってください。
次に、南京錠のアイコンをタップして、パスワードを入力し、変更を許可してください。その後、ウィンドウの上部を見て、あなたのMacにつけたい新しい名前を記入してください。
完了するには、もう一度南京錠のアイコンをタップして変更を完了させてください。
Macの名前を変更すると、ローカルネットワークのアドレスも変更されます。そのため、このアドレスが使用されているアプリやデバイスがある場合は、それらについても変更を行っていることを確認する必要があります。
iPod classic、iPod nano、iPod shuffleの名前を変更する方法
iPod classic、iPod nano、iPod shuffleの名前を変更したい場合は、以下の手順で行ってください。
まず、iPodデバイスをコンピュータに接続します。その後、コンピュータからiTunesを開いてください。そして、あなたのデバイスを探し出し、クリックしてください。次に、左サイドバーの上部に表示されている端末名をそれをタップしてください。AirDropに使用するデバイスの新しい名前を記入し、Enter(戻る)をクリックすると完了です。デバイスとiTunesが自動的に同期されるので、iPodに選んだ新しい名前がiPodに表示されるようになりました。
AirDropで他のデバイスが表示されない場合の対処方法
iPhone、iPad、iPod touchで問題を解決する方法。
コントロールセンターでAirDropの設定に目を通す。送信側と受信側の両方のデバイスが、iCloudにサインインしている必要があります。また、送信者のApple IDに関連付けられたメールアドレスまたは電話番号が、あなたのiOSデバイスの連絡先アプリケーションに登録されている必要があります。デバイスにAirDropのオプションが表示されていない場合、検出可能にするために「連絡先のみ」から「全員」に変更する必要がある場合があります。AirDropを使用する際は、Personal Hotspotをオフにしてください。設定]を開き、受信者のiOSデバイスのでオフにできます。
Macでの修正方法
AirDropをオンにするAirDropウィンドウの下部にある「Allow me to be discovered by」の設定に目を通してください。2012年以前のバージョンのMacをお使いの場合は、共有するMacのAirDropウィンドウまたは共有シートで、"探している人が見つからない場合 "をタップしてください。その後、"古いMacを検索 "をタップしてください。OS X Mavericks以前のMacをお使いの場合、そのMacでAirDropのウィンドウが開いているかどうかを目安にするとよいでしょう。受信側のMacの「セキュリティとプライバシー」設定で、「すべての着信接続をブロックする」がオフになっていることを確認します。
以上、Apple社のデバイスにおけるAirDropについてご紹介しました。
iPadで分割画面をオンにする方法
iPadのマルチウィンドウモードは、Split Viewと呼ばれ、iOS 9のリリースで初めて実装されました。それ以来、Appleの開発者は何度かその方法を変更しています。しかし、あなたのiPadではまだ簡単にこれを有効にすることができます。
iPadで画面分割機能をオンにするために必要なもの
AppleがiOS 9を発表して以来、iPadに新しいマルチタスク機能を導入してきました。当時はあまり注目されていなかったかもしれませんが、Appleがノートパソコンに取って代わるかのようなiPad Proのリリースにより、マルチタスクがより便利で重要なものになりました。
iOSで導入されたマルチタスク機能の1つに、アプリを並べて作業できる画面分割がありますが、実はこの画面分割には2つの種類があるのです。
最近のiPadは、2つのアプリを同時に並べて開くことができる画面分割モードを利用できる機種が揃っています。iPadで画面分割モードを使うのは、その仕組みを覚えればかなり簡単ですが、必ずしも検知できるわけでもなく、直感的に操作できるわけでもないのも事実です。
そこで、iPadのマルチタスク機能を使って画面を2つのアプリに分割する方法をまだご存知でない方に、その方法をご紹介します。
iPadでのスプリットビューとは
スプリットビューは、基本的に2つのアプリを同時に開くもので、デフォルトではそれぞれが画面の半分を占有しています。アプリ間のスライダーをドラッグすることで、アプリのサイズを変更することができます。iPadのSplit Viewでは、Appleタブレットで2つのアプリケーションを同時に使用して完全に作業(コンテンツの表示、ウィンドウ間のリンク、テキスト、画像のコピー)することができます。
また、Slide Overと呼ばれるモードもあります。このモードでは、1つのアプリが小さなフローティングウィンドウで表示され、画面の左端または右端にドラッグすることができます。
iPadでマルチタスクを使ってスプリットビュー機能を有効にする方法
iPadでマルチタスクを使ってSplit View機能を有効にするには、以下の手順で行う必要があります。
まず、iPadでアプリを開きます。
次に、画面上部の「マルチタスク」ボタンをタップしてください。
その後、「スプリットビュー」を選択します。
現在のアプリが横に押し出され、ホーム画面が表示されます。
最後に、ホーム画面から2つ目のアプリを開いてください。
以上の手順で、iPadでスプリットビュー機能を有効にすることができます。
iPadでDockを使用してSplit View機能を有効にする方法
Dockを使用してiPadでSplit View機能を有効にする場合は、以下の手順で行う必要があります。
iPadでアプリを起動します。
Dockが表示されるまで、画面の下端から1本指を上にドラッグし、指を離す。
Dockにある2つ目のアプリのアイコンをタップしてホールドし、すぐにDockから上にドラッグします。
アプリを画面の左端または右端にドラッグすると、現在のアプリと一緒にスプリットビューに表示されます。
スプリットビューはどのような比率で動作し、どのように変更するのですか?
上記のヒントに従ってスプリットビューモードにした場合、真ん中の2つのアプリの間に小さな破線があることに気づくかもしれません。
画面分割アプリのサイズを変更して、1つのプログラムを画面の大部分に、もう1つのプログラムをモバイルデバイスの画面の大きさに表示したい場合は、このショートカットをタップしたまま左右に数センチ移動させ、希望のタイミングで離すだけでよいのです。スプリットビューモードでは、画面を50/50または70/30に分割して表示することができます。
これで、Split Viewでアプリのウィンドウサイズを変更することができましたね。残念ながら、iPadOS15でももっと微妙なリサイズはできません。
スプリットビューモードでウィンドウを入れ替える方法
スプリットビューで、右側のアプリを左側に移動させたいとき、またはその逆をしたいとき、直感的に操作できる方法があります。
マルチタスクメニュー(3つの点)の上で指を押し続け、画面のもう半分に移動させます。離すと、アプリの場所が切り替わります。
また、マルチタスクメニューをタップしたまま、ほんの数センチ下に指を移動して離すと、アプリがスライダーポップアップに変わります。
iPadでSplit Viewモードを終了する方法
分割モードを終了するには、分割線をもう一度タップして保持し、今度は画面の左端または右端までドラッグするだけです。片方のアプリケーションだけがフルスクリーンモードで残ります。
しかし、iPadOS 15では、Split Viewモードを終了するための新しい代替方法が用意されています。マルチタスクメニューをもう一度押す必要があります(開いている各アプリの中央にある上部の3つの点)。今度は最初のボタン(フルスクリーン)を押すだけです。これにより、対応するアプリが強制的にフルスクリーンモードになります。他のアプリは閉じられます。
Macのモニターをキャリブレーションする方法
モニターキャリブレーションとは、ディスプレイの色と明るさの設定を調整し、可能な限り正確な色再現ができるようにすることです。モニターの色設定を業界標準に合わせることで、画面上で見る色をリアルに再現します。
キャリブレーションでは通常、画面上にカラーサンプルを表示し、サンプルが基準画像に一致するまでモニター設定を調整します。これにより、モニター上の色が基準と一致するようになり、異なるデバイスやプラットフォームでも正確な色を見ることができるようになります。
今回はまず、モニターのキャリブレーションを行うための手順を説明します。そして次のセクションでは、キャリブレーションを行うための各項目の推奨事項を説明します。また、Macのデフォルトのカラープロファイルを分解して説明します。
Macのディスプレイのカラーキャリブレーションはどのように行うのですか?
カラーキャリブレーションは、Macのディスプレイの色を正確にするための重要なプロセスです。以下では、その手順について説明します。また、次のセクションでは、各セクションの推奨事項と必要事項を書きます。では、Macのディスプレイをカラーキャリブレーションするには、以下のステップを踏む必要があります:
画面左上のAppleアイコンをクリックし、「システム設定」を選択します。
そして、画面左側の「ディスプレイ」を開きます。
カラープロファイル」をクリックします。
ドロップダウンリストより、「カスタマイズ」オプションを選択します。
次に、「Option」ボタンを押しながら、「+」アイコンをクリックします。Option」を押しながら「+」を同時にクリックすると、ディスプレイをカスタマイズするためのオプションがより多く表示されます。
そして、新しいウィンドウで、紹介文を読み、"Continue "をクリックします。
Appleロゴの明るさが背景と同じになるまで、左のスライダーを調整します。次に、Appleロゴの形が背景と比較してニュートラルになるまで、右のスライダーを調整します。そして、"続ける "をクリックします。
そして、希望のコントラストになるまでスライダーを動かし、"続行 "をクリックします。(ネイティブガンマを使用する」チェックボックスをオンにすることもできます)。
ここで、スライダーを使って、ディスプレイの全体的な色の濃淡を調整します。
キャリブレーションしたディスプレイを他のユーザーにも見せる場合は、チェックを入れます。
そして、プロフィールに名前をつけて、"Continue "をクリックします。
新しいウィンドウに、すべての設定が表示されます。完了」をクリックして終了してください。
新しいウィンドウには、それぞれ簡単な操作方法が記載されていますので、初めて操作される方はご安心ください。
そして、これらのステップを経て、より正確な色の表現が可能になり、写真や動画などの映像素材の編集がしやすくなります。
各オプションのキャリブレーションはどのように行うのですか?
ディスプレイキャリブレータアシスタントを開くと、ニーズに合わせて設定するための3つのオプションが表示されます。以下では、ディスプレイをソースガンマ、ターゲットガンマ、ホワイトポイントにキャリブレーションする際に、各オプションで推奨されるいくつかの事項について説明します:
ネイティブガンマ
Macのディスプレイの場合、推奨されるネイティブガンマの設定は通常2.2です。この設定は、ほとんどのディスプレイのデフォルトですが、念のため、特定のモデルを再確認することが重要です。
グレースケール画像のすべての階調が見えるようになるまで、ガンマを調整します。最も暗い色合いと最も明るい色合いを、混ざり合ったり細部が失われたりすることなく区別できるようにする必要があります。
薄暗い部屋で作業する場合は、ガンマを少し調整して、低照度の状況を補正する必要があります。
ディスプレイを明るくしすぎたり、暗くしすぎたりすると、眼精疲労の原因となり、細部を見る能力に影響を与えるので注意が必要です。
この設定の場合、目を細めたり、ディスプレイから3フィート以上離れた場所に移動すると効果的です。
ターゲットガンマ
ユースケースに合ったターゲットガンマ値を選択します。例えば、写真を扱う場合は、ガンマ値2.2を選択するのがよいでしょう。動画を扱う場合は、ガンマ値2.4を選択するのがよいでしょう。
目標とするガンマ値は個人の好みなので、いろいろ試してみて自分に合った値を見つけるとよいでしょう。
ターゲットホワイトポイント
ホワイトポイントでは、職場の照明条件に合わせてディスプレイの色温度を調整することができます。
ホワイトポイントの設定値は、通常、ケルビン(K)単位で表され、値が小さいほど暖色系、大きいほど寒色系を示します。
一般的な白色点の値は、ニュートラルホワイトとされる6500K(D65)と、ウォームホワイトとされる5000K(D50)です。
ディスプレイをキャリブレーションする際には、ワークスペースの照明条件に合った白色点の値を選択してください。
ニュートラルグレーは、目に見える色かぶりがなく、ニュートラルに見えることが大切です。
白色点が暖かすぎたり、冷たすぎたりして、色精度に影響を与えないように注意してください。
Macのデフォルトのカラープロファイルは使うべき?
Macのデフォルトのカラープロファイルを使うべきかどうかは、特定の使用ケースとニーズによって異なります。例えば私の場合、必然性はありません。しかし、半年ほど前、興味本位でディスプレイ設定を開いてみたところ、Macでの作業が格段に快適になったのです。
ほとんどのユーザーにとって、Macのデフォルトのカラープロファイルは、Webページの閲覧、ビデオの視聴、文書の編集などの日常的な使用には十分でしょう。sRGBやDisplay P3などのデフォルトのプロファイルは、デバイスやプラットフォーム間で正確で一貫した色を提供するように設計されています。
しかし、プロの写真家、ビデオグラファー、グラフィックデザイナーであれば、より専門的なカラープロファイルを使用する必要があるかもしれません。
フォトグラファーやビデオグラファーのために、Macに内蔵されているカラープロファイルは何が有効でしょうか?
写真家やビデオグラファーのために、Macには特定のニーズに合うことができるいくつかのカラープロファイルが内蔵されています。
Adobe RGB(1998年)
このカラープロファイルは、プロフェッショナルな印刷やグラフィックデザインのワークフロー向けに設計されています。sRGBよりも広い色域を提供し、ハイエンドモニターやプリンターでよく使用されています。Adobe PhotoshopやLightroomなどのプロフェッショナルな写真やビデオ編集ソフトウェアで作業する場合は、このプロファイルを選択するのがよいでしょう。
DCI-P3
デジタルシネマのワークフローで使用するために特別に設計されたカラープロファイルです。sRGBよりも広い色域を提供し、Final Cut Proなどのプロ用ビデオ編集ソフトウェアでよく使用されます。
ディスプレイ P3
MacBook ProやiMac Proに搭載されているような、新しいMacのディスプレイで使用される新しいカラープロファイルです。sRGBよりも広い色域を提供し、プロの写真やビデオ編集に役立ちます。
しかし、私の意見では、それらは完璧ではありません。私はそれぞれをテストして、より快適に作業するためには、自分のプロフィールを作成するのがベストだという結論に達しました。もしあなたがそれに対処したくないのであれば、彼らは悪くないと思います。