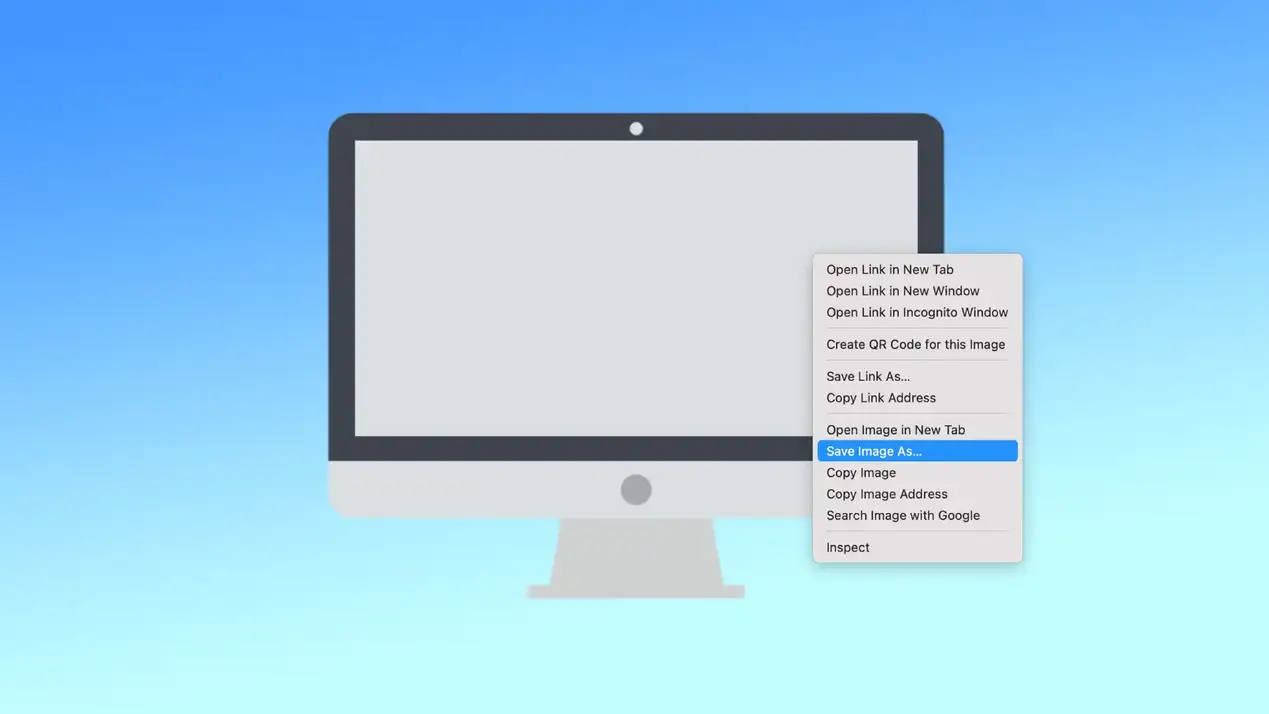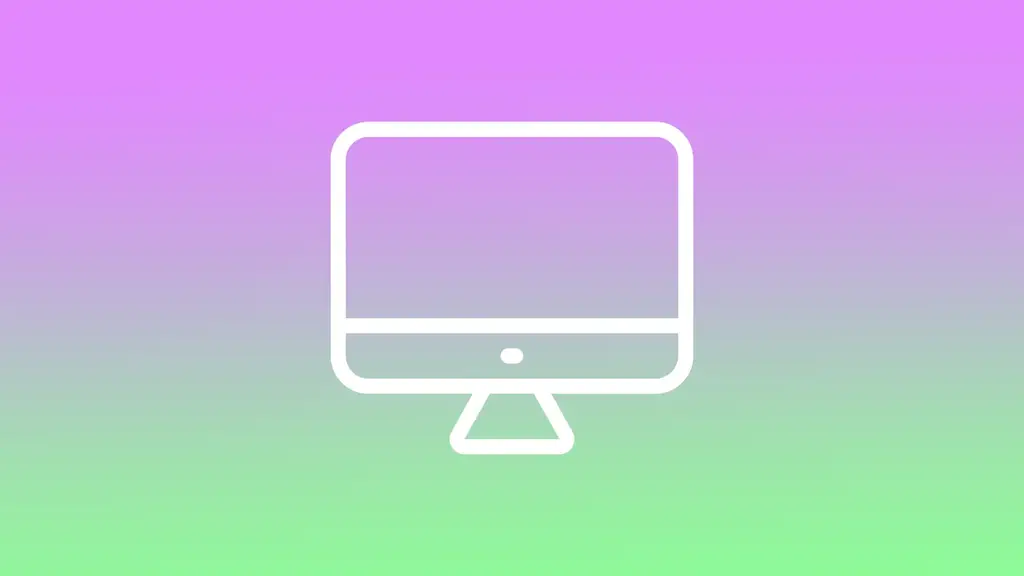iPhoneのIMEI番号を確認する方法 – 知っておくべきすべてのこと
IMEI(International Mobile Equipment Identity)番号は、携帯電話のGSM無線モジュールを識別するための、15桁の一意なコードです。この番号は、モバイル通信の分野で非常に重要な役割を果たしています。
まず、IMEI番号はモバイルデバイスをGSMネットワーク上で識別することを可能にします。eSIMを搭載しているiPhoneでは、IMEIはEID番号と組み合わされ、ネットワークアクセスに必要な一意の識別情報となります。また、IMEIを使って、通信事業者は紛失または盗難にあったデバイスをネットワークからブロックすることができます。
通信事業者から契約の一部として提供された端末の場合、IMEI番号を使って他のネットワークでの使用を制限することもあります。これは、通信事業者間の契約条件によります。正規に購入されたデバイスであれば、通信事業者に連絡することでSIMロックの解除が可能な場合もあります。
かつてはIMEI番号を使用して保証期間やネットワーク状態の確認ができましたが、現在ではこの方法は廃止されました。たとえば、iPhoneの保証確認はIMEIではなく、シリアル番号でのみ可能です。
iPhoneのIMEI番号を見つける方法
IMEI番号は、モデルや状況に応じていくつかの方法で確認できます。最も簡単なのは、「設定」>「一般」>「情報」 に進むことです。デュアルSIMモデルでは、2つのIMEI番号が表示されることがあり、それぞれが別の無線モジュールに対応しています。CDMAネットワークに対応しているモデルでは、MEID番号も表示されます。
元のパッケージが手元にあれば、そこにIMEI番号が記載されています。古いモデルでは、SIMカードトレイに刻印されていることもあります。初期設定時や工場出荷時リセット後には、iPhoneのウェルカム画面の右下にある「i」アイコンをタップすることでIMEIを確認できます。また、iPhoneをMacまたはPCに接続してFinderやiTunesを開けば、IMEIを確認することも可能です。一部の通信事業者では、カスタマーポータルやサポートを通じてIMEI番号の確認ができる場合もあります。
IMEI番号が表示されない場合
まれにIMEI番号が表示されないことがあります。これは、CDMAネットワークのみに対応している古いモデルで発生することがあり、その場合はMEIDのみが表示されます。また、ハードウェアやソフトウェアの不具合により表示されない可能性もあります。さらに、デバイスが偽物である可能性も否定できません
Macで保存したWi-Fiパスワードを検索、コピー、共有する方法
Macには、Wi-Fiのパスワードを確認したり、コピーしたり、別のAppleデバイスにシャッフルしたりできる便利な機能があります。だから、パスワードを別の人に移すのも、2、3回のクリックで済む。そんなわけで、友人やカフェに行ったときにパスワードを手動で入力したのは記憶にないですね。
Macでは、3つの方法でWi-Fiのパスワードを表示できます。Macの設定、Keychainアプリ、ターミナルからパスワードをコピーすることができます。しかし、ほとんどの場合、ポップアップウィンドウで「共有」をクリックしないと、相手デバイスのフィールドにパスワードが自動的に表示されません。また、この機能に難がある場合、私はこのような状況でどうしたかという経験を共有しました。
キーチェーンでWi-Fiのパスワードを表示する方法とは?
Keychainは、macOSオペレーティングシステムに組み込まれているパスワード管理システムです。これにより、ユーザーはパスワード、秘密鍵、証明書、その他の機密情報を安全に保存・管理することができます。Keychainはこれらの情報を暗号化して保存し、アクセスするにはパスワードまたはTouch ID認証が必要です。
キーチェーンを使用すると、パスワードを確認することができます。そのためには、以下の手順が必要です:
Keychain Accessを開く必要があります。これを行うには、Spotlight検索(コマンドとスペース)を使用することができます。
画面左側、「ログイン」を選択します。
次に、検索ボックスにネットワークの名前を入力し始めます。
パスワードを確認したいWi-Fiネットワークを探し、ダブルクリックします。
パスワードを表示する」にチェックを入れ、プロンプトが表示されたらMac管理者のユーザー名とパスワードを入力してください。
Wi-Fiパスワードが「パスワード」フィールドに表示されるようになります。なお、Keychain Accessに表示されるのは、以前に接続し、パスワードを保存したWi-Fiネットワークのみです。探しているWi-Fiネットワークが表示されない場合、パスワードをKeychainに保存していない可能性があります。
TerminalでWi-Fiのパスワードを調べる方法とは?
ターミナルを使用してWi-Fiパスワードを見つける別の方法があります。ターミナルプログラムを使うと、アイコンやボタンをクリックするのではなく、テキストコマンドを使ってMacとやりとりすることができます。つまり、ターミナルでコマンドを入力するように動作します。このコマンドは、接続したいWi-Fiネットワークの保存されたパスワードをキーチェーンに問い合わせます。コマンドは保存されているパスワードを取得し、ターミナルウィンドウに表示するので、Wi-Fiネットワーク設定のパスワードフィールドにコピー&ペーストすることができます。ターミナルでWi-Fiのパスワードを検索するには、次の手順が必要です:
Finderを開き、「アプリケーション」を選択します。
次に「ユーティリティ」を選択します。
新しいウィンドウで、「ターミナル」アイコンをクリックします。
TypeInYourWiFiNameHereをWiFiネットワークの名前に置き換えて、次のコマンドを入力します。 セキュリティ find-generic-password -ga TypeInYourWiFiNameHere | grep "password:"
その後、Returnを押します。
これらのステップの後、コマンドは、キーチェーン内のWi-Fiネットワーク名と一緒に保存されたWi-Fiネットワークパスワードを探すようターミナルに指示します。そして、実際のパスワードを含む文字列のみが表示されるように、結果をフィルタリングします。
Wi-Fiネットワークのパスワードをコピーする方法は?
Wi-Fiネットワークのパスワードをコピーして誰かと共有したり、別のデバイスで使用したりする必要がある場合、ほとんどのデバイスで簡単にそれを行うことができます。ここでは、Wi-Fiネットワークのパスワードをコピーする手順を説明します:
まず、Appleのアイコンをクリックし、「システム設定」を選択します。
次に、「Wi-Fi」セクションを選択します。
次に、ページの一番下までスクロールして、「Advenced」をクリックします。
新しいウィンドウで、必要なWi-Fiの横にある3つの点をクリックします。
次に、"パスワードをコピーする "をクリックします。
この方法では、パスワードを見ることはできません。コピーすることだけが可能です。これらの手順の後、パスワードはクリップボードに保存されます。
コピーしたパスワードを表示する方法は?
パスワードをコピーした後、さまざまなアクションを行うことができます。コピーした後、パスワードはクリップボードに保存されます。そのため、パスワードを確認するには、テキストとして任意のアプリに貼り付けることができます。
メモアプリなどでCommand+Vを押せばいいのです。見るだけなら、こちらの方が早くて簡単です。また、パスワードをメモに保存することもできます。
また、Command+Vでパスワードを任意のメッセンジャーやメールに貼り付けて誰かに送ることもできます。
Wi-FiのパスワードをMacに共有する方法は?
数クリックでMacにWi-Fiパスワードを共有する機能を使用することができます。その仕組みは、一方のデバイスで、「Wi-Fiパスワードを共有する」という通知が表示されます。このアクションを確認すると、もう一方のデバイスのフィールドにパスワードが自動的に表示されます。
この機能を使うには、相手が「連絡先」アプリで連絡先リストに登録されている必要があります。また、両方のデバイスがApple IDに接続されている必要があります。パスワードを共有する端末は、このWi-Fiに接続されている必要があります。
MacにWi-Fiのパスワードを共有するには、次の手順が必要です:
iPhoneとMacのWi-FiとBluetoothがオンになっていることを確認し、お互いの距離を近づける。
Macでは、接続するネットワークを選択します。
Wi-Fiネットワークに接続されたiPhoneで、「設定」から「Wi-Fi」を選択します。
すると、あなたのiPhoneにポップアップウィンドウが表示されます。パスワードの共有」をクリックします。
Macでこれらの手順を行うと、すぐにパスワードがフィールドに表示されます。あとは、「参加」ボタンをクリックするだけです。
MacにWi-Fiのパスワードを共有できない場合はどうすればよいですか?
数週間前、自宅近くの喫茶店に出勤した際、Macでパスワードの共有機能を使おうとしたら、iPhoneではそのためのウィンドウがポップアップされない。この状況に心当たりがある方は、以下の手順で解決してみてはいかがでしょうか:
iPhoneで、Wi-Fiのオンとオフを切り替えます。ネットワーク上では、この方法で解決したと書いている人が多かったのですが、私の場合は違いました。iPhoneとMacのWi-Fiをオン・オフしてみましたが、状況は変わりません。私は次の方法で助かりました。しかし、2クリックで済むことを考えると、そこから始めることができます。
両方のデバイスを再起動します。MacとiPhoneを再起動してから、もう一度Shareを試してみてください。この方法の後、私はパスワードを共有することができましたが、この方法は数分かかりました。そのため、誰にでもうまくいくとは限りません。
パスワードを手動で入力する。上記の方法で、iPhoneの設定にあるパスワードをコピーしてください。その後、そのパスワードをMacに送るか、iPhoneのメモに貼り付けて、パスワードを手動で入力します。または、誰かにパスワードを教えてもらう。
次にこの機能を使ったときは問題がなかったので、Wi-Fiネットワークのリセットを勧めることはしない。必ずしも便利とは言えず、パスワードを手動で入力した方が早いため。
ロックされた、または壊れた iPhone で IMEI 番号を確認する方法
ロックされた iPhone に IMEI 番号が必要な理由とその使用方法は、少しわかりにくいかもしれません。所有者がデバイスを所有している場合、パスコードを忘れた場合でも、Apple 認証情報を使用して簡単にロックを解除できます。ただし、iPhone がApple IDレベルでロックされている場合、以前の Apple ID からロックが解除されるまで電話は機能しないままであるため、IMEI を見つけることは重要ではないようです。
IMEI が関係するシナリオの 1 つは、iPhone に欠陥がある場合です。保証ステータスを確認するために IMEI が必要になる場合があります。ロックされている、または故障している iPhone の IMEI を取得する必要がある場合は、以下の手順に従ってください。
IMEI の使用に関するクイックガイド
国際移動機器識別番号 (IMEI)。...
Macで画像を保存する方法
Macで画像を保存することは、簡単ですが、ユーザーが様々な目的のためにしばしば必要とする重要な作業です。ほとんどの場合、ユーザーはブラウザでウェブページから画像を保存する必要があります。その場合、画面キャプチャだけでなく、個々の写真を保存することができます。GmailやAppleメールから画像を保存する必要がある場合は、全く異なる手順を踏む必要があります。
ウェブサイトからMacに画像を保存する方法は?
どのブラウザを使用しても、次の手順は同じです。この方法は、画像の保存が可能なウェブページであれば、どのページでも有効です。Macでウェブサイトから画像を保存するには、次の手順が必要です:
ウェブサイトに移動して、保存したい画像を探します。
画像を見つけたら、マウスまたはトラックパッドで右クリックします。
ドロップダウンメニューから、「名前を付けて画像を保存...」を選択します。
Mac上で画像を保存する場所を選択します。また、画像を保存するための新しいフォルダを作成することもできます。その場合は、「新規フォルダ」ボタンをクリックします。
必要に応じて、ファイル名を変更します。
保存」ボタンをクリックすると、画像がMacに保存されます。
また、ドロップダウンリストから「ダウンロードに保存」を選択することもできます。すべての新しいファイル、画像、スクリーンショットは、デフォルトでダウンロードフォルダに保存されます。特定のフォルダにこの画像が必要ない場合は、オプションの "画像をダウンロードとして保存" を使用してください。
Macでスクリーンキャプチャツールを使って画像を保存する方法は?
MacOSには、スクリーンキャプチャツールが内蔵されています。これを使うと、さまざまなサイズのスクリーンショット、画像付きのウィンドウ全体、または特定のウィンドウを選択して撮影することができます。Macでスクリーンキャプチャツールを使って画像を保存するには、次の手順に従います:
キーボードでShift + Command + 5を押す必要があります。
画面キャプチャの種類を選択します。画面全体、選択したウィンドウ、または画面の選択した部分をキャプチャすることができます。画面キャプチャの種類を選択するには、画面下部のオプションのいずれかをクリックします。
その後、リターンキーを押してスクリーンショットを撮ります。
デフォルトでは、スクリーンショットは「ダウンロード」フォルダに保存されます。さらにスクリーンショットを別のフォルダーに保存したい場合は、これを設定することができます。Shift + Command + 5を押した後、Optionsをクリックし、フォルダを選択します。
GmailからMacで画像を保存する方法は?
GmailからMacに画像を保存するには、以下の手順で行います:
Gmailを開き、保存したい画像が含まれるメールを探します。
画像をクリックすると開きます。
右上の「ダウンロード」ボタンをクリックします。
これらの手順の後、画像がMacにダウンロードされます。画像上で右クリックし、"名前を付けて保存 "を選択することも可能です。
MacでApple Mailから画像を保存する方法は?
MacでApple Mailから画像を保存する場合は、以下の手順で行います:
Apple Mailを開き、保存したい写真のあるメッセージを選択します。
ヘッダー情報のすぐ下にある横線にマウスを合わせると、アクションバーが表示されます。
リストで、アイコンのペーパークリップを選択する必要があります。
ドロップダウンリストから「すべて保存」を選択します。
写真を入れるフォルダを選択し、必要に応じて名前を変更します。
また、メール内の画像をデスクトップなどMac上の任意の場所にドラッグ&ドロップすることもできます。この場合、メール内の画像をクリックしたままマウスボタンを押し、Mac上の保存したい場所までドラッグします。
iCloudのストレージの空き容量を確保する方法
iCloudは、Appleのクラウドストレージサービスです。Apple IDにサインアップすると、Appleデバイスのすべてのユーザーがこれを利用できるようになります。
無料で利用できるのは5GBのみ。最近、Googleフォトのコンテンツも総クラウドストレージの一部としてカウントし始めたGoogleの締め付けでも、利用できるのは15GBです。
5GBの無料ストレージでは物足りないという方には、月々わずか$0.99で追加のギガバイトを提供する親切なサービスもあります。さらに、200GBや2TBを使う場合は、家族でストレージを共有することも可能です。
iCloudのストレージの空き容量を確保する方法
個人用ファイルのほか、オーディオ、ビデオ、写真、連絡先、システムや各種メッセンジャーのバックアップが保存されます。写真の容量が足りない場合は、パソコンに移したり、Googleドライブに転送したりすることも可能です。しかし、「iCloudに空き容量がないため、iPhoneはバックアップできません」というメッセージが表示されたら、どうすればいいのでしょうか。
その場合、iCloudのストレージスペースを解放する必要があります。そして、ここではその方法を簡単な手順で紹介します。
iCloudのメモリが不足する理由
もちろん、現在の基準からすれば、5GBというのは、はっきり言って少ないです。しかし、このメモリでさえ、ユーザーが本当に必要とするデータで満たされていないことがよくあります。通常、ディスク容量の大部分は、ほとんどの人が必要としないバックアップ、写真、メディアファイルによって「食われて」おり、それらは二重に保存されているのです。
iCloudの「バックアップ」を有効にすると、電源とWi-Fiに接続された状態で、メディアライブラリ全体を自動的にクラウドにコピーし、さらにすべてのメディアファイルもバックアップします。
iCloudの残り空き容量を確認する方法
iCloudの空き容量を確認したい場合は、以下の手順で確認する必要があります。
まず、iOSデバイスの「設定」メニューにアクセスします。
次に、「Apple ID」のアイコンをタップし、「iCloud」を選択します。
その後、「ストレージ」セクションに移動します。
表示される図は、使用容量やコンテンツの種類によるソートなど、iCloudストレージを視覚的に表現しています。
iCloudのストレージの空き容量を確保する方法
iCloudのストレージ容量を解放したい場合は、以下の手順を実行する必要があります。
iOSデバイスの「設定」メニューに移動します。
次に、「Apple ID」のアイコンをタップし、「iCloud」を選択します。
その後、「ストレージ」セクションに移動し、「ストレージを管理」をタップします。
ここでは、「バックアップ」、「写真」、またはiCloud Driveといった「最も重い」セクションがリストの最上位に表示されます。これらは、あなたのiCloudの容量を圧迫しているものです。不要なファイルを削除して、Appleのクラウドストレージの空き容量を確保しましょう。
iCloudバックアップを無効にする方法
iCloudバックアップを無効にしたい場合は、以下の手順で行う必要があります。
まず、iOSデバイスの「設定」メニューにアクセスします。
次に、「Apple ID」のアイコンをタップし、「iCloud」を選択します。
次に、「バックアップ」をタップし、「iCloudにバックアップ」を無効にします。
iCloud Driveはどうですか?
また、多くの人が取り除きたいと思っている機能として、iCloud Driveでのアプリデータの同期があります。ほとんどのユーザーにとって、このデータを使用する必要性が生じる頻度は、ハレー彗星の出現頻度よりも低いのです。したがって、(iOSのFilesアプリを使用しない場合)この自動手順を完全に、または選択的に無効にすることを安全にお勧めできます。これを行いたい場合は、以下の手順に従ってください。
設定」メニューに移動し、「Apple ID」をタップします。
iCloud」をタップします。
最後に、「iCloud Drive」オプションを無効にします。
これらの手順が完了すると、iCloud Driveが無効になります。
iPhoneで特定のアプリのキャッシュを削除する方法
ユーザーはほとんどの場合、ほとんどのアプリケーションのキャッシュに価値がないため、気にしない。そのため、iPhoneで特定のアプリのキャッシュを削除したい場合は、以下の手順を踏む必要があります。
まず、iPhoneの「設定」アプリを開いてください。
次に、「一般」メニューから「iPhoneストレージ」を開きます。
アプリケーションのリストが読み込まれるまで待ち、キャッシュを完全に削除したいアプリケーションを選択します。リスト内のインストールされたアプリケーションはすべてサイズ順に並んでいるので、必要なアプリケーションをすばやく簡単に特定することができます。
アプリケーションのページで、「ドキュメントとデータ」の行に注目してください。これは、アプリケーションキャッシュのサイズを示しています。
クリアするには、「Appをオフロード」をタップして削除を確認し、App Storeからアプリケーションを再インストールしてください。
残念ながら、AppleはiPhoneのアプリケーションキャッシュをクリアする、より便利な方法をまだ実装していません。とはいえ、この手間のかかる方法は、キャッシュをより詳細に扱うためのかなりのチャンスです。
AirPodsが落ち続ける場合の対処法
イヤホンの所有者が直面する最も一般的な問題の1つは、単にあなたの耳から落ちることです。以前はイヤホンが有線であったため、そのような問題は致命的ではなかったとしたら、ほとんどのモデルがワイヤレスになってからは、耳からの落下は多くの犠牲を払うことになります。そのため、現在多くのユーザーが、AirPodsの落下からどうやって身を守るか悩んでいます。
AirPodsが落ちないようにするための注意点
技術の進歩に伴い、私たちのガジェットはどんどん進化し、技術的に優れたものになっていきました。そのため、開発者はスマートフォンやタブレット端末に、より多くのさまざまな機能を実装できるようになりました。
そのため、スマートフォンやタブレットのためのさまざまなサードパーティーガジェットは、ますます人気が高まり、需要が高まってきています。これらは、さまざまなスマートウォッチ、ブレスレット、ワイヤレス充電器、そしてもちろんワイヤレスヘッドフォンになります。
ネット技術の発達により、音楽配信をはじめとする様々なストリーミングサービスが特に人気を集めています。現在、好きな曲を聴くには、好きなサービスに加入し、目的のアーティストを探すだけでよい。スマートフォンやタブレット端末と、良質なヘッドホンやイヤホンさえあれば、とても便利なのです。
しかし、時代の流れとともに、機器に装着するガジェットも進化し、よりモダンなものになっています。10年前は有線イヤホンが主流で、ワイヤレスモデルは高価で音質も今ひとつでしたが、今ではワイヤレスモデルも手頃な価格で、音質も有線の上位機種に十分匹敵するようになりました。
ワイヤレス有線イヤホンで最も成功しているのが、「AirPods」です。これは、主にiPhoneやiPadなどのApple製デバイスで動作するように設計された、Apple製のイヤホンです。このイヤホンは、Apple EarPodsと同じデザインで作られた、Appleのイヤホンの有線版なんです。
この形状とデザインは、ほとんどの人にフィットし、耳へのフィット感がかなり高い、昔からある選択肢です。ただし、より耳にフィットするようシリコン製のイヤーモールドを備えたAirPods Proがあります。それでも、一部のユーザーは、さまざまな状況でイヤホンが耳から落ちてしまうことに不満を感じています。そして、イヤホンが落ちないようにするためにはどうしたらいいのか、と考えるユーザーも少なくない。
イヤホンが耳から落ちる理由とは?
実は、イヤホンが落ちてしまう原因といえば、主にいくつかあります。それは、イヤホンがきちんと耳に収まっていないこと、正しいシリコン製のイヤーピースを装着していないこと、強く押されたために落ちてしまうこと、などです。
イヤホンの装着不良
イヤホンが落ちる原因として最も多いのは、耳に入れる位置が正しくないことかもしれません。イヤホンを装着するときは、正しく装着する必要があります。左のイヤホンはL、右のイヤホンはRの文字がイヤホンの内側にあることを確認する必要があります。
また、イヤホンを耳に挿入する際は、押し付けないように、耳にぴったりと沿わせる必要があります。イヤホンを挿入しても落ちたり、違和感がある場合は、より耳にフィットするイヤホンに交換することを検討する必要があります。
AirPods Proのシリコン製イヤーパッドの間違いについて
少し前に、アップルが独自のノイズキャンセリングイヤホン「AirPods Pro」を発表しました。このイヤホンは、シリコン製のイヤーモールドを採用し、より優れた遮音性を実現しています。多くのユーザーがシリコン製のイヤホンを好むように、このイヤホンは標準のAirPodsよりずっと快適であることが証明されました。
このイヤホンには、耳の大きさが異なるユーザーでも同じように快適に使えるよう、数種類のサイズのイヤーモールドが付属しています。AirPodsが落ちてしまう問題は、間違ったシリコン製イヤーモールドを選んでしまったことにあるのかもしれません。
ヘビーヒットしたため
また、ぶつかったり、強く押されたりして、AirPodsが落ちることがあります。また、急に振り向くなどの物理的な動作が原因の場合もあります。AirPodsを装着しているときは、急な動作に注意する必要があります。
すべてのスポーツ活動に適していると断言していますが、それでも激しい運動中に脱落するようなトラブルが時折発生することがあります。
AirPodsが耳から落ちないようにするためにできること
実は、Airpodsが耳から落ちないようにするには、いくつかの簡単な手順を踏むだけでいいのです。そのうちのひとつが
Airpods用シリコンイヤーパッド購入
AirPods専用のシリコンパッドは、耳へのフィット感を高めるとともに、不要な傷やホコリからイヤホンを保護することができます。
デメリットは、このパッドを装着したイヤホンは充電用の専用ケースに入らないため、イヤホンをケースに入れるたびにパッドを取り外さなければならないことです。例としてこちらは、お手持ちのイヤホンにぴったりとフィットします。
AirPods Proのシリコン製イヤーパッドをメモリーフォーム製チップに交換する。
AirPods Proで問題が発生した場合は、標準のシリコン製イヤーモールドを専用のメモリーフォーム製チップに交換するだけでよいのです。
例えば、こんなイヤモニがあります。3種類のサイズと3色のカラーバリエーションがあります。AirPods PROの標準的なイヤモールドの代わりとして、とても快適です。イヤホンを耳にしっかりフィットさせることができるようになります。
Airpods専用ストラップを購入する
これらは基本的にAirpodsが装着される専用のシリコンコードなので、もうイヤホンを紛失する心配はありません。激しく運動してイヤホンが落ちても紛失を防げるので、イヤホンでのスポーツが好きな方に最適です。こちらで購入することができます。
これらの簡単な工夫とヒントで、イヤホンが落ちず、いつも手元にあることを確認できます。
Macでサードパーティアプリを許可する方法
ご存知のように、Appleはユーザーのセキュリティを重視しており、特にiPhoneやiPadのモバイルシステムであるiOSにその傾向が見られます。しかし、同社はそれだけにとどまらず、Macコンピュータのデスクトップ・システム・ユーザーのセキュリティも保護することを決定したのです。
macOS Sierraからは、OSにあらゆるソースからアプリケーションをインストールすることが禁止され、公式のMac App Storeからプログラムをダウンロードするか、Appleに登録されたインストール済みのデベロッパーからしかインストールできないようになったのです。
Macにサードパーティアプリをインストールする方法とは?
Macへのアプリのインストールは簡単です。Apple IDでログインして、欲しいアプリを手に入れるだけです。しかし、macOSアプリストアは本当にアプリが限られていて、サードパーティアプリを使う以外に選択肢がないこともあります。残念ながら、サードパーティ製アプリをMacにインストールするのは、それほど簡単ではありません。そのプロセスは非常に複雑で、あなたのMacを危険にさらす可能性があります。
とにかく、ここではMacでサードパーティ製アプリを許可する方法を紹介します。
信頼できるサードパーティアプリをMacにインストールする方法
デフォルトでは、macOSはMacのApp Storeからしかアプリケーションをインストールしたり開いたりできません。信頼できるサードパーティのアプリケーションをMacにインストールしたい場合は、次の手順を実行する必要があります。
まず、「システム環境設定」メニューを開きます。
その後、「セキュリティとプライバシー」タブに移動します。
その後、ロックアイコンをクリックし、パスワードを入力すると、変更が可能になります。
ダウンロードしたアプリを許可する」の項目が表示されます。
App Storeと特定された開発者」の横にあるチェックボックスをオンにします。これにより、いくつかのサードパーティ製アプリケーションをインストールして開くことができます。
これらのアプリは、Appleから信頼されているため、マルウェアが含まれていないことを認識する必要があります。
macOS Catalinaでサードパーティ製アプリのインストールを許可する方法
これに変更を加えると、インストールされていないが正常に機能しているアプリが、ずっと実行されるようになります。このトリックは、macOS Catalinaと以前のバージョンで動作します。これは、主に実行するための主要なステップであるVMware Toolsをインストールするときに発生します。これは、簡単で快適な方法です。だから、あなたがmacOSカタリナでサードパーティ製のアプリのインストールを許可したい場合は、以下のセクションで言及されるであろう手順を実行する必要があります。
まず、先にスポットライトからターミナルを開いてください。
その後、このコマンドをコピー&ペーストして、Enterをクリックしてください。パスワードを聞かれたら、入力してください。
上記の手順が完了すると、サードパーティ製アプリを常時許可するようになり、それだけで完了です。
最終的に、それは間違いなくそれの後に、あなたがしたい任意のアプリをインストールすることができるようになるということを行うでしょう。サードパーティーのアプリをインストールして正しく実行できるようにするAnywhereという第3のオプションが追加されました。これで、どんなアプリでもインストールできますが、安全なアプリで作業することができます。
macOS Montereyであらゆるソースからサードパーティアプリをインストールする方法
macOS Sierraから、開発者は、任意のソースからのアプリケーションのインストールを許可するオプションをシステム設定から非表示にしました。幸いなことに、このオプションはシステム内に残っており、ターミナルアプリから有効にすることができます。原則的に、この設定により、警告なしにあらゆるソースからアプリをインストールし、開くことができるようになります。しかし、この設定はマルウェアに感染する危険性をはらんでいます。
そのため、任意のソースからサードパーティアプリをインストールしたい場合は、以下の手順を実行する必要があります。
ターミナル」アプリを起動します。
sudo spctl -master-disable」コマンドを入力します。
その後、「戻る」を押し、パスワードを入力してください。
次に、「システム環境設定」を開き、「セキュリティとプライバシー」タブを開きます。
これらの手順を完了すると、3番目のオプションが表示されます。このページで設定を変更するには、ロックアイコンをクリックする必要があります。これで、あらゆるソースからアプリをインストールし、開くことができるようになりました。
他のストアからアプリをインストールする方法
MacにあるAppStoreだけが、デバイスで利用できるアプリケーションストアではありません。実は、サードパーティのストアもあります。例えば、Steam、Origin、Epic Games Storeなどの有名なゲームストアがあります。これらのアプリを使えば、AppStoreを通さずに、彼らのライブラリからゲームを入手することができます。これは、購入したゲームをAppsからではなく、彼らのライブラリから実行することを想定しています。
Macにサードパーティ製アプリケーションをインストールして実行しても安全ですか?
まず、開発者についての情報と、インストールしようとしているアプリの他のユーザーによるレビューを見つける必要があります。怪しげな会社は、レビューを偽造して正当であるかのように見せかけようとする可能性があるので、反応があるまで検索を続けてください。満足できない場合は、App Storeで代替品を探した方が安全かもしれません。
もう一つの重要なポイントは、これらのアプリをインストールする際に、ウイルス対策ソフトがアップデートされていることを確認することです。開発元不明」のメッセージが表示されても、そのアプリにマルウェアが含まれているとは限らないことを覚えておいてください。アプリが最新でない可能性が高いのです。
AirPodsの名前を変更する方法
Apple のワイヤレス ヘッドフォンである AirPods は、使いやすさ、優れた音質、Apple のエコシステムとのシームレスな統合により広く支持されています。複数のペアを所有する場合、AirPods の各セットの名前を固有の名前に変更することがますます現実的になります。
個別化: 公共スペースやオフィスなど、AirPods が一般的に使用される環境では、AirPods に一意の名前を割り当てると、他の人が所有する同様のデバイスと区別するのに非常に役立ちます。
デバイス管理: それぞれが異なる目的を果たす複数の AirPods ペアを所有している場合、それに応じて名前を変更する (例: 「AirPods for running」または「AirPods for Office」) と、適切なペアを識別してデバイスに接続するプロセスを効率化できます。これは、複数のデバイスから選択する場合に特に便利です。
AirPods の名前を変更するためのクイックガイド
iPhone または iPad で...
Macでスクリーンタイムアウトを管理する方法
Macのスクリーンタイムアウトは、ディスプレイがフェードアウトまたはオフになるまでのアクティブな状態を維持する時間を決定する機能です。この機能は、バッテリーを節約し、目の疲れを軽減し、コンピュータの全体的な安全性を向上させるために設計されています。
Macを使用していないとき、ユーザーまたは初期設定で設定された一定時間が経過すると、スクリーンタイムアウト機能が自動的に作動します。初期設定は、MacBookが電源アダプターに接続されている場合、10分です。また、MacBookが充電されていない場合は2分です。しかし、ユーザーは自分の好みに応じて、より短い時間や長い時間を設定することができます。
Macでスクリーンタイムアウトを変更するにはどうすればよいですか?
Macでスクリーンタイムアウトの設定を変更するには、次の手順で行います:
画面左上のアップルメニューをクリックし、「システム設定」を選択します。
そして、スクロールして「ロック画面」の項目を選択する必要があります。
次に、「非アクティブ時にバッテリーで表示を消す」、「非アクティブ時に電源アダプターで表示を消す」で希望の待ち時間を選択します。
新しいウィンドウで、1分から3時間までの時間間隔を選択することができます。また、"Never "オプションも利用可能です。
希望する時間間隔の横にあるボックスをチェックすると、これらの設定が適用されます。その後、このウィンドウを閉じてください。
Macがスリープしないようにするためにはどうすればいい?
Macがスリープ状態になるのを止めたい場合は、以下の手順で行います:
画面左上のアップルメニューをクリックし、「システム設定」を選択します。
次に、左側の「ディスプレイ」セクションを選択します。
次に、「詳細設定」ボタンをクリックする必要があります。
次に、「ディスプレイ消灯時に電源アダプターの自動スリープを防止する」の横のスイッチをオフにします。
その後、「完了」をクリックします。
Macが長時間スリープしない場合、過熱したり、通常より多くの電力を消費したりすることがありますのでご注意ください。Macが適切に換気されていること、電源アダプタや充電したバッテリーなど適切な電源を使用していることを確認することが重要です。
スクリーンセーバーのタイムアウトを変更するにはどうしたらよいですか?
Macでスクリーンセーバーのタイムアウトを変更するには、次の手順に従います:
画面左上のアップルメニューをクリックし、「システム設定」を選択します。
次に、「スクリーンセーバー」の項目を選択します。
そして、リストの中からスクリーンセーバーを選択します。
次に、サイドバーの「ロック画面」を選択します。
次に、「非アクティブ時にスクリーンセーバーを開始する」の隣にあるドロップダウンメニューを開き、期間を選択します。
重要なのは、Macのスクリーンタイムアウトより小さいことを確認する必要があることです。
Macでは、スクリーンセーバーのタイムアウトとスクリーンのタイムアウトは別の設定であることに注意してください。スクリーンタイムアウトは、ディスプレイがオフになったりスリープ状態になるタイミングを制御し、スクリーン・セーバー・タイムアウトは、スクリーンセーバーが作動するタイミングを制御します。
パスワードの要求期間を変更するにはどうしたらよいですか?
Macがスリープ状態になった後、またはスクリーンセーバーが作動した後にパスワードを要求する期間を変更するには、次の手順に従います:
画面左上のアップルメニューをクリックし、「システム設定」を選択します。
次に、サイドバーの「ロック画面」を選択します。
次に、「スクリーンセーバーの開始またはディスプレイの消灯にパスワードを要求する」セクションの継続時間を選択します。
パスワード要求の期間を変更すると、Macがスリープから復帰するときとスクリーンセーバーが起動するときの両方に影響するので注意してください。
Apple TVでHuluを視聴する方法
HuluのファンでApple TVをお持ちの方は、お気に入りの番組を大画面で見るにはどうしたらいいか悩んでいるのではないでしょうか。もちろん、他のアプリと同じように、Apple TVでHuluアプリを使うことができます。しかし、Huluの場合、いくつか注意すべきニュアンスがあります。
Apple TVにHuluをインストールする方法
Apple TVへのHuluのインストールは、いくつかの簡単なステップを踏んでいただくだけです。Apple TVにHuluのインストールを始める前に、お使いのApple TVがHuluアプリに対応していることを確認する必要があります。Huluには、Apple TV第4世代またはApple TV 4Kが必要です。お使いのApple TVがこれらのパラメータに当てはまる場合は、以下のステップに従ってください:
Apple TVの電源を入れ、Apple TVのホーム画面から「App Store」にアクセスします。
検索機能を使用して、App StoreでHuluアプリを探します。そのためには、画面の右上にある検索アイコンを選択し、検索バーに「Hulu」と入力します。Apple TVリモコンのReturnボタンを押すと、検索が開始されます。
検索結果が表示されたら、利用可能なアプリの一覧からHuluアプリを選択します。Huluアプリは、緑色の背景に白抜きで「HULU」の文字が入ったロゴで見分けることができます。
Huluアプリを選択すると、アプリの情報ページが表示されます。ここでは、アプリの特徴や他のユーザーからのレビューなどを読むことができます。Huluアプリをインストールするには、「入手」ボタンを選択します。以前にアプリをダウンロードしたことがある場合、ボタンは代わりに "ダウンロード "と表示されます。
入手」ボタンを選択すると、HuluアプリがApple TVにダウンロードされます。ダウンロードにかかる時間は、お客様のインターネット接続の速度によって異なります。
ダウンロードが完了したら、ホーム画面のアプリアイコンを選択することでHuluアプリを起動することができます。
Huluアカウントにサインインするには、お客様のEメールアドレスとパスワードを入力する必要があります。Hulu with Live TVをご契約の場合は、該当するオプションを選択してサインインする必要があります。サインイン後、Huluでお好きな番組や映画をストリーミング再生することができます。アプリのホーム画面でさまざまなカテゴリーを選択したり、検索機能を使って特定のタイトルを探したりすることで、利用可能なコンテンツを閲覧することができます。
Huluアプリに対応しているApple TVは?
Huluアプリは、tvOS 11.0以降を搭載したApple...