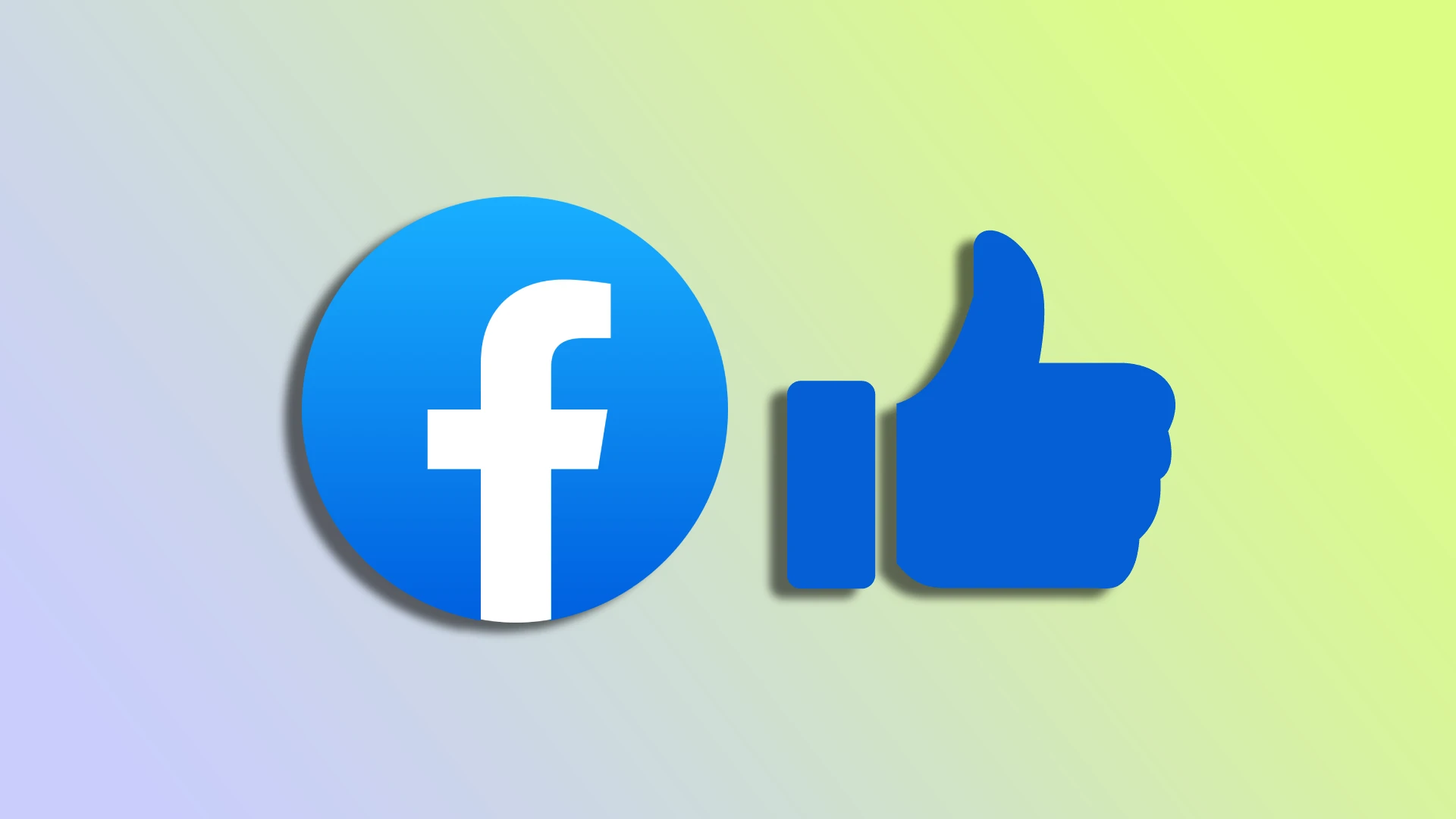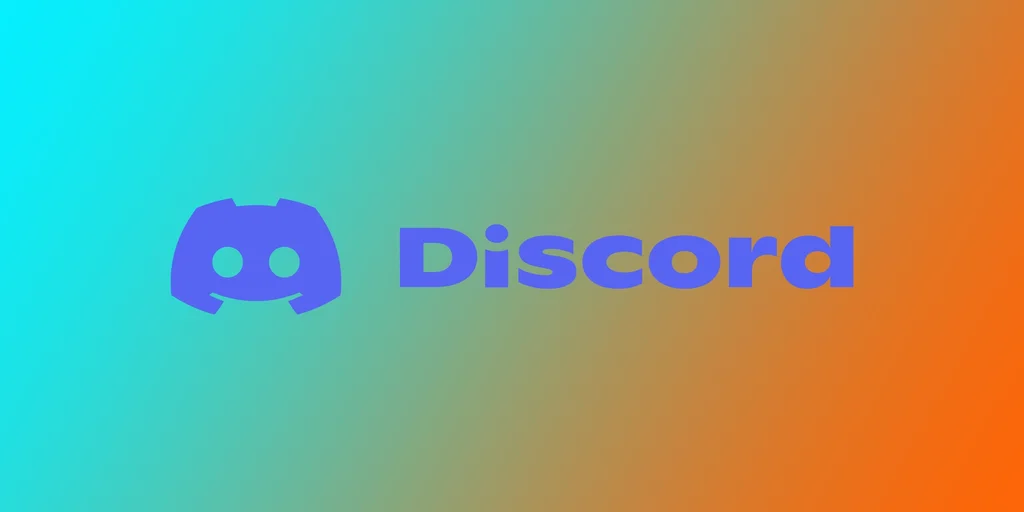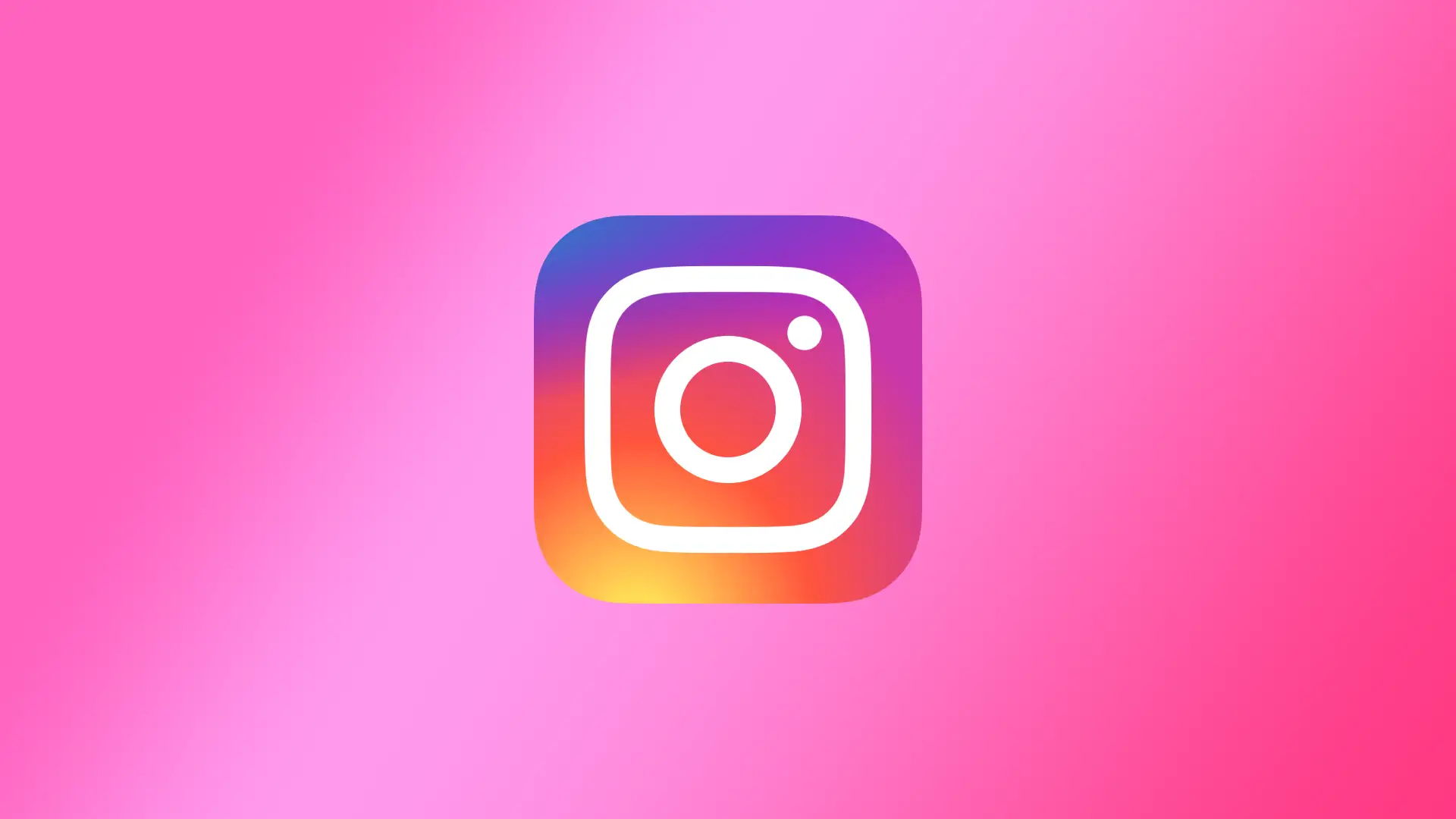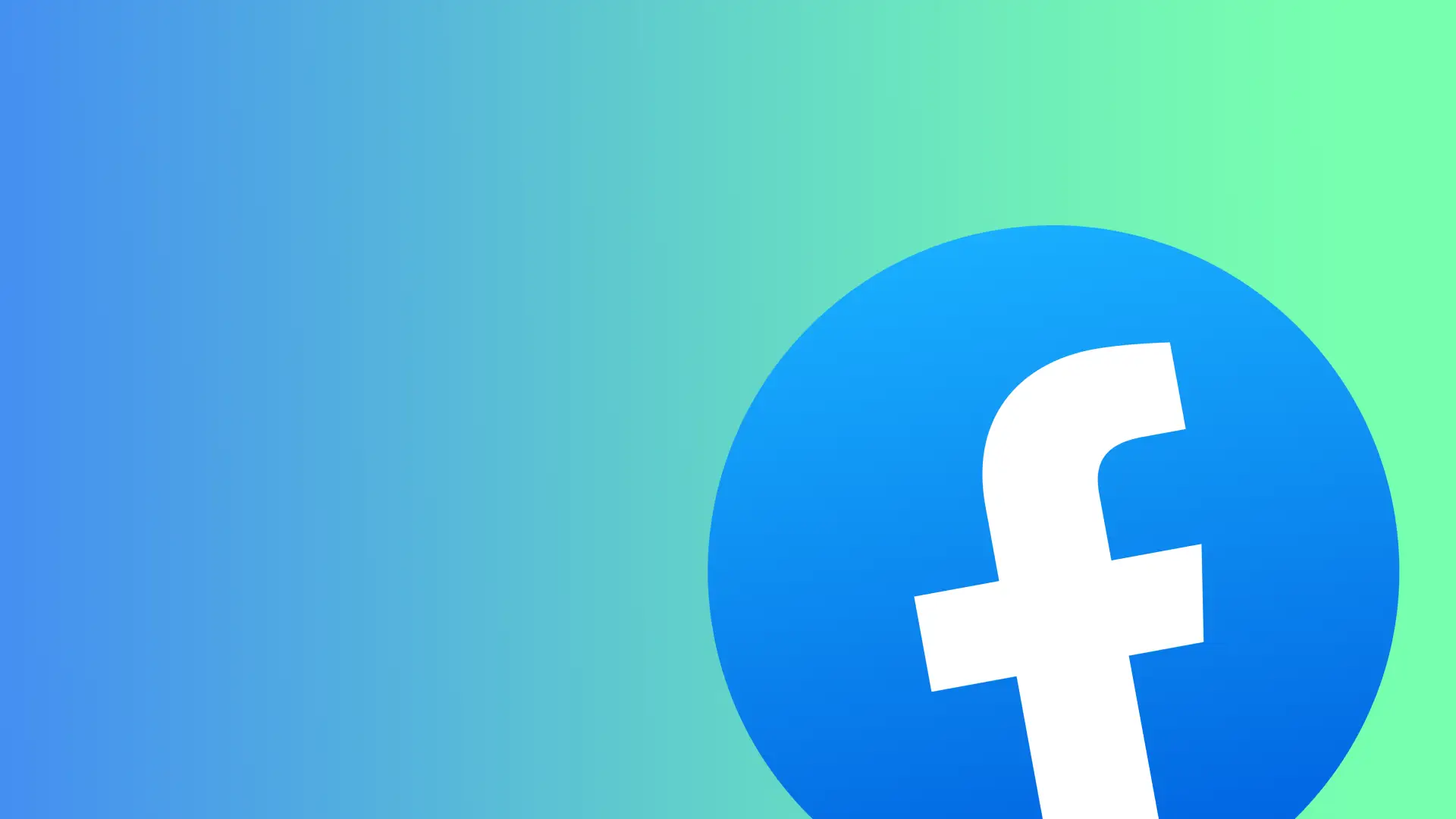Twitterでフォロワーを削除する方法
Twitterでは、フォロワーは、更新を受信し、彼らのフィードであなたのつぶやきを見るためにあなたのアカウントをフォローすることを選択したユーザーです。しかし、あなたはいつでもTwitter上でフォロワーを削除することができます.
フォロワーを削除すると、そのフォロワーのフィードにあなたのツイートが表示されなくなります。また、あなたが削除したフォロワーには、その旨の通知は届きません。これと同時に、ツイートを保護する機能を有効にすることができます。将来的にフォロワーを自分で承認するために。
モバイルでプロフィールページを使用してTwitterのフォロワーを削除するには?
スマートフォンを使ってTwitterのフォロワーを削除することができますが、これはブラウザでのみ利用可能です。アプリではフォロワーを削除するオプションはありません。そのため、以下の手順を踏む必要がある:
スマートフォンでTwitterのサイトを開く。
次にプロフィールページを開いてください。
次に「フォロワー」をタップします。
新しいウィンドウで、3つの点をタップします。
リストから、このフォロワーを削除を選択します。
自分の行動を確認する。
これらの手順を完了すると、指定したユーザーはあなたのフォロワーリストから削除されます。
デスクトップでプロフィールページを使用してTwitterのフォロワーを削除するには?
デスクトップ上のプロフィールページを使用してTwitterのフォロワーを削除するには、次の手順に従います:
PCのブラウザでTwitterを開く。
次にプロフィールアイコンをクリックする。
次に、フォロワーリストをクリックする必要があります。
ユーザー名の横にある三点メニューアイコンをクリックしてください。
リストから、このフォロワーを削除を選択します。
自分の行動を確認する。
取り外したいフォロワーごとに、この手順を繰り返します。フォロワーの削除は元に戻せません。あなたのツイートを見るには、再度あなたをフォローする必要があります。
モバイルアプリで手動フォローリクエストを承認するために、プライバシー設定はどのように調整できますか?
Twitterの「ツイートの保護」機能を使うと、自分のツイートへのアクセスを制限し、確認済みのフォロワーのみに表示させることができます。この機能を有効にし、特定のユーザーだけにフォローを許可すると、新しいフォローリクエストはすべて手動で承認されるようになります。
この方法では、後でフォロワーを削除する必要はありません。モバイルアプリで手動でフォローリクエストを承認するようにプライバシー設定を調整するには、以下の手順に従う必要があります:
スマートフォンでTwitterアプリを開きます。
プロフィールアイコンをタップします。
次に「設定とサポート」をタップし、ドロップダウンリストから「設定とプライバシー」を選択します。
新しいリストで「プライバシーとセキュリティ」をタップします。
次に「オーディエンスとタグ付け」を選択する。
ツイートの保護」セクションを確認してください。
ツイートを保護する機能を有効にすると、あなたのツイートはすべての未登録ユーザーから見えなくなることに注意してください。また、この機能を有効にする前にあなたをフォローしていたユーザーからも見えなくなります。この機能を有効にする前にあなたをフォローしたユーザーからもツイートが見えなくなります。
デスクトップでフォローリクエストを手動で承認するためにプライバシー設定を調整する方法は?
PCを使えば、ツイートを保護することもできます。この機能を有効にすると、プロフィールとツイートが非公開になり、フォローを承認したユーザーだけがあなたの投稿を見ることができます。あなたのフォロワーではない他のユーザーは、ニュースフィードやプロフィールであなたのツイートを見ることはできません。デスクトップでフォローリクエストを承認するためにプライバシー設定を調整するには、以下の手順に従う必要があります:
PCのブラウザでTwitterを開く。
その後、Moreアイコンをクリックする。
次に「設定とサポート」をクリックし、ドロップダウンリストから「設定とプライバシー」を選択します。
新しいリストで「プライバシーと安全」をクリックします。
次に「オーディエンスとタグ付け」を選択する。
ツイートの保護」セクションを確認してください。
誰があなたをフォローするかはあなたが決め、各フォローリクエストにはあなたの承認が必要です。そうすれば、将来フォロワーを削除する必要がなくなる。
Facebookページへの「いいね!」の誘い方
Facebookページを立ち上げようとしていますか?もしそうなら、あなたのページに「いいね!」を押してもらうのが難しいことはご存知でしょう。素晴らしいコンテンツを一日中投稿しても、誰も見てくれなければ意味がありません。
そこで、あなたのページに「いいね!」を押してもらうのです。こうすることで、あなたのコンテンツを見てもらい、あなたが提供するものについてもっと知ってもらうチャンスを与えることができます。そして、より多くの人々があなたのページに「いいね!」をすればするほど、より多くの人々があなたのコンテンツを目にすることになります。
それでは、あなたや他の人のFacebookページに「いいね!」を招待する方法を詳しく見ていきましょう。
ウェブサイトからFacebookページへの「いいね!」を招待する方法
FacebookのウェブサイトからFacebookページへの「いいね!」を招待したい場合は、以下の手順に従ってください:
Facebookページにアクセスし、右側の3つの点のボタンをクリック。
友達を招待するを選択します。
その後、招待したい友達にチェックを入れ、「招待を送信」をクリックします。
また、「すべて選択」をクリックすれば、友達全員を選択することもできます。
いいね!」を招待できるのは、Facebookのプロフィールではなく、Facebookページだけであることを忘れないでください。Facebookページとは、言い換えればビジネスページのことです。
モバイルアプリでFacebookページの「いいね!」を招待する方法
FacebookモバイルアプリからFacebookページへの「いいね!」を招待したい場合は、以下のようにしてください:
Facebookアプリを開く。
いいね!」を呼びたいFacebookページにアクセスする。
ページの右側にある3つの点をタップします。
次に「友達を招待する」を選択します。
招待したい友達を選ぶ。
最後に「招待状を送信」をタップします。
また、プロフィールやグループでFacebookページへのリンクを共有することで、「いいね!」を招待することもできます。Facebookページへのリンクを共有すると、あなたがそのページを共有したことが友達に通知されます。通知をクリックすると、そのページを「いいね!」することができます。
以上です!ご覧の通り、Facebookページへの「いいね!」を呼びかけるのに難しいことは何もありません。これは、あなたのビジネスページを宣伝したい場合に特に効果的です。
フェイスブックをビジネスに活用する方法
Facebookは、企業が顧客とつながり、製品やサービスを宣伝し、ビジネスを成長させるために利用できる強力なツールです。
Facebookをビジネスに活用するためのヒントをいくつか紹介しよう:
強い行動喚起を使いましょう。Facebookページにアクセスしたら、何をしてほしいのかを伝えましょう。Eメールリストに登録してほしいのか?ウェブサイトを訪問しますか?商品を買う?行動喚起は明確で簡潔なものにしましょう。
ビジュアルを使う。人々は、写真やビデオなどのビジュアルを含むコンテンツにより興味を持ちます。Facebookにコンテンツを投稿する際は、より魅力的なものにするためにビジュアルを盛り込みましょう。
定期的に投稿する。Facebookに投稿する回数が多ければ多いほどより多くの人があなたのコンテンツを目にする可能性が高まります。少なくとも毎日1回、できればもっと頻繁に投稿することを目指しましょう。
関連性の高いハッシュタグを使う。ハッシュタグは、あなたのコンテンツをより多くの人に見てもらうための素晴らしい方法です。Facebookにコンテンツを投稿するときは、関連するハッシュタグを使い、あなたのトピックに興味のある人たちに見つけてもらいましょう。
コンテストや景品を実施する。コンテストや景品は、あなたのブランドに関する興奮とエンゲージメントを生み出す素晴らしい方法です。コンテストやプレゼントを実施するときは、Facebookで宣伝し、人々に知ってもらいましょう。
さらに、Facebook Messengerを使うのも間違いではない。顧客と1対1でコミュニケーションをとり、質問に答えたり、サポートを提供したり、あるいはただチャットしたりするのに最適な方法です。
インスタグラムにおける「tbh」投稿の意味とは?
ソーシャルメディアは、私たちのコミュニケーションや相互作用の方法に革命をもたらし、頭字語や略語の新しい言語を導入し、しばしば人々を困惑させることがある。インスタグラムで最もよく使われる略語のひとつが「tbh」だ。
単純な略語のように思えるかもしれないが、「tbh」はオンライン上の会話において重要な意味を持つ。一言で言えば、誰かが何かや誰かについて正直な意見や考えを共有しようとしていることを示す方法だ。
そこで、インスタグラムでの「tbh」の意味と、日常会話での使われ方を詳しく探ってみよう。
インスタグラムの「tbh」とは?
インスタグラムや他のソーシャルメディアプラットフォームで「tbh」を見かけるとき、たいていは率直な意見や考えを表現する文が続く。例えば、"tbh, I think your new hairstyle looks amazing "とか、"tbh, I'm not really feeling this new trend "など。tbh」という略語は、その人が正直で率直な意見であることを示すためによく使われます。
インスタグラムでの "tbh "は個人的な意見に限らない。実際、感謝やねぎらいを表現するときにも使われる。例えば、誰かが写真を投稿し、"tbh, I'm grateful for all the...
このユーザーはMessengerを使用できません」を修正する方法
Messengerで誰かにメッセージを送ろうとしているときに、「この人はMessengerを利用できません」という恐ろしいメッセージが表示されると、どれほどイライラするか私は知っている。特に、仕事上の用事や旧友との再会など、重要な理由で誰かに連絡を取ろうとしているときはイライラするものだ。私自身も何度もこの問題に遭遇し、いくつかの解決策を見つけました。まず、このエラーの原因から説明しよう。
この人物はMessengerで使用できません」というメッセージが表示されるのはなぜですか?
実際、このエラーが発生する理由は、以下に挙げるものに限定されない。重要なのは、これはかなり一般的なバグであり、理由もなく発生することもあれば、稀にしか発生しないバグが原因で発生することもあるということです。しかし、最も一般的な原因のリストはこうだ:
ブロックまたは制限されています:このメッセージが表示される最も一般的な理由の一つは、相手がFacebookであなたをブロックまたは制限していることです。相手がFacebookであなたをブロックすると、あなたは相手にメッセージを送ることができなくなり、あなたのメッセージも相手に届かなくなります。同様に、相手がFacebookであなたを制限している場合、相手があなたを友達として追加している場合のみメッセージを送ることができます。
メッセンジャーの設定:このメッセージは、相手がFacebookアカウントのメッセンジャー機能を無効にしているために表示されることがあります。この場合、相手はまだFacebookでアクティブかもしれませんが、Messengerを通してあなたのメッセージを受け取ることはできません。
相手をブロックしたFacebookで相手をブロックした場合、Messengerを含め、基本的にその人とのコミュニケーションはすべて遮断されます。相手があなたにメッセージを送ろうとすると、"この人はMessengerを利用できません "というメッセージが表示されます。
Facebookがその人のアカウントを停止した:Facebookが誰かのアカウントを停止した場合、それは彼らがプラットフォームのポリシーまたはコミュニティ基準に違反したことを意味します。Facebookがアカウントを停止すると、その人はMessengerを含むプロフィールにアクセスできなくなります。アカウントが停止された人にメッセージを送ろうとすると、「この人はMessengerを利用できません」というメッセージが表示されます。Facebookがアカウントを停止するのは、安全で信頼できるコミュニティを維持するためです。
プロフィールが非公開Facebookのプロフィールが非公開の場合、その人の友達だけがその人のコンテンツを見たり、メッセージを送ったりすることができます。あなたがその人の友達でない場合、その人があなたを友達として追加しない限り、メッセージを送ることはできません。プロフィールが非公開の相手にメッセージを送ろうとすると、「この人はMessengerを利用できません」というメッセージが表示されます。
削除されたアカウント:相手がFacebookアカウントを削除した場合、Messengerでメッセージを送ることはできません。誰かがアカウントを削除すると、メッセージやプロフィールを含め、関連するすべてのデータがFacebookから削除されます。
技術的な問題場合によっては、MessengerアプリまたはFacebookサーバーの技術的な問題が原因で、「このユーザーはMessengerを利用できません」というメッセージが表示されることがあります。
このリストがあれば、「この人はMessengerを利用できません」という迷惑なメッセージの原因を突き止めることができます。では、それを解決する方法に移りましょう。
この人はメッセンジャーで使用できません」を修正するにはどうすればよいですか?
修理にはさまざまな方法があります。メッセージの原因がはっきりわかっている場合は、適切なセクションに進んでください。何が原因なのかよくわからない場合は、自分に合う方法が見つかるまで、それぞれの解決策を試してみてください。
ユーザーをブロック解除し、ブロックされたかどうかを確認する。
まず、相手をブロックしている場合、メッセンジャーでのコミュニケーションを再開するにはブロックを解除する必要があります。これは、Facebookの設定にアクセスし、左のメニューから「ブロック」を選択し、リストから相手の名前を見つけることによって行うことができます。相手の名前を見つけたら、名前の横にある「ブロックを解除」をクリックしてブロックを解除します。
相手があなたをブロックしている場合、メッセンジャーでその相手とコミュニケーションを取りたいのであれば、ブロック解除を依頼する必要があります。また、Facebookで検索してみてください。検索でそのユーザーのニックネームが見つからなければ、あなたはブロックされている可能性があります。
アカウントが再有効化されるのを待つ
相手がアカウントを停止している場合、再び連絡を取ろうとする前に、相手がアカウントを再開するまで待つ必要があります。場合によっては、相手のアカウントがFacebookによって停止されることもあります。
そのような疑いがある場合、Facebookに問題を報告し、問題解決への支援を要請することができます。直接会うか、別のメッセンジャーを使うなど、その人に連絡する別の方法があれば、それを使ってそのユーザーに問題を知らせるべきです。あなたの友人は、自分のFacebookアカウントが停止されたことさえ知らないかもしれません。
友達リクエストを送信する
相手のプロフィールが非公開に設定されている場合は、友達リクエストを送ってみましょう。相手があなたのリクエストを承認すれば、Messengerでメッセージを送ることができます。相手の携帯電話にMessengerがインストールされていない場合は、インストールされるまで待つ必要があります。
メッセンジャーアプリをアップデートしてみる
Messengerアプリのバージョンが古い場合、通信に問題が発生する可能性があります。アプリをアップデートするには、端末のアプリストアで「Messenger」を検索し、利用可能なアップデートがないか確認します。利用可能なアップデートがある場合は、ダウンロードしてインストールします。アプリをアップデートした後、再度Messengerで相手と通信してみてください。
メッセンジャーのサポートチームに連絡してみる
いずれの方法でも解決しない場合は、Messengerのサポートチームにお問い合わせください。サポートチームは、MessengerアプリまたはFacebookヘルプセンターから連絡できます。問題のトラブルシューティングと解決策を提供してくれるかもしれません。
この方法は、他のユーザーがあなたをブロックしておらず、そのユーザーに書き込めないのがあなただけであることが確実に分かっている場合に使うべきです。この場合、メッセンジャーのシステムエラーが原因である可能性が高いです。
この人に連絡を取る別の方法
万が一うまくいかなかった場合は、メールや電話など別の手段で連絡を取ってみるのもよいでしょう。状況によっては、すべての解決策が実行可能であるとは限らないことを覚えておいてください。また、相手がメッセンジャーであなたと連絡を取らないことを選択した場合は、相手の決定を尊重することが重要です。
結論として、"この人はMessengerを使用できません "というメッセージを受信するとイライラすることがありますが、この問題を解決するためのいくつかの潜在的な解決策があります。上記のステップに従うことで、問題の相手とのコミュニケーションを再開できる可能性が高まります。
すべてのデバイスでDiscordからログアウトする方法
ほとんどの人と同じように、あなたもスマホやタブレット、パソコンなど複数のデバイスで Discord を使っているでしょう。しかし、すべてのデバイスで同時にDiscordからログアウトしたい場合はどうしますか?おそらく、デバイスを紛失したり、アカウントのセキュリティを向上させたいのでしょう。理由が何であれ、各デバイスでDiscordからログアウトするのはイライラするものです。幸運なことに、Discordにはすべてのデバイスから同時にログアウトする機能が組み込まれています。
Discordデスクトップですべてのデバイスからログアウトする方法
ほとんどの場合、私はコンピューターゲームをしながら友人とコミュニケーションをとるためにDiscordを使っている。だから、まずはそこから始めてみてはどうだろう。MacでもWindowsでも、アプリのウェブ版でも構いません。手順は同じです。Discordの全デバイスからログアウトするには、以下の手順が必要です:
デスクトップでDiscordアプリを開き、アカウントにサインインしていない場合は、サインインしてください。
ログインしたら、画面左下の歯車アイコンをクリックしてユーザー設定を開きます。
ユーザー設定メニューの画面左側にある「デバイス」タブをクリックします。
すべてのデバイスから同時にログアウトするには、"Devices "セクションの一番下にある "Log Out All Known Devices "ボタンをクリックします。
すべてのデバイスからログアウトすることを確認するポップアップウィンドウが表示されます。ログアウト」ボタンをクリックして進みます。確認すると、デスクトップアプリを含むすべてのデバイスで Discord からログアウトされます。
これで完了です!これでデスクトップアプリを使用しているすべてのデバイスで Discord からログアウトできました。すべてのセッションからログアウトすると、アクティブな音声チャットやテキストチャットからもログアウトすることに注意してください。そのため、ログアウトする前に重要な情報を保存しておくようにしてください。
また、"Devices "では、さまざまなデバイスでアクティブなDiscordセッションの完全なリストを見つけることができます。一度にあちこちに行くのではなく、不要なデバイスを見つけてその横に十字を付けて削除することができます。これにより、その特定のデバイスでのみDiscordからログアウトします。
Discordモバイルアプリですべてのデバイスからログアウトする方法
一方、外出先やパソコンのマイクが使えない場合は、スマートフォンを使う。iPhoneやアンドロイドのモバイルアプリもまったく同じなので、すべてのデバイスからログアウトする指示が必要です:
画面右下のプロフィールアイコンをタップします。
オプションのリストで、"Devices "を選択する。
接続されているデバイスのリストの一番下までスクロールし、"Log Out All Known Devices "ボタンをタップします。
アクションを確認すれば完了。
スマートフォンを含むすべてのデバイスがDiscordアカウントからログアウトされます。つまり、アカウントへのアクセスを回復するには、ログインとパスワードを再度入力する必要があります。ログアウトする前に、そのアカウントの現在のログイン情報を確認してください。
ここでは、Discordアカウントにログインしているデバイスのリストを確認し、その横にある十字のアイコンを使って不要なデバイスからログアウトすることもできます。
デスクトップでDiscordからログアウトする方法
しかし、そのデバイスでDiscordからログアウトするだけならどうでしょう?もっと簡単にしましょう!手順はWindows、Mac、Webバージョンで同じです。これを行うには
デスクトップでDiscordアプリを開き、ログインしていることを確認してください。
画面左下の歯車のアイコンを探してクリックする。
設定メニューが表示されます。メニューの一番下にある「ログアウト」をクリックしてください。
ログアウトするかどうかの確認ポップアップウィンドウが表示されます。ログアウト」ボタンをクリックして確認してください。
これで完了です!これでデスクトップの Discord からログアウトしました。デスクトップアプリからのログアウトは特定のデバイスにのみ適用されることを覚えておいてください。すべてのデバイスからログアウトしたい場合は、前のセクションで説明した手順に従ってください。
iPhoneまたはAndroidでDiscordからログアウトする方法
モバイルデバイスで Discord...
インスタグラムにライブ写真を投稿する方法
ライブ・フォトは、iPhoneに搭載されている機能で、撮影した写真とそれを撮影したときの小さな動画を保存することができる。ライブ・フォトを撮影すると、iPhoneは写真と一緒に1.5秒間のビデオを撮影し、それが自動的に合成されて動画が作成される。
ライブ写真はギャラリーの他の写真と同じように表示されます。クリックしたままにしておくと、小さな動画の断片が表示され、フレームに収められた瞬間を再生することができます。
ライブ写真をインスタグラムの投稿にアップロードすると、自動的に通常の写真に変換されます。ライブ写真をインスタグラムストーリーに追加すると、動画として表示されます。次に、ライブフォトの作り方、そしてインスタグラムにアップロードする手順を説明します。
ライブ写真の撮り方
最初のステップは、ライブ写真を作成することです。そのためには以下のステップを踏む必要があります:
iPhoneのカメラアプリを開きます。
上部の矢印をタップしてパネルを開きます。
ライブ写真アイコンをタップします。
ライブオン」を選択すると、アイコンが黄色で表示されます。
いつもと同じようにシャッターボタンを押して写真を撮る。
右上に "Live on "アイコンが表示されている場合は、それをクリックすることもできます。これでライブ写真がiPhoneに保存され、Instagramやその他のソーシャルメディアで使用できるようになります。
Live Photoにはビデオクリップが含まれるため、通常の写真よりもデバイスの空き容量が増えることに注意が必要です。この機能を頻繁に使う場合は、定期的にiPhoneの空き容量を確保する必要があるかもしれません。
インスタグラム・ストーリーをライブ写真として投稿するには?
ライブフォトをインスタグラムの通常の投稿としてアップロードした場合、ダイナミックなエフェクトのない静的な写真としてのみ表示されます。これは、インスタグラムが.MOV形式のライブ写真の直接アップロードをサポートしていないためです。
ライブ写真をダイナミックなエフェクト付きの動画として表示するには、インスタグラムのストーリーとしてアップロードします。そのためには、「ブーメラン」エフェクトを選択する必要があります。これにより、ライブ写真が.MP4ビデオに変換され、モーション・アクティベート・ストーリーとして表示されます。
ブーメランとは、インスタグラムのアプリにある機能で、ループで繰り返される短い動画を作成することができる。最初から最後まで再生して停止する通常の動画とは異なり、ブーメランは逆再生を繰り返し、「戻る」効果を生み出す。
ライブ写真をストーリーに追加するには、以下の手順が必要です:
インスタグラムのアプリを開く。
右にスワイプすると、ストーリーウィンドウが開きます。
次に希望のライブ写真を選択します。
次に、ブーメランのアイコンをクリックします。
一番下にスライダーがあります。ライブ写真の時間を変更し、「完了」をクリックします。
その後、"Your Story "アイコンをクリックして公開する。
そのため、ブーメラン機能を使ってライブ写真をインスタグラムのストーリーとしてアップロードすることは、ライブ写真のダイナミックな効果をフォロワーと共有する最も効果的な方法です。
ライブフォトをいつでもデフォルトでオンに設定する方法は?
写真撮影時に常にライブフォトをオンにしている場合は、カメラ設定でライブフォトをデフォルトにすることもできます。これにより、ライブフォトの瞬間をより多く保存し、将来、エフェクトやアニメーションを追加して簡単に編集することができます。
iPhoneデバイスで写真を撮る際に、ライブ写真を常にデフォルトで有効にしたい場合は、カメラ設定メニューで設定できます。以下の手順に従ってください:
iPhoneの「設定」アプリを開きます。
下にスクロールして「カメラ」をタップします。
設定を保存」オプションを選択します。
そして、"Live Photo "セクションをアクティブにする。
これらのオプションを設定すると、iPhoneデバイスでカメラを開くたびに、Live Photoが自動的にオンになります。これにより、あなたの写真に生命を吹き込み、さらにインパクトと魂のこもったLive Photoフォーマットで、友人や家族との瞬間をより多く保存できるようになります。
というのも、撮影時にこのオプションがオンになっていないと、後からライブフォトのエフェクトを加えることができないからです。しかし、Live Photoを使って普通の写真を撮ることはできるので、このオプションを有効にするのがベストです。
Facebookのオンラインステータスを隠す方法
フェイスブックの重要な機能のひとつは、友人や仲間がいつオンラインになっていてチャットが可能かを確認できることです。この機能は、ユーザー名の横に緑色の点で表示されます。
オンラインステータス機能は、友人や同僚と連絡を取り合うのに便利だが、プライバシー上の理由や、忙しいときに邪魔されるのを避けるために、オンラインステータスを非表示にしたいユーザーもいるだろう。
フェイスブックでオンライン・ステータスを非表示にするとどうなるか?
フェイスブックで自分のオンラインプレゼンスを隠すことを選択した場合に考慮すべき詳細を以下に示す:
アクティブなステータスが表示されなくなります。オンラインステータスを非表示にすると、Facebook上のチャットやコメントなどで、あなたの名前を示す緑の点が表示されなくなります。
アクティブリストには表示されません。あなたの名前は、あなたの友人が見ることができるアクティブユーザーのリストに表示されません。これは、あなたがオンラインかどうかがわからないことを意味します。
最新の活動時間は表示されません。この情報は、チャット、コメント、その他のプラットフォームエリアで、あなたの名前の横に表示されます。
Facebookは通常通り使えます。オンラインステータスを非表示にしても、Facebookを普通に使うことはできません。最新情報を投稿したり、投稿にコメントしたり、友達にメッセージを送ることはできます。
あなたのオンラインステータスを誰が見るかをコントロールできます。Facebookでは、あなたのオンラインステータスを見ることができる人を選ぶことができます。特定の友達やグループを選んだり、自分のステータスを全員から隠すこともできます。
全体として、Facebookでオンラインステータスを隠すことは、プライバシーを維持し、プラットフォーム上でのあなたの活動を誰に見られるかをコントロールするのに便利です。
モバイルデバイスでFacebookのアクティブステータスをオフにするには?
モバイルデバイスを使ってFacebookのアクティブステータスをオフにしたい場合は、以下の手順に従ってください:
モバイルデバイスでFacebookアプリを開きます。
画面右上の3本の横線をタップします。
下にスクロールし、"設定とプライバシー "をタップします。
"設定 "をタップする。
下にスクロールし、"Active Status "をタップする。
Show when you're active "の横のスイッチをオフにする。
アクティブステータスをオフにすると、あなたの名前の横にある緑色の点がFacebook上に表示されなくなり、あなたがいつFacebook上でアクティブになっているのか、友達にはわからなくなります。
PCまたはMacでFacebookのアクティブステータスをオフにするには?
PCまたはMacを使ってFacebookのアクティブステータスをオフにしたい場合は、以下の手順に従ってください:
ウェブブラウザを開き、フェイスブックにアクセスする。
次に右上にあるメッセンジャーのアイコンをクリックします。
そして3つの点をクリックする。
Active Statusセクションを選択する。
スライダーをドラッグし、保存をクリックします。
以上の手順で、あなたがFacebookでアクティブになっていることを友達に知られなくなります。また、特定の人やグループに対してアクティブなステータスを無効にすることもできます。このオプションの設定手順は次のセクションで説明します。
PCやMacでFacebookの特定の人のアクティブステータスをオフにするには?
特定の人のアクティブ・ステータスを無効にすると、その人はあなたがFacebookでオンラインになっていることを知ることができず、「オフライン」として表示されます。
この機能は、あなたがFacebookでアクティブな状態を誰に見せるかをコントロールしたい場合に便利です。例えば、チャットをしたくない友人や家族からアクティブなステータスを隠したい場合があります。しかし、他の友人や同僚にはアクセスできるようにしたい。
PCまたはMacで、特定の人のFacebookのアクティブステータスをオフにするには、以下の手順に従ってください:
ウェブブラウザを開き、フェイスブックにアクセスする。
次に右上にあるメッセンジャーのアイコンをクリックします。
そして3つの点をクリックする。
Active Statusセクションを選択する。
このオプションを設定するには、Active Statusがオンになっていることを確認する必要があります。
編集オプション "誰かのアクティブステータスがオン "と "誰かのアクティブステータスがオフ "をクリックします。
リストに追加し、"Save "をクリックします。
特定の人やグループに対してアクティブなステータスをオフにすると、あなたの名前の横にある緑色の点が表示されなくなり、あなたがFacebookでいつアクティブになったかを知ることができなくなります。ただし、完全にオフにしない限り、あなたがオフにしていない相手には、アクティブステータスが表示されます。
モバイル・デバイスで、特定の人のFacebookステータスを無効にできますか?
現在、Facebookモバイルアプリには、特定の人のアクティブなFacebookステータスを無効にするオプションはありません。しかし、ブラウザを使えば可能です。スマートフォンでブラウザを開き、デスクトップ版と同じ手順に従ってください。
このオプションが一時的に利用できなくなったのか、それとも開発者が完全に削除したのかはわからない。
しかし、以前はこのオプションがあり、私は積極的に使っていた。
Facebookの投稿のフォントを変更する方法
Facebookの投稿を多様化させたいなら、フォントを変えるだけでいい。そのために、異なるデバイスで最も便利な3つの方法を選んだ。モバイル版でもデスクトップ版でも使えるオンラインサービスを使うことができる。また、Google Chromeに拡張機能を追加すれば、2クリックでフォントを変更できる。
どのフォント変更ツールやエクステンションを使うのが良いですか?
多くのフォント変更ツールや拡張機能がありますが、どれを使うのがベストなのか判断するのは難しいでしょう。ここでは、人気のあるフォント変更ツールやエクステンションとその特徴をご紹介します:
リンゴジャム
LingoJamは、幅広いフォントとスタイルを提供するシンプルなフォント変更ツールをお探しの方に最適なオプションです。LingoJamの強みの1つは、ユーザーフレンドリーなインターフェイスで、テキストを素早く簡単に異なるフォントに変換することができます。しかし、すべてのフォントがFacebookと互換性があるわけではないという報告もあります。
クールなシンボル
A Сool Symbolは、テキストに記号や絵文字を追加することに重点を置いたフォント変更ツールですが、テキストのフォントも変更できます。Facebookの投稿に楽しくユニークな文字を追加したい場合に最適なオプションです。しかし、一部のユーザーからは、このツールは時々不具合があり、すべてのデバイスで正しく動作しない可能性があるとの報告もある。
フォントまたは書体
Typefaceは、さまざまなフォント、サイズ、スタイルでテキストを作成・編集できるChrome用の無料拡張機能です。自分のテキストをウィンドウに挿入し、必要なフォント、サイズ、スタイルを選択できます。その後、テキストをコピーし、目的のウィンドウに貼り付けることができます。
多くの類似サービスを試した結果、この3つが私にとって最も便利だった。最初の2つはスマートフォンから使う価値がある。PCでフェイスブックを使っているなら、3番目の方法を使うのがいいだろう。以下、それぞれのツールや拡張機能の使い方を説明する。
LingoJamを使ってFacebookの投稿のフォントを変更するには?
LingoJamはあなたのブラウザの中のツールです。ですから、どのデバイスからでもLingoJamを使うことができます。以下、MacとiPhoneのブラウザでLingoJamを使う方法を説明します。
MacでLingoJamを使ってFacebookの投稿のフォントを変更するには、以下の手順に従ってください:
ウェブブラウザを開き、LingoJamのウェブサイトにアクセスする。
左のウィンドウにテキストを書く。
画面の右側にさまざまなフォントオプションが表示されます。
適切なオプションをハイライトし、それをコピーする。マウスを使うか、Windowsでは「Ctrl + C」、Macでは「Command + C」のキーボードショートカットを使う。
次に、別のウィンドウでフェイスブックを開き、投稿を作成するウィンドウをクリックする。
投稿のテキストボックスに、変換したテキストを貼り付け、Windowsの場合は「Ctrl + V」、Macの場合は「Command + V」を押す。
そして投稿を公開する。
iPhoneでLingoJamを使ってFacebookの投稿のフォントを変更するには、以下の手順に従ってください:
スマートフォンのブラウザでLingoJamを開く。
次に、上のウィンドウにテキストを書く。
テキストをタップしたまま長押しして選択します。
次に、Facebookアプリを開き、新しい投稿を作成する。
テキストを挿入するには、画面をタップしたままにします。
投稿」ボタンをタップして、更新したFacebook投稿を公開します。
すべてのフォントスタイルがFacebookと互換性があるとは限りませんので、投稿を公開する前にプレビューしてフォントが正しく表示されることを確認することをお勧めします。
Сoolシンボルを使ってFacebookの投稿のフォントを変更するには?
以下、パソコンとスマートフォンでのクールシンボルの使い方を説明します。カラーシンボルの使い方は、前項で説明したLingoJamに似ています。
MacでСool Symbolを使ってFacebookの投稿のフォントを変更するには、以下の手順に従ってください:
ウェブブラウザを開き、クールシンボルのウェブサイトにアクセスする。
フォントチェンジャー」セクションを選択します。
次に、ボックスにテキストを入力する。
次に、適切なオプションを選択し、"コピー "をクリックする。
次に、別のウィンドウでフェイスブックを開き、投稿を作成するをクリックする。
投稿のテキストボックスに、変換したテキストを貼り付け、Windowsの場合は「Ctrl + V」、Macの場合は「Command + V」を押す。
そして投稿を公開する。
iPhoneでСool Symbolを使ってFacebookの投稿のフォントを変更するには、以下の手順に従ってください:
iPhoneのクールシンボルにアクセス。
フォントチェンジャー」セクションを選択します。
次に、ボックスにテキストを入力する。
次にオプションを選択し、"コピー "をクリックする。
次に、Facebookアプリを開き、新しい投稿を作成する。
テキストを挿入するには、画面をタップしたままにします。
投稿」ボタンをタップして、更新したFacebook投稿を公開します。
また、カラーシンボルを使ってテキストアート、絵文字、記号をコピーすることもできます。あなたのFacebook投稿に好きな要素を加えることができます。
Facebookの投稿でフォントや書体を変更するには?
フォントや書体は、Google Chromeなどのウェブブラウザに追加できるツールで、ウェブページ上のテキストのフォントスタイルを変更できる。フェイスブックや他のソーシャル・ネットワーキング・サイトをPCのブラウザーから利用する場合は、この方法の方がうまくいくだろう。アクティブなウィンドウでフォントを変更するために他のサイトを開くことができないので、より便利だ。
フォントまたは書体を使用してFacebookの投稿のフォントを変更するには、次の手順に従います:
まず、Chromeウェブストアの「Font or typeface -...
TikTokでウォッチ履歴を見る方法
TikTokを何時間もスクロールしているうちに、どの動画を見たか忘れてしまったという経験はありませんか?あるいは、気に入った動画を偶然見つけたものの、後でもう一度見つける方法を思い出せなかったりしませんか?TikTokの熱心なユーザーなら、このようなフラストレーションを経験したことがあるのではないでしょうか。
そこで便利なのが、視聴履歴機能です。これを使えば、視聴した動画を簡単に記録して、いつでも見直すことができます。逆に、履歴を消したい場合は、履歴から個別またはすべての動画を削除することができます。
さて、その仕組みを理解する準備はできましたか?さっそく始めましょう!
TikTokでウォッチ履歴を見る方法
TikTokのウォッチ履歴を探すには、以下の手順で行います:
スマートフォンでTikTokを開き、自分のプロフィールページにアクセスします。
次に、画面右上のハンバーガーボタンをタップし、「設定とプライバシー」を選択します。
その後、「コンテンツと表示」セクションまでスクロールし、「コメントと視聴履歴」をタップします。
次に、「視聴履歴」を表示します。
最後に、時計の履歴が目の前に表示されるはずです。
このように、TikTokで視聴履歴を見ることは簡単な作業です。視聴履歴を追跡することで、失くしたと思っていた動画にすぐに戻ることができます。また、視聴履歴には、同じアカウントにログインしている間に過去180日間に視聴したすべての動画が含まれることも重要なポイントです。
TikTokのウォッチ履歴を削除する方法
TikTokで見ていた動画をうっかり誰かに見られたくない場合、視聴履歴から動画を削除することができます。その方法は以下の通りです:
上記のようにTikTokウォッチ履歴に移動し、「選択」をタップします。
その後、削除したい動画にチェックを入れます。
削除ボタンをタップします。
もう一度[削除]をタップして、この操作を確認します。
履歴を完全に消去するには、「すべての時計履歴を選択」をチェックし、「削除」をタップします。
また、削除オプションが表示されるまで、希望のビデオをタップしてホールドすることもできます。
TikTokの視聴履歴の削除は永久的であり、元に戻すことができないことを忘れないでください。視聴履歴の検索フィルターを使用しても、削除されたビデオは見つかりません。
自分がコメントしたTikTokを探すにはどうしたらいいですか?
TikTokの動画にコメントしたことがあり、もう一度見つけたい場合は、次のようにしてください:
スマートフォンでTikTokを開き、自分のプロフィールページにアクセスします。
次に、画面右上のハンバーガーボタンをタップし、「設定とプライバシー」を選択します。
その後、「コンテンツと表示」セクションまでスクロールし、「コメントと視聴履歴」をタップします。
コメント履歴を選択します。
ここでは、特定のビデオの下にあるすべてのコメントが表示されます。その中のひとつに移動するには、そのコメントをタップします。
Facebookのビジネスページで投票やアンケートを投稿する方法
ビジネスオーナーとして、製品やサービスを改善するために、顧客のニーズや好みを理解することは重要です。そのための効果的な方法のひとつが、Facebookのビジネスページで投票を投稿することです。
Facebookは、シンプルで使いやすいプラットフォームで、視聴者と一緒に投票を作成・共有し、視聴者の意見や行動に関する貴重な洞察を得ることができるようにします。投票を投稿することで、顧客やフォロワーと関わりを持ち、ブランドの認知度を高め、マーケティングやビジネス戦略に役立つ重要なデータを収集することができます。
では、Facebookではどうなのか、詳しく見ていきましょう。
Facebookのビジネスページで投票を作成する方法
現在、Facebookでは、グループを使わずにビジネスページでポールを作成する方法は1つしかありません。それは、ストーリーにポールを追加することです。その方法は以下の通りです:
スマートフォンでFacebookを開き、ホームタブの「ストーリーを作成」をタップします。
その後、カメラロールから写真や動画を選択するか、既存のテンプレートを使用します。
次に「ステッカー」をタップします。
ポールを選択します。
質問を入力し、「はい」または「いいえ」をタップすると、回答をカスタマイズすることができます。
最後に、「ストーリーに共有」をタップします。
他のソーシャルメディアチャンネルやメールマガジンで投票を宣伝することで、より多くの回答を得ることができます。また、Facebookの投稿をブーストすることで、より多くの読者にリーチすることができます。
投票終了後、結果を分析することで、お客様の嗜好や行動に関する洞察を得ることができます。Facebookでは、回答数、最も人気のある回答、回答者の属性などを示す詳細な分析結果を提供しています。
Facebookのビジネスページとは?
Facebookのビジネスページは、Facebookが提供する無料のプラットフォームで、企業、組織、公人がブランドのためのオンラインプレゼンスを作成することができます。Facebookビジネスページには、企業が顧客とつながり、製品やサービスを宣伝し、オンラインでの存在感を高めるのに役立つ多くのツールや機能が用意されています。
プロフィール写真、カバー写真、ビジネスの説明文など、プロフェッショナルな雰囲気のページを作成することができます。さらに、Facebookのビジネスページでは、デモグラフィック、興味、行動に基づいて特定のオーディエンスをターゲットにした広告ツールを提供しています。これにより、企業は新しい顧客を獲得し、自社の製品やサービスをより効果的に宣伝することができます。
Facebookのビジネスページのポールはどのように役立つのでしょうか?
Facebookのビジネスページで投票を行うことは、オーディエンスと関わり、彼らの好みや行動を把握し、マーケティング戦略を改善するための貴重なツールとして強く推奨されています。ここでは、投票がビジネスに役立つ具体的な方法をいくつかご紹介します。
視聴者とのエンゲージメント
投票は、オーディエンスとの関わりを深め、ブランドとの対話を促すインタラクティブな方法です。あなたのビジネスや業界に関連する質問をすることで、あなたのブランドの周りにコミュニティーの感覚を作り出し、オーディエンスがあなたのビジネスにより親しみを感じるようにすることができます。
インサイトを収集する
世論調査は、オーディエンスの嗜好、意見、行動に関する貴重な洞察を提供することができます。的を絞った質問をすることで、どの製品やサービスが最も人気があるか、どのようなタイプのコンテンツが好まれているか、ブランドとどのように関わっているかなど、マーケティング戦略に役立つデータを収集することができるのです。
コンテンツのアイデア出し
投票は、新しいコンテンツを作るための素晴らしいインスピレーションの源にもなり得ます。視聴者がどのようなトピックに興味があるか、あるいはあなたのブランドからどのような種類のコンテンツを見たいかを尋ねることで、ブログ記事、ビデオ、ソーシャルメディア投稿、その他の種類のコンテンツのアイデアを生み出すことができます。
ブランドの認知度を高める
世論調査は、ブランドの認知度を高め、ビジネスを促進する楽しい方法にもなります。Facebookページで投票を共有し、オーディエンスが友人と共有するよう促すことで、プラットフォーム上でのリーチと可視性を高めることができます。