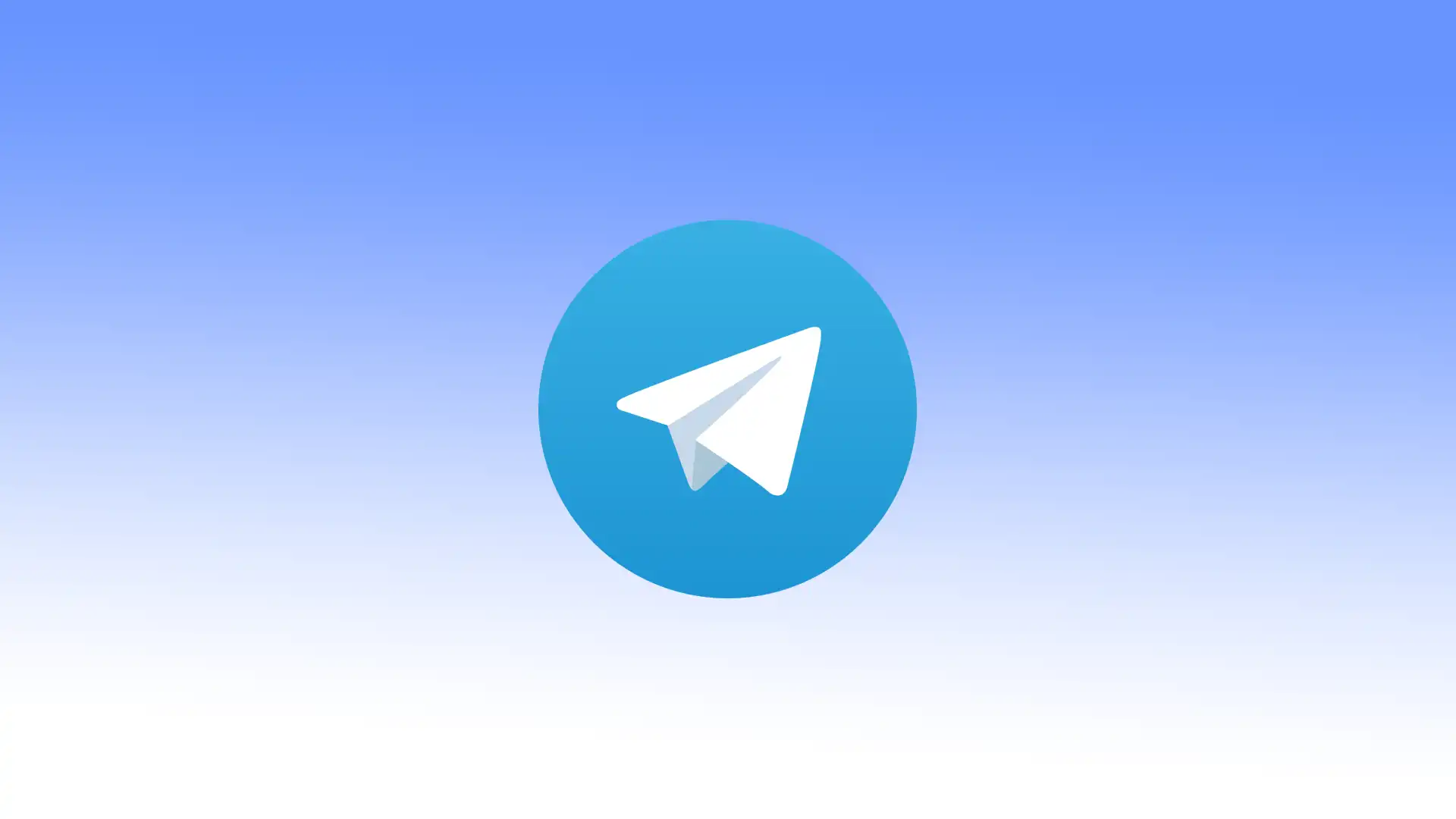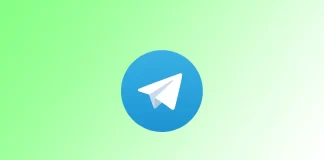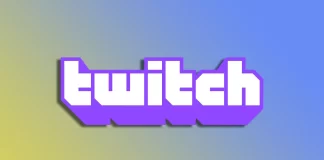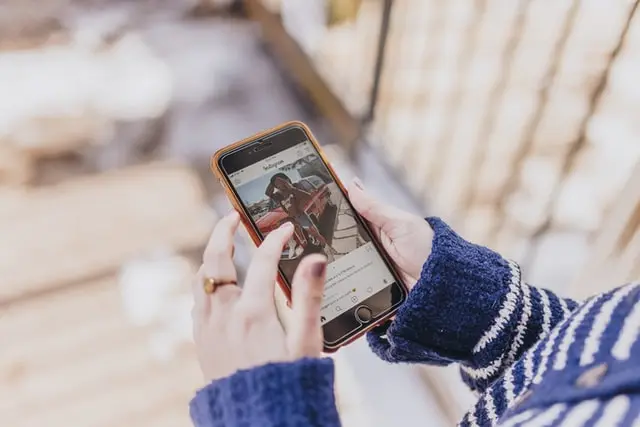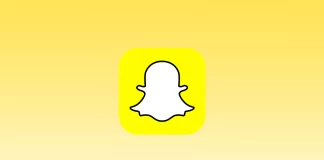テレグラムで電話番号を隠す方法
テレグラムでは、他のユーザーから電話番号を隠すことができます。この便利な機能は、あなたのプライバシーと情報をよりコントロールできるようにします。Telegramで電話番号を隠すことで、プライバシーを確保し、スパムから保護することができます。また、誰があなたの連絡先を見たり、個人情報にアクセスできるかをコントロールすることもできます。
ただし、電話番号を非表示にすると、一部の機能に影響が出る可能性があることを覚えておいてください。例えば、電話番号を非表示にすると、他のユーザーは電話番号ベースの連絡先リストからTelegramであなたを見つけることができなくなります。自分の好みに合ったプライバシー設定を選ぶ必要があります。モバイルアプリまたはパソコン上のアプリの指示に従えば、この機能を使うことができます。
モバイルアプリを使ってテレグラムで電話番号を隠すには?
モバイルアプリを使ってTelegramで電話番号を隠すには、以下の手順に従えばよい:
モバイルデバイスでTelegramアプリを開きます。
画面右下にある「設定」アイコンをタップします。
設定メニューで、"プライバシーとセキュリティ "を選択します。
プライバシーとセキュリティの設定で、"電話番号 "をタップします。
あなたの電話番号を見ることができる人を選択するオプションが表示されます。デフォルトでは "Everyone "に設定されています。
以下のオプションのいずれかを選択してください:私の連絡先連絡先に登録されているユーザーだけがあなたの電話番号を見ることができます。
誰もあなたの電話番号はすべてのTelegramユーザーから隠されます。
ご希望のオプションを選択後、設定を終了すると、電話番号の可視性設定が更新されます。
以上の手順で、Telegramで自分の電話番号を見られる人をコントロールできるようになります。電話番号を非表示にすると、電話の連絡先からTelegramの友達を探すなどの一部の機能に影響が出る場合があります。
デスクトップを使ってテレグラムで電話番号を隠すには?
デスクトップアプリを使ってTelegramで電話番号を非表示にするには、以下の手順に従います:
PCでTelegramデスクトップアプリを開く。
右下の「設定」をクリック。
設定メニューで、左側のサイドパネルから「プライバシーとセキュリティ」を選択します。
プライバシーとセキュリティの設定で、「電話番号」セクションを見つけます。
あなたの電話番号を見ることができる人を選択するオプションが表示されます。デフォルトでは "Everyone "に設定されています。
以下のオプションのいずれかを選択してください:私の連絡先連絡先に登録されているユーザーだけがあなたの電話番号を見ることができます。
誰もあなたの電話番号はすべてのTelegramユーザーから隠されます。
ご希望のオプションを選択後、設定ウィンドウを閉じると、電話番号の可視性設定が更新されます。
これにより、デスクトップアプリケーションを使用しているときに、Telegramで電話番号の可視性をコントロールできるようになります。電話番号を非表示にすると、電話の連絡先からTelegramの友人を見つけるなど、一部の機能に影響が出る可能性があることを知っておくことが重要です。これは、Nobody設定を選択した人はあなたの電話番号を見ることができないためです。
電話番号を隠した場合、Telegramのユーザー名を使ってあなたを探すことはできますか?
はい、Telegramで電話番号を非表示にしても、ユーザー名で検索して見つけることができます。Telegramでは、ユーザーがユニークなユーザー名を作成することができ、このユーザー名はアカウントの公開識別子として機能します。他のユーザーは、電話番号を非表示にしていても、Telegramアプリでユーザー名を検索し、あなたのプロフィールを見つけることができます。
あなたのユーザーネームは、電話番号に頼ることなく、Telegram上であなたを発見し、つながるための代替手段です。このユーザーネームは、あなたがTelegram上でどのように識別され、どのようにコンタクトを取るかについて、さらなるプライバシーとコントロールを提供します。
なぜテレグラムは電話番号を必要とするのか?
テレグラムが電話番号を必要とするのにはいくつかの理由がある:
検証
Telegramアカウントを作成する際、本人確認のために電話番号を確認する必要があります。この認証プロセスにより、各ユーザーが一意の電話番号に関連付けられていることが保証され、複数の偽アカウントや重複アカウントの作成を防ぐことができます。
コンタクト・ディスカバリー
Telegramは、あなたの電話番号を使用して、同じくTelegramを使用している既存の連絡先との接続を支援します。電話番号の連絡先にアクセスした後、TelegramはすでにTelegramを利用している友人や知人を提案し、簡単に見つけてつながることができます。
セキュリティ
電話番号は、Telegramアカウントのセキュリティ対策として機能します。二要素認証(2FA)に役立ち、Telegramはログインプロセス中にセキュリティの追加レイヤーとしてあなたの電話番号に認証コードを送信します。
アカウント回復
Telegramアカウントにアクセスできなくなったり、パスワードを忘れたりした場合、電話番号をアカウント回復に使用できます。Telegramは、登録した電話番号にパスワードリセットリンクやその他のアカウント回復オプションを送信し、アカウントへのアクセスを回復することができます。
Telegramはユーザーのプライバシーを重視しており、プライバシー設定を使って電話番号の可視性をコントロールできることは注目に値する。あなたの電話番号を見ることができる人を選ぶことができます:すべての人から、あなたの電話の連絡先だけ、またはまったく誰も。
インスタグラムの「フィードを更新できませんでした」問題を解決する方法
他のアプリと同様に、インスタグラムも時々技術的な問題に遭遇し、ユーザーがニュースフィードを更新できなくなることがある。そのような一般的な問題の1つが、「フィードを更新できませんでした」というメッセージだ。
各ユーザーが固有の問題に遭遇する可能性があり、すべての解決策がすべてのケースに当てはまるわけではないことを覚えておくことが重要です。しかし、非常に簡単に解決できる最も一般的な原因がいくつかあります。
インスタグラムで「フィードを更新できませんでした」というメッセージが表示される理由は何でしょうか?
私自身、インスタグラムで「フィードを更新できませんでした」というメッセージを経験したことがあるが、その背景にはさまざまな理由が考えられる。私が遭遇した理由のひとつは、アプリのアップデートが間に合わなかったことだ。フィードが更新されないことに気づいて調べてみると、インスタグラムのバージョンが古いことがわかりました。アプリのバージョンが古いと、バグが含まれていたり、インスタグラムのサーバーのアップデートと互換性がなかったりするため、フィードの更新に問題が生じることがある。
以下は、私が遭遇した、あるいは聞いた可能性のある原因である:
インターネット接続の問題
インターネット接続が弱かったり、不安定だったりすることで問題が発生することもある。電波が悪かったり、頻繁に途切れたりすると、インスタグラムはフィードを適切に更新するのに苦労するかもしれません。
アプリの不具合やバグ
他のアプリと同様に、Instagramもその機能に影響を与える一時的な不具合やバグに遭遇することがあります。このような問題は、アプリのバージョンが古かったり、アプリのデータが競合していたり、その他のソフトウェアに関連する問題から発生する可能性があります。
サーバーの問題
インスタグラムのサーバーは、時折、不具合が発生したり、メンテナンスが行われたりすることがあり、フィードの更新プロセスに影響を与えることがあります。フィードを更新できませんでした」というエラーメッセージが表示されるのは、サーバーがダウンしているか、問題が発生している場合です。
デバイス関連要因
Instagramアプリのパフォーマンスは、デバイス固有の要因によって影響を受ける可能性があります。古いソフトウェア、限られたストレージ容量、またはデバイスにインストールされている他のアプリとの競合が、フィードの更新を困難にする原因となることがあります。
以上が、私自身の経験に基づく、インスタグラムで「フィードを更新できませんでした」というメッセージに遭遇する可能性のある理由である。
インスタグラムの「フィードを更新できませんでした」問題を解決するには?
ここでは、インスタグラムの「フィードを更新できませんでした」問題を修正する方法について、例を挙げて簡単に説明します:
インターネット接続の確認
まず、Wi-Fiネットワークに接続しているか、モバイルデータを使用しているかを確認します。Wi-Fiネットワークに接続している場合は、ネットワーク信号が強く安定していることを確認してください。Wi-Fiルーターの近くに移動するか、リセットしてみてください。モバイルデータを使用している場合は、お使いのデバイスのシグナルバーを見て、良好なシグナルを確認します。
問題がInstagram固有のものか、インターネット接続に起因するものかを確認するには、お使いのデバイスで他のアプリやウェブサイトを開いてみてください。複数のアプリやウェブサイトでコンテンツを読み込めなかったり、読み込み速度が遅かったりする場合は、インターネット接続に問題があることを示しています。この場合は、Wi-Fiルーターのトラブルシューティングを検討するか、モバイルネットワークプロバイダにお問い合わせください。
ルーターを再起動するか、別のWi-Fiに接続して確認することもできる。
インスタグラムの不具合について他のソーシャルネットワークを検索する
インスタグラムの大規模クラッシュに関する情報を見つける最も簡単な方法は、ブラウザを使うことだ。インスタグラムのフィード更新問題に関連するキーワードを使う。例えば、「Instagram Couldn't Refresh Feed problem」や「Instagram feed not updating」といったフレーズを使うことができる。
あなたがこの情報を検索する頃には、すでにニュースサイトがそのことについて書いている可能性がある。
ツイッター、フェイスブック、テレグラムで調べることもできる。
インスタグラムのアプリをアップデート
以下は、iPhoneでInstagramアプリをアップデートする手順です:
App Storeを開く。
右上のApple IDアイコンをタップします。
次に、「利用可能な更新」の下にある「Instagram」を見つける。
アップデート」をタップします。
アップデートのダウンロードとインストールが開始されます。進行状況は、アプリ名の横にダウンロードの丸印で表示されます。安定したインターネット接続があることを確認し、アップデートが完了するまで待ちます。アップデートのサイズやインターネットの速度によっては、数分かかる場合があります。
アップデートが完了すると、アップデートタブのアプリ名の横に「開く」ボタンが表示されます。これをタップすると、アップデートされたInstagramアプリが起動します。
Instagramアプリを再起動する
Instagramアプリを完全に終了し、再度開いてください。こうすることで、アプリの設定をリフレッシュし、一時的な問題をクリアすることができます。これは、何かをオフにして再度オンにすることで、再出発するようなものです。
Instagramアプリを再インストールする
Instagramを再インストールすることで、コンテンツの読み込みエラー、フィード更新の問題、その他の技術的な不具合など、アプリの問題を解決することができます。アプリのアップデートやインターネット接続の確認など、他の方法がうまくいかなかった場合に役立ちます。以下の手順に従ってください:
コンテキストアクションメニューが表示されるまで、Instagramのアイコンを指で押したままにします。アプリを削除」をタップする。
次に、操作を確認し、「アプリを削除」をタップします。
次にApp Storeを開く。
画面下部で「検索」を選択し、検索バーに「Instagram」と入力する。
インスタグラムのアイコンの横にある "Get "ボタンをタップする。
アプリがダウンロードされ、デバイスにインストールされるのを待ちます。ホーム画面にInstagramのアイコンが表示されます。その後、フィードをもう一度更新してみてください。
一般的に、これらの手順を踏めば、インスタグラムの「フィードを更新できませんでした」問題をトラブルシューティングし、フィードを正しく読み込むことができるはずです。
TikTok動画をお気に入りに追加する方法
お気に入り機能は、TikTokでお気に入りのビデオを保存・整理する便利な機能です。お気に入りのビデオの個人的なコレクションを作成できるので、後で簡単に見つけることができます。
お気に入りの動画リストは個人的なものですが、「お気に入り」リストにある個々の動画は、共有機能を使っていつでも他のTikTokユーザーや他のプラットフォームで共有することができます。
TikTokの動画をお気に入りに保存する方法は?
動画を「お気に入り」に追加するのは簡単で、簡単な手順でできます。その時、TikTokの動画をお気に入りに保存するには、以下の手順に従ってください:
お使いのデバイスでTikTokアプリを開きます。
保存したいビデオが見つかるまで、ビデオをブラウズする。
ビデオを見つけたら、ブックマークアイコンをタップします。
お気に入り」機能により、ユーザーは簡単に自分だけの動画コレクションを作成し、後で見返したり、友達に見せたりすることができます。TikTokでお気に入りのビデオを保存して楽しむ便利な方法です。
TikTok動画のお気に入りリストを見つけるには?
TikTokのお気に入りリストを見つけ、保存した動画にアクセスするには、以下の手順に従ってください:
お使いのデバイスでTikTokアプリを開きます。
ツールバーのお気に入りアイコンをタップします。
お気に入りに追加したビデオを見ることができます。興味のあるビデオをクリックしてご覧ください。
また、新しいビデオを「お気に入り」に追加したり、保存済みのビデオを削除することもできます。その場合は、追加または削除したいビデオを見つけて、ブックマークアイコンをクリックします。つまり、「お気に入り」に追加するのと同じことです。
お気に入りのビデオを他のソーシャルメディアで共有するには?
お気に入りのTikTok動画を他のソーシャルメディアプラットフォームで共有するには、以下の手順に従ってください:
お使いのデバイスでTikTokアプリを開きます。
ツールバーのお気に入りアイコンをタップします。
ビデオを選択する。
共有アイコンをタップすると、さまざまな共有オプションが表示されます。
共有オプションは以下の通り:
他のソーシャルメディアプラットフォームに共有TikTokでは、お気に入りのビデオをInstagram、Facebook、Twitter、WhatsAppなどのプラットフォームで共有できます。共有したいソーシャル・メディア・プラットフォームを選択すると、TikTokがそのプラットフォームに投稿できる動画のリンクまたはプレビューを生成します。
リンクをコピーします:ビデオへのリンクをコピーするオプションを選択できます。コピーしたリンクは、メッセージやメール、その他のアプリに貼り付けて、他の人と共有することができます。
ダイレクトメッセージ:TikTokでは、WhatsAppやMessengerなどのメッセージングアプリ、またはTikTok内のダイレクトメッセージを通じて、友人と直接ビデオを共有するオプションも提供している。
TikTokビデオを他のソーシャルメディア・プラットフォームに共有すると、リンクまたはプレビューによって、他の人がTikTokをインストールしていなくても、それぞれのプラットフォームでビデオを見ることができます。
なぜTikTokには「お気に入りに追加」がないのですか?
TikTokアプリが古い場合、保存機能やお気に入りの動画に問題が発生する可能性があります。このような場合は、お使いのデバイスのアプリストア(Appleデバイスの場合はApp Store、Androidデバイスの場合はGoogle Playストアなど)でTikTokアプリのアップデートを確認することをお勧めします。
TikTokアプリを最新バージョンにアップデートすることで、起こりうる問題を解決し、最新の機能や拡張機能をご利用いただけます。
誰があなたのTikTokビデオを保存したかわかりますか?
本プラットフォームは、動画を含むあなたのコンテンツと相互作用したり保存したりした個々のユーザーの身元を開示することはありません。
TikTokはユーザーのプライバシーを優先し、ユーザーの匿名性を維持することを重視しています。そのため、ユーザーが明示的にコメントしたり、動画を公開したり、自分のプロフィールで共有したりしない限り、TikTokの動画を保存したユーザーを特定することはできません。
TikTokで動画をお気に入りに追加するのに制限はありますか?
TikTokユーザーは無制限に動画をお気に入りリストに追加できます。TikTokでお気に入りに追加できる動画の数に制限はありません。つまり、ユーザーは好きなだけ動画を保存し、自分だけのお気に入りコレクションを作ることができます。
このように、TikTokのユーザーは、量の制限なく自由に柔軟に動画をお気に入りリストに追加することができ、プラットフォーム上で幅広いコンテンツを楽しむことができる。
テレグラムでメッセージを予約する方法
事前にメッセージを書き、写真やビデオ、ステッカーを添付し、受信者に配信するタイミングを指定することができます。忙しいときやリアルタイムで送れないときなど、特定の日や大切な瞬間にメッセージを送りたいときに特に便利です。
もうひとつ重要な点は、この機能が常にシームレスに機能することだ。予定したメッセージは毎回時間通りに届きます。また、予定時刻にメッセージが送信されると、通知が届きます。
Telegramでメッセージを予約するには?
Telegramは、かなり以前からメッセージのスケジューリング機能を内蔵している。この機能により、ユーザーはサードパーティのアプリやボットを使わずに、将来メッセージを送信する正確な時間を設定することができる。
Telegramでメッセージをスケジュールするには、以下の手順が必要です:
Telegramを開き、メッセージを予約したいチャットまたはグループに移動します。
テキストボックスに必要な文字を入力します。
次に送信ボタンをタップしたままにする。
追加メニューが表示され、"Schedule a send "オプションが表示されます。
このオプションをタップし、メッセージを送信したい日時を選択します。
時間を確認し、「送信」ボタンをタップします。
指定した時間にメッセージが自動的に送信されます。同時に、スケジュールされたメッセージが送信されたという通知も届きます。
Telegramで写真やビデオをスケジュールするには?
スケジュールメッセージとしてチャットルームに写真を送信することもできます。それには、以下の手順に従ってください:
Telegramを開き、メッセージを予約したいチャットまたはグループに移動します。
ペーパークリップのアイコンをタップします。
ご希望の写真またはビデオを選択します。
次に送信アイコンをタップしたままにします。
追加メニューが表示され、"Schedule a send "オプションが表示されます。
このオプションをタップし、メッセージを送信したい日時を選択します。
時間を確認し、「送信」ボタンをタップします。
写真が送信されると、指定した時間になり次第、送信通知が届きます。
Telegramでステッカーを予約するには?
Telegramでステッカーをスケジュールするには、以下の手順に従う必要があります:
Telegramを開き、メッセージを予約したいチャットまたはグループに移動します。
ステッカーのアイコンをクリックします。
欲しいステッカーをタップしたままホールドします。
追加メニューが表示され、"Schedule a send "オプションが表示されます。
このオプションをタップし、メッセージを送信したい日時を選択します。
時間を確認し、「送信」ボタンをタップします。
これらの手順の後、ステッカーが送信されたことが通知されます。
スケジュールされたTelegramメッセージを編集、再スケジュール、削除するには?
間違いに気づき、スケジュールされたメッセージの内容を変更したい場合、編集機能で必要な編集を行うことができます。メッセージのテキストを変更したり、写真やビデオなどの添付メディアファイルを編集することができます。変更後、更新を確認する必要があります。
スケジュールされたメッセージを送信する日時を変更することもできます。スケジュールを変更したり、別の時間にメッセージを送信する必要がある場合は、リスケジュールオプションを選択し、メッセージを配信する新しい日時を指定することができます。
送信する必要がなくなった場合、スケジュールされたメッセージを削除することができます。削除オプションで送信をキャンセルし、タスクリストからスケジュールされたメッセージを削除できます。
そのため、スケジュールされたTelegramメッセージを編集、再スケジュール、削除するには、以下の手順に従う必要があります:
メッセージを予約したチャットまたはグループを開きます。
スケジュールメッセージのアイコンをタップします。
次に、メッセージ、ステッカー、写真をタップ&ホールドします。
リストから希望のオプションを選択する。
これらの機能により、Telegramでスケジュールされたメッセージを簡単に管理し、ニーズに合わせて送信内容を変更することができます。
どなたか、メッセージの予定がわかりますか?
いいえ、他のTelegramユーザーは、あなたのメッセージがスケジュールされていることを知ることはできません。つまり、あなた以外の誰も、あなたが将来送信するメッセージをスケジュールしたことを知ることはできません。
スケジュールされたメッセージは、Telegramサーバーに保存され処理されます。それらは暗号化され、あなただけがアクセスできます。他のユーザーが情報にアクセスすることはできません。
メッセージをスケジュールすると、そのメッセージはTelegramアプリのスケジュールされたメッセージのリストであなただけに表示されます。チャットでもグループでも、他のユーザーには、あなたがメッセージの送信をスケジュールしたことを示すインジケーターや通知は表示されません。
予定時刻になると、Telegramは自動的にメッセージを送信するが、通常のメッセージと目に見える違いはない。他のユーザーには、リアルタイムで送信したのと同じように見える。
ツイッターからメンションを削除する方法
ツイート中の言及が不要なものになったり、ネガティブな体験につながったりすることがあります。しかし、Twitterはこのような言及を管理し、より快適なソーシャルメディア体験を保証するための機能を数多く提供しています。
Twitterのメンション削除とは、あなたの@ユーザー名が含まれるツイートや通知を削除することです。誰かがツイートであなたを言及すると、あなたに通知が届き、そのツイートがメンションタブに表示されます。しかし、時には不要なメンションや間違ったメンションが表示されることもあります。そのような場合、Twitterのメンション削除機能を使えば、メンションを削除することができます。
ユーザーのブロックや、自分がタグ付けされたツイートの報告など、その他の重要な機能についても見ていこう。
モバイルアプリを使ってTwitterからメンションを削除するには?
モバイルアプリを使ってTwitterアカウントからメンションを削除するには、以下の手順に従ってください:
モバイル端末でTwitterアプリを起動します。
Twitterアカウントにサインインしてください。
画面下部の通知とベルのアイコンをタップします。
通知タブに、最近の言及と相互作用のリストが表示されます。
メンション」セクションをタップする。
希望する言及の3つの点をタップする。
リストから "Leave this conversation "を選択する。
その後、新しいウィンドウで操作を確認する。
メンションタブにメンションが表示されなくなり、そのメンションに関連する通知が届かなくなります。
デスクトップでツイッターからメンションを削除するには?
Twitterのデスクトップ版を使ってアカウントからメンションを削除するには、以下の手順に従ってください:
お好みのウェブブラウザを開き、ツイッターのウェブサイトにアクセスします。
Twitterアカウントにサインインしてください。
左隅にあるベルのアイコンをクリックします。
通知タブに、最近の言及と相互作用のリストが表示されます。
メンションセクションをクリックする。
希望する言及の3つの点をクリックする。
リストから "Leave this conversation "を選択する。
その後、新しいウィンドウで操作を確認する。
通知とメンションタブからメンションを削除しても、元のツイートが削除されたり、他のユーザーのタイムラインや通知からメンションが削除されたりすることはありません。ツイートと言及は、元のツイートや会話にアクセスできる他のユーザーには表示されたままです。言及を完全に隠したい場合は、あなたを言及したユーザーをブロックするかミュートする必要があるかもしれません。
モバイルアプリを使ってツイッターの送信者をブロックするには?
モバイルアプリを使ってTwitterユーザーをブロックするには、以下の手順に従ってください:
モバイル端末でTwitterアプリを起動します。
Twitterアカウントにサインインしてください。
画面下部の通知とベルのアイコンをタップします。
通知タブに、最近の言及と相互作用のリストが表示されます。
メンション」セクションをタップする。
希望する言及の3つの点をタップする。
表示されたメニューで" @ユーザー名をブロック "をタップする。
ユーザーをブロックした結果を知らせる確認メッセージが表示されます。それを読み、まだ続行したい場合は、ブロック動作を確認します。
そのユーザーはブロックされ、あなたをフォローしたり、ダイレクトメッセージを送ったり、言及したり、あなたのツイートとやりとりすることができなくなります。
将来的にそのユーザーのブロックを解除したい場合は、アプリ内のアカウント設定からブロックされたアカウントを管理することができます。
デスクトップでTwitterの送信者をブロックするには?
Twitterのデスクトップ版を使ってユーザーをブロックするには、以下の手順に従ってください:
お好みのウェブブラウザを開き、ツイッターのウェブサイトにアクセスします。
Twitterアカウントにサインインしてください。
左隅にあるベルのアイコンをクリックします。
Mention」セクションをクリックする。
次に、希望する言及の3つの点をクリックする。
次に"@ユーザー名をブロック "をクリックする。
ユーザーをブロックしても、既存のツイートやメンションが削除されるわけではありません。単にブロックされたユーザーとのやりとりができなくなるだけです。ユーザーが複数のアカウントを持っている場合は、それぞれのアカウントを個別にブロックする必要があるかもしれません。
モバイルアプリを使ってツイートを報告するには?
ツイートを報告すると、Twitterのモデレーションチームが報告されたツイートを確認し、ポリシーに基づいて適切な措置を取ります。ツイートを報告すると、Twitterのルールやガイドラインに違反するコンテンツにフラグが立てられ、Twitterの安全で尊重される環境が維持されます。これにより、Twitterは、虐待的または有害な行為、スパム、嫌がらせ、その他の利用規約違反に関与するアカウントに対して措置を講じることができます。
Twitterモバイルアプリを使ってツイートを報告するには、以下の手順に従ってください:
モバイル端末でTwitterアプリを起動します。
Twitterアカウントにサインインしてください。
画面下部の通知とベルのアイコンをタップします。
通知タブに、最近の言及と相互作用のリストが表示されます。
メンション」セクションをタップする。
希望する言及の3つの点をタップする。
リストから "Report tweet "を選択する。
新しいウィンドウでは、レポートの理由を指定する必要があります。
報告機能を責任を持って使用し、本当にTwitterのルールに違反するツイートだけを報告することが重要です。虚偽の報告や不必要な報告は、モデレーションチームに新たな作業をもたらし、報告システムの効果に影響を与える可能性があります。
デスクトップでツイートを報告するには?
デスクトップ版ツイッターを使ってツイートを報告するには、以下の手順に従ってください:
お好みのウェブブラウザを開き、ツイッターのウェブサイトにアクセスします。
Twitterアカウントにサインインしてください。
左隅にあるベルのアイコンをクリックします。
Mention」セクションをクリックする。
次に、希望する言及の3つの点をクリックする。
ドロップダウンリストの中から、"Report tweet "をクリックする。
必要であれば、追加のプロンプトや指示に従って、問題に関する詳細な情報や背景を提供してください。その後、Twitterのモデレーションチームが報告されたツイートを確認し、ポリシーに基づいて適切な対応をとります。
インスタグラム・ストーリーの背景色を変更する方法
インスタグラムストーリーをより魅力的にする方法のひとつが、インスタグラムストーリーの背景色を変更することです。背景色の変更とは、インスタグラムストーリーの背景として使用する特定の色を選択し、適用するプロセスである。ユーザーは、真っ白な背景や写真に基づいた背景を使用する代わりに、パレットから好きな色を選んで希望の効果を作り出すことができる。
この記事では、Instagramのストーリーで背景色を変更する方法と私の経験を説明します。背景を無地に変更したり、グラデーション効果を作ったり、さらには自分の写真を背景として使う方法など、クリエイティブなコンテンツが満載です。
インスタグラムのストーリーの背景を無地に変更するには?
ストーリーの背景を変更する機能を使用すると、あなたのストーリーにユニークな外観を与えるために審美的に美しいソリッドカラーの背景を追加することができます。パレットから好きな色を選ぶことも、カラーピッカーを使って好きな色を混ぜることもできます。
インスタグラムのストーリー背景変更機能を使えば、投稿に個性と創造性を加え、より見やすく魅力的な投稿にすることができます。インスタグラムのストーリーの背景を無地に変更するには、以下の手順に従ってください:
モバイルデバイスでInstagramアプリを開く。
右にスワイプするとストーリーズが開きます。
次に、ギャラリーから写真を選択するか、写真を撮ります。
そして上部には様々な編集ツールが表示される。
まず、右上の3つの点をタップします。
"Draw "をタップする。
次に左下のピペットをタップして、写真から色を選びます。または、パネルからシェードの候補を選びます。
好きな色を選んだら、画面を指でタップしたままにすると、ストーリーの背景がその色で塗りつぶされる。
そして "Done "をタップする。
背景の編集が終わったら、ストーリーにテキスト、ステッカー、その他のエフェクトを追加できます。次に、ストーリーを公開する場所を選びます:自分のページか、ストーリーを送りたい友達のリストです。
インスタグラムのストーリーの背景をグラデーションに変更するには?
インスタグラムストーリーのグラデーション背景変更機能では、ある色から別の色へのスムーズな移行を追加し、ストーリーに視覚的に魅力的な背景を作成することができます。そして、このグラデーションにテキスト、ステッカー、その他の要素を適用することができます。インスタグラムストーリーの背景をグラデーションカラーに変更するには、以下の手順に従ってください:
モバイルデバイスでInstagramアプリを開く。
右にスワイプしてストーリーズ・セクションを開く。
次に「Aa」セクションをタップする。
もう一度「Aa」ボタンをタップする。
次に、上部にあるグラデーションアイコンを希望の色になるまでタップします。
背景の編集が終わったら、ストーリーにテキスト、ステッカー、その他のエフェクトを追加できます。編集が終わったら、画面右上の "完了 "アイコンまたは "次へ "矢印をクリックします。次に、ストーリーを公開する場所を選びます:自分のページか、ストーリーを送りたい友達のリストです。インスタグラムの背景グラデーション機能を使えば、ストーリーをよりクリエイティブでプロフェッショナルな印象に仕上げることができる。
新しい背景に画像を追加するには?
インスタグラムの「新しい背景に画像を追加」機能を使えば、異なる背景の写真を組み合わせて、ユニークでクリエイティブなストーリーを作ることができる。この機能の使い方はこちら:
モバイルデバイスでInstagramアプリを開く。
右にスワイプするとストーリーズが開きます。
次に、ギャラリーから写真を選択するか、写真を撮ります。
そして上部には様々な編集ツールが表示される。
ステッカーのアイコンをタップします。
リストから "Photo "を選ぶ。
するとギャラリーのすべての写真が開くので、好きな写真をタップする。
そして、その記事を投稿する。
画像やステッカーを選択した後、ストーリーの背景上で移動、サイズ変更、回転させることができます。また、追加した写真をクリックすると、形が変わります。
新しい背景の上に複数の画像を追加して、異なる要素のコンポジションを作成できます。必要に応じて、ストーリーにテキスト、追加のステッカー、その他の要素を追加できます。これを行うには、ストーリーエディタで利用可能な適切なツールを使用します。次に、ストーリーを公開する場所を選択します。
Twitchのユーザー名を変更する方法
Twitchは、ゲーマー、ストリーマー、コンテンツクリエイターが自分の才能を披露し、視聴者とつながるための人気プラットフォームとなっています。Twitchでのプレゼンスが高まり、進化するにつれ、様々な理由でユーザー名を変更する必要が出てくるかもしれません。
古いユーザーネームが古くなった場合でも、ブランド名を変更したい場合でも、Twitchではユーザーネームの変更手続きを簡単に行うことができます。ウェブサイトまたはTwitchモバイルアプリで変更できます。同時に、Twitchのルールを考慮する必要があります。そうしないと、BANされる可能性があります。
そこで、Twitchでユーザー名を変更する方法を紹介しよう。
ウェブサイトからTwitchユーザー名を変更する方法
まず、お好みのウェブブラウザを開き、Twitchのウェブサイト(www.twitch.tv)にアクセスします。既存のユーザー名とパスワードを使用して、Twitchアカウントにログインします。ログインしている場合は、このステップをスキップして、次の操作を行ってください:
右上のプロフィールアイコンをクリックし、「設定」を選択します。
その後、プロフィール設定セクションまでスクロールダウンし、ユーザー名の近くにある編集アイコンをクリックします。
新しいユーザー名を入力し、使用可能かどうか確認してください。そのユーザーネームがすでに使われている場合、入力フィールドは赤く表示され、一番下に "This username is unavailable "と表示されます。
選択したユーザーネームが使用可能な場合、Twitchは確認メッセージを表示します。新しいユーザー名を確認し、希望通りのユーザー名であることを確認してください。
問題がなければ、をクリックして手続きを完了します。Twitchは、変更を認証するためにアカウントパスワードの入力を求めることがあります。
注意:Twitchにはユーザー名に関するガイドラインがあります。ユーザー名はアルファベット、数字、アンダースコア、ハイフンで構成することができます。
変更を保存すると、Twitchはすぐにユーザー名を更新します。新しいユーザー名は、チャンネルページ、チャットメッセージ、その他のやり取りを含むTwitchプラットフォーム全体に反映されるはずです。
注意すべき点は、ユーザー名と一緒にチャンネルURLも自動的に変更されることです。しかし、古いリンクをクリックした視聴者は、自動的に新しいユーザー名にリダイレクトされるはずです。しかし、ソーシャルネットワーク上で更新する方が良いでしょう。
モバイルアプリでTwitchユーザー名を変更する方法
Twitchモバイルアプリを使ったTwitchユーザー名の変更も簡単です。以下はその手順です:
画面左上のプロフィールアイコンをタップします。
設定」を選択する。
その後、「アカウント」に進む。
次に、「プロフィールを編集」をタップします。
About」セクションで「Username」を選択します。
ユーザー名の変更」をタップします。
最後に、新しいユーザー名を入力し、利用可能かどうかを確認して、右上の「保存」をタップします。
これで完了です!これでTwitchモバイルアプリを使ったTwitchユーザー名の変更は完了です。以前のユーザー名を公開している外部プロフィール、ソーシャルメディアアカウント、ウェブサイトを更新して、変更を反映させることを忘れないでください。混乱を避けるため、フォロワーや購読者にもこの変更を知らせてください。
注:ウェブサイトと同様、Twitchでは60日に1度ユーザー名を変更することができます。新しいユーザーネームは慎重に選び、変更の長期的な影響を考慮しましょう。
Instagramのストーリーにキャプションを追加する方法
Instagram ストーリーをキャプションで強化することは、視聴者を惹きつけ、コンテンツをよりアクセスしやすくするための優れた方法です。キャプションはコンテキストを提供し、ユーザーが音声を聞くことができない場合でもストーリーを視聴できるようにします。 Instagramでは2種類の字幕を提供しています。自分のストーリーやリールに字幕を追加して自分の言葉をテキストに翻訳したり、Instagram の設定で自動字幕を有効にして他の人のビデオやストーリーに追加したりすることもできます。
Instagram ストーリーに自動生成されたキャプションを追加する方法
Instagramでは、音声認識技術に基づいてストーリーのキャプションを自動生成する便利な機能を提供しています。これらの自動生成されたキャプションにより時間と労力が節約され、より幅広い視聴者がコンテンツに確実にアクセスできるようになります。 Instagram ストーリーに自動生成されたキャプションを追加するには、以下の手順に従ってください。
Instagram ホームフィードの左上隅にあるカメラアイコンをタップするか、右にスワイプしてストーリーカメラにアクセスします。
画面の下部にあるキャプチャ ボタン (丸いアイコン)をタップして、写真またはビデオをキャプチャします。または、上にスワイプしてギャラリーにアクセスし、デバイスから目的のコンテンツを選択します。
画面の右上隅にステッカー アイコン (スマイリーフェイス)が表示されます。それをタップしてステッカー トレイを開き、ストーリーを強化するためのさまざまなオプションを見つけます。
「キャプション」オプションを探してタップします。これにより、Instagram の自動キャプション機能が開始されます。
Instagram はストーリー内の音声を分析し、音声認識技術に基づいてキャプションを生成します。キャプションはデフォルトのスタイルで画面に表示されます。自動生成されたキャプションが正確であることを確認し、必要な編集を行います。キャプションを編集するには、キャプションをタップし、デバイスのキーボードを使用して変更を加えます。
キャプションの外観をさらにカスタマイズして、視覚的に魅力的でストーリーのテーマと一致するようにすることができます。これを行うには、キャプションをタップし、フォント、色、背景などの使用可能なスタイル オプションから選択します。
ストーリーを再生して、キャプションが音声と一致し、正しく表示されていることを確認します。必要に応じて追加の調整を行います。自動生成されたキャプションに満足したら、画面の下部にある「ストーリー」ボタンをタップして、キャプション付きのストーリーを共有します。
これらの手順に従うことで、自動生成されたキャプションを Instagram ストーリーに簡単に追加して、視聴者にとってより包括的で魅力的なストーリーにすることができます。公開する前に必ずキャプションの正確性を確認し、キャプションがコンテンツを正しく表現するために必要な編集を行ってください。
Instagramビデオのキャプションをオンにする方法
Instagram では、アプリの設定を通じてビデオのキャプションを有効にすることができます。こうすることで、フィード上のビデオを視聴するたびにキャプションが自動的に表示され、コンテンツにアクセスしやすくなります。 Instagram ビデオのキャプションをオンにするには、以下の詳細な手順に従ってください。
画面の右下隅にあるプロフィールアイコンをタップします。これにより、Instagram のプロフィールが表示されます。
プロフィールで、画面の右上隅にある三本の横線のアイコン(ハンバーガー メニュー) をタップします。これによりメニューが開きます。
「設定とプライバシー」セクションが見つかるまでメニューを下にスクロールします。
このセクション内で「アクセシビリティ」を見つけてタップします。
アクセシビリティ設定で、...
ローカルコンピューティング vs クラウドサービス: なぜクラウドからデータを外す価値があるのか?
クラウドサービスは至る所にあり、非常に便利です。どこからでもファイルにアクセスでき、それを気にする必要がないのは素晴らしいことです。しかし、別の側面もあります。クラウドサービスはあなたの便宜を最優先に置きますが、同時にあなたのデータも取り去ってしまいます。クラウドサービスを使用するとき、あなたのデータを第三者に転送し、今、彼らがあなたのデータを管理しています。
クラウドサービスを使用すると、データのプライバシーとセキュリティの全責任を持つことはありません。常に別の会社が存在し、それがどのようにあなたのデータを保護しているかに多くが依存しています。そして、他の会社がそれをどのように行っているのかを知ることはできません。彼らは信頼性がありますか?あなたのデータを保護するために十分なことをしていますか?
それは、最初に自分自身に問うべき質問です。
クラウドサービスは単に第三者のコンピューターです。
私たちはクラウドサービスに頼り慣れています。そして、私たちは通常、それらを奇跡のように受け取り、必要な時に、必要な場所で、あなたのデータへのアクセスを提供してくれるものと考えます。
しかし、一言で言えばクラウドとは何でしょうか?それは単に、あなたのデータを保存し、それを必要とするときに返送する多くのサーバーに過ぎません。
あなたのデータがどこに保存されているのか、どのサーバーにあなたのデータのコピーがあるのか、また、そのようなサーバーがどのように保護されているのかについて、あなたは何も知りません。
私が自分のデータをDropboxやGoogle Driveに送るとき、私は会社がそれらをどのように保存しているのか気にしません。サーバーがどこにあるのか、私のファイルが保存されているサーバーがいくつあるのか、私は知りません。
ビッグテックはあなたのデータを保護しますが、他にも脅威があるかもしれません。
もちろん、大手の企業はあなたのデータを大切に扱っています。そして、データ漏洩などのリスクに直面する可能性は低いでしょう。
しかし、そのような問題を除いても、クラウドサービスに依存する際の他の問題があります。その最も基本的なものは、データへのアクセスです。
インターネット接続がない場合や、彼らの側に問題が発生している場合があります。クラウドサービスを使用するとき、常にクラウド接続に依存してデータにアクセスします。そして、時々それは機能しないことがあります。最も一般的な例はAppleのiCloudです。時折、サービスが停止することがあり、その間はあなたのデータにアクセスできなくなります。
もちろん、写真を保存するためにクラウドを使用している場合、それほど問題はありません。はい、しばらくの間、ファイルにアクセスできないかもしれませんが、待つことができます。
もう一つの問題は、重要な、例えばビジネス関連のデータをクラウドサービスに保存している場合です。この場合、サービスが停止すると、データにアクセスできなくなり、待つ時間がない場合があります。
2022年における最大のクラウド障害に関する記事です。
ご覧のとおり、それは珍しいことではありません。
では、主な問題点2つを挙げます:
データプライバシーの管理を第三者に移譲します。
データにアクセスしようとしたときに問題に直面する可能性があります。
ローカルコンピューティングは便利ではないかもしれませんが、より効果的です。
ローカルコンピューティングの主な問題は、データの同期化です。Google DocsやSheets、その他のサービスを使用している場合、Google Driveにドキュメントを保存することは便利で、スマートフォンで変更を確認できます。Microsoft 365も同じように動作します。
そして、ローカルコンピューターで作業してから、必要なすべてのデバイスにファイルを保持するためにファイルの送信を手配するのは、はるかに不便です。
特に何かのプロジェクトで共同作業をする必要があるとき、事態はさらに悪化します。私たちの仕事では、Google Sheetsを頻繁に使用しています。それにより、私たちは共同で作業できるのは非常に便利です。私が変更を加えると、それはほぼすぐに同僚に見えるでしょう。
ローカルファイルやローカルデータでの作業は、決して便利ではありません。
クラウドサービスの最初の概念は、その処理能力を中心に構築されました。しかし、現在のコンピューターやスマートフォンは、クラウドサービスを参照することなく、ほぼすべてのファイルやプロセスを処理するのに十分なパワーを持っています。したがって、クラウドサービスの概念の背後にあるアイディアは変わりました。今、それは処理能力ではなく、単純に便利さについてです。
ローカルコンピューティングは、クラウド同期ほど便利にはなりません。これを変更する方法はありません。
あなたは決定する必要があります:便利さ対コントロール。
ローカルコンピューティングは、クラウドサービスを使用することほど便利にはなりません。クラウドサービスは、没入型の素晴らしい体験を提供しています。
ですから、それは常にバランスの問題です:あなたの人生、仕事、ビジネスで。便利さとデータのセキュリティ、データの制御の間でそれを見つける必要があります。そして、それを決定するのはあなた次第です。センシティブなデータには、便利さを犠牲にして、データの安全性を制御する方が常に良いです。しかし、それほど重要でないデータの場合、便利さを最優先に置くことができます。
Snapchatの赤いハートは何を意味しますか
絵文字は現代のコミュニケーションに不可欠な要素となっています。それらは感情を加え、単なる言葉を超えたメッセージを伝えます。スナップチャットも例外ではありません。 Snapchat は、独自の絵文字を使用して、ユーザー間のさまざまなレベルの友情とつながりを示します。
Snapchatで利用できる多くの絵文字の中で、赤いハートがユーザーの注目を集めることがよくあります。赤いハートの絵文字は、Snapchatの象徴言語において重要な位置を占めています。
Snapchatのレッドハート❤️とは何ですか?
Snapchatの赤いハートは親友の象徴です。
Snapchat では、ユーザーの名前の横にある赤いハートの絵文字、またはチャット会話中に表示される赤いハートの絵文字は、通常、長い間お互いの親友であったことを示します。 Snapchat では、「親友」は他のユーザーとのやり取りの頻度と一貫性によって決まります。
友達リストの誰かの名前の横に赤いハートの絵文字が表示されている場合は、少なくとも 2 週間はお互いの親友であったことになります。これは、あなたとプラットフォーム上のその人との間に強力かつ継続的なつながりがあることを示しています。
メッセージを交換したり、お互いのストーリーを閲覧したり、友人関係を維持したりするなど、他のユーザーとの連絡が長くなるほど、赤いハートが明るくなります。これは、あなたとあなたの間のより強く深いつながりを象徴している可能性があります。
Snapchatで赤いハートを取得するにはどうすればよいですか?
特定のユーザーとの継続的かつ頻繁なやり取りに焦点を当てて、赤いハートの絵文字や、緊密なつながりや友情を象徴するその他の絵文字を受け取る可能性を高めることができます。一般に、赤いハートを取得するには、主なアクションを強調表示する価値があります。
頻繁にスナップしましょう。
Snapchat で強い友情を築き、誰もが欲しがる赤いハートを獲得するには、定期的にターゲットにしているユーザーとスナップを交換してください。スナップの送受信は重要であり、他の人のスナップに即座に応答することが重要です。高レベルのインタラクションを維持するには、一貫性が重要です。
チャットに参加します。
コミュニケーションをスナップだけに限定しないでください。親友になりたいユーザーと頻繁に会話を開始し、チャットしましょう。メッセージを送ったり、積極的にディスカッションをすることで絆が深まり、レッドハートを獲得できる可能性が高まります。
ストリームを維持します。
Snapchat のストリークは、同じ人と何日も続けて写真を共有する一貫性を示す方法です。連続記録を維持するには、中断することなく写真を共有する必要があります。ストリップを一貫して維持すると、継続的なインタラクションのパターンが作成され、赤いハートが発生する可能性が高まります。
スナップマップを使用します。
Snapchat のスナップ マップを使用して、友達がどこにいるかを確認します。地理参照を使用し、地理履歴を作成し、友達になりたいユーザーと会う計画を立てることもできます。スナップ マップを独自に使用して、忘れられない体験を作成し、友人との交流を続けます。
Snapchat の赤いハートの絵文字は相互作用があるため、それを維持するには、あなたと他のユーザーが常にやり取りする必要があることに注意してください。
Snapchat の他の絵文字は何を意味しますか?
Snapchat では、さまざまな絵文字を使用して、ユーザー間のさまざまなレベルの対話、関係、エンゲージメントを象徴しています。よく使用される Snapchat 絵文字とその潜在的な意味は次のとおりです。
イエローハート💛
黄色のハートの絵文字は、Snapchat での親密な友情を表します。これは、最も頻繁にスナップを交換する人のユーザー名の横に表示され、その人があなたの「親友」であることを示します。
ピンクのハート💕
ピンクのハートは、あなたと他のユーザーの間の「親友」ステータスを示します。この絵文字は、両方のユーザーが 2 か月間連続して相互にスナップを交換し続けた後に表示されます。
笑顔😊
笑顔の絵文字は、写真を送信している相手があなたの友人の 1 人ではあるが、親友ではないことを示します。
ニヤニヤ顔😏
この絵文字は、あなたがそのユーザーの親友の 1...