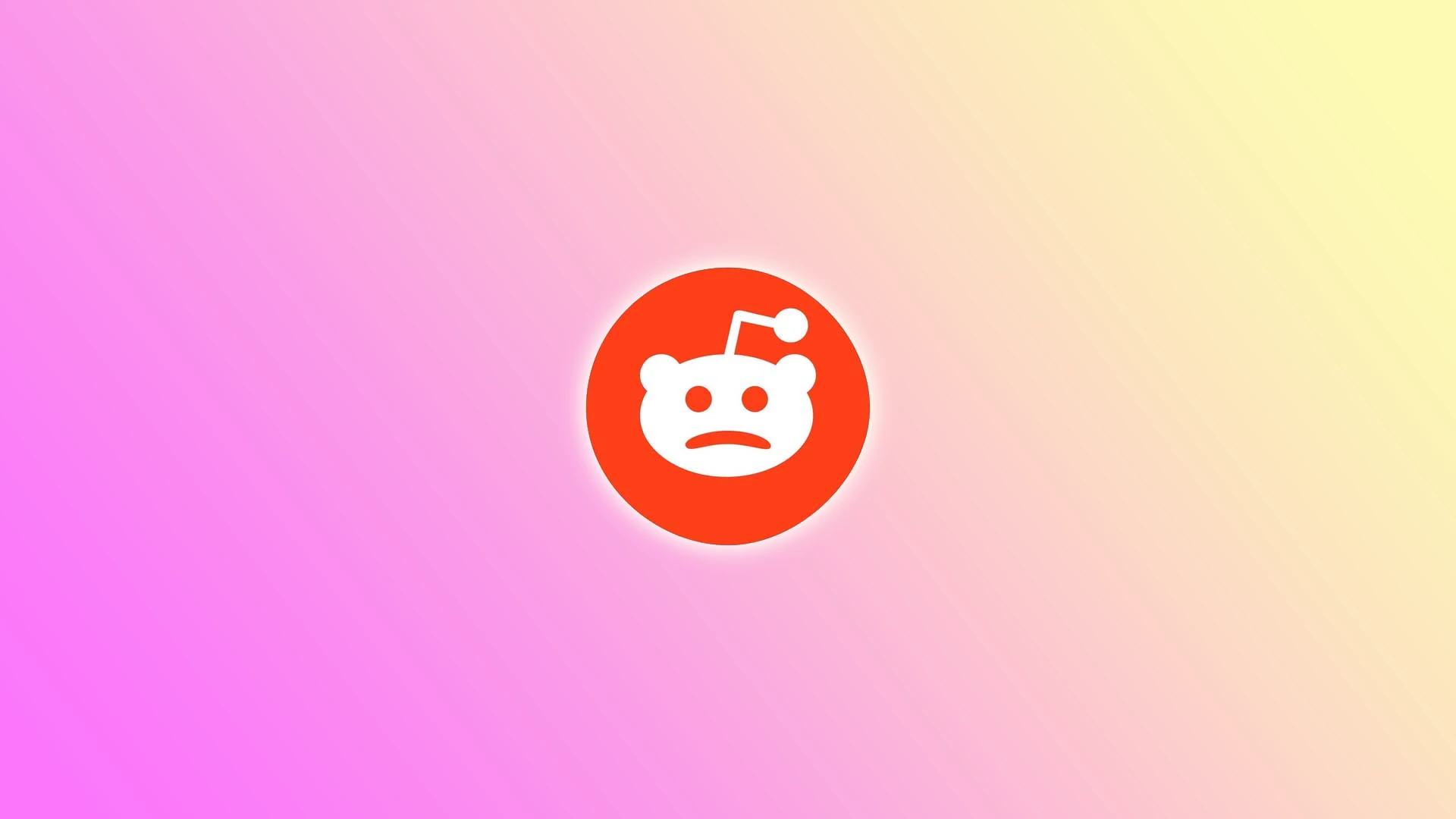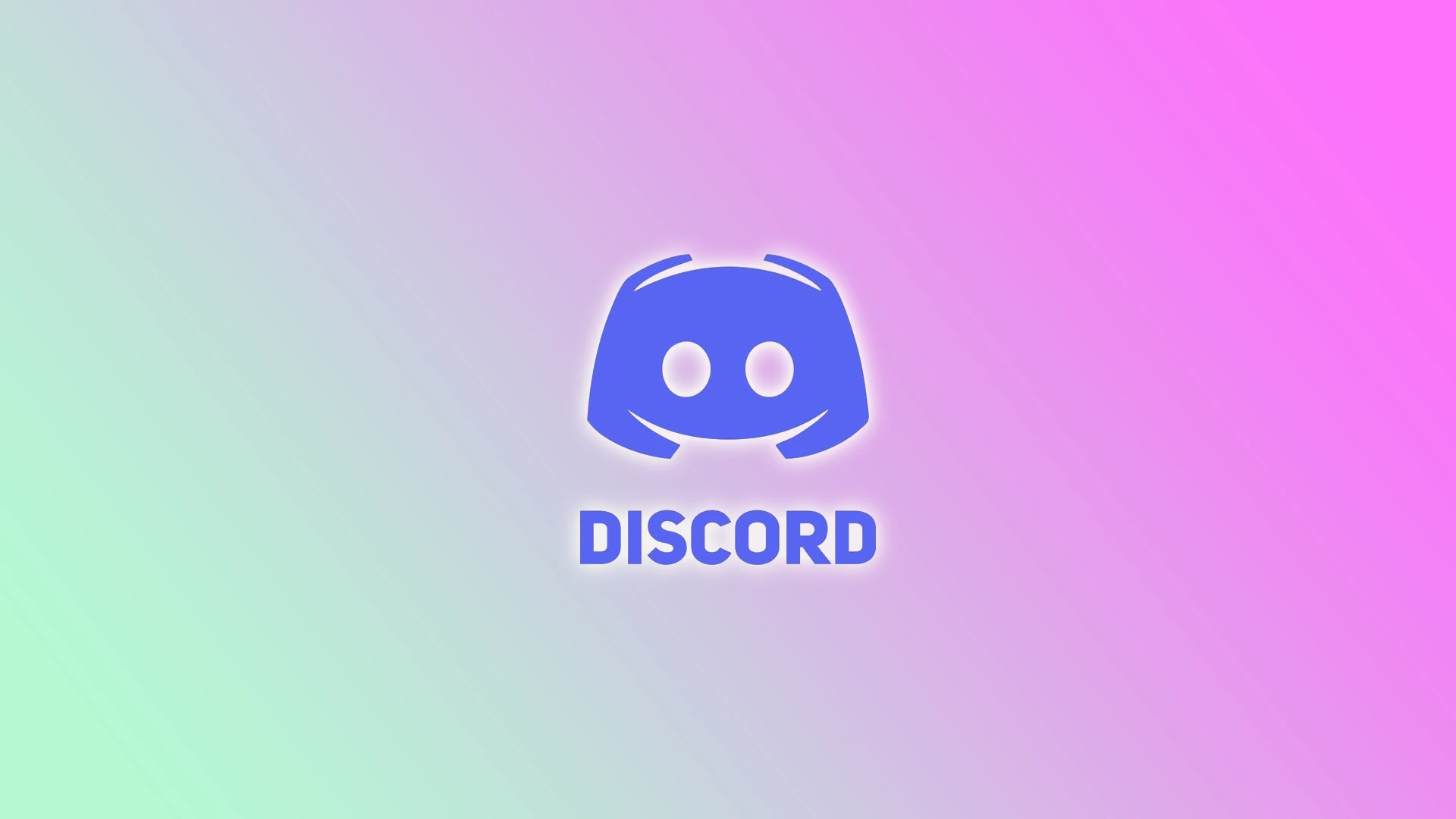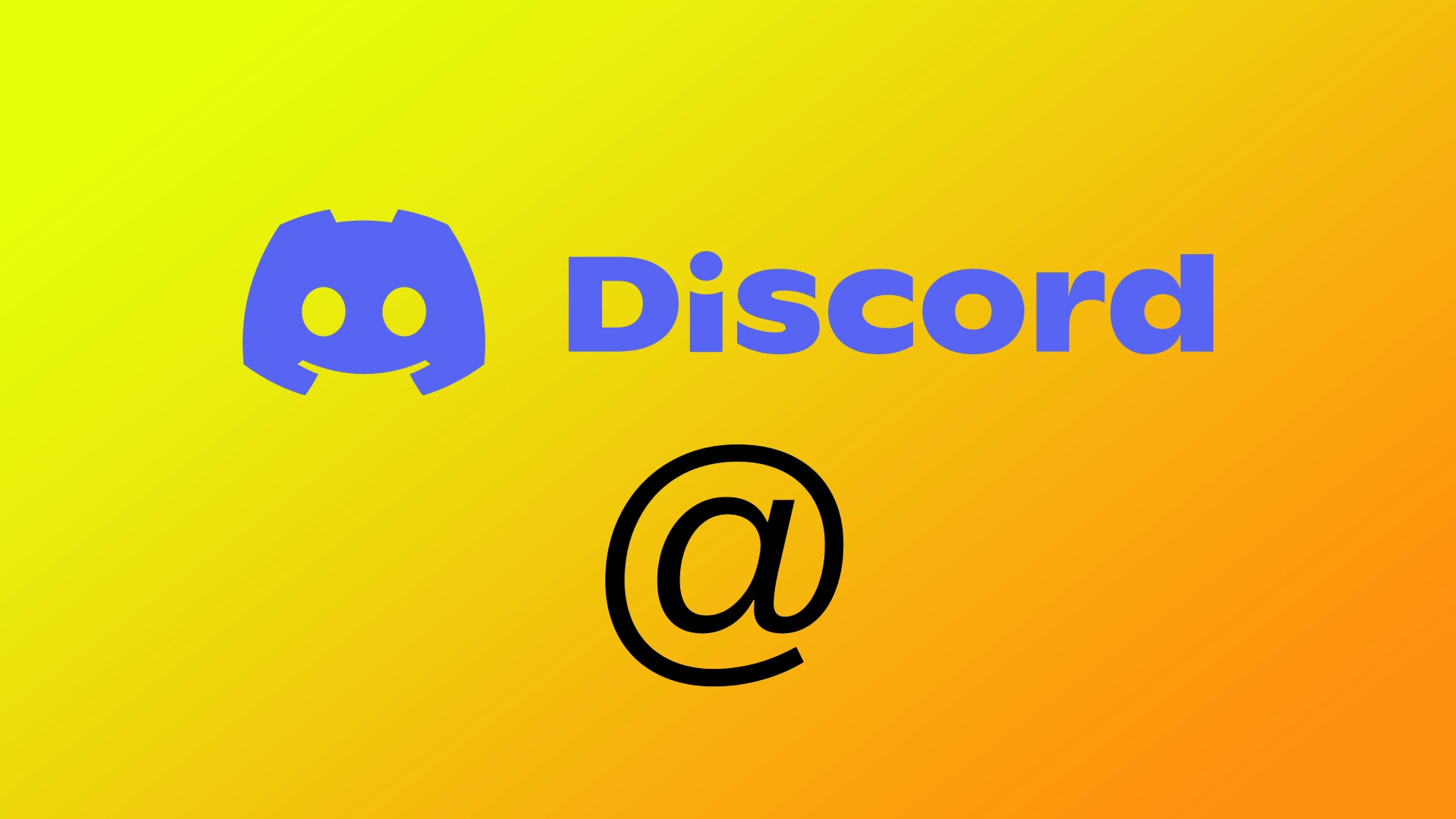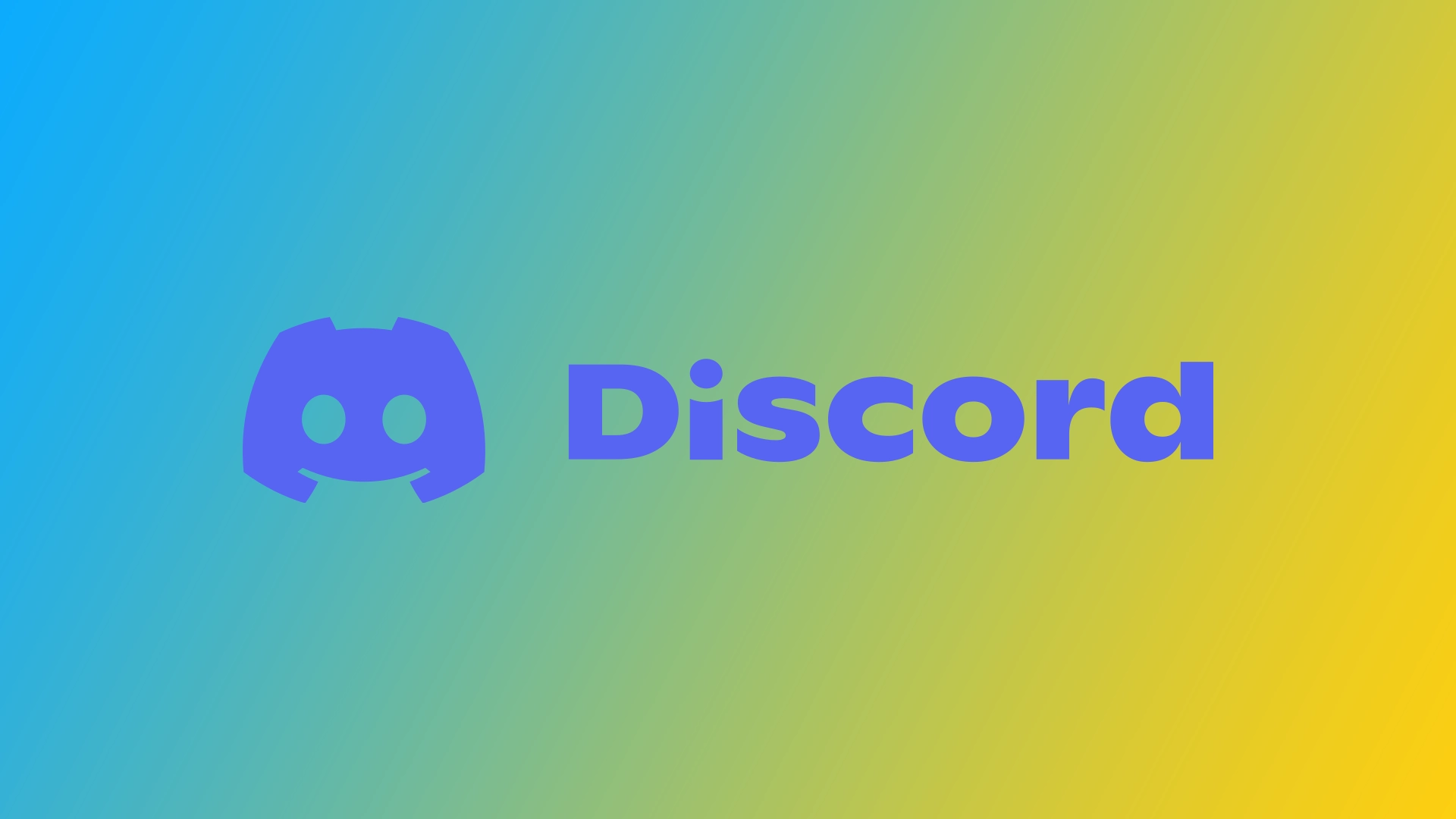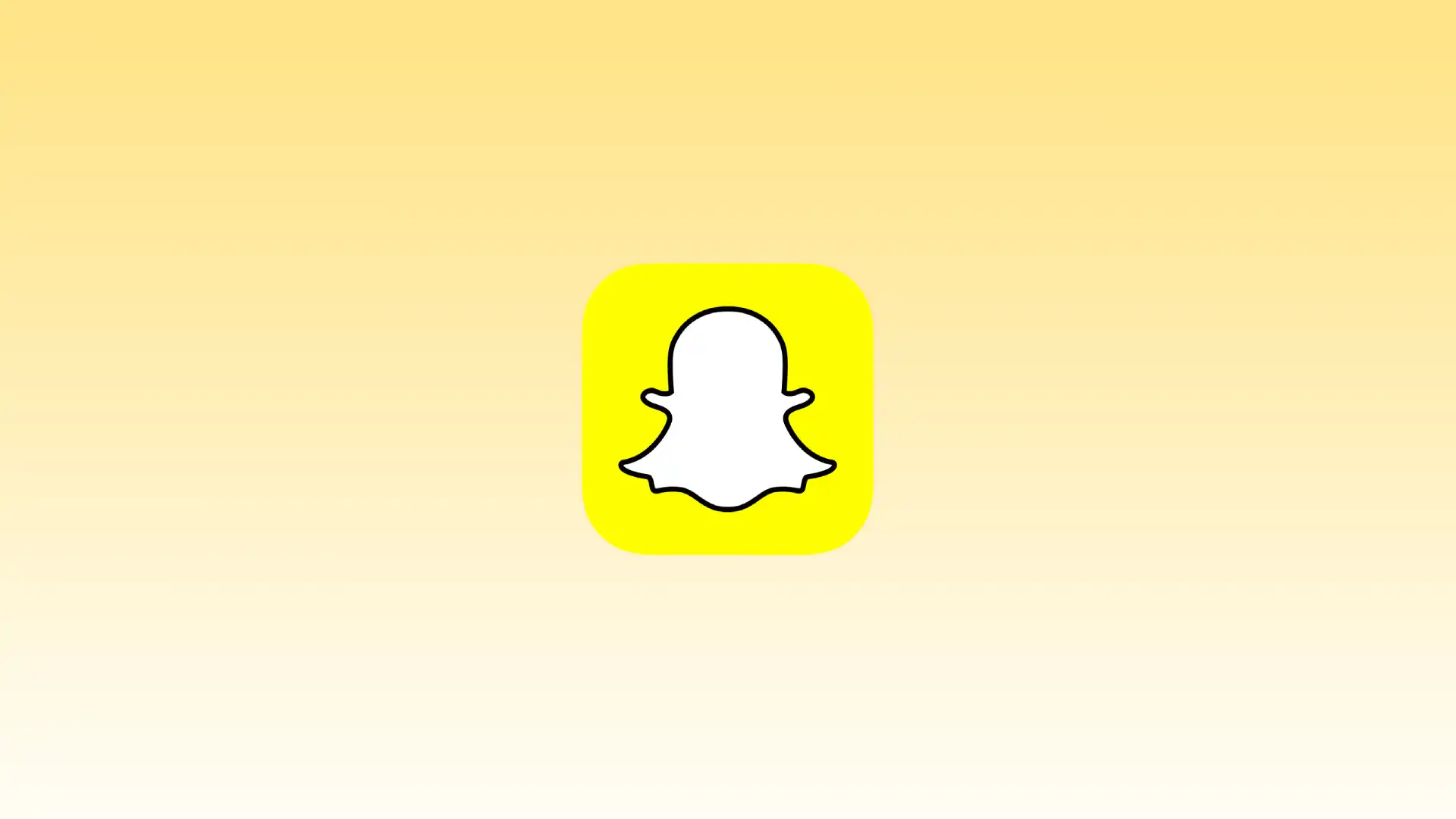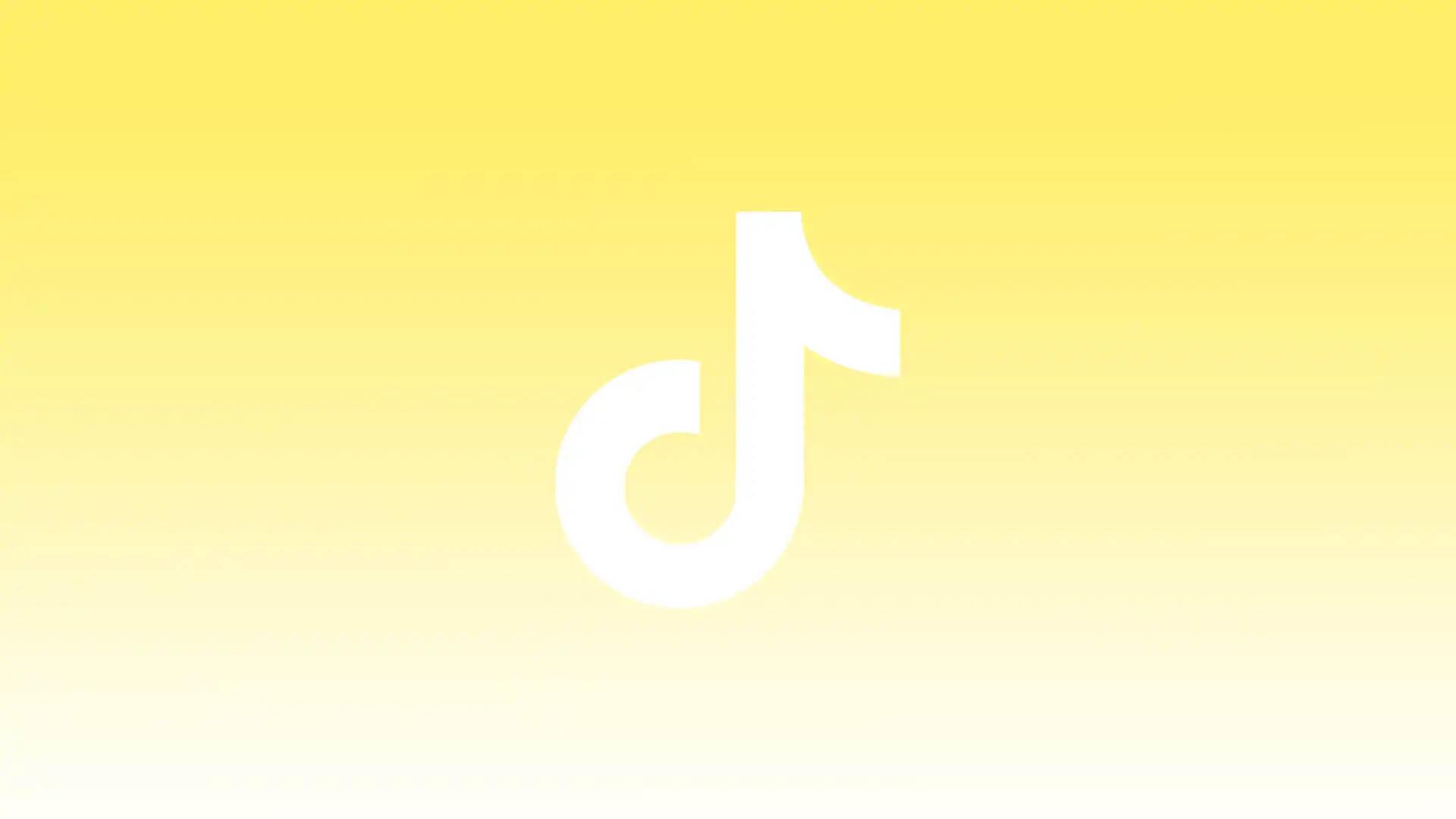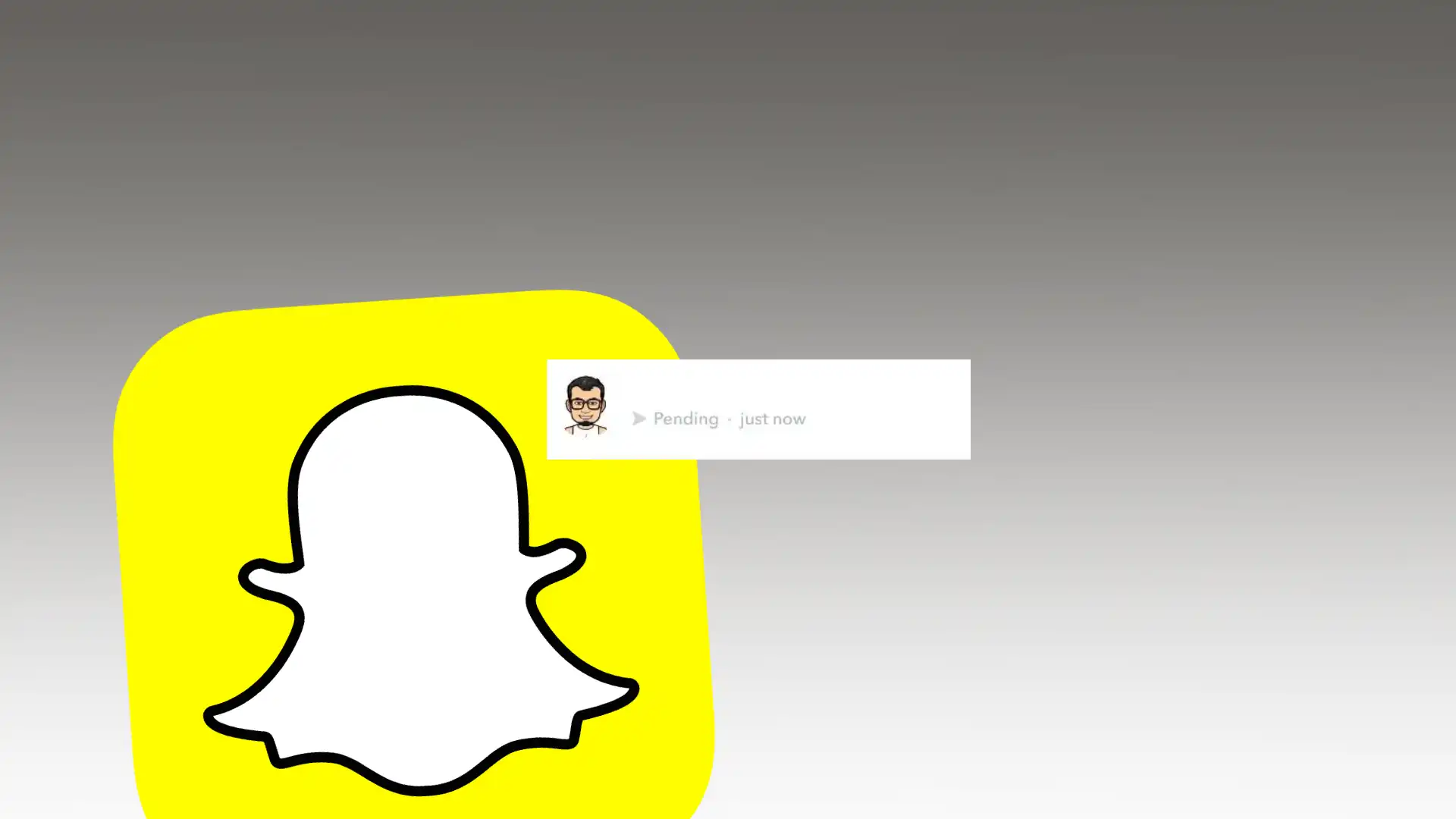Telegram のグループからユーザーを削除する方法
さまざまな理由により、グループからユーザーを削除することが必要になる場合があります。ルール違反に対処する場合でも、積極的な参加を奨励する場合でも、グループに指示を与える場合でも、ユーザーを削除する方法を知ることは、グループ管理者にとって重要なスキルです。
Telegram グループからユーザーを削除する権限を持つのは管理者だけです。管理者は、グループのルールを施行し、グループが円滑に機能するようにする責任があります。
モバイル アプリを使用して Telegram グループからユーザーを削除するにはどうすればよいですか?
モバイル アプリを使用して Telegram グループからユーザーを削除するには、次の手順に従います。
テレグラムアプリを起動します。
グループチャット画面を開きます。
グループのプロフィール アバターをタップして、メンバー管理セクションを開きます。新しいウィンドウにすべてのグループ メンバーのリストが表示されます。
ユーザー名のタブを左にスワイプして削除します。
ユーザーをグループから削除するには、 「削除」をタップします。
ユーザーを削除する権限があるのはグループの管理者だけであることに注意してください。通常のメンバーには、他のメンバーをグループから削除するオプションはありません。
デスクトップ アプリを使用して Telegram グループからユーザーを削除するにはどうすればよいですか?
デスクトップ アプリを使用して Telegram グループからユーザーを削除するには、次の手順に従います。
Telegram デスクトップ アプリを起動します。
対象のグループをクリックして開きます。
次に、チャットの上部にあるグループ名をクリックします。
これにより、グループのすべてのメンバーのリストが表示されます。
グループのメンバーを右クリックします。
新しいウィンドウで「削除」を選択します。
ユーザーを削除する権限があるのはグループの管理者だけであることに注意してください。通常のメンバーには、他のメンバーをグループから削除するオプションがありません。意図しないアクションを避けるために、慎重に削除するユーザーを再確認することが重要です。
ユーザーは Telegram のグループから削除する通知を受け取りますか?
ユーザーが Telegram グループから削除されると、そのユーザーはグループ内のチャット履歴や今後のメッセージにアクセスできなくなります。グループ チャットはチャット...
Redditアカウントを削除する方法
Reddit アカウントに別れを告げる準備はできていますか?プライバシーが心配な場合でも、新しいオンライン生活を始めたい場合でも、ソーシャル メディア プラットフォームから離れたい場合でも、Reddit アカウントを削除するのは簡単です。ウェブサイトまたはモバイルアプリの両方を使用して行うことができます。
Reddit アカウントを削除する前に知っておくべきこと
Reddit アカウントを削除する前に、いくつかの重要な点を考慮してください。 Reddit は多くのコミュニティやコンテンツを備えた多様なプラットフォームであり、アカウントの削除は取り消しができない決定です。アカウントを適切に削除する方法がわからない場合は、削除する前に知っておくべき主なポイントを選択しました。これがそのリストです:
データとコンテンツの削除: Reddit アカウントを削除すると、ユーザー名と、電子メール アドレスや設定などの関連する個人情報が削除されます。ただし、過去の投稿やコメントは削除されません。これらはプラットフォーム上に残りますが、あなたの名前の代わりに、それらの横にラベル (削除) が表示されます。プライバシーが心配な場合は、投稿履歴を確認し、完全に削除したいコンテンツを手動で削除してください。
2023 年 10 月時点の Reddit の規則によると、Reddit はアカウント削除リクエストを送信してから削除が完了するまでに最大 90 日かかる場合があります。
購読と保存されたメッセージ:購読と保存されたメッセージを確認してください。アカウントを削除すると、すべての購読と保存されたメッセージ リストが削除されます。貴重なメッセージやお気に入りのメッセージがある場合は、削除する前に保存してください。
カルマと評判: Reddit...
Discordチャンネルを読み取り専用にする方法
Discord は、ユーザーがサーバーとチャンネルを作成および管理できる幅広い機能を提供します。また、Discord は当初、テキスト チャネルでの継続的なコミュニケーション用に設計されていましたが、読み取り専用に設定できるものもあります。
Discord チャンネルを読み取り専用にすると、制御、秩序、保存の感覚が得られます。たとえば、他の参加者からの不必要な情報がチャンネルに表示されたくない場合などです。
これは多くの場合、必要なデータ (サーバー ルールなど) を構造化するために行われます。こうすることで、メンバーは追加のメッセージや会話に悩まされることなく、情報を吸収したり、特定の指示に従うことに集中できます。
Discordで読み取り専用チャンネルを設定する方法
まず、Discord サーバーの管理者権限、またはチャンネルを管理するために必要な権限が必要です。それを持っていることを確認したら、次の手順に従います。
パソコン上
Discordを起動し、チャンネルを読み取り専用にしたいサーバーに移動します。
サーバーにアクセスしたら、必要なテキスト チャネルの横にある (歯車) アイコンをクリックします。
次に、 「権限」タブに移動し、 「詳細権限」を展開します。
次に、テキスト チャネルを読み取り専用にする役割を選択します。デフォルト設定は@everyoneです。このロールは、特定のロールが割り当てられていないサーバー内のすべてのメンバーを表します。
権限を個別に変更して、特定のロールに読み取り専用アクセスを許可し、他のロールを制限することができます。これを行うには、 をクリックしてまたはを追加します。
完了したら、下にスクロールし、 で、十字アイコンをクリックしてすべてを無効にします。
最後に、下部にある「変更を保存」をクリックします。
モバイルで
モバイルデバイスで Discord アプリを開き、チャンネルを読み取り専用にしたいサーバーに移動します。
その後、テキスト チャネルを見つけて、メニューが表示されるまでタップしたままにします。
を選択します。
次に、 「チャネル許可」をタップします。
タブに移動し、 @everyoneをタップします。特定の個人に制限を追加する場合は、「役割を追加」または「メンバーを追加」をタップします。
下にスクロールし、 で、十字アイコンをタップしてすべてを無効にします。
これらの手順を完了すると、Discord...
Discord で誰があなたに ping を送信したかを確認する方法
Discord は、世界中の何百万人もの人々が使用する人気のあるメッセージングおよびコミュニケーション プラットフォームです。 Discord の重要な機能の 1 つは、他のユーザーにメンションしたり、ping を送信して注意を引く機能です。ただし、混雑しているサーバーやチャネルで、誰があなたに ping を送信したりメンションしたりしたかを追跡するのが難しい場合があります。これを行うために、Discord は、Discord 内のすべての ping を 1 つのウィンドウに表示して、特に自分宛てのメッセージをすぐに確認できる便利な機能を実装しました。
Discord デスクトップでメンションを確認する方法
Discord では、デスクトップ アプリでメンションを表示する方法がいくつか用意されており、重要なメッセージや通知を見逃すことがなくなります。アプリケーションは Windows と MacOS で同じであるため、オペレーティング システムに関係なく手順は同じです。従うべき手順は次のとおりです。
アプリのインターフェースの左上隅にある「受信トレイ」の記号を探してください。この記号の横に数字が表示されている場合は、どこかにメッセージがあることを意味します。この記号がどのようなものかを下の図で確認できます。
「メンション」ボタンをクリックして、ドロップダウン...
Discordでアニメーションプロフィール写真を取得する方法
Discord は、ゲーマーやコミュニティが接続してコミュニケーションするための最も人気のあるプラットフォームの 1 つになりました。プロフィールのカスタマイズは Discord エクスペリエンスをパーソナライズするために不可欠ですが、アニメーションのプロフィール写真を設定できることをご存知ですか?アニメーションのプロフィール写真は、Discord の存在感に創造性と活気を加えます。ただし、これを行うには Discord Nitro に登録する必要があります。すでに持っている場合は、アニメーションのプロフィール写真を配置する方法を説明します。
Discord デスクトップにアニメーションプロフィール画像を設定する方法
プロフィール写真にアニメーションを追加すると、視覚的な存在感が高まり、個性や創造性を表現できるようになります。 Discord デスクトップでアニメーションのプロフィール画像を設定するのは簡単です。 Mac、Windows、またはコンピューター上の Web バージョンの Discord アプリを使用しているかどうかは関係ありません。次の手順に従ってください。
Discord ウィンドウの左下隅にある歯車アイコンをクリックします。これにより、「ユーザー設定」メニューが開きます。
メニューで、左側のサイドバーのセクションに移動します。
「プロフィール」の下に「アバター」セクションがあります。 「アバターを変更」ボタンをクリックして、アニメーションプロフィール写真をアップロードします。
、コンピュータからアニメーション画像 (GIF) ファイルを選択する「アップロード」か、 Discord...
スナップチャットのクイック・アドとは
Snapchatが提供する数多くの機能の中でも、友達の輪を簡単に広げることができる機能として際立っているのが、クイック追加だ。クイック追加は、電話番号やSnapコードを知らなくても、簡単に新しい友達を見つけてSnapchatに追加できるユニークな機能です。ソーシャル体験を向上させ、つながりを作りやすくし、Snapchatのネットワークを広げられるように設計されています。
この記事では、この機能の仕組みと具体的な使い方を説明する。また、見知らぬ人からのリクエストが来ないように、この機能を無効にする方法も知っておいて損はない。
SnapchatでQuick Addはどのように機能しますか?
SnapchatのQuick Addは、友達リストに追加するおすすめのユーザーをリストアップしてくれる機能です。共通の友人、共通の興味、Snapchatのアルゴリズムで分析されたその他の指標など、さまざまな要因に基づいています。Quick Addは、プラットフォーム上で新しい人を調べたり、つながったりする便利な方法を提供します。
Snapchatでクイック追加を開くと、Snapchatが友達追加をおすすめするユーザーのリストが表示されます。これらのおすすめは、これらのユーザーと共通の友達を持っていること、共通の趣味を持っていること、または追加するのに適した候補を特定するのに役立つその他の要因に基づいています。
しかし、Quick Addは、あなたが知らない、またはあなたが見ることを期待していないユーザーのプロフィールを表示することがあることを覚えておく価値がある。これはSnapchatのアルゴリズムによるもので、友達のネットワークを広げ、プラットフォーム上で新しいつながりを提供することを目的としている可能性があります。
SnapchatでQuick Addを使って誰かを追加する方法は?
Snapchatでクイック追加を使って誰かを追加する場合、その手順は簡単です。一般的な使い方は次のとおりです:
Snapchatアプリを開く。
次に右上の「友達追加」アイコンをタップします。
クイック追加セクションの「すべての連絡先」をタップします。
次に、その友人の隣にある「追加」をタップします。
重要なことは、クイック追加を使用して誰かを追加しても、その人が自動的にあなたの友達になるわけではないということです。相手はあなたの友達申請を受け入れるか拒否するかを選択できます。同様に、誰かがクイック追加を使ってあなたを追加した場合、あなたはそのリクエストを受け入れるか拒否するかを決めることができます。
SnapchatのQuick Addから自分を削除するには?
Snapchatのクイック追加から自分を削除するには、以下の手順に従ってください:
Snapchatアプリを開く。
次に左上のプロフィールアイコンをタップします。
設定アイコンをタップします。
その後、プライバシーコントロールまでスクロールし、「クイック追加で私を見る」をタップします。
スライダーを「クイック追加で表示」セクションにドラッグする。
クイック追加がオンになっていると、あなたのプロフィールが他のユーザーからの提案リストに表示されることがあります。このため、見知らぬ人や不特定多数の人から友達リクエストを受ける可能性があります。連絡先やプロフィールを見る人をもっとコントロールしたい場合は、クイック追加をオフにするのがよい解決策かもしれません。
クイック追加を有効にするか無効にするかは、個人の好みや特定の状況によって異なることに注意することが重要です。クイック追加が迷惑な友達リクエストにつながったり、プライバシーを侵害したりすると感じる場合は、クイック追加をオフにすると便利です。この機能の使用を再開する場合は、いつでもクイック追加をオンにすることができます。
もし誰かがあなたのクイック・アドに登録していたら、あなたも相手のクイック・アドに登録していますか?
Snapchatで誰かがあなたのクイックアドに入っていたとしても、自動的にあなたがその人のクイックアドに入っているとは限りませんが、可能性はあるかもしれません。Snapchatのクイック追加では、あなたの友達リストに追加するおすすめユーザーのリストを提供しています。しかし、あなたを友達リストに追加するには、他のユーザーが手動であなたに友達リクエストを送るか、リクエストが送られてきた場合はあなたがそれを受け入れる必要があります。
Snapchatのクイック追加候補は、ユーザーの既存の友人、購読、その他の関連データなど、いくつかの要因に基づいています。さらに、クイック追加ではユーザーの連絡先リストも考慮されます。ユーザーの電話帳の連絡先がSnapchatにも登録されている場合、そのユーザーがアカウントを持っていればクイック追加に表示される可能性が高くなります。この機能はまた、共有されている友人や友人の友人に基づいておすすめを表示する。
だから、自分のクイック・アドに誰かが入っているからといって、その人のクイック・アドに自分が自動的に入るとは限らないが、一般的にはそうなる可能性がある。
インスタグラムで他人のアクティビティを見る方法
アクティビティステータス機能は、他のユーザーの利用状況についての情報を提供するため、コミュニケーションとエンゲージメントを向上させるように設計されています。ユーザーのアクティビティステータスを知ることで、そのユーザーがインスタグラムをアクティブに使用しているかどうかを判断することができ、タイムリーに会話を始めることができます。
アクティビティ・ステータスはインスタグラムでどのように機能しますか?
インスタグラムのアクティビティステータスによって、あなたがダイレクトメッセージ(DM)を交換した相手は、あなたの最新のオンラインアクティビティのタイミングを判断し、あなたがプラットフォーム上でアクティブかどうかを確認することができます。
しかし、あなたの活動状況は、あなたがフォローしているユーザーにのみ表示されます。したがって、誰かがあなたをフォローしても、あなたがそれに応えなければ、その人はあなたのステータスを知ることができません。同じことがあなたの友人にも当てはまります。彼らがあなたをフォローし返した場合、あなたは彼らの最後のオンラインプレゼンスを観察することができます。
この機能は、あなたがオンラインかどうか、そして最後にアプリケーションを利用したのはいつかを示すだけです。あなたが「いいね!」やコメントをした投稿は、この機能を通じて友達に公開されることはありません。
アクティビティ・ステータスを有効にするには?
インスタグラムでアクティビティステータス機能を有効にするには、以下の手順に従ってください:
お使いのデバイスでInstagramアプリを開きます。
あなたのプロフィールにアクセスしてください。
右上の3本の横線をタップしてメニューを開きます。
メニューから下にスクロールし、"設定 "を選択する。
設定メニューで、"プライバシー "をタップする。
プライバシー」セクションで、「アクティビティ状況」を探してタップします。
アクティビティステータス画面にトグルスイッチが表示されます。スイッチをタップしてオンにしてください。
この機能が有効になると、フォロワーはあなたが最後にインスタグラムでアクティブになった時間を確認できるようになります。この情報は、ダイレクトメッセージ欄に「今アクティブ」、「○分前にアクティブ」、「○時間前にアクティブ」と表示されます。
インスタグラムのチャットで誰がアクティブかを確認するには?
アクティビティステータスオプションを有効にすると、オンラインユーザーを見ることができます。インスタグラムのチャットで現在アクティブなユーザーを確認するには:
お使いのデバイスでInstagramアプリを開きます。
ホーム画面をタップし、ダイレクトメッセージのセクションを選択します。
すると、現在のオンライン・プロフィールの横に緑色の点が表示されます。
緑色の点は、その人が現在インスタグラムでアクティブであり、すぐにメッセージや交流ができる可能性があることを意味する。
以前は、この機能は表示中の特定のチャットや会話にのみ参加者のアクティビティ状況を表示していました。
Notesの導入により、あなたと彼らがフォローしているすべてのユーザーのリストがトップバーに表示されます。
緑の点が見えなかったら?
ユーザーがアクティブなフォロワーであることが分かっているにもかかわらず、ユーザーの活動を示す見慣れた緑の点が表示されない場合は、小さな不具合や遅延が発生している可能性があります。テクノロジーは無謬ではなく、予期せぬ動作をすることがあることを忘れないでください。
前述したように、ユーザーはおそらく設定で活動ステータスを無効にすることを決めたのでしょう。しかし、緑色の点がないからといって、連絡を控える必要はありません。多くのユーザーは通知設定をオンにしており、新しい投稿が届くと通知されるようになっている。インスタグラムは既読通知も提供しており、あなたのメッセージがいつ読まれたかを教えてくれる。
私の場合は、その逆が多い。私のインスタグラムは、ユーザーがオンラインであることを示しているが、そうではない。だから、この機能が100%機能するとは思わないでほしい。
ユーザー・アクティビティを隠すには?
Instagramは、アクティビティステータス機能を有効にしたまま、あなたのユーザーアクティビティのすべてを他のユーザーから隠す特定のオプションを提供していません。アクティビティステータスを有効にしている場合、フォロワーはあなたがインスタグラムで最後にアクティブになったのがいつかを見ることができ、この情報を選択的に非表示にすることはできません。
ただし、他人に自分の活動状況を見られたくない場合は、活動状況機能を完全にオフにすることができます。この場合、他人があなたのアクティビティを見ることができなくなるだけでなく、あなたも他のユーザーのアクティビティステータスを見ることができなくなります。これを行うには、上で説明した手順に従ってください。
ツイートが敏感であるとフラグを立てる方法
Twitterのセンシティブなツイートとは、一部のユーザーにとって不快、露骨、または刺激的となりうる内容を含むツイートのことです。これには、露骨な言葉、グラフィックまたは暴力的な画像、ヌードまたは性的なコンテンツ、不適切または不穏と見なされる可能性のあるその他の素材を含むツイートが含まれます。
Twitterは、ユーザーがコンテンツがこれらのカテゴリーに該当すると判断した場合、ツイートにセンシティブのフラグを立てるオプションを提供しています。ツイートがセンシティブと判定された場合、デフォルトではツイートが非表示になり、警告メッセージが表示されます。この警告は、ユーザーが不愉快または不快と感じるコンテンツに不注意に遭遇することを防ぐのに役立ちます。
モバイルアプリでツイートを機密扱いにするには?
Twitterモバイルアプリを使ってツイートをセンシティブにするには、以下の手順に従ってください:
Twitterモバイルアプリを開き、画面右下の「+」アイコンをタップします。
ツイートを書き、写真を選ぶ。
次に追加した写真をタップします。
新しいウィンドウが開きます。右下のセクションを選択します。
さまざまな選択肢のメニューが表示されます。
センシティブオプションをタップする。
これらの手順を適用すると、他のユーザーがあなたのツイートを見たときに警告が表示されます:「次のメディアには機密情報が含まれている可能性があります。ツイートの内容を見るには、慎重にツイートをクリックして開く必要があります。
ツイートをクリックして初めて、添付画像とともに全内容が表示されます。この警告は、不適切または不快と思われるコンテンツを閲覧または無視する選択肢を与えることで、ユーザーを保護するのに役立ちます。
デスクトップでツイートを機密扱いにするには?
デスクトップを使用してツイートを機密扱いとしてマークするには、以下の手順に従う必要があります:
お好みのブラウザでTwitterを開く。
そして「ツイートを作成」ボタンをクリックする。
その後、キャプションと写真を追加する。
その後、写真にカーソルを合わせ、右下のアイコンをクリックする。
次に、新しいウィンドウで旗のアイコンをクリックします。
セレクト・センシティブ。
保存をクリックする。
ツイートの内容を見るには、ユーザーは余計なステップを踏まなければならない。つまり、ツイートをクリックしてその全体を開かなければならない。そのとき初めて、ユーザーは埋め込まれた画像と完全な文脈を見ることができる。この注意書きは選択肢と注意を提供し、ユーザーは潜在的なリスクと素材の繊細さを認識した上で、コンテンツを閲覧するかどうかを決めることができる。
ツイートが敏感であるとマークすべき理由は?
Twitterユーザーは、特定のツイートを機密コンテンツとしてマークすることをお勧めします。これらのメッセージは、仕事上安全でない(NSFW)としてフラグが付けられる可能性があります。このようなコンテンツにフラグが付けられない場合、すべてのユーザーに表示されることになり、一部のユーザーにとっては不快なものとなり、ツイッターのルールやユーザーのプライバシーを侵害する可能性があります。
そのため、一部のユーザーがあなたのツイートを報告する可能性があります。これらの報告はツイッター社に送られ、あなたのツイートを確認した後、もしそれがルール違反であれば、ツイッター社はあなたのアカウントを停止するなどの措置を取るかもしれません。
ツイートをセンシティブとマークすると、他の人の好みや潜在的なセンシティビティを考慮することになります。これにより、ユーザーは十分な情報を得た上で、そのコンテンツを閲覧するかどうかを判断することができます。また、プラットフォーム上で尊重され安全な環境を維持するのにも役立ちます。なぜなら、好ましくない可能性のあるコンテンツや露骨なコンテンツには適切なラベルが貼られるようになるからです。
ツイートを機密扱いとしてマークしなかった場合はどうなりますか?
ツイートの中に機微とみなされる可能性のあるメディアが含まれている場合、Twitterはそのメディアを審査のために送信します。そのメディアがアップロードされた際に、機微な可能性があるとのフラグが付けられていなかったことが判明した場合:
メディアを機密性の高いものとしてマークしたり、コンテンツを完全に削除することもできる。
彼らはあなたのアカウント設定を変更し、あなたが投稿したメディアに機密性がある可能性があるとフラグを立て、今後の投稿がそれに応じてフラグが立てられるようにすることができる。
Twitterはまた、自動化された方法を使用して、潜在的にセンシティブなコンテンツを検知してフラグを立てたり、そのようなコンテンツを頻繁に投稿するアカウントを検知してフラグを立てたりすることもできます。
TikTokでのプラネット・ギフトの価値は?
TikTokのギフトは、ユーザーがコンテンツクリエイターに送ることができる、評価とサポートの仮想トークンです。ギフトはプラットフォーム内の特別な通貨であり、クリエイティブな仕事に対する感謝や賞賛を表現する方法です。
このように、ギフトは彼らの作品の収益化の一形態として機能している。ユーザーがギフトを買って送ると、その価値の一部がクリエイターの収入になる。これにより、クリエイターは創作活動に対する報酬を得ることができ、プラットフォーム上での活動を維持することができる。
この記事では、TikTokでのPlanetの価値についてお話します。また、TikTokでPlanetギフトを購入するために必要なコインパックの数についてもお話します。また、クリエイターがギフトのために手に入れるコンテキストの金額を決定するために必要な計算式もお伝えします。
TikTokのプラネット・ギフトにかかる実際の金額は?
TikTokで「Planet」ギフトを購入するには、15,000 TikTokコインを使用する必要があります。TikTokの通貨はコインと呼ばれ、様々なバーチャルギフトの購入やプラットフォーム上のコンテンツクリエイターのサポートに使用されます。
15,000TikTokコインは、TikTokアプリ内で購入することができます。コインは、数十枚、数百枚など、さまざまな枚数のパッケージで購入できます。パッケージの価格は地域やキャンペーンによって異なる場合があります。
15,000TikTokコインでPlanetを購入するには、約270ドルが必要です。価格は地域によって異なり、Planetの価格も若干異なる場合があることをご留意ください。
TikTokで "Planet "ギフトを購入することで、コンテンツ作成者へのサポートと感謝の気持ちを示すことができます。なお、TikTokではギフトごとに手数料が発生するため、コインの購入にかかった金額が作者に届くわけではありません。とはいえ、あなたのギフトには楽しいアニメーションが付き、ストリームを多様化し、作者の注目を集めるのに役立ちます。
TikTokでPlanetギフトを買うには何コインパック必要ですか?
TikTokでPlanetギフトを購入するには、合計15,000 TikTokコインのコインパックを購入する必要があります。必要なコインパックの具体的な数は、購入時の価格やオプションによって異なる場合があります。
TikTokでは、通常1パックあたり数十枚から数百枚まで、さまざまな枚数のコインパックを提供しています。15,000TikTokコインを購入することはできません。コインパックの価格と各パックに含まれるコインの枚数は異なる場合があります。
Planetを購入するには、299.99$の一番大きなパッケージを購入する必要がある。このパッケージには16500コインが含まれています。
TikTokでコインを買うには?
TikTokでコインを購入するには、以下の手順に従ってください:
モバイルデバイスでTikTokアプリを開きます。
画面右下の「プロフィール」アイコンをタップし、プロフィールに移動します。
プロフィールを表示したら、画面右上の3本の横線をタップして設定メニューにアクセスします。
設定とプライバシー」をタップします。
設定メニューから "Balance "を選択する。
リチャージ」をタップする。
そして、欲しいパックを選び、代金を支払う。
取引が成功すると、コインはあなたのTikTokアカウントに追加され、ギフトの購入やプラットフォーム上のクリエイターのサポートに使用することができます。
コンテンツ制作者はTikTokのPlanet Giftからどれくらいのお金を受け取りますか?
TikTokは、ユーザーがアプリの通貨(コイン)を使ってクリエイターへのバーチャルギフトを購入できるバーチャルギフトシステムを運営している。ユーザーがクリエイターにギフトを送ると、そのギフトの価値がダイヤモンドに変換される。
ダイヤモンドでのギフトの価値は、コインでの価値の半分に等しい。したがって、プラネット・ギフトは約7,500個のダイヤモンドに相当します。
また、TikTokはその価値の50%を手数料として取ることに注意。また、ダイヤモンドのコストはそれほど高くない。TikTokのダイヤモンドは1個5セント。最終的に、あなたがプラネットで270ドル使うと、コンテンツ制作者は約180ドルを得ることになる。つまり、送金サービスの手数料コストを考慮する価値はある。
Snapchatの灰色の矢印は何を意味しますか
Snapchat の矢印は、さまざまなシンボルやアイコンとともに、ユーザー間のコミュニケーションや対話を理解する上で重要な役割を果たします。 Snapchat では、アプリ内のさまざまなアクションや状態を示すために矢印が使用されます。これらは、送信されたメッセージ、スナップ、チャットで何が起こっているかをユーザーが理解するのに役立つ記号です。アプリ内で最もあいまいな矢印の 1 つは灰色の矢印です。
この記事では、灰色の矢印の意味と、それによって何を確認できるかについて詳しく説明します。他の矢印やボックスについても学ぶことができます。
灰色の矢印は何ですか?
Snapchat の灰色の矢印記号は、めったに表示されず、独自の神秘性を持ったインジケーターです。これは色付きのインジケーターよりも表示される頻度が低く、コンテンツが別のユーザーに配信されていないことを示します。
スナップ、メッセージ、またはビデオを送信すると灰色の矢印が表示されますが、ネットワークに問題があるため送信できません。
さらに、灰色の矢印は、ユーザーがあなたの友達リクエストをまだ受け入れていない、友達リストからあなたを削除していない、またはアプリであなたをブロックしていないため、ユーザーがあなたからのメッセージやメディアを受け入れることができないことを示しています。
灰色の矢印チェックとは何ですか?
Snapchat の灰色の矢印の重要性を理解した上で、別の興味深い側面を探ってみましょう。灰色の矢印は、友達リスト上の誰かがあなたを友達から外したりブロックしたりしていないかを確認するのに便利なツールです。誰かがプラットフォーム上でこれらのアクションを実行したときにSnapchatは直接通知を提供しないため、灰色の矢印は微妙な手がかりを提供する可能性があります。
賢いアプローチには、複数のユーザーにスナップを送信し、誰の名前の下に灰色の矢印が表示されるかを観察することが含まれます。特定の人の名前の横に灰色の矢印が表示されている場合は、その人があなたを友達から外したか、友達リクエストをまだ受け入れていないことを示しています。この方法は、明示的な通知に頼らずに、Snapchat 上の接続の変更を特定するのに役立ちます。
灰色の矢印をスクリーニング ツールとして使用すると、Snapchat の関係についての洞察が得られ、社会的サークルの変化を検出できる可能性があります。ただし、コンテンツが相手に届かない理由は他にもある可能性があるため、灰色の矢印がないからといってその相手がまだ友達であるとは限りません。
その人があなたと再び友達になったらどうなりますか?
前述したように、灰色の矢印は、ユーザーがあなたを友達から削除したか、Snapchat でブロックしたことを意味します。この灰色の矢印は、送信したコンテンツが受信者に配信されない 30 日間アカウントに表示されます。
この 30 日間の間にユーザーがあなたを友達として再度追加することを決定した場合、Snapchat はすぐに通知を送信します。
同様に、再度友達として追加されると、灰色の矢印は灰色ではなくなり、送信した特定の種類のコンテンツを表す色付きの矢印に変わります。これは、写真、メッセージ、またはビデオが受信者に正常に届き、受信者が表示できることを意味します。
Snapchat の他の矢印は何を意味しますか?
Snapchat では、さまざまな矢印や記号を使用して、アプリ内のさまざまなアクションやステータスを表します。ここでは、Snapchat でよく使われるいくつかの矢印とその意味について説明します。
塗りつぶされた赤い矢印は、音声なしでスナップを送信したことを意味します。中空の赤い矢印は、音声なしのスナップが開かれていることを意味します。
塗りつぶされた紫色の矢印は、スナップを送信したことを意味します オーディオ付き。中空の紫色の矢印は、音声付きスナップが開かれていることを意味します。
塗りつぶされた青い矢印は、チャットを送信することを意味します。中空の青い矢印は、チャットが開かれていることを意味します。
指定された矢印は、コンテンツがどのように送信されたかを正確に追跡するのに役立ちます。これにより、Snapchat の連絡先とのやり取りをより正確に監視し、理解することができます。
Snapchat 上の色付きのボックスは何を意味しますか?
メッセージを送信し、矢印の中央が空で端が青または紫の場合は、友達からのメッセージとボックスを期待しています。ボックスは受信したメッセージを示します。対話すると外観が変化し、ステータスが「既読」に変わります。
の 灰色のボックスのシンボルは通常、他の人とスナップしたことがない場合に表示されます。また、ユーザーがあなたをブロックしているか、友達リクエストを受け入れていないことを示している場合もあります。灰色は基本的にアクションが保留中であることを意味します。
塗りつぶされた赤いボックスは、音声なしのスナップが受信者に送信され、まだ閲覧されていないことを意味します。
塗りつぶされた紫色のボックスは、音声なしのスナップが受信者に送信され、まだ閲覧されていないことを意味します。
塗りつぶされていない紫色のボックスは、音声付きスナップが受信者に送信され、閲覧されたことを意味します。
塗りつぶされた青いボックスは、音声なしのスナップが受信者に送信され、まだ閲覧されていないことを意味します。青いボックスが塗りつぶされていない場合は、チャットが閲覧されたことを意味します。
実際、これらのシンボルとボックスは、ユーザーが...