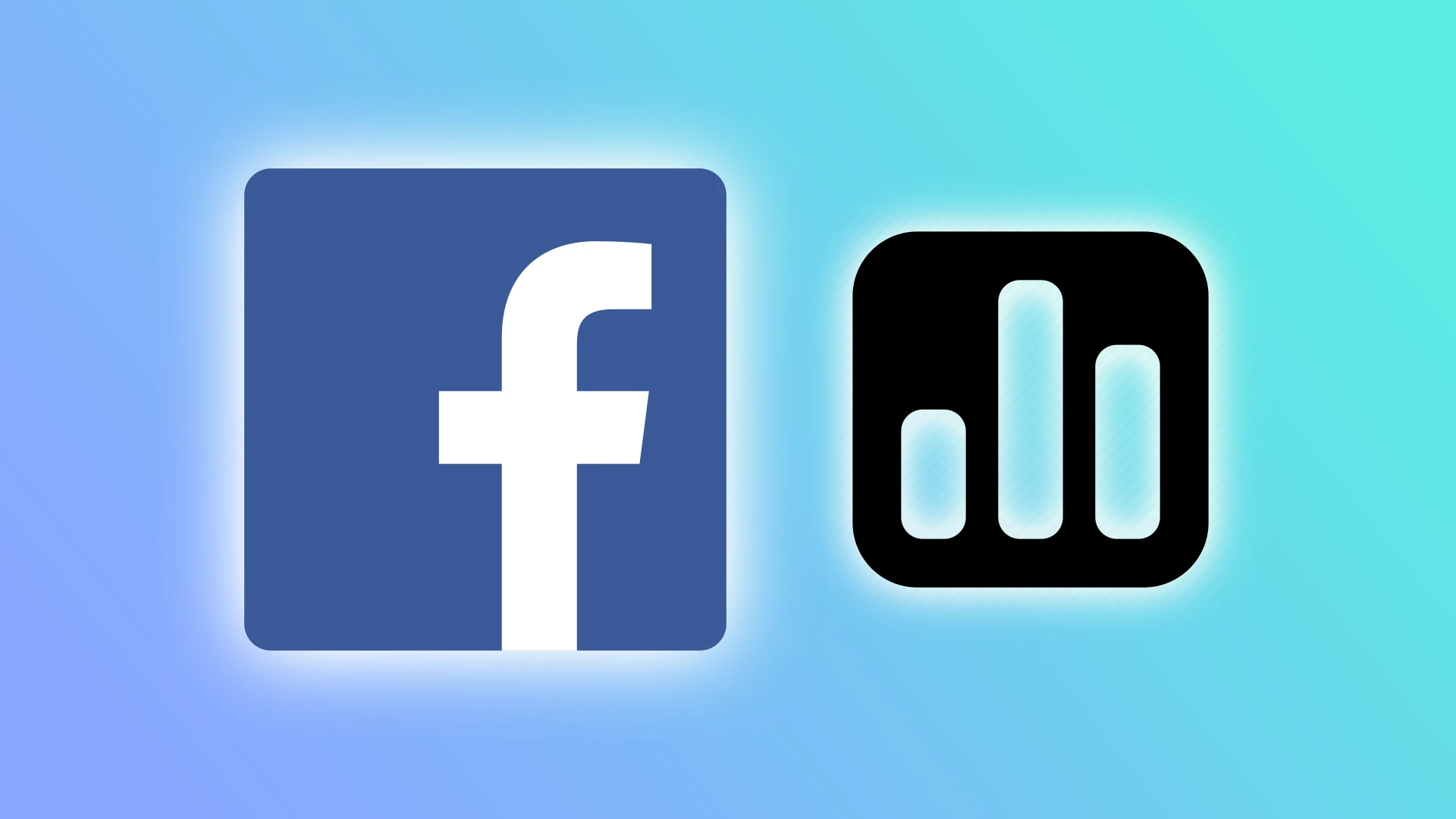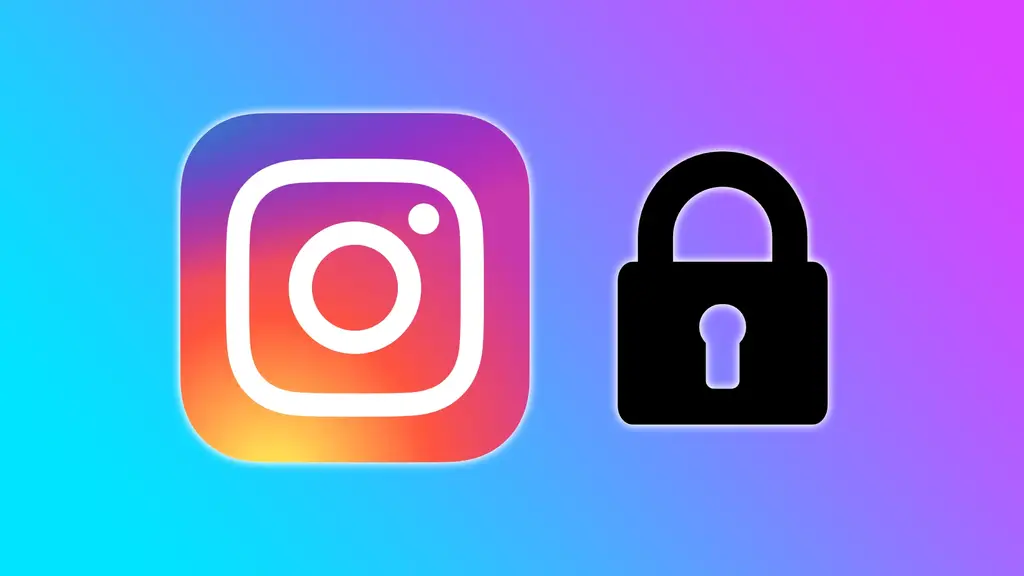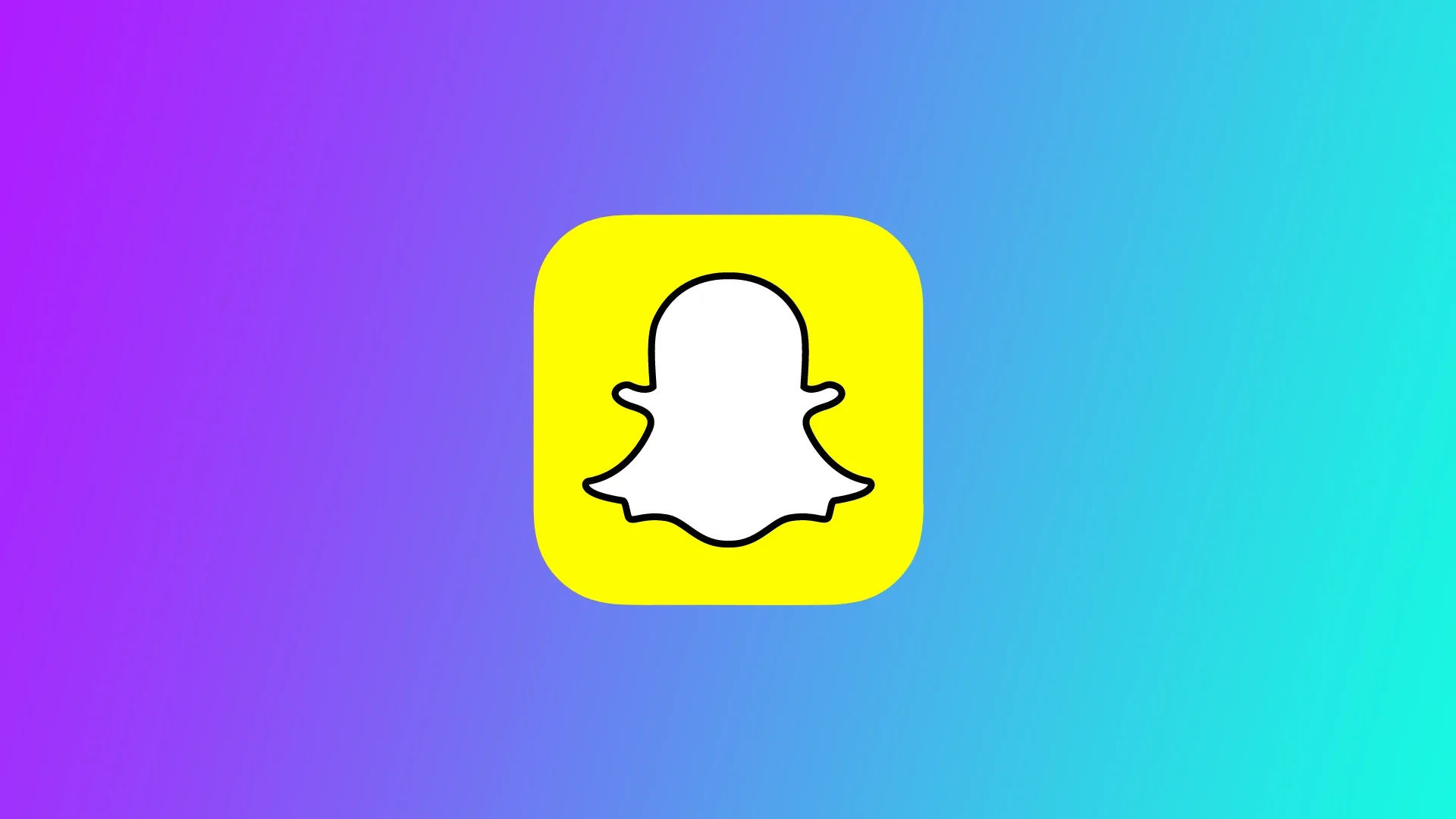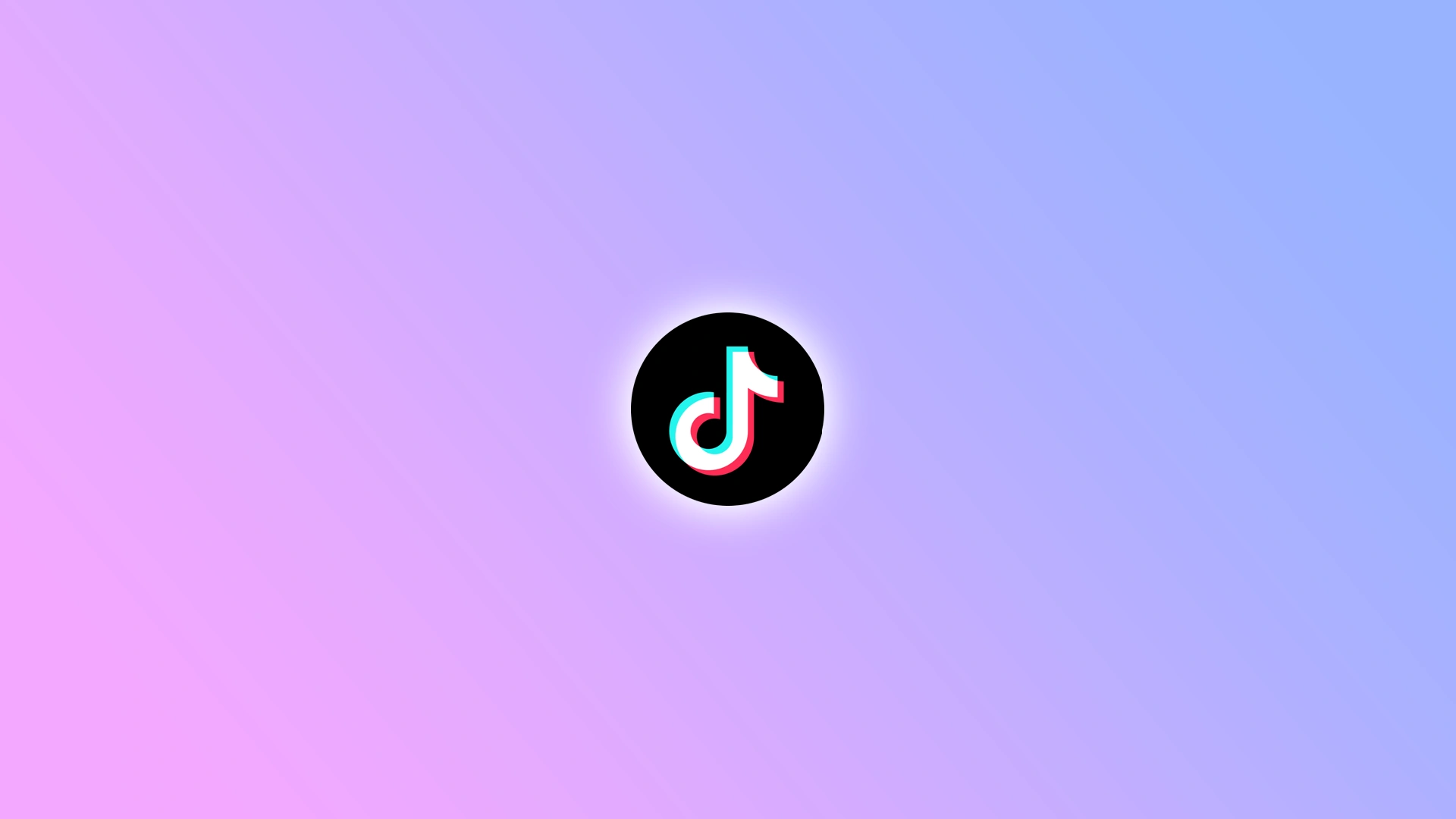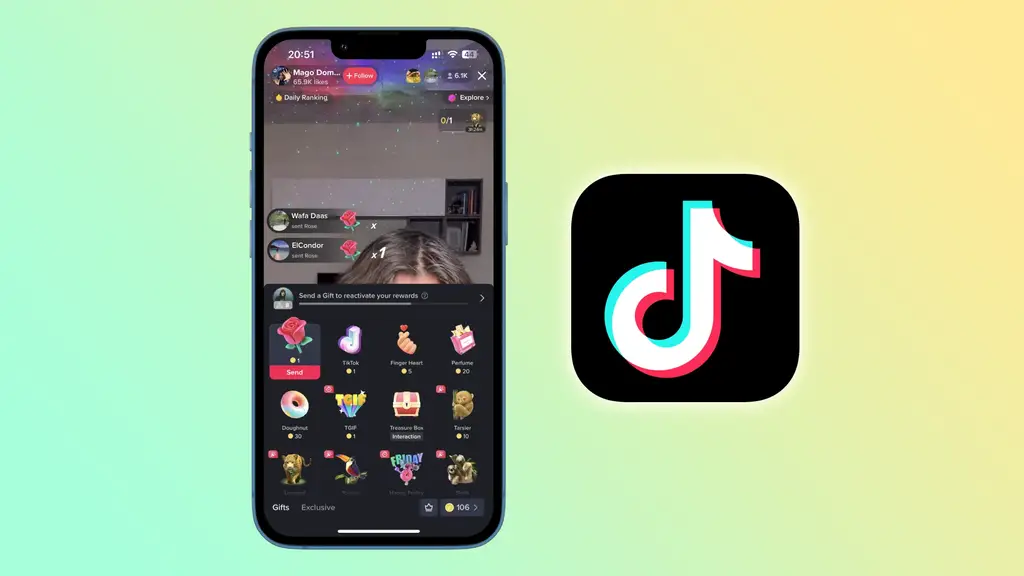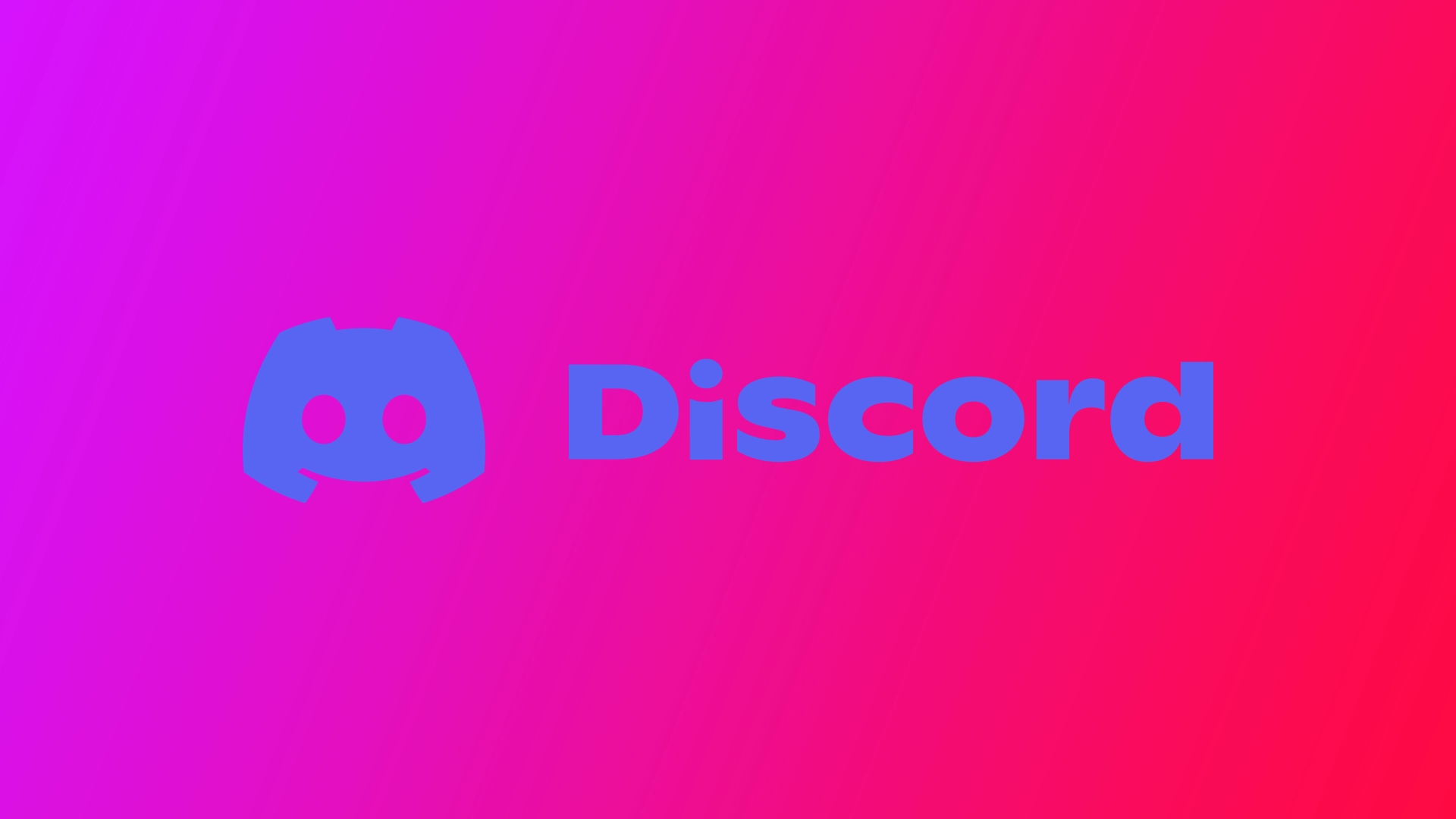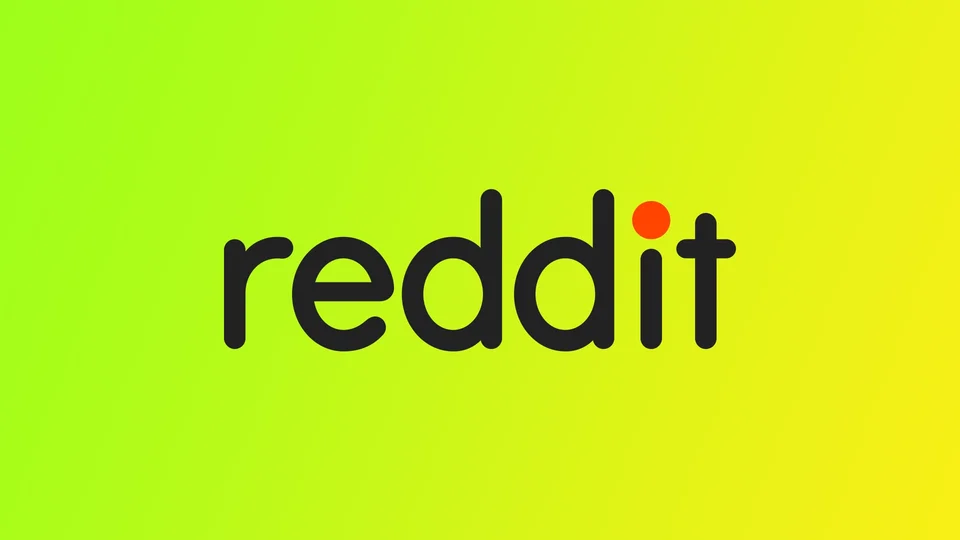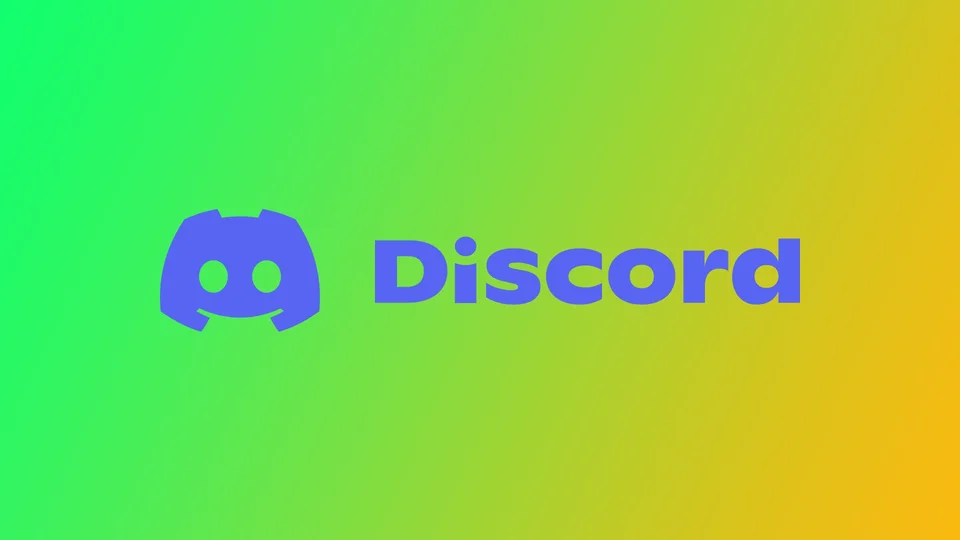TikTokギフト手数料とは何ですか?
TikTokは、世界で最も人気のあるソーシャルメディアプラットフォームの1つで、全世界で10億人以上のユーザーを抱えています。ここでは、コンテンツクリエーターが自分の才能を披露し、ブランドとの取引やスポンサーシップ、フォロワーからのプレゼントなど、さまざまな方法を通じて収入を得ることができます。
一言で言えば、TikTokギフトは、ユーザーがお気に入りのクリエイターのために購入できるバーチャルギフトです。ユーザーはこのギフトを実際のお金に換えることができるのですか?はい、できます。TikTokはこの変換でお金を稼ぐことができますか?そうでなければおかしいです。
会社はどのような役割を担っているのでしょうか。調べてみましょう。
TikTokギフトコミッションの仕組みは?
まず、TikTokでの換金作業の流れを見てみましょう。資金の動きはこんな感じです:
かっこいいストリーマーを見つけたので、プレゼントを贈りたい、と思ったとします。そのためには、まずリアルマネーでСoinsを買います。
その後、コインで「ギフト」を購入します。
そして、このプレゼントをクリエイターに贈るのです。
クリエイターはそれを受け取る。すべてのギフトは、クリエイターの台帳の中でダイヤモンドになります。
最後に、ダイヤモンドを実際のお金に換えることができます。
そういう仕組みになっているんですね。しかし、TikTokはどの時点でギフト手数料を取るのでしょうか?
これは、クリエイターにギフトが送られた瞬間に発生します。TikTokは、各ギフトに対して50%の手数料を取ります。つまり、大雑把に言えば、20,000コインのギフトを贈られた場合、10,000コインに相当する金額がクレジットされることになります。その代わり、TikTokのウォレットには、10,000ダイヤモンドの金額が表示されるはずです。
TikTokでダイヤモンドの残高を確認する方法
ライブセッションが終わると、すべてのプレゼントは自動的にダイヤモンドに変わります。ダイヤモンドの残高を確認し、実際のお金に引き出すには、以下の手順で行うことができます:
TikTokを開き、自分のプロフィールページに移動します。
右上のハンバーガーボタンをタップし、「設定とプライバシー」に進みます。
次に「バランス」を選択します。
次に、「ギフト収入」をタップします。
累積ダイヤの残高と合計の残高が表示されます。
最後に、「Withdraw」をタップします。
さらに、あなたのすべての取引のリストが表示されます。1日の引き出し限度額は1,000ドルであることを覚えておいてください。
TikTokギフトでもらえる金額を計算する方法は?
前述したように、TikTokの手数料は50%です。つまり、基本的にはそれだけを考えればいいわけです。これをプレゼントの1つの例で説明しましょう。1,000コインのメールメッセージにする。
今現在、1,120コインパックは19.99ドル相当です。ですから、手数料を計算して差し引くと、メールメッセージギフトで得られるのは10ドル弱ということになります。このように、どんなプレゼントでも、いくらもらえるか計算することができます。主なことは、1ドルに対するコインの交換レートを知っておくことです。
なお、手数料の割合は変更される可能性があり、TikTokは市場動向、運営コスト、ユーザーの行動などの要因に基づいて手数料を調整することがあります。さらに、資金の引き出しにかかる銀行の手数料も考慮する必要があります。小額であることが多いとはいえ、最終的な金額に影響を及ぼします。
TikTokギフトの受け取り方
TikTokギフトは、ユーザーがコインで購入する仮想アイテムで、TikTokインフルエンサーに寄付やコンテンツへの感謝の意を込めて贈ることができます。ギフトは、ライブビデオやあらかじめ用意されたビデオ中に送ることができ、ユーザーのGoogle PlayまたはAppleアカウントを通じて現実世界のお金で購入します。
ただし、1つだけ条件があります。TikTokでライブ放送を開始したり、ギフトを受け取ったりするには、一定数の購読者が必要です。通常、クリエイターがTikTokアプリのライブボタンにアクセスするには、少なくとも1,000人の購読者が必要ですが、地域によっては異なる場合があります。
さらに、クリエイターは18歳以上(韓国は19歳、日本は20歳)で、30日以上経過したアカウントである必要があります。ということで、覚えておいてください。
Facebookアプリで投票を行う方法
Facebookのフォロワーからフィードバックを集めるための、楽しくて魅力的な方法をお探しですか?Facebookの投稿をよりインタラクティブなものにし、フォロワーがあなたのコンテンツと対話することを促すにはどうしたらいいか悩んでいませんか?世論調査は、まさにあなたに必要なものです。
残念ながら、Facebookのプロフィールページでポールを作ることはできません。しかし、ストーリーに追加したり、Facebookグループで作成することは可能です。ストーリーの場合は簡単です。しかし、グループに関しては、管理者によって許可された場合、またはあなたが管理者である場合のみ、ポールを投稿することができます。
さあ、スマートフォンを持って、はじめましょう!
Facebookストーリーに投票を追加する方法
Facebookストーリーに投票を追加すると、オーディエンスに質問を投げかけ、回答の選択肢をパーソナライズし、好みの選択肢に投票させることができます。回答の選択肢をカスタマイズすることで、ニーズや関心に合わせて投票をカスタマイズし、より魅力的でインタラクティブなものにすることができます。
投票を開始すると、フォロワーは簡単に参加でき、好みの回答を選択することで、すぐにフィードバックを得ることができます。それでは、以下の手順で行ってください:
スマートフォンでFacebookを開き、ホームタブの「ストーリーを作成」をタップします。
その後、カメラロールから写真や動画を選択するか、既存のテンプレートを使用します。
次に「ステッカー」をタップします。
ポールを選択します。
質問を入力し、「はい」または「いいえ」をタップすると、回答をカスタマイズすることができます。
最後に、「ストーリーに共有」をタップします。
また、左下のプライバシー設定で、ストーリーを見ることができる人を変更することができます。
Facebookで投票を共有することで、フォロワーは回答の選択肢の一つを選ぶことでコンテンツに参加することができます。誰かが選択肢を選ぶと、すぐに現在の投票結果を見ることができます。また、ストーリーを上にスワイプすると、各選択肢の総得票数や各個人がどのように投票したかを確認することができます。
Facebookグループで投票を作成する方法
投票を投稿する前に、人々が投票を開始すると、投票のテキストを編集することができないことを知っておく必要があります。したがって、投稿する前に質問と回答の選択肢に誤りがないか慎重に再確認してください。
では、次のようにします:
Facebookを開き、自分のグループに移動します。
次に、「Write something...」の「Poll」を選択します。
投票オプションを追加...をタップして、グループメンバーが選択するオプションを入力し、完了をタップします。写真やビデオを投票に追加することもできます。
ここで、質問を入力し、「投稿」をタップします。
何人・何票投票したかは、投稿の下にある投票数をタップしてご確認ください。
ここでは、各選択肢の投票数と投票者が表示されます。
投票できるのは、グループメンバーと管理者のみであることに留意してください。
Facebookグループの投票を削除する方法
Facebookグループから投票を削除したい場合は、以下の手順で削除できます:
投票にアクセスし、投稿の右上にある3つの点のアイコンをタップします。
次に、「削除」を選択します。
これで完了です!このように、Facebookアプリでポールを作成することは、何も難しいことではありません。
Facebookで公開されているグループに参加する際、初めて投稿やコメントをする前に承認プロセスが発生する場合があることに注意が必要です。このプロセスでは、通常、参加に関する質問に答え、グループのルールに同意する必要があります。これらの質問に対するあなたの回答は、グループの管理者とモデレーターにのみ表示されます。
さらに、メッセージの承認設定が有効になっている場合、最初の承認を得た後でも、今後の投稿には管理者の承認が必要になることがあります。このように、グループディスカッションの生産性、尊重、グループの目的への合致を確保するための施策です。
承認プロセスには手間と時間がかかりますが、最終的には、すべてのグループメンバーにとって安全でポジティブなオンライン環境を維持するのに役立ちます。
Instagramのアカウントが一時的にロックされた場合の対処方法について
Instagramのアカウントにログインすると、「アカウントが一時的にロックされました」というメッセージが表示されたことがありますか?これは、次に何をすればいいのかわからず、混乱したままになってしまう、イライラする経験です。
何が原因だったのでしょうか?自分のしたことなのか、それともどうしようもないことなのか?こうした疑問が頭の中を駆け巡っているかもしれません。セキュリティ上の懸念、コミュニティガイドラインの違反、不審な行動など、Instagramアカウントが一時的にロックされる理由はさまざまです。
しかし、慌てる必要はありません。その原因や対策はあるのか、詳しく見ていきましょう。
Instagramの一時ロックとは?
Instagramの一時ロックとは、自分のアカウントにアクセスできないようにするセキュリティ機能です。ログインしようとすると、"あなたのアカウントは一時的にロックされました。"というメッセージが表示されます。これは、Instagramがあなたのアカウントが侵害されたと疑った場合、またはあなたが利用規約に違反した場合に起こる可能性があります。
なぜInstagramはアカウントを一時的にロックするのですか?
Instagramは、以下のようないくつかの理由により、お客様のアカウントを一時的にロックすることがあります:
セキュリティ上の理由です:Instagramは、誰かがハッキングを試みたと疑われる場合、またはあなたのアカウントで疑わしい活動を検出した場合、あなたのアカウントをロックすることがあります。
コミュニティガイドラインに違反することInstagramには、ユーザーが守らなければならない厳しいガイドラインがあります。これらのガイドラインに違反した場合、アカウントが一時的にロックされることがあります。
異常なアクティビティInstagramは、あまりにも多くの写真やコメントを素早く投稿するなど、異常な活動を検出した場合、アカウントをロックすることがあります。
サードパーティアプリ:Instagramは、利用規約に違反するサードパーティアプリを使用した場合、お客様のアカウントを一時的にロックすることがあります。
おそらく最も注目される項目は「Unusual activity」でしょう。何が対象なのでしょうか?これらの典型的な行為は、Instagramがアカウントロックを発行する可能性があります。
ボット的な活動
Instagramは、1時間あたり、および24時間以内に実行されるアクティビティの頻度を監視しています。異常に速い速度でアクションを行うことは「ボット活動」に分類され、一時的なアカウントロックにつながる可能性があります。そのような活動の例としては、以下のようなものがあります:
ユーザーの一括フォロー・アンフォロー。
写真に過剰に「いいね!」をつけたり、「いいね!」を外したりする。
投稿に素早くコメントし、同じコメントを繰り返し投稿すること。
フォローし、ユーザーにフォローバックしてもらうことは一般的ですが、一度に何百人ものユーザーをフォローし、直後にフォローを解除することは、Instagramの検出システムを作動させる恐れがあります。同様に、1回のセッションで多くの写真に「いいね!」または「いいね!」を解除したり、多数の投稿に素早くコメントすることは、人工的な行動を意味し、一時的にアカウントをロックされる可能性があります。同じコメントを繰り返し投稿することは、会話の価値を下げ、しばしばボットの使用を示しています。Instagramの自動システムは、このような行為をボット行動として検出し、アカウントを一時的にロックする可能性があります。
アカウント認証のフィッシング
知らずにInstagramのログイン情報を不正なウェブサイトに提供してしまった場合、ハッカーがアカウントにアクセスし、Instagramに赤信号が灯る可能性があります。その結果、さらなる不正アクセスを防ぐために、お客様のアカウントが一時的にロックされることがあります。
ハッカーは、Instagramのログイン画面を模倣するなど、さまざまな手法であなたのログイン認証情報を入手することができます。いったん認証情報を手に入れたら、彼らは好きなようにあなたのアカウントにアクセスし、コントロールすることができます。二要素認証を有効にし、疑わしいリンクを避け、異常な動きがあればInstagramに報告するなど、アカウントを保護し、不正アクセスを防止することが極めて重要です。
インスタグラムのアカウントロックを解除する方法
Instagramのアカウントが一時的にロックされてしまった場合、ロックを解除するための手順をご紹介します:
数時間待つ
ほとんどの場合、Instagramは数時間後に自動的にアカウントのロックを解除します。そのため、まずは少し待って、再度ログインしてみるのがよいでしょう。
パスワードの再設定
待ってもダメなら、次はパスワードの再設定です。ログイン画面で「パスワードを忘れた方」をクリックし、指示に従ってパスワードを再設定してください。
コンタクトインスタグラム
上記の手順がどれもうまくいかない場合は、Instagramのサポートチームに連絡する必要があるかもしれません。"My Instagram Account Was Deactivated "と呼ばれる特別なフォームに記入する必要があります。では、その方法をご紹介します:
このリンクからフォームに移動します。
規約に同意し、理解し、継続を希望することをマークします。
その後、名前、ロックを解除しようとしているInstagramアカウントに紐づくメールアドレス、Instagramのユーザー名を入力してフォームを完了します。
次に、お客様のアカウントが停止されるべきではないと考える理由を述べてください。
ファイル形式で追加の証拠を添付することも可能です。
最後に、[送信]をクリックします。
一時的にロックされたInstagramアカウントのロックを解除するリクエストを送信した後、Instagramはアクセスを回復する方法についてさらなる指示を提供します。その手順の一つとして、Instagramが提供する固有のコードが記載された紙を持った写真を提出する必要がある場合があります。
写真はどのようなものであるべきでしょうか。
写真はオリジナルで鮮明、編集されていないもので、コードと一緒にあなたの顔が写っている必要があります。Instagramは写真を受け入れるための厳しいガイドラインを設けており、純粋なあなたでないと疑われる場合は、投稿を拒否することもあります。したがって、提出する写真が本物であり、Instagramの基準を満たしていることを確認することが不可欠です。指示に従って必要な情報を提出することで、アカウントのロックを解除し、Instagramの利用を再開するための作業を行うことができます。
回答までどのくらい待たされるのでしょうか?
一時的にロックされたInstagramアカウントのロックを解除するために必要な写真を提出すると、通常、Instagramがあなたの提出物を確認する間、待機期間があります。あなたの写真が基準を満たした場合、あなたのアカウントが正常にロック解除されたことの確認が表示されます。
ただし、承認プロセスには、Instagramの作業量や受け取ったリクエストによって、数日から数週間と、ある程度の時間がかかることがあります。複数のリクエストを提出しようとしたり、Instagramに何度も連絡したりすると、さらにプロセスが遅れる可能性があるため、辛抱強く回答を待つことが肝心です。その間、不審な行動を避け、強力なパスワードを使用し、ログイン情報を安全に保つことで、将来のアカウントロックを防止することが不可欠です。
Snapchatのカメラがズームインするのを修正する方法
Snapchatは、世界で最も人気のあるソーシャルメディアアプリの1つです。クリエイティブなフィルターやレンズ、友人やフォロワーとスナップを共有する機能で愛されています。しかし、一部のユーザーは、Snapchatでカメラがズームインし、完璧なスナップを撮影するのが難しくなるという問題を報告しています。いくつかのユニバーサルフィックスを使えば、この問題を解決することができます。
Snapchatカメラのズームアップ問題はなぜ出るのか
Snapchatカメラのズームイン問題は、ソフトウェアの不具合、アプリの設定、古いバージョンなど、さまざまな理由で発生する可能性があります。ここでは、Snapchat カメラのズームイン問題が表示される一般的な理由を紹介します:
アプリの設定Snapchatでは、ユーザーが自分の好みに合わせてアプリの設定を調整することができます。しかし、一部のユーザーは意図せずアプリの設定を変更し、カメラがズームインする問題につながる可能性があります。例えば、「スマートズーム」機能が有効になっている場合、スマホを顔に近づけるとSnapchatが自動的にズームインするため、問題が発生することがあります。
古いアプリバージョン:Snapchatの古いバージョンは、最新のアップデートや機能と互換性がなく、カメラのズームアップの問題につながる可能性があります。Snapchatは、バグの修正、新機能の追加、アプリのパフォーマンス向上のために定期的にアップデートをリリースしています。古いバージョンを使用している場合は、アプリを最新バージョンにアップデートすることをお勧めします。
ハードウェアの問題:ハードウェアの問題でSnapchatのカメラがズームインしてしまうケースもあります。これは、カメラレンズの不具合や、お使いの携帯電話のハードウェアの問題が原因である可能性があります。お使いの携帯電話のメーカーまたは専門の技術者に連絡する必要があるかもしれません。
ソフトウェアの不具合:これらの不具合は、Snapchatのカメラがズームインする問題を含む、さまざまなアプリの問題を引き起こす可能性があります。例えば、アプリのコードのバグによって、カメラがズームインしたり、歪んだ画像が表示されたりすることがあります。スマホを再起動したり、Snapchatのキャッシュをクリアしたりすることで、ソフトウェアの不具合を解消できる場合があります。
カメラの互換性Snapchatのカメラ機能は、一部の電話機モデルやオペレーティングシステムと互換性がない場合があります。古い電話機やサポートが終了したオペレーティングシステムを使用している場合、Snapchatでカメラのズームアップの問題が発生する可能性があります。
結論として、Snapchatカメラのズームイン問題は、アプリの設定、古いアプリのバージョン、ハードウェアの問題、ソフトウェアの不具合、カメラの互換性など、さまざまな理由で発生する可能性があります。上記の解決策に従って、問題を解決し、再びSnapchatのカメラ機能の使用を楽しむことができます。
Snapchatのカメラがズームインする問題を解決するためにすべきこと
それでは、Snapchatでこの問題を解決する方法について説明します。すべて個別に試してみて、自分に合うものを見つけるとよいでしょう。そのためには、次のものが必要です:
Snapchatアプリのレンズキャッシュをクリアする
Snapchatアプリのレンズキャッシュをクリーニングすることは、通常、カメラのズームイン問題を解決するのに役立つ解決策です。Snapchatアプリのレンズキャッシュは、以前に使用したレンズを保存して、今後より速くロードできるようにします。しかし、このキャッシュが破損したり、いっぱいになったりすることで、Snapchatのカメラに問題が発生することがあります。ここでは、Snapchatアプリのレンズキャッシュをクリーニングする方法を説明します:
Snapchatを開き、左上のBitmojiまたはプロフィール写真をタップしてプロフィールに移動します。
右上の歯車アイコンをタップして、「設定」にアクセスします。
"プライバシーコントロール "の項目までスクロールし、"データの消去 "をタップします。
次に「レンズのクリア」オプションを選択し、「すべてのレンズデータをクリア」をタップします。
レンズデータをクリアするかどうかの確認画面が表示されます。クリア」をタップして進みます。
レンズデータを消去した後、Snapchatアプリを終了し、再度開きます。
Snapchatのカメラをテストして、ズームインの問題が解決されたかどうかを確認します。
Snapchatアプリのレンズキャッシュをクリーニングすることで、アプリのパフォーマンスを向上させ、ラグやフリーズの問題を軽減することもできます。アプリをスムーズに動作させるために、定期的にキャッシュをクリーニングすることをお勧めします。レンズキャッシュを掃除してもSnapchatのカメラがズームインする問題が発生する場合は、以下の他の解決策を試してみてください。
キャッシュをクリアする
Snapchatのキャッシュをクリアすることで、カメラのズームイン問題を引き起こしている可能性のあるいくつかのソフトウェアの不具合を解決することができます。ここでは、Snapchatのキャッシュをクリアする方法を説明します:
スマホの設定を開き、"アプリ "を開きます。
インストールされているアプリの一覧からSnapchatを探し、タップします。
"ストレージ "から "キャッシュの消去 "をタップします。
この方法は、Androidスマートフォンまたはタブレットを使用している場合のみ有効であることに留意する必要があります。なぜなら、Appleのデバイスでは、アプリケーションのキャッシュをクリアする機能がないからです。
Snapchatを再インストールする
Snapchatのカメラがズームインする問題のもう一つの解決策は、アプリを再インストールすることです。Snapchatを再インストールすることで、問題を引き起こしているソフトウェアの不具合や破損したファイルを解決することができます。Snapchatを再インストールする方法はこちらです:
iPhoneまたはiPadの場合:
Snapchatアプリのアイコンをジリジリと動き出すまで長押しします。
アプリアイコンの左上にある「-」アイコンをタップして、アプリを削除します。
"アプリを削除する "をタップして削除することを確認します。
App Storeで「Snapchat」と検索してください。
入手」または雲のアイコンをタップして、アプリをダウンロード・インストールします。
Android端末の場合:
スマホの設定から "アプリ "にアクセスします。
インストールされているアプリの一覧からSnapchatを探し、タップします。
アンインストール」をタップし、アプリをアンインストールすることを確認します。
Google Playストアで「Snapchat」と検索してください。
インストール」をタップして、アプリをダウンロード・インストールします。
Snapchatを再インストールした後、アカウント情報でログインし、カメラをテストしてズームインの問題が解決されたかどうかを確認します。問題が解決しない場合は、この記事で紹介した他の解決策を試すか、Snapchatのサポートに連絡してください。
Snapchatをアップデートする
前述のように、Snapchatの古いバージョンは、最新のアップデートや機能と互換性がなく、カメラのズームインに関する問題が発生する可能性があります。Snapchatを利用可能な最新バージョンにアップデートするには、以下の手順に従います:
スマホでGoogle Playストア(Android)またはApp Store(iOS)を開きます。
Snapchatを検索し、アプリをタップします。
アップデートが可能な場合は、「アップデート」ボタンが表示されます。それをタップすると、Snapchatが最新バージョンにアップデートされます。
すべてのアプリケーションについて、定期的にアップデートを確認する必要があります。アプリケーションを正しく機能させるために、すべての最新機能とアップデートを素早く入手するために必要なことです。
スマートフォンを再起動する
スマートフォンを再起動することで、カメラのズームアップの問題の原因となっているソフトウェアの不具合を解消することができます。スマートフォンを再起動するには、次の手順に従います:
電源オフ」オプションが表示されるまで、電源ボタンを押し続ける。
電源オフ」をタップし、携帯電話が完全にシャットダウンするのを待ちます。
もう一度電源ボタンを長押しして、携帯電話の電源を入れ直します。
再起動方法は、端末によって異なる場合があります。上記の方法でうまくいかない場合は、Googleでスマートフォンを再起動する方法を検索してください。
スマホのカメラを確認する
カメラのズームの問題は、スマートフォンのカメラの故障が原因であることがあります。これを確認するには、スマートフォンのデフォルトのカメラアプリケーションを開き、正常に動作するかどうかを確認します。もし、スマートフォンの背面にあるレンズに不具合があったり、破損が見つかったりした場合は、修理店に行ってスマートフォンの点検・修理をしてもらうとよいでしょう。
Snapchatサポートへのお問い合わせ
上記のどの解決策もうまくいかない場合は、Snapchatのサポートに連絡してください。Snapchatのサポートに連絡するには、以下の手順に従います:
Snapchatを開き、左上のBitmojiまたはプロフィール写真をタップしてプロフィールに移動します。
右上の歯車アイコンをタップして、「設定」にアクセスします。
"サポート "セクションまでスクロールし、"I Need Help "をタップします。
プロンプトに従って、発生している問題を説明し、Snapchatのサポートに連絡します。
結論として、Snapchatカメラのズームイン問題はイライラさせるものですが、それを解決するためのいくつかの解決策が用意されています。上記で紹介した手順を試すことで、問題を解決し、再びSnapchatのカメラ機能の利用を楽しむことができるはずです。
TikTokギフトを受け取るための応募資格は何ですか?
TikTokの最もエキサイティングな機能の1つは、コンテンツ制作をサポートするために、フォロワーからギフトを受け取ることができることです。しかし、どうすればTikTokギフトの対象になるのか、どんな条件を満たせばいいのか。
まず、プレゼントを受け取ることができる最低年齢について適用されます。また、この記事では、"どのようなアカウントの立ち位置であれば対象となるのか?"という疑問に対する答えが書かれています。さらに、TikTokのコミュニティガイドラインと利用規約を遵守していることも条件の1つです。しかし、それだけではありません。
では、もう少し詳しく調べてみましょう。
TikTokでギフトを受け取るための条件は何ですか?
TikTokでギフトを受け取るには、以下の条件を満たす必要があります:
年齢
TikTokのギフトを受け取るための最初の資格要件は年齢です。TikTokでギフトを受け取るには、18歳以上またはあなたの管轄区域の成人年齢のいずれか高い方である必要があります。つまり、あなたの国の成人年齢が21歳の場合、TikTokでギフトを受け取るには21歳である必要があります。
支払い口座
TikTokでギフトを受け取るには、TikTokのアカウントにリンクされた有効な支払い口座が必要です。お客様の国で利用可能な支払い方法に応じて、これにはPayPalまたは銀行口座が含まれる場合があります。また、地域によって異なるTikTokの支払いポリシーと要件に従う必要があります。
コミュニティガイドラインおよび利用規約の遵守
TikTokギフトを受け取るためのもう一つの資格要件は、TikTokのコミュニティガイドラインと利用規約を遵守することです。つまり、スパム行為、他人のなりすまし、違法または有害なコンテンツの宣伝など、禁止されている行為に関与することはできません。また、TikTokのコンテンツ作成ポリシー(著作権保護素材、アダルトコンテンツ、暴力に関する制限を含む場合があります)を遵守していただく必要があります。
アクティブコンテンツクリエーション
最後に、TikTokギフトの対象となるには、TikTokで積極的にコンテンツを作成し、共有する必要があります。また、10万人のファンのフォローが必要で、アカウントは30日以上経過している必要があります。さらに、過去30日以内に公開動画を公開している必要があります。
視聴者の心に響く、高品質で魅力的なコンテンツを作成し、視聴者が動画と交流することを目指す必要があります。
個人アカウント(NOTビジネス)
TikTokのギフト機能に参加するためには、個人アカウントが必要です。ビジネスアカウントは参加することができません。
映像の中に入れてはいけないものは?
プレゼントを受け取りたい場合、動画に以下の内容が含まれていないことが必要です:
デュエット&スティッチ
広告、スポンサードコンテンツ、またはプロモーション投稿。
TikTokのコミュニティガイドラインに違反するコンテンツ。
これらの条件を満たすことで、TikTokでギフトを受け取る可能性を引き出し、プラットフォーム上で視聴者を生み出すことができます。しかし、もう1つ知っておくべきことがあります。TikTokでギフトを受け取るには、申請する必要があります。
TikTokでギフトに応募する方法
TikTokのVideo Giftsに応募したい方は、以下の手順でご応募ください:
TikTokを開き、自分のプロフィールページに移動します。
次にハンバーガーボタンをタップして、「クリエイターツール」を選択します。
ビデオギフト」をタップします。
この機能を有効にします。
最後に、すべての条件を満たしていれば、「ギフトをオンにする」をタップしてください。
これで終了です。しばらくすると、Video Giftsの受信が許可されます。
Tiktokのパーソナルアカウントとビジネスアカウントの違いは何ですか?
TikTokは、ユーザーに対して2種類のアカウントを提供しています:個人アカウントとビジネスアカウントです。それぞれのアカウントは、異なる目的を持ち、異なる機能を提供しています。
個人アカウントは、プラットフォーム上でコンテンツを作成し、共有したい個人ユーザー向けに設計されています。この無料アカウントでは、動画の作成とアップロード、他のユーザーとの交流、チャレンジやトレンドへの参加などが可能です。また、個人アカウントでは、動画の品質を高めるためのフィルター、エフェクト、編集ツールなどの機能も提供されています。個人アカウントでは、ユーザーはフォロワーを増やすことができ、ファンからプレゼントを受け取ることもできます。
一方、ビジネスアカウントは、TikTokをマーケティングやプロモーション目的で利用したいブランド、組織、公人向けに設計されています。Business Accountsでは、分析、広告管理ツール、スポンサードコンテンツの作成機能などの追加機能が提供されます。また、ビジネスアカウントでは、ユーザーがプラットフォーム上で広告を掲載し、広告のパフォーマンスを追跡することができます。ただし、ビジネスアカウントはTikTokギフトの対象外であり、デュエットやスティッチなど特定の機能に参加することはできません。
TikTokのプレゼントは何が安い?
近年、絶大な人気を誇る「TikTok」。クリエイターが短い動画を配信し、視聴者を楽しませる。お気に入りのクリエイターに寄付をしたいユーザーは、ギフトを送ることができます。そのためには、コインを購入する必要があり、そのコインで配信中にギフトを購入することができます。
TikTokのギフトは品揃えが豊富です。手頃な価格も含めて、あなたの好みに合ったものがきっと見つかるはずです。TikTokは定期的にギフトの品揃えを更新し、価格も変更しますが、いつでも最安値のものを見つけることができます。
それでは、現在販売されているTikTokギフトの最安値カテゴリトップ3を見てみましょう。
1.1コインで買えるTikTokギフト
現在、1コインで買えるギフトはたくさんあります。ここでは、その全リストをご紹介します:
ローズ
おそらく最もポピュラーな1コインギフトは、ストリームで贈られることが多いのではないでしょうか。プレゼントリストを開いた最初の場所で見つけることができます。
ティックトック
はなきん
アイスクリームが消えた
重量
フットボール
4月
月によってプレゼントの名称が変わります。
ジーユー
ミニスピーカー
テニス
コーヒー
どれも上位に来ることが多いプレゼントです。だからこそ、探すのに苦労することはないでしょう。もちろん、TikTokがギフト検索をもっと利用しやすく、合理化してくれればいいのですが。しかし、今のところ、これが私たちの手元にあるものです。
2.5~30コインのTikTokギフト
5-30コインのギフトも視聴者の間でかなり人気があります。それでは、今日TikTokが提供する5-30コインのギフトの全リストをご覧ください:
フィンガーハート - コイン5枚
マイク - 5コイン
パンダ - 5コイン
ハンドウェーブ - コイン9枚
ロリポップ - 10コイン
ゲームパッド - コイン10枚
ハート - コイン10枚
パフューム - 20コイン
ドーナツ - 30コイン
鏡 - 30コイン
これらのプレゼントのほぼすべてが、TikTokアプリ内のリストの前半にあります。そのため、比較的見つけやすいのも特徴です。
3.TikTokギフト 最大100コイン
そして、私が選んだ最後のカテゴリーは、100コイン以下の残りのプレゼントを指しています。リアルマネーに換算すると、100コインは2ドル以下です。これによると、一般的には、安くて当然なカテゴリーです。しかも、TikTokは130コインパックを2.49ドルで提供しているほどです。
そこで、現在販売されているそれらのプレゼントを一挙にご紹介します:
こんにちはエイプリル - 88枚のコイン
帽子と口ひげ...
TikTokでプロフィール画像を変更できない理由はここにあります。
TikTokは非常に人気のあるソーシャルメディアプラットフォームとなりましたが、その制限により、多くのユーザーが頭を悩ませています。一部のユーザーは、自分のプロフィール写真を変更できないことに気づいています。なぜなんだろう?
TikTokでは、プロフィール写真の変更に厳しい制限はありません。好きなときに、好きなだけ、好きなだけできます。唯一の制限は、写真は少なくとも20×20ピクセルでなければアップロードできないとしています。
したがって、プロフィール画像を更新できないのは、おそらく自分には関係ないことだと思われます。つまり、この問題は、不安定なアプリやTikTokサーバーが原因である可能性が高いのです。しかし、事態が収拾するのをじっと待つ必要はありません。自分でこの問題を解決できるかもしれません。
そこで、こんなことができるんです。
TikTokでプロフィール画像を変更する方法
この詳細なガイドを使用して、TikTokのプロフィール画像を変更するためにもう一度試してみてください:
TikTokを開き、自分のプロフィールページに移動します。
次に、「プロフィールを編集する」をタップします。
その後、「写真を変更する」をタップします。
オプションのリストから、「写真を撮る」または「写真をアップロードする」を選択します。
最後に、写真を撮るか、カメラロールから選びます。
これらの手順が完了したら、アプリに再入力してください。プロフィール写真が更新されているはずです。なお、プロフィールビデオが設定されると、プロフィール写真は表示されなくなります。
ウェブブラウザーを使ってTikTokのプロフィール画像を変更する方法
写真が変わらない場合は、PCのウェブブラウザーを使って同じことができます。そこで、以下の手順で操作してください:
PCでWebブラウザを開き、TikTokにアクセスします。
次に、プロフィールアイコンにカーソルを合わせ、「プロフィールを見る」をクリックします。
プロファイルの編集]をクリックします。
次に、プロフィール写真の近くにある「編集」アイコンをクリックします。
最後に、写真をアップロードします。
これらの手順が完了したら、プロフィールページに戻り、写真がアップロードされているかどうかを確認してください。アップロードされていない場合は、次の解決策に進んでください。
TikTokアプリのキャッシュをクリアする
最も明白な解決策の1つは、TikTokアプリのキャッシュをクリアすることです。これは、アプリのパフォーマンスを向上させ、いくつかの一般的な問題を解決するのに役立ちます。そこで、以下のステップに従ってください:
スマートフォンでTikTokを開き、自分のプロフィールページにアクセスします。
その後、画面右上のハンバーガーボタンをタップし、「設定とプライバシー」を選択します。
Cache & Cellular」セクションまでスクロールし、「Freeup space」を選択します。
キャッシュ」タイトルの横にある「クリア」をタップします。
最後に、この操作を確認し、再度プロフィール画像の変更を試みます。
なお、TikTokでキャッシュをクリアしても、アカウントやデータが削除されることはありません。
TikTokアプリをアップデートまたは再インストールする
上記の方法でTikTokのプロフィール画像を変更しようとしたが、表示されないとします。その場合、TikTokアプリのアップデートを確認することをお勧めします。プロフィール画像が表示されないという技術的な問題を避けるために、アプリの最新バージョンを使用していることを確認してください。TikTokアプリをアップデートしておくと、新機能や修正にアクセスでき、アプリがお使いのデバイスでスムーズかつ効率的に動作することを保証します。
アップデートの確認は、スマートフォンのアプリストアで「TikTok」を検索し、新しいバージョンがある場合は「アップデート」をタップしてください。アプリをアップデートしたら、アプリを開き、自分のプロフィール画像が表示されているかどうかを確認します。それでも問題が発生する場合は、TikTokのサポートチームへの問い合わせを検討してください。
TikTokアプリを再インストールすることも現実的な解決策になる可能性があります。アプリを再インストールすることで、アプリのすべてのファイルが正しくダウンロードされ、デバイスにインストールされていることを確認でき、エラーの原因となっている問題を修正できる可能性があります。
TikTokを再インストールするには、アプリのアイコンを長押しして削除オプションを選択し、アプリをアンインストールします。その後、AndroidのPlayストアまたはiPhoneのApp Storeにアクセスし、TikTokを検索して、アプリを再度ダウンロードし、インストールします。
インストールが完了したら、アプリを開き、エラーが解消されているかどうかを確認してください。引き続き問題が発生する場合は、TikTokのサポートチームへお問い合わせください。
Discordで投票を行う方法
Discordは、コミュニティやゲーマーが互いに交流し、コミュニケーションするための人気のあるプラットフォームです。様々な機能を提供していますが、ビルトインの投票機能は提供されていません。しかし、ユーザーがポールを作成し、実施するために使用できるいくつかの代替手段があります。絵文字を使った投票や、投票ボットをサーバーに追加したり、サードパーティーのサービスを利用して投票を作成・管理することもできます。
Discordのボットを使った投票の作り方
Discordボットは、Discordでポールを作成・管理するための一般的な方法です。Discordで利用できるポールボットはいくつかあり、さまざまな機能とカスタマイズオプションを提供しています。最も人気のあるポールボットの1つであるため、ポールボットについてお話します。最初のステップは、EasyPollをあなたのサーバーに追加することです。以下の簡単な手順で行うことができます:
EasyPollのウェブサイトをご覧ください。
Discordに追加する」ボタンをクリックします。
EasyPollを追加するサーバーを選択します。
プロンプトに従って、ボットに必要な権限を付与します。
ボットがサーバーに追加されると、チャットでコマンドを入力することでポールを作成することができます。EasyPollを使ってポールを作成するには、任意のチャンネルで次のコマンドを入力します:/poll それからSPACEを押して、必要なオプションをリストから選択します。
通常の投票を行う場合は「poll」、時間制限のある投票を行う場合は「timepoll」を選択する必要があります。
次に、質問を入力し、その後、SPACEまたはTABキーを押して、リストから「回答」オプションを選択して、オプションの追加を開始します。
さらに、アンケートの機能を拡張するために、他のさまざまなオプションから選択することができます。例えば、ボットのコマンドリストから /listpolls を選択すると、そのサーバー上のすべてのポールのリストを見ることができますし、 /closepoll を選択すると現在のポールを終了させることができます。各ポールには一意の番号が割り当てられていることに注意してください。EasyPollで利用可能なすべてのコマンドの詳細情報は、/helpコマンドで得ることができます。
特筆すべきは、Discordのモバイル版とデスクトップアプリのどちらを使用しても問題ないということです。ボットは、どのプラットフォームでも同じテキストコマンドを使って操作します。
Discordの絵文字リアクションを使った投票の作り方
Discordの絵文字リアクションは、絵文字を使ってチャット内で簡単な投票を作成することができる組み込み機能です。外部ツールやボットを必要とせず、コミュニティから意見を集めることができる手軽な方法です。
絵文字リアクションを使った投票を作成する最初のステップは、質問と選択肢を選ぶことです。質問は明確で簡潔なものにし、選択肢はメンバーが参加しやすいように制限する必要があります。例えば、コミュニティのメンバーに、次回のゲームセッションでどのゲームをプレイしたいかを尋ねたい場合、次のように尋ねます:
"次のゲーム会ではどのゲームをやろうか?"
そして、専用の絵文字を使ったオプションを提供する:
Minecraft 🎮(マインクラフト
🕵️ Among Us
🔫 オーバーウォッチ
質問と選択肢を選んだら、チャットで新しいメッセージを作成し、各選択肢に対応する絵文字を追加することができます。そのためには、質問と選択肢をメッセージに入力し、Discordの絵文字メニューまたは絵文字コードを入力して、絵文字を追加してください。
質問と選択肢、それに対応する絵文字が書かれたメッセージが投稿されると、サーバーのメンバーはそのメッセージに対して、自分の好きな選択肢に対応する絵文字で反応することで参加することができます。メンバーは1回しか反応できないので、投票はメンバー1人につき1票までとなります。
投票結果を見るには、メッセージをクリックし、リアクションを表示します。Discordでは、各絵文字のリアクション数が表示されるので、どの選択肢がメンバーの間で最も人気があるのかを素早く確認することができます。
Discordで投票を作成するために使用できるサードパーティ製サービスとは?
いくつかのサードパーティーのサービスでは、オンラインでポールを作成し、Discordコミュニティで共有することができます。これらのサービスはボットではありませんが、Discordで投票を作成・実施するために使用することができます。ここでは、人気のあるオプションをいくつか紹介します:
Google フォーム
Google フォームは無料のオンライン調査ツールで、複数選択式の質問、チェックボックス、自由形式の質問など、さまざまなオプションでポールを作成することができます。ポールを作成したら、ポールのリンクをコピーしてチャットに貼り付けることで、Discordコミュニティと共有することができます。
DiscordでGoogleフォームを使用するには、ポールを作成し、ポールのリンクをコピーして、コミュニティで共有します。ユーザーはそのリンクをクリックすることで投票することができます。
サーベイモンキー
SurveyMonkey は人気のあるオンライン調査ツールで、多肢選択式の質問、評価、自由形式の質問など、さまざまなオプションでポールを作成することができます。ポールを作成したら、ポールのリンクをコピーしてチャットに貼り付けることで、Discordコミュニティと共有することができます。
DiscordでSurveyMonkeyを使用するには、ポールを作成し、ポールのリンクをコピーして、それをコミュニティで共有します。ユーザーはそのリンクをクリックして、投票することができます。
タイプフォーム
Typeformは、多肢選択式の質問、評価、自由形式の質問など、さまざまな選択肢のある投票を作成できるオンライン・アンケート・ツールです。Typeformの洗練されたモダンなデザインにより、魅力的なポールを簡単に作成することができます。ポールを作成したら、ポールのリンクをコピーしてチャットに貼り付けることで、Discordコミュニティと共有することができます。
DiscordでTypeformを使うには、ポールを作成し、ポールのリンクをコピーして、コミュニティで共有します。ユーザーはそのリンクをクリックすることで投票することができます。
Discordでポールを作成するための追加のヒント
Discordでポールを作成するための追加のヒントを紹介します:
シンプルにするアンケートを作成するときは、シンプルでわかりやすいものにしましょう。複雑な言葉を使ったり、多くの質問をしたりするのは避けましょう。要点を絞って、選択肢を明確かつ簡潔にしましょう。
明確なガイドラインを設定する投票を行う前に、明確な投票ルールを設定しましょう。こうすることで、全員が投票方法を理解し、公平で正確な投票ができるようになります。
ビジュアルエイドを使用する:ビジュアルエイドは、あなたの世論調査をより魅力的で理解しやすくするのに役立ちます。画像、グラフ、チャートなどを使って、あなたの主張を説明することを検討してください。
関連性を保つ:ポールがあなたのDiscordコミュニティに関連していることを確認します。トピックと無関係な質問をすると、混乱や無関心につながるのでやめましょう。
選択肢の数を制限する:選択肢が多すぎると、ユーザーが投票を決定するのが難しくなります。選択肢の数を5~6個以下に制限して、シンプルにすることを検討しましょう。
フィードバックにオープンであること投票は、Discord コミュニティからフィードバックを集めるのに最適な方法です。フィードバックに寛容になり、投票結果をサーバーやコミュニティの改善に役立てましょう。
ポールは控えめに使いましょう:ポールはDiscordコミュニティを巻き込む素晴らしい方法ですが、使い過ぎないことが重要です。投票は控えめに、特定の目的がある場合にのみ使用するようにしましょう。
これらのヒントに従うことで、Discordで効果的で魅力的な投票を作成し、フィードバックを集め、コミュニティをエンゲージすることができます。
Redditのアカウントは複数持つことができますか?
Redditは、インターネット上で最も大きなソーシャルメディアプラットフォームの1つです。人々が自分の考えやアイデアを、同じ考えを持つ人や反対意見を持つ人と共有できる場所です。Redditでは、ユーザーはアカウントを作成し、すぐに会話に参加し始めることができます。しかし、多くの人はRedditで複数のアカウントを持つことができるのかどうか疑問に思っています。
Redditのルールでは、複数のアカウントを作成することは可能なのでしょうか?
はい、Redditのルールでは、複数のアカウントを作成することができます。しかし、プラットフォーム上で複数のアカウントを使用する際には、いくつかの特定のガイドラインとルールに従わなければなりません。ここでは、覚えておくべき主なルールとガイドラインを紹介します:
票の操作をしないRedditのガイドラインでは、複数のアカウントを使って投票を操作することを禁止しています。つまり、追加アカウントを使って自分の投稿やコメントをアップヴォートまたはダウンヴォートしたり、他の人の人気を操作したりすることはできません。
嫌がらせやいじめをしないRedditのガイドラインでは、複数のアカウントを使用して他のユーザーに嫌がらせやいじめをすることも禁止しています。これには、禁止事項を回避するため、または自分のアカウントに対するモデレーターの措置を回避するために、追加のアカウントを作成することが含まれます。
禁止事項の回避は禁止Redditのガイドラインでは、禁止を回避するために追加のアカウントを使用することも禁止されています。アカウントが禁止された場合、プラットフォームへの参加を継続するために別のアカウントを作成することはできません。
アカウントの共有は禁止Redditのガイドラインでは、たとえ短期間であっても、自分のアカウントを他の人と共有することはできないとしています。各自が自分のアカウントを持つ必要があります。
別々のユーザー名とパスワードを使用する:複数のアカウントを作成する場合、Redditはそれぞれのアカウントに別々のユーザー名とパスワードを使用することを推奨します。こうすることで、アカウントの安全性が保たれ、管理もしやすくなります。
要約すると、Redditのルールでは、複数のアカウントを作成することができますが、特定のガイドラインとルールに従わなければなりません。投票操作、嫌がらせ、いじめ、禁止事項の回避、他者とのアカウントの共有などを行わないのであれば、個人的または仕事上の使用目的で追加のアカウントを作成することができます。ただ、ユーザー名とパスワードは別々に、安全に管理することを忘れないでください。
1つの電子メールで複数のRedditアカウントを認証することは可能ですか?
Redditでは、複数のアカウントを作成し、同じメールアドレスを使用して検証することができます。ただし、「Google/Appleでログイン」オプションは1つのアカウントにしか使えないという制限がありますが、すべてのアカウントの認証に同じメールアドレスを使用することは可能です。
複数のアカウントを作成することは認められていますが、それを使ってルールを破ったり、プラットフォームのポリシーに違反する行為を行ったりすることは、Redditのガイドラインに反することに注意することが重要です。投票の操作、禁止事項の回避、他のユーザーへの嫌がらせのために複数のアカウントを使用することは固く禁じられており、すべてのアカウントを停止または終了させることになります。
要約すると、複数のRedditアカウントを作成し、同じメールアドレスを使用してそれらを確認することができます。それでも、責任を持って、Redditのガイドラインに従って使用することが重要です。
Redditの追加アカウントを作成する方法
Redditの追加アカウントの作成は、比較的簡単なプロセスです。以下はその手順です:
既存のRedditアカウントからログアウトする。
Redditのトップページにアクセスし、画面右上の「ログイン」ボタンをクリックします。
ドロップアウトしたウィンドウで、"Sign Up "ボタンを選択します。
ご希望のユーザー名、パスワード、メールアドレスを該当する欄に入力してください。既存のアカウントと同じメールアドレスを使用したい場合は、そうすることができます。
キャプチャーパズルを解き、「アカウント作成」ボタンをクリックします。
Redditから認証リンクが記載されたメールが届きます。リンクをクリックして、メールアドレスを確認し、アカウントを有効にしてください。
アカウントが認証されると、プロフィールをカスタマイズしたり、サブレディットに参加したり、Reddit コミュニティに参加することができます。
複数のRedditアカウントを作成することは認められていますが、それを使って投票を操作したり、禁止事項を回避したり、他のユーザーに嫌がらせをしたりすることはRedditのルールに反することに注意することが重要です。追加アカウントは、Redditのガイドラインに従って、責任を持って使用するようにしてください。
Redditのアカウントを削除する方法
Redditのアカウントをもう使わないと決めたなら、永久に削除することができます。その方法は以下の通りです:
削除したいRedditアカウントにログインする。
画面右上のユーザー名をクリックします。
ドロップダウンメニューから「ユーザー設定」を選択します。
ページ上部にある「アカウント」タブをクリックします。
ページ下部までスクロールし、「アカウントの削除」ボタンをクリックします。
無効化ページの情報を読み、ユーザー名とパスワードを入力して、アカウントの削除を確認します。
希望する場合は、アカウント削除の理由を入力してください。
削除」ボタンをクリックすると、Redditのアカウントが永久に削除されます。
注意すべきは、Redditアカウントを削除してしまうと、復元できないことです。あなたの投稿、コメント、その他の活動はすべてサイトから永久に削除されます。受け取った賞や購入した賞は、返金や返却されません。
Redditのアカウントを複数作成する必要がある場合がある理由
いくつかの理由で、複数のRedditアカウントを作成する必要がある場合があります。ここでは、最も一般的なものをいくつか紹介します:
プライバシーを守るプライバシーを守るために、複数のRedditアカウントを作成したいユーザーもいるかもしれません。異なるユーザー名を使用し、個人情報を明らかにしないことで、ユーザーはオンライン上のアイデンティティを保護し、サイト上での活動を他者から追跡されるのを防ぐことができます。
興味を分ける:Redditには多くのサブレディットがあり、それぞれが異なるトピックに特化しています。複数のトピックに興味がある場合は、複数のアカウントを作成し、それらを分けて管理するのがよいでしょう。例えば、ゲーム系のサブレディットと料理系のサブレディットにそれぞれ1つずつアカウントを作成することができます。
バイアスを回避するRedditユーザーは、投稿やコメントに投票することができ、サイトの可視性に影響を与えることができます。ユーザーによっては、投票パターンに影響を与える偏見を避けるために、複数のアカウントを作成することもあります。トピックごとにアカウントを使い分けることで、個人的な偏見ではなく、コンテンツの質に基づいて投票することを保証することができます。
マーケティングを行う:企業やマーケティング担当者の中には、Redditを自社の製品やサービスを宣伝するためのプラットフォームとして利用している人もいます。スパム行為やサイトからの追放を避けるため、複数のアカウントを作成し、プロモーションをより有機的に見せることがあります。
禁止を回避するユーザーがサブレディットやサイトから追放された場合、新しいアカウントを作成して参加を継続することができます。しかし、これはRedditのルールに反しているため、アカウントの停止や終了につながる可能性があります。
複数のRedditアカウントを作成することは認められていますが、Redditのガイドラインに従って責任を持って使用することが重要であることに留意してください。投票の操作、禁止事項の回避、他のユーザーへの嫌がらせのために複数のアカウントを使用することは固く禁じられており、すべてのアカウントを停止または終了させることになります。
DiscordでIDLEとはどういう意味ですか?
Discordは、ユーザーが友人、同僚、コミュニティとつながりを保つことができる人気のコミュニケーション・プラットフォームです。このプラットフォームには、音声やビデオ通話、テキストメッセージ、サーバーの作成と参加機能など、簡単に連絡を取り合うためのさまざまな機能があります。
Discordのユーザーが遭遇する可能性のある機能の1つに、「アイドル」ステータスがあります。このステータスは、ユーザーの名前の横に表示され、一定期間プラットフォーム上で活動していないことを示すことができます。その仕組みについて詳しく見ていきましょう。
DiscordのIdle状態とは?
ユーザーがDiscordでアイドルになっている場合、そのユーザーは一定時間プラットフォームとやりとりしていないことになります。デフォルトでは、Discordはユーザーが5分間プラットフォーム上で何のアクションも行わなかった場合、ユーザーのステータスをアイドルに設定します。これには、メッセージを送信しない、ボイスチャンネルに参加または退出しない、サーバー機能と対話しないなどが含まれます。
アイドルステータスは、ユーザーがDiscord上の友人や同僚の活動レベルを理解するのに役立つように設計されています。また、メッセージや通話に応答できない人を特定するのにも役立ち、グループ活動を計画したり、一緒にプロジェクトに取り組むときに便利です。
DiscordでIdleステータスはどのように機能するのですか?
Discordは、ユーザーをアイドル状態に設定するタイミングを判断するために、さまざまな要素を使用します。これらの要因には、以下のようなものがあります:
非アクティブ:前述の通り、Discordはユーザーが5分間プラットフォームと対話しなかった場合、ユーザーのステータスをアイドルに設定します。これには、メッセージの送信や音声通話など、アクティビティを発生させるすべてのアクションが含まれます。
ステータスの設定:ユーザーは、プロフィール画像をクリックし、利用可能なステータスオプションのリストから「アイドル」を選択することで、自分のステータスを手動でアイドルに設定することもできます。
Do Not Disturbモード:ユーザーがこのモードを有効にしている場合、10分間操作がないと、ステータスが「アイドル」に設定されます。これは、ユーザーが邪魔されたくないことを明示的に示しているためで、メッセージや電話に応答できない場合があります。
サーバーの設定:サーバーの設定:サーバーによっては、ユーザーのステータスに影響を与える特定のルールや設定がある場合があります。例えば、サーバーの所有者は、デフォルトの5分より短いか長いアイドルタイムアウトをカスタムで設定することができます。
Idle状態は何を示しているのですか?
DiscordでユーザーがIdleステータスに設定された場合、いくつかの異なることを示すことができます:
ユーザーがコンピューターやモバイルデバイスから離れ、Discordを積極的に使用していない可能性があります。
ユーザーは存在していても、Discordを積極的に使用していない可能性があります。たとえば、マルチタスクや他のタスクに集中し、メッセージや通話に積極的に応答しない場合があります。
メッセージや通話に応答できないことを示すために、ユーザーが意図的にステータスを「アイドル」に設定した可能性があります。
ユーザーは、技術的な問題や接続の問題により、プラットフォームと対話することができない場合があります。
全体的に、アイドルステータスはユーザーの Discord での活動レベルを知ることができます。しかし、メッセージや通話に応答できるかどうか、その絶対的な指標として捉えるべきではありません。
DiscordでIdleのステータスを変更するにはどうすればよいですか?
Discordでステータスを変更するのは簡単なプロセスで、数クリックで実行できます。以下は、DiscordでIdleのステータスを変更する手順です:
パソコンやモバイル端末でDiscordアプリを開く。
アプリの左下に自分のプロフィール画像が表示されます。プロフィール画像をクリックすると、ユーザー設定が表示されます。
表示されたメニューから、"オンライン "を選択します。
利用可能な状態オプションのリストが表示されます:Online、Idle、Do Not Disturb、Invisibleが表示されます。アイドル」オプションをクリックすると、ステータスが「アイドル」に設定されます。
カスタムステータスメッセージを追加したい場合は、「カスタムステータスを設定する」をクリックし、メッセージを入力してください。このメッセージは、あなたの名前の下に表示され、あなたの活動レベルや稼働率に関する追加情報を提供します。
これで終わりです!これでDiscordのステータスは「アイドル」に設定され、一定時間プラットフォームと交流していないことを示します。この手順を踏んで、リストから別のステータスオプションを選択すれば、いつでもステータスを変更できることを忘れないでください。
その他のDiscordのステータスはどういう意味ですか?
Discordにはいくつかの異なるステータスオプションがあり、それぞれプラットフォームでの可用性やアクティビティの異なるレベルを示しています。ここでは、それぞれのステータスが意味することを説明します:
オンラインです:このステータスは、Discordを積極的に使用しており、チャットや音声通話に参加し、プラットフォーム上で他の人と交流することができることを意味します。
アイドル(Idle):前述したように、このステータスは、あなたがしばらくの間、Discordとやりとりしていないことを示します。これは、デバイスから離れたり、プラットフォームを積極的に使用していないことを意味します。
Do Not Disturb(邪魔をしない):このステータスは、あなたがDiscordでオンラインかつアクティブであるが、通知やダイレクトメッセージを受け取りたくないということを意味します。Do Not Disturb モード中に誰かがあなたにメッセージや電話をかけようとすると、あなたが利用できないというメッセージを受け取ります。
インビジブル:このステータスは、Discordをアクティブに使用している場合でも、オフラインであるかのように表示されます。オンラインユーザーリストや所属しているサーバーのメンバーリストには表示されません。ただし、インビジブルモードでも、メッセージを受信したり、音声通話に参加することはできます。
これらの基本的なステータスオプションに加え、Discordではカスタムステータスメッセージを設定することもできます。このメッセージは名前の下に表示され、あなたの活動レベルや利用可能な状況についての追加情報を提供します。たとえば、勉強中、仕事中、休憩中といったカスタムステータスメッセージを設定することができます。カスタムメッセージメッセージは最大128文字まで設定可能で、絵文字を含めることもできます。