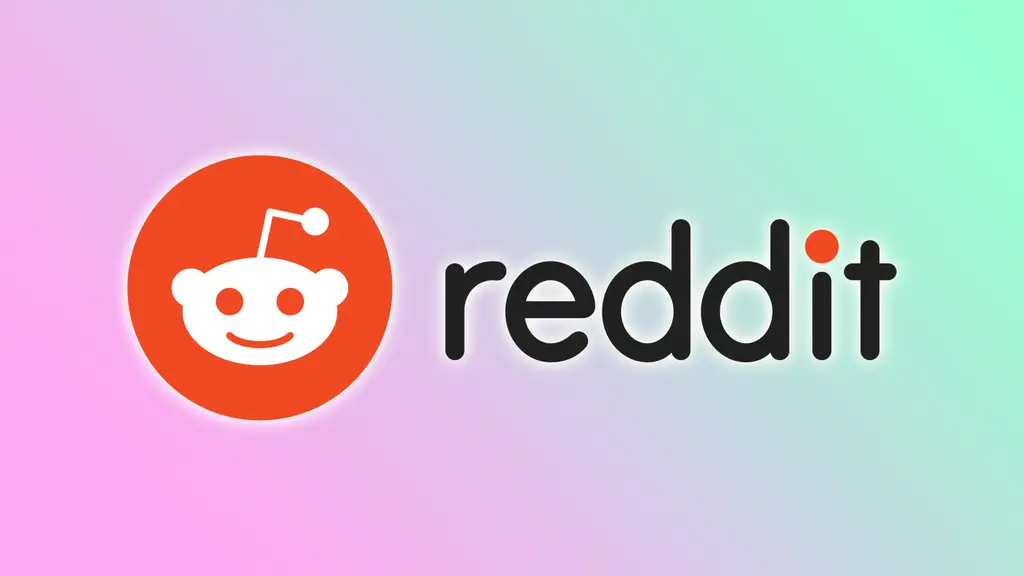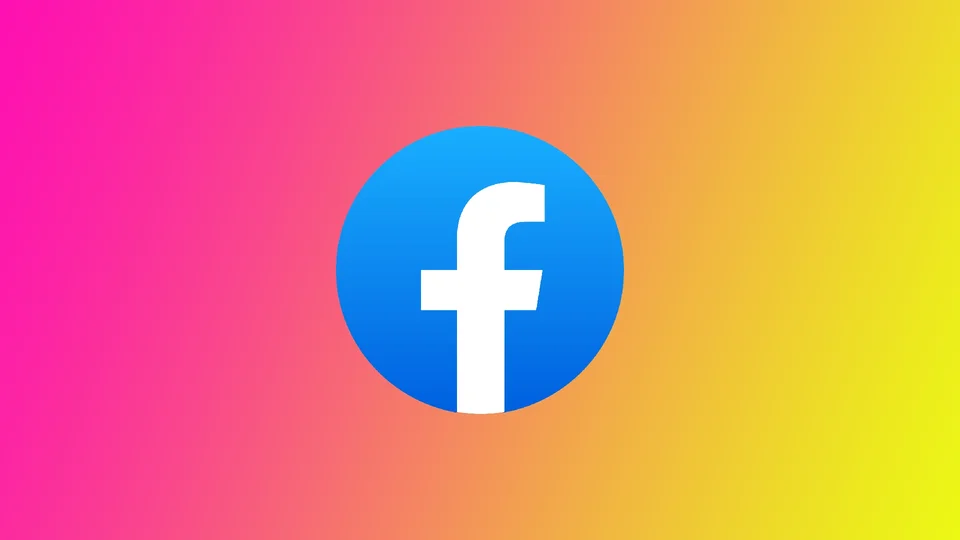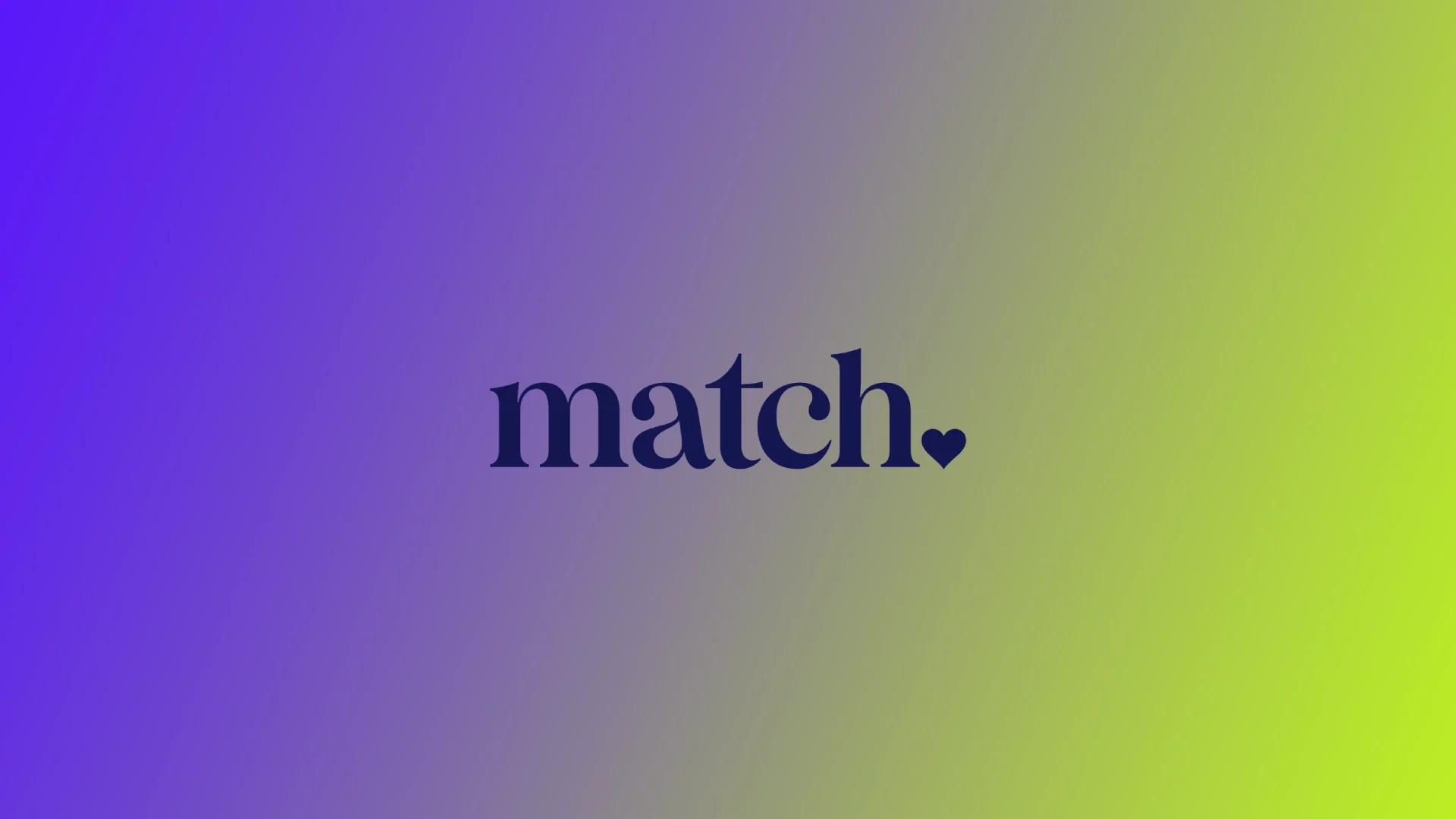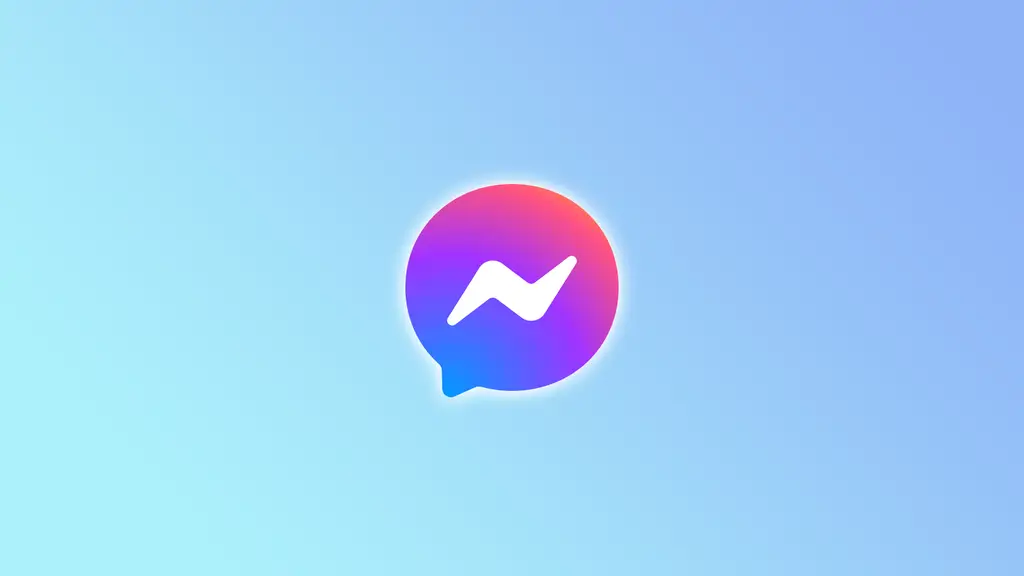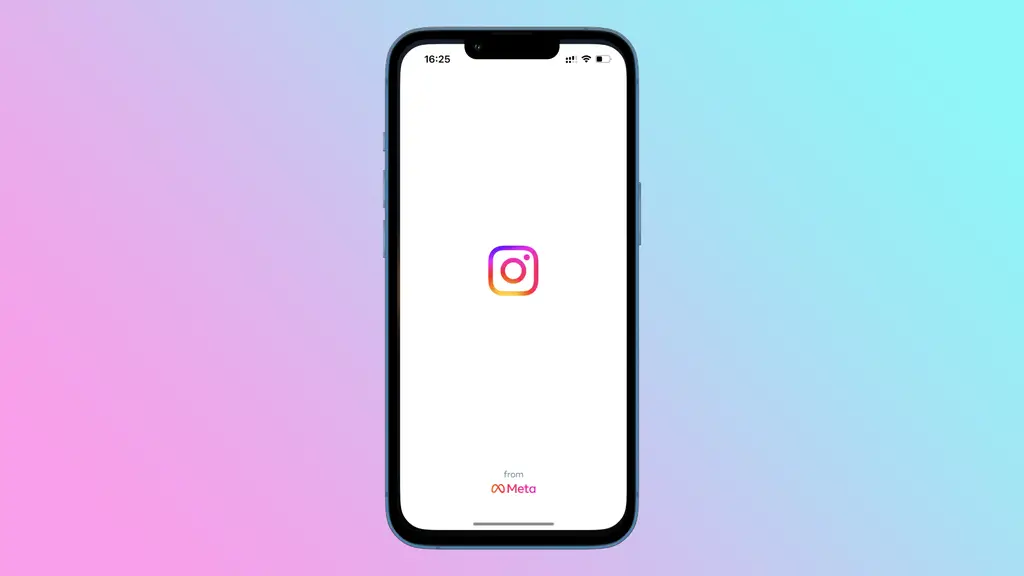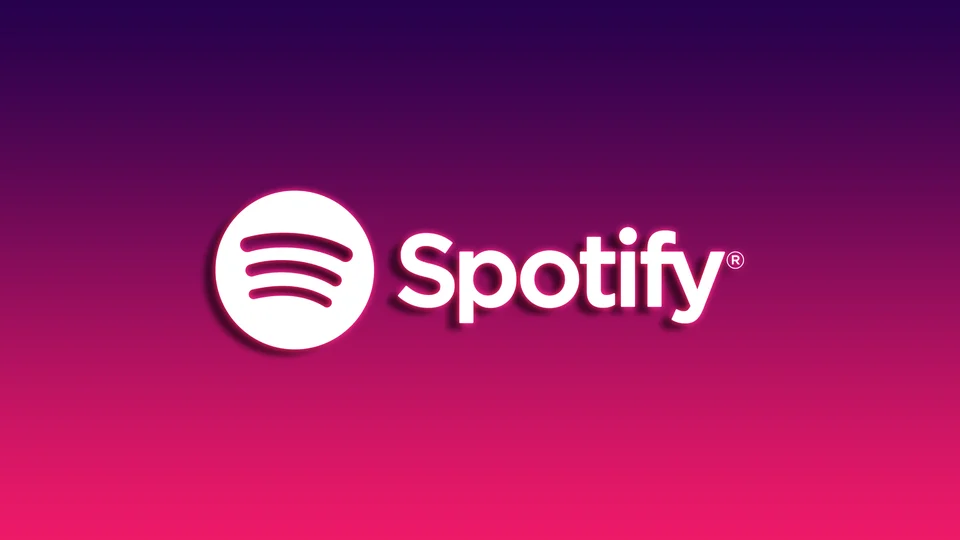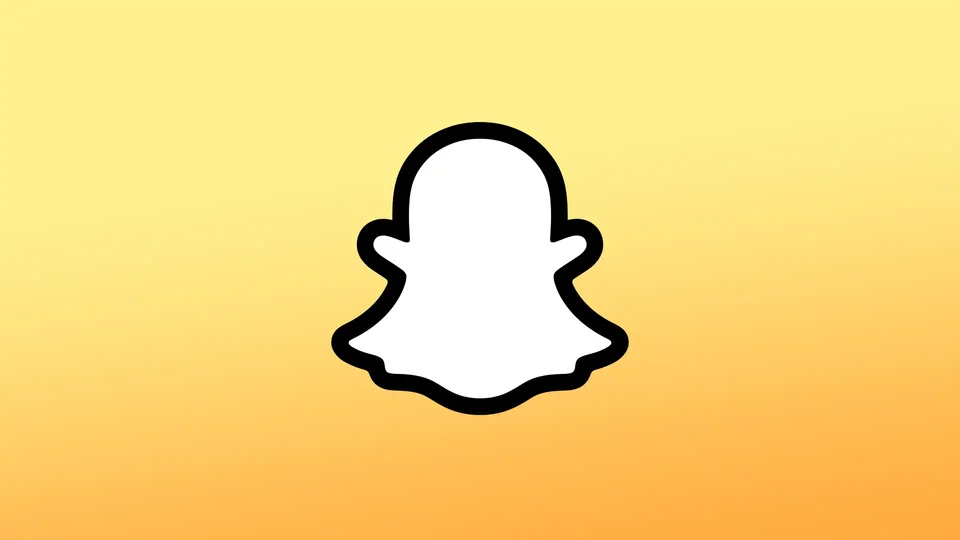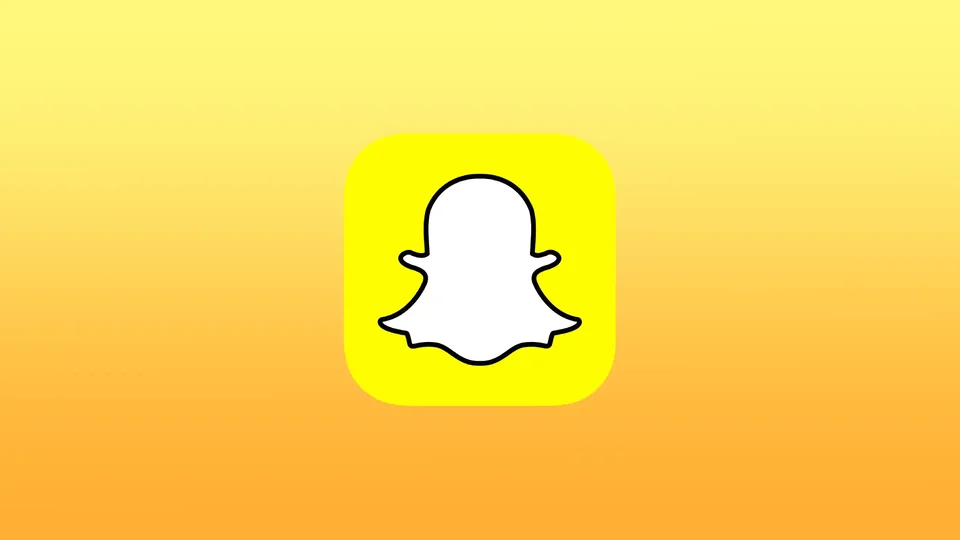Redditアカウントへのログイン方法にはどのようなものがあるのでしょうか?
今日の世界では、ソーシャルメディア・プラットフォームがあらゆる年齢層の人々の間で大きな人気を集めています。Redditは、ニュース、エンターテイメント、様々なトピックに関するディスカッションのための主要なソースとして出現したプラットフォームの1つです。Redditは、人々が自分の興味や意見を共有し、同じ考えを持つ世界中の人々と関わることができるコミュニティのハブとなっています。
Redditのすべての機能を利用するには、ユーザーはアカウントを作成し、ログインする必要があります。しかし、Redditのアカウントにログインする方法はいくつかあり、新規ユーザーにとってはどの方法を使えばいいのかが不明確な場合があります。ユーザー名とパスワードによる簡易ログイン、Googleログイン、Appleログイン、おまけで2要素認証があります。
それぞれの方法について詳しく見ていきましょう。
Redditにログインする方法は何ですか?
Redditアカウントにログインする最も一般的な方法は、ユーザー名とパスワードを使用する方法です。この方法では、メールアドレスと、Redditアカウント登録時に作成したパスワードを入力する必要があります。
Googleアカウントをお持ちの方は、それを使ってRedditにログインすることができます。この方法は、別のログイン認証情報を覚える必要がないため便利です。RedditのログインページでContinue with Googleをクリックし、Googleでログインします。すると、Googleのメールアドレスとパスワードを入力するよう促されます。
Appleユーザーは、Apple IDを使用してRedditにログインすることができます。この方法は、Googleのサインインプロセスと似ています。Redditのログインページで「Appleで続行」をクリックし、Appleでログインします。すると、Apple IDのメールアドレスとパスワードを入力するよう促されます。すべてが正しければ、Redditへのログインが完了します。
Redditアカウントのセキュリティをさらに強化するために、二要素認証(2FA)を有効にすることも可能です。この方法は、ユーザー名とパスワードを入力した後に、携帯電話または電子メールに送信される固有のコードを入力するよう要求することで、ログインプロセスにさらなるセキュリティ層を追加するものです。
ウェブブラウザでRedditにログインする方法
ウェブブラウザでRedditのアカウントにログインしたい場合は、以下の手順で行います:
Redditのホームページにアクセスし、ウェブページの右上にある「ログイン」をクリックします。
次に、GoogleまたはAppleのログインを選択するか、ユーザー名(メールアドレス)とパスワードを入力してください。
これらの手順を完了すると、Redditアカウントにログインすることになります。
アプリを使ってRedditにログインする方法
スマートフォンのアプリを使ってRedditのアカウントにログインしたい場合は、以下のように操作します:
Redditを開き、右上にあるグレーのプロフィールアイコンをタップします。
その後、「登録する/ログインする」をタップします。
次に、下部の「ログイン」をタップします。
最後に、ログインする方法を選択します。
ご覧のように、Redditアカウントへのログインは何も複雑ではありません。しかし、2FAについてはどうでしょうか?
Redditで2ファクタ認証を設定する方法
2FAは、パスワードが漏洩した場合に、不正なアクセスからオンラインアカウントを保護するのに役立つので重要です。強力なパスワードは不可欠ですが、万全ではありません。ハッカーは、フィッシング攻撃、総当たり攻撃、パスワードの再利用攻撃など、さまざまな方法でパスワードを盗み出し、アカウントにアクセスすることができます。
しかし、2FAを使えば、ハッカーがパスワードを入手することに成功しても、追加の認証コードがなければ、アカウントにアクセスすることはできません。そこで、Redditで設定する方法をご紹介します:
Redditにアクセスし、通常通りアカウントにサインインします。
次に、右上のプロファイルアイコンをクリックし、「ユーザー設定」を選択します。
次に、「プライバシーと安全」タブを開きます。
下にスクロールして、「2要素認証を使用する」オプションを有効にします。
パスワードを入力し、[確認]をクリックします。
その後、プロンプトに従って認証アプリを取得し、QRコードをスキャンしてください。
最後に6桁の認証コードを入力し、Complete setupをクリックします。
これで終わりです。最適なログイン方法を選択し、2FAを有効にしてアカウントの安全性を確保しましょう。Happy Redditing!
Facebookで相手をタグ付けする方法
Facebookでは、投稿に他のユーザーをタグ付けする機能があり、特定の個人やグループとコンテンツを共有することで、より簡単に相手とつながり、エンゲージすることができます。面白いミーム、心温まる写真、重要なメッセージなど、Facebookで誰かをタグ付けすることで、適切な人に確実に届けることができます。タグ付けは、モバイルアプリでもデスクトップ版Facebookでも行えます。
モバイルFacebookアプリでユーザータグを追加する方法
Facebookでユーザーをタグ付けするには、投稿、写真、ストーリーを作成するときの3つの方法があります。モバイルアプリでは、これら3つのツールすべてを使うことができます。なお、AndroidとiOSのモバイルアプリはデザインに違いがないため、手順はすべてのモバイルプラットフォームで同じになります。そのためには、以下のものが必要です:
モバイルでFacebookの投稿に誰かをタグ付けする方法
Facebookで誰かをタグ付けすると、特定の個人やグループとコンテンツを共有することができ、友人、家族、同僚とのつながりをより簡単にすることができます。ここでは、Facebookの投稿で誰かをタグ付けするために必要なことを説明します:
タグを追加したい場所に応じて、「気になること」または「コメントを書く」欄をタップして、投稿またはコメントを作成します。
テキストボックスに「@」マークを入力し、ユーザータグを追加します。すると、自分がフォローしている友達やページの一覧が表示されます。タグを付けたい人の名前を入力し始めます。入力中にFacebookが名前を提案してくれるので、リストから適切な人を選ぶことができます。
または、「Tag people」ボタンをクリックすると、友達のリストが表示されるので、必要なユーザーにチェックを入れて「Done」をクリックすると、タグを追加できます。
最後に、「投稿」または「コメント」ボタンをタップして、コンテンツを投稿してください。タグ付けされた人は通知を受け取り、投稿と関連するコメントやリアクションを見ることができるようになります。
正しい人物を選択すると、その人物の名前が青く表示され、タグ付けされたことが示されます。3、4の手順を繰り返すことで、さらにタグを追加することができます。
モバイルでFacebookの写真に誰かをタグ付けする方法
モバイルアプリを使ってFacebookの写真に誰かをタグ付けするのは、ほんの数ステップで完了する簡単な作業です。その方法をご紹介します:
タイムラインをスクロールするか、特定のアルバムから写真を開いて、タグ付けしたい写真に移動します。
写真をタップすると、フルスクリーンモードで開くことができます。
画面上部の「タグ付け」ボタンをタップすると、タグ付け作業が開始されます。
次に、写真に写っている人の顔をタップして、タグを追加します。顔の周りにボックスが表示され、友達候補のリストが表示されます。
友達候補のリストから適切な人を選ぶか、検索バーに名前を入力して探します。次に、その人の名前をタップして、写真にタグ付けします。
タグに追加する人を選ぶと、自動的に写真に適用されます/なお、相手のユーザーには通知が届き、その人が写っている写真から自分のタグを削除することができます。
モバイルでFacebookのストーリーに誰かをタグ付けする方法
モバイルアプリを使ったFacebookストーリーへのタグ付けは、通常の投稿へのタグ付けと似ていますが、いくつかの重要な違いがあります。ここでは、その方法を説明します:
ストーリーを作成するには、Facebookアプリの上部にあるプロフィール画像をタップするか、ニュースフィードから右にスワイプします。次に、"ストーリーに追加 "をタップします。
ストーリーエディターの画面上部にあるステッカーアイコン(四角いスマイリーフェイス)をタップして、ステッカーメニューにアクセスします。
ステッカーメニューをスクロールして、「タグ」ステッカーを選択します。すると、検索バーが表示されます。
検索バーにタグ付けしたい人の名前を入力します。入力するとFacebookが名前を提案してくれるので、リストから正しい人を選ぶことができます。
正しい人物を選んだら、指でドラッグしてタグの大きさや位置を調整することができます。
最後に、画面下の「ストーリーに共有」ボタンをタップして、タグ付けしたストーリーを投稿してください。タグ付けされた人は通知を受け取り、ストーリーと関連するコメントやリアクションを見ることができるようになります。
Facebookデスクトップでユーザータグを追加する方法
デスクトップ版のFacebookを使用してタグを追加する必要がある場合、手順はまったく同じです。また、ブラウザで行うので、オペレーティングシステムは関係ありません。モバイル版で使用するすべてのアクションとボタンが、デスクトップ版でも同じであるということです。ただし、履歴については、この限りではありません。現在、デスクトップ版のFacebookでは、ユーザータグを追加することができません。ですから、タグを追加するためには、以下のことが必要です:
Facebook投稿へ
気になること」または「コメントを書く」欄を利用して、投稿の作成を開始する。
人をタグ付けする」ボタンを選択するか、@マークを入力し、タグ付けしたいユーザー名を入力してください。
Facebookの写真へ
ページやアルバムに掲載したい写真を選びます。
写真を全画面で開く。
画面右上の「タグ」ボタンを選択します。
タグ付けしたい人の顔をクリックします。
ドロップダウンリストより、必要なユーザーを選択します。
この簡単な手順で、ユーザータグを追加することができるようになります。タグ付けされたユーザーには通知が届くことを覚えておいてください。また、デスクトップでFacebookストーリーズにタグを追加することができないことも覚えておく必要があります。これは、デスクトップのストーリーエディターが非常に弱いためです。
iPhoneでInstagramをアップデートする方法
アプリには定期的にアップデートがリリースされ、新機能の追加、パフォーマンスの向上、バグの修正が行われます。iPhoneでInstagramをアップデートすることは、最新の機能や改善点を利用できるようにし、アプリの安定性とセキュリティを向上させるために重要です。
AppStoreを開いてアップデートを確認することができます。また、設定でiPhoneの自動アップデートを有効にすることもできます。
iPhoneでInstagramを更新するにはどうすればいい?
iPhoneでInstagramをアップデートするには、以下の手順で行います:
iPhoneでApp Storeアプリを開く。
右上のプロフィール画像をタップします。
下にスクロールすると、「利用可能な更新プログラム」の項目があります。
利用可能なアップデートのあるアプリの一覧からInstagramを探します。
Instagramでアップデートが可能な場合は、その横にある「アップデート」ボタンをタップしてください。
アップデートのダウンロードが終了し、iPhoneにインストールされるのを待ちます。
アップデートが完了すると、Instagramを開き、最新のアプリバージョンを使い始めることができます。
iPhoneで自動アップデートを有効にする方法は?
iPhoneでアプリの自動アップデートを有効にすることは、デバイスにインストールされているすべてのアプリの新しいアップデートを自動的にダウンロードしてインストールすることを可能にする機能です。つまり、自分でApp Storeにアクセスして各アプリを手動でアップデートする必要がないのです。
iPhoneで自動アップデートを有効にするためには、以下の手順が必要です:
iPhoneの「設定」アプリを開きます。
"App Store "をタップします。
自動ダウンロード」の「アプリの更新」横のスイッチをオンにします。
アプリの自動アップデートは、iPhoneがWi-Fiネットワークに接続されているときにのみ行われるため、携帯電話のデータ使用量を節約することができます。ただし、ご希望であれば、「自動ダウンロード」セクションの「携帯電話データを使用する」スイッチをオンにすることで、携帯電話データ経由でアプリのアップデートが行われるようにするオプションも有効にすることができます。
iPhoneのすべてのアプリをアップデートする方法は?
iPhoneのApp Storeの「すべて更新」ボタンを使えば、利用可能なアップデートがあるすべてのアプリケーションをワンタップで更新することができます。App Storeでは、前のアプリケーションのダウンロードとインストールが完了すると、キュー内の次のアプリケーションのアップデートに自動的に移行します。
iPhoneのすべてのアプリを一度にアップデートする場合は、以下の手順で行います:
iPhoneでApp Storeアプリを開く。
自分のプロフィール写真をタップする。
アプリのアップデートが可能な場合は、画面右上に「すべてをアップデート」ボタンが表示されます。ボタンが表示されていない場合は、アップデートがないことを意味します。
すべて更新」ボタンをタップすると、利用可能なすべてのアプリを同時に更新することができます。
アップデートがダウンロードされ、インストールされるのを待ちます。
アップデートが完了すると、各アプリを開き、アップデートに含まれる新機能やバグフィックスを含む最新バージョンを使い始めることができます。
何のためにInstagramを更新するのか?
Instagramのアップデートは、新機能の追加、パフォーマンスの向上、バグの修正、セキュリティ強化のために定期的にリリースされます。iPhoneでInstagramをアップデートすることで、いくつかのメリットが得られます。
アップデートにより新機能が導入されることが多く、プラットフォームでの体験をより充実させることができます。また、アップデートによってアプリがよりスムーズに、より効率的にデバイス上で動作するようになるため、パフォーマンスの向上も期待できます。
さらに、アップデートは以前のバージョンのアプリに存在した問題を修正し、アプリの安定性と機能性を向上させます。Instagramのアップデートには、セキュリティの強化が含まれていることが多く、データを保護し、アカウントへの不正なアクセスを防ぐことができます。
全体として、Instagramアプリをアップデートし続けることで、最新の機能、改善、バグ修正に確実にアクセスすることができます。
Matchのアカウントを永久に削除し、サブスクリプションをキャンセルする方法
Matchのアカウントを削除し、サブスクリプションを永久にキャンセルすることをお考えですか?パートナーが見つかった場合でも、単にオンラインデーティングから離れることを決めた場合でも、不要な請求を避けるために、Matchアカウントを適切に削除し、有効な購読をキャンセルする方法を知っておくことが重要です。
Matchのアカウントを削除する前に押さえておきたいこと
Matchのアカウントを削除する前に、いくつか注意していただきたいことがあります:
慎重に検討して決定してください:Matchアカウントの削除は永久的な行為であり、削除を確認すると、プロフィールや関連するデータを復元することはできなくなります。そのため、アカウントの削除が本当にあなたの望むことなのか、時間をかけて検討してください。
定期購読を解約する有料のサブスクリプションをお持ちの場合は、再度課金されるのを避けるために、アカウントを削除する前にキャンセルしてください。アカウント設定にアクセスし、Matchが提供する指示に従って、購読をキャンセルすることができます。
別の選択肢を検討する:迷惑メッセージや他のユーザーからの不適切な行為など、Matchで何らかの問題が発生している場合は、アカウントを完全に削除する代わりに、Matchのカスタマーサポートチームに問題を報告することをお勧めします。
これらを覚えておくと、安心してMatchのアカウントを削除することができます。
Matchの定期購読の解約方法
Match.comのアカウントを削除する前に、誤って存在しないアカウントに支払いを続けることがないように、サブスクリプションをキャンセルする必要があります。Matchのサブスクリプションをキャンセルするのは、数ステップでできるかなり簡単なプロセスです。Matchの購読をキャンセルする方法について、より詳細なガイドはこちらです:
Match.comにアクセスし、自分のアカウントにログインする。
画面右上の歯車アイコンをクリックします。
ドロップダウンメニューから「設定」を選択します。
"購読の管理 "をクリックします。
ここで、パスワードを入力し、captchaテストに合格する必要があります。
購読をキャンセルする」をクリックします。
表示される指示に従って、解約手続きを行ってください。
定期購読の解約を確認する
解約を確認したら、アカウント設定ページで解約が完了したことを確認します。会員情報」の下に、購読が正常に解約された場合は「購読は更新されません」というメッセージが表示されているはずです。
また、電話番号1-800-326-5161またはメールアドレスcustomercare@help.match.co.uk、Match.comに連絡することができます。会社のサポートが、購読の解約をお手伝いします。
購読をキャンセルした場合でも、現在の購読期間が残っている場合は、現在の購読期間が終了するまでMatchにアクセスすることができます。購読期間が終了すると、お客様のアカウントは無料アカウントにダウングレードされます。
Matchのアカウントを削除する方法
Matchアカウントの削除は比較的簡単なプロセスですが、アカウントが永久に削除され、個人情報がサイトから削除されるように、適切な手順を踏むことが重要です。Match.comのアカウントを削除するには、Match.comのウェブサイトのデスクトップ版またはiOSアプリを使用します。アンドロイド版にはまだこの機能はありません。これを行うには、次のことが必要です:
デスクトップです:
Matchアカウントにログインしてください。
画面右上の歯車アイコンをクリックします。
ドロップダウンメニューから「設定」を選択します。
アカウントを停止する」をクリックします。
アカウントを削除するには、ここをクリックしてください」を選択し、指示に従います。
Matchアカウントの削除には、最大で24時間かかります。
iOSです:
Match iOSアプリを使用してアカウントにログインします。
アカウントにログインしたら、下部にある「Me」タブをタップしてください。
次に、画面右上の歯車アイコンをタップして、アカウント設定にアクセスします。
"自分のアカウントを削除する "を選択します。
指示に従って、アカウントを削除してください。
アカウント削除の指示に従った後、アカウントにログインして、アカウントが削除されたことを確認してください。アカウントが正常に削除された場合、ログインできなくなり、Matchウェブサイト上でお客様のプロフィールが表示されなくなります。
Matchアカウントを再アクティブ化することは可能ですか?
一度Matchアカウントを削除すると、再アクティブ化することはできません。お客様のアカウント情報、メッセージ、マッチは、プラットフォームから永久に削除されます。Matchを再び利用したい場合は、Matchのウェブサイトまたはアプリでサインアップして、新しいアカウントを作成する必要があります。
新しいアカウントを作成するのは簡単な作業です。お名前、Eメールアドレス、生年月日、お住まいの地域などの基本情報を入力してください。さらに、プロフィール写真を追加したり、趣味や嗜好に関する情報を提供したりして、プロフィールを完成させる必要があります。
削除されたMatchアカウントでアクティブなサブスクリプションがあった場合、そのサブスクリプションを新しいアカウントに移行することはできませんので、ご注意ください。プラットフォーム上の追加機能にアクセスしたい場合は、新しいメンバーシッププランに加入する必要があります。
Facebook Messengerで消えるメッセージを送信する方法
ソーシャルメディアプラットフォームやインスタントメッセージングアプリの台頭により、個人的な会話をプライベートに保つことは困難になってきています。しかし、Facebook Messengerには、この問題を解決する可能性のある機能があります。以前はバニッシュモードでしたが、今はInstagramにのみ残されています。そしてMessengerでは、消えるメッセージ機能に取って代わられました。
いつまでも見られたくない機密情報を送るには、「消えるメッセージ」が最適です。この機能を使えば、指定した期間が過ぎると自動的に消えるメッセージを送ることができ、会話に後からアクセスされる心配がありません。
さらに、エンドツーエンドの暗号化されたチャットと連動してのみ機能することも知っておく必要があります。したがって、最初にそれを作成する必要があります。
では、どうすればいいのか、見ていきましょう。
Messengerで消えるメッセージを設定する方法
上記のように、まずはエンドツーエンドの暗号化チャットを始める必要があります。では、さっそく始めてみましょう:
Messengerを開き、必要であればアカウントにサインインします。
次に、消えるメッセージを送りたいチャットを開いてください。
上部にある友達の名前をタップします。
その後、「秘密の会話に行く」を選択します。
では、消えるメッセージの設定をしてみましょう:
シークレットチャットで簡単な文章を入力して送信し、もう一度友達の名前をタップしてください。
消えるメッセージに進む。
最後に、メッセージの有効期限を設定します。
5秒から1日まで、多くのオプションがあります。そのため、あなたにとって最も効果的なものを選ぶことができます。メッセージは、どちらかがメッセージを消すか、タイマーの設定を変更するまで消えることを忘れないでください。
消えるメッセージを使うときは、信頼できる人とだけ共有するように注意する必要があります。なぜなら、受信者は消える前にメッセージの画面をスクリーンショットで撮影したり録画したり、内容をコピーして保存したり、別のデバイスで撮影したりすることができるからです。
エンドツーエンドの暗号化されたチャットを誰かがスクリーンショットや画面録画したことを検知すると、Facebookはあなたや他のチャット参加者に警告することは注目に値します。したがって、警戒を怠らず、受信者がそれを悪用したり保存したりしないと確信できる場合にのみ、消えるメッセージを送信することが重要です。
しかも、この機能は、何らかの理由でFacebookのウェブサイトでは利用できないことを知っておく必要があります。そのため、Messengerアプリを通してのみ利用することができます。
なぜFacebookはMessengerからバニッシュモードを削除したのでしょうか?
Vanish Modeは、受信者が閲覧した後に自動的に消えるメッセージをユーザーが送信する方法として、2020年後半に導入されました。Facebookによると、Vanish Modeの削除を決定したのは、ユーザーの採用が進まなかったためです。同社は、ユーザーが同機能を広く利用せず、限られたフィードバックしか得られなかったと報告しています。
また、Facebookは、「Watch Together」や「チャットテーマ」など、より広く普及し、ユーザーの関心を集めている他のメッセージング機能に注力するとしています。
バニッシュモードが利用できなくなったとはいえ、Facebookユーザーは、上記のように、通常のチャットで有効期限を設定することで、消えるメッセージを送ることができます。この機能は、ユーザーがメッセージのプライバシーをよりコントロールできるようにし、機密情報が意図した寿命を超えて共有または保存されるのを防ぐのに役立ちます。
翻って、Instagramではバニッシュモードがそのまま利用できます。だから、DMで使って、受信者が閲覧してチャットを閉じると自動的に消えるメッセージを送ることができるのです。
InstagramでVanish Modeを使うには、話したい相手とのチャットを開き、画面を上にスワイプしてください。もう一度画面を上にスワイプすれば、いつでもバニッシュモードを終了することができます。
インスタグラムで写真をリミックスする方法
インスタグラムで同じような写真を投稿するのに飽きていませんか?それらをリミックスして、新鮮さを与えてみてはいかがでしょうか?Instagramには、それを可能にする機能が登場しました!この機能を使えば、複数の写真を1つのコラージュにまとめたり、レイアウトを変えたり、フィルターやエフェクトを追加したりして、ユニークな投稿を作ることができます。
その主な仕組みは、InstagramのReelにあります。つまり、リミックスすることで、新しいReelを作成するのです。投稿やリールを選び、その横に自分の動画や写真を録画して重ね、必要な編集をして、投稿するだけです。
では、その仕組みについて詳しく見ていきましょう。
インスタグラムで投稿やリールをリミックスする方法
Instagramでのリミックスは、出版物に新しい命を吹き込む楽しくてクリエイティブな方法です。そこで、その方法をご紹介します:
モバイル端末でInstagramを開き、リミックスしたい投稿やリールに移動します。
その後、投稿の右上にある3つの点のボタンをタップしてください。
Remixを選択します。
次に、クリップをどのように再生するかを選択します:オリジナル映像付き
オリジナル動画後
ここで、「レイアウト」アイコンをタップすると、オリジナル動画の表示位置を変更することができます。
元のビデオの後にクリップを記録することを選択した場合、下部にあるスライダーを使用してビデオの長さをトリミングすることができます。
リールを録音し、「次へ」をタップします。
次の画面の「クリップを編集」オプションを使用して、追加のエフェクトを追加したり、トランジションを設定したりすることができます。もう一度「次へ」をタップします。
ここで、適切なオプションをタップすることで、カバーを編集することができます。
動画からフレームを選択するか、カメラロールから写真を追加します。完了をタップします。
最後に、「共有」をタップして、リミックスをInstagram Reelsにアップロードします。
写真のリミックスが終わったら、キャプション、場所、ハッシュタグを忘れずに付けて、他の人があなたの投稿を発見できるようにしましょう。また、自分のストーリーとして共有したり、友だちに直接送ったりすることもできます。
さらに、リールをリミックスしたい場合は、「リール」タブの「リミックスを試す」オプションを使用することができます。その後、上記の手順でリミックスを作成してください。
このように、Instagramでリミックスを作成することは、何も複雑なことではありません。しかし、もうひとつ重要なことを意識しておく必要があります。
インスタグラムでリミックスを作成できる人は?
Instagramの公開アカウントを持っていて、リミックス機能が利用可能になった後にリール、ビデオ、または写真を共有した場合、Instagram上の誰もがあなたのコンテンツのリミックスを作成することができます。ただし、非公開のアカウントを持っている場合は、誰もあなたのコンテンツをリミックスすることはできません。
また、アカウントのプライバシー設定を変更することなく、いつでもすべてのリール、ビデオ、写真、または個々の投稿のリミックス機能をオフにすることができます。これにより、誰が自分のコンテンツをリミックスできるかをコントロールでき、コンテンツの不正利用を防止することができます。
注意すべきは、リミックスができるのはInstagram上だけで、外部のアプリやプラットフォームではできないことです。リミックス設定を理解し、効果的に使用することで、自分のコンテンツが保護されたまま、他の人がクリエイティブに使用できるようにすることができます。
Instagramで自分のコンテンツをリミックスできる人を管理する方法
Instagramでリールやフィード動画、写真をリミックスできる人を管理したい場合は、以下の手順で行います:
Instagramを開き、自分のプロフィールページにアクセスします。
次に、ハンバーガーアイコンをタップし、「設定」に移動します。
プライバシー]をタップします。
その後、「リール」→「リミックス」と進みます。
ここで、リールの許可とフィードビデオの許可をオンにして、リミックスをオンにします。
プライベートアカウントでは、あなたがフォロワーとして承認しない限り、誰もあなたのコンテンツをリミックスすることができないことを忘れないでください。
自分のコンテンツをリミックスできる人を管理することで、知的財産を保護し、写真や動画の不正利用を防ぐことができます。自分のコンテンツを安全かつセキュアに保つために、Instagramのプライバシー設定を定期的に見直し、更新することが重要です。
Instagramで個々の投稿にリミックスを許可する方法
また、個々のリールや他の投稿をリミックスできる人を管理することができます。ここでは、それを許可する方法を説明します:
Instagramを開き、自分のプロフィールページにアクセスします。
管理したい投稿を探し、その右上にある3つの点のボタンをタップします。
ここでは、Allow remixingをタップすることができます。
最後にもう一度「リミックスを許可する」をタップして、この操作を確定してください。
この機能をオフにするには、同じ手順で、「リミックスをオフにする」を選択します。ただし、リミックス機能をオフにすると、変更を行う前に作成したリール、フィード動画、写真のリミックスは、元の投稿を削除しない限り、Instagramに残ります。
Instagramでのリミックスについて注意すべき条件は以下の通りです。
Instagramで公開アカウントを持っている場合、誰かがあなたのコンテンツをリミックスすると、通知が届きます。ただし、アカウントを非公開に切り替えて24時間以上経過すると、リミックスは削除されます。
誰かがあなたのリール、フィードビデオ、写真のリミックスを作成した場合、そのリミックスの一部として、あなたのオリジナルコンテンツをダウンロードすることができます。ただし、他人があなたのコンテンツを使って作成したリミックスをダウンロードすることはできません。
ビデオや写真を削除し、30日以内に復元した場合、そのコンテンツを使用して作成されたリミックスも復元されます。ただし、元の投稿を削除した場合、関連するすべてのリミックスも削除されます。
Instagramで削除した投稿を復元する方法
Instagramは私たちの生活に欠かせないものとなっており、多くの人が日々の体験を共有したり、他の人とつながったりするためによく利用しています。しかし、大切な投稿を誤って削除してしまったらどうなるのでしょうか?心配しないでください。この世の終わりではありません。
Instagramには、削除した投稿を復元できる機能があります。それは「Recently Deleted(最近削除された)」と呼ばれています。削除された投稿を復元するのは簡単なプロセスですが、投稿が永久に削除される前に迅速に行動する必要があります。
そこで今回は、「最近削除された機能」とInstagramでの動作について、より詳しく見ていきましょう。
インスタグラムの「Recently Deleted」とは?
数年前、Instagramはユーザーのコンテンツ管理を支援するために「Recently Deleted」という新機能を導入しました。この機能により、ユーザーは削除した写真、ビデオ、リール、IGTVビデオ、ストーリーをアプリ内で初めて確認・復元できるようになりました。
アカウントにアクセスしてコンテンツを削除する可能性のあるハッカーからユーザーを保護するため、Instagramは、最近削除したコンテンツの永久削除または復元を行う前に、ユーザーが正当なアカウント所有者であることを確認することを求めるセキュリティ措置を追加しました。
コンテンツを削除すると、アカウントから直ちに削除され、「最近削除したもの」フォルダに移動し、最大30日間保存されます。アーカイブにない削除されたInstagram Storiesは、最大24時間フォルダーに残ります。30日を過ぎると、それ以外のものは自動的に削除されます。
削除されたInstagramの投稿を復元する方法
Instagramが与える30日以内に削除したコンテンツにアクセスし、復元したい場合は、以下の手順で行うことができます:
Instagramを開き、必要であればアカウントにサインインしてください。
その後、プロフィールタブを開き、画面右上にあるハンバーガーボタンをタップしてください。
そして、Your activityへ。
ここで、下にスクロールして「最近削除されたもの」を選択します。
過去30日間に削除した写真、動画、リール、IGTV動画、ストーリーがすべて表示されます。また、各投稿の下に削除完了までの残り時間が表示されます。
復元したい出版物をタップします。(私の場合、物語です)。
次に、右下の「その他」(3つの点のボタン)をタップし、「復元」を選択します。(コンテンツを完全に削除するには、「削除」を選択することもできます)。
最後に、もう一度「復元」をタップして、この操作を確定します。
インスタグラムで削除された投稿を復元したら、正しく復元されたかどうか、必ず確認することをお勧めします。そして、30日以内に削除されたコンテンツを復元しないと、自動的に永久に削除され、復元できなくなることも覚えておいてください。
Spotifyの言語を変更する方法
Spotifyは世界中に数百万人のユーザーを抱えています。だから、このストリーミング・プラットフォームが多くの言語で利用できるのは当然のことです。しかも、Spotifyは言語を変更するのがとても簡単になっています。結局のところ、アプリを操作する際に、自分が使いやすい言語でないとイライラすることがあるのです。
他のアプリが自動的にデバイスの言語を設定するのに対し、SpotifyはOS全体の言語を変更することなく、そのアプリに限ってこれを行うことができます。アプリの内部設定に入り、言語設定を見つけるだけでいいのです。PCとスマートフォンの両方で利用可能です。
それでは、全体の流れをより詳しくご案内します。
PCでSpotifyの言語を変更する方法
PCのSpotifyで別の言語を設定したい場合は、以下の手順で行うことができます:
まず、Spotifyアプリを起動し、必要であればアカウントにサインインします。
次に、プロフィールアイコンをクリックし、「設定」を選択します。
その後、「言語」の設定が表示されるはずです。
ドロップダウンリストをクリックし、スクロールして、使用する言語を選択します。
最後に、変更を反映させるために、アプリを再起動する必要があります。そこで、「アプリを再起動する」をクリックします。
Spotifyアプリを開き直すと、お好みの言語で表示されるようになります。
iPhoneでSpotifyの言語を変更する方法
iPhoneでSpotifyの言語を変更したい場合は、以下のようにします:
Spotifyを開き、歯車アイコンをタップして「設定」を開きます。
次に「Languages」に進みます。
アプリの言語」を選択し、「続行」をタップします。
その後、iPhoneの「設定」アプリに遷移します。
ここで「言語」をタップし、使用する言語を選択します。
言語を選択すると、Spotifyアプリが自動的に言語を変更します。また、iPhoneの設定アプリから直接言語を変更することもできます。これを行うには、Spotifyタブを見つけ、上記の最後のステップを実行する必要があります。
言語設定はSpotifyアプリにのみ影響し、デバイスの言語設定には影響しないことを忘れないでください。
AndroidでSpotifyの言語を変更する方法
AndroidでのSpotifyの言語変更は、iPhoneやPCに比べると自由度が低いです。アプリだけに好きなものを設定することはできません。デバイス全体の言語を変更する必要があります。そこで、その方法をご紹介します:
Androidの「設定」を開きます。
下にスクロールして、[追加設定]を選択します。
次に、「言語と入力」に移動します。
最後に「言語」をタップして、使用する言語を選択します。
あなたのAndroidは、Spotifyを含む言語を自動的に変更します。また、スマートフォンのブランドやモデルによって、言語を変更する手順が異なる場合がありますので、注意が必要です。
これだけです!ご覧のように、Spotifyの言語変更に複雑なことはありません。しかし、言語設定を変更する際に何か問題が発生した場合は、遠慮なくSpotifyのカスタマーサポートに連絡してください。
Spotifyではどのような言語が利用できるのですか?
Spotifyは、ユーザーが選択できるように、さまざまな言語を提供しています。英語、スペイン語、フランス語、ドイツ語、イタリア語、ポルトガル語、ウクライナ語、中国語、日本語、韓国語、アラビア語など、60以上の言語をサポートしています。Spotifyで利用できる特定の言語は、ユーザーの所在地やデバイスの設定によって異なる場合があります。
例えば、Spotifyで利用できない特定の言語のコンテンツにアクセスしたいユーザーがいるとします。その場合、翻訳や言語学習ツールを提供するサードパーティ製アプリやブラウザ拡張機能を見つけることができるかもしれません。しかし、これらはSpotifyアプリの公式言語設定を使用するよりも信頼性や安全性に欠ける可能性があることに注意する必要があります。
iPhoneでSnapchatをアップデートする方法
iPhoneでのSnapchatのアップデートは、ユーザーインタラクションの改善、新機能の追加、アプリのスムーズで安全な動作の確保を目的としています。一般的に、これはiPhoneにインストールされているすべてのアプリに共通する仕組みです。
App Storeにあるアプリをアップデートすることができます。手動で1つのアプリを、または更新が必要なすべてのアプリを一度に更新できます。しかし、iPhoneの設定で自動アップデートを許可しておくと、このプロセスを監視する必要がまったくありません。
iPhoneでSnapchatをアップデートするにはどうしたらいいですか?
iPhoneでSnapchatをアップデートするには、以下の簡単なステップを踏んでください:
iPhoneでApp Storeを開く。
App Storeの右上にあるお客様のプロフィール画像またはアイコンをタップします。
下にスクロールすると、「アップデート」の項目があります。
アプリの横にある「アップデート」ボタンをタップして、アップデート作業を開始します。
アップデートが完了するのを待ちます。アップデートのサイズやインターネット接続速度によっては、このプロセスに数分かかる場合があります。アップデートが完了したら、Snapchatアプリを開いて最新版の利用を開始します。
iPhoneで自動アップデートを有効にする方法は?
iPhoneで自動アップデートを有効にすると、デバイスは、インストールされているアプリケーションの最新のアップデートを、あなたが操作しなくてもバックグラウンドで自動的にダウンロードおよびインストールします。これは、iPhoneがインストールされているアプリケーションの利用可能なアップデートを定期的にチェックするように動作します(通常は1日に1回)。アプリのアップデートが利用可能な場合、iPhoneはバックグラウンドで自動的にアップデートをダウンロードし、インストールします。アップデートに新しい規約への同意やApple IDのパスワードの入力など、ユーザーによる操作が必要な場合、iPhoneはアップデートをインストールする前にこれらの手順を実行するように促します。
iPhoneで自動アップデートを有効にするには、以下の簡単な手順で行います:
iPhoneの「設定」アプリを開きます。
下にスクロールして「App Store」をタップします。
"自動ダウンロード "の項目で、"アプリの更新 "の横にあるスイッチをオンにします。
オプションで、「携帯電話データを使用する」の横にあるスイッチをオンにすると、Wi-Fiネットワークに接続していないときに自動ダウンロードを許可することもできます。ただし、この場合、携帯電話のデータプランを使用する可能性がありますので、十分なデータ使用量があることを確認してください。
iPhoneですべてのアプリをアップデートする方法は?
すべて更新」ボタンをタップすると、iPhoneは更新が可能なすべてのアプリについて、最新の更新プログラムのダウンロードとインストールを開始します。つまり、iPhoneはバックグラウンドでアップデートをダウンロードします。つまり、アップデートがインストールされている間も、iPhoneを通常通り使用することができます。
iPhoneのすべてのアプリをアップデートする場合は、以下の手順で行います:
iPhoneでApp Storeを開く。
App Storeの右上にあるお客様のプロフィール画像またはアイコンをタップします。
下にスクロールすると、「アップデート」の項目があります。
すべて更新」ボタンをタップすると、アップデートが可能なすべてのアプリの更新が開始されます。
その後、アップデートされたアプリのいずれかを開くと、新機能やバグが修正された最新バージョンの利用を開始することができます。
Snapchatは何のためにアップデートするのか?
Snapchatは、iPhoneで頻繁にアップデートされ、パフォーマンスの向上、新機能の追加、発生したバグの修正が行われているアプリです。これらのアップデートは、ユーザーのインタラクションを向上させ、アプリをより速く、よりスムーズに、そしてより安全にするために設計されています。
多くの場合、アップデートはアプリをより速く、より反応しやすくすることを目的としています。開発者は、アプリのデータ処理方法を変更することで、ロード時間を短縮し、全体的な速度を向上させることができます。
他のアプリと同様に、Snapchatにもクラッシュ、ハングアップ、その他の問題につながるバグが発生することがあります。Snapchatは、これらのバグを修正し、よりスムーズなユーザーエクスペリエンスを提供するためにアップデートをリリースすることができます。
Snapchatは、アップデートを忘れることができないアプリの1つです。このアプリには、レンズ、フィルター、拡張現実ツールなど、革新的で創造的な機能が含まれているからです。そのため、アップデートによって新しい機能を追加したり、既存の機能を改善したりして、アプリの機能性を高めることができます。
クラッシュすることなく、インターフェイスを更新してアプリを使用したい場合は、これを更新する必要があります。Snapchatは、ナビゲーションを改善し、ユーザーが望む機能を見つけやすくするために、アプリのレイアウトやデザインに変更を加えることができます。そうしないと、しばらくして、アプリが他のユーザーと同じ機能を提供しなくなる可能性があります。
Snapchatの砂時計の意味するところ
熱心なSnapchatユーザーなら、アプリで友達の名前の横に砂時計⌛️emojiがあることに気づいたかもしれません。この砂時計は、ただのランダムなシンボルではありません。Snapchat上で特別な意味を持っているのです。砂時計はSnapstreakのシンボルの1つです。
Snapstreaksとは?
SnapchatのSnapstreaksは、ユーザーが特定の友人と何日連続でスナップを共有したかを記録することができる機能です。Snapstreakを保存するには、両方の友達が24時間以内に少なくとも1枚のスナップショットをお互いに送信する必要があります。そうでない場合は、シリーズが中断され、やり直しになります。
Snapstreakは、Snapstreakを継続した友人の名前の横に火の絵文字が表示されます。絵文字の横の数字は、Snapstreakが継続された日数を表します。
ストリークが長ければ長いほど、火の顔文字の横の数字が大きくなります。Snapchatは、Snapstreakが終了するときのリマインダーも提供しています。
砂時計⏳とはどういう意味ですか?
砂時計⏳もSnapstreaksに関連するSnapchatの機能です。砂時計の絵文字は、Snapstreakが期限切れになりそうなときにSnapchatの友達の名前の横に表示されます。
これは、Snapstreakが終了することを知らせる警告であり、シリーズを保存するためには、4時間以内に両方の友人がスナップショットを送信する必要があることを意味します。
砂時計の絵文字は、Snapstreaksを維持するために、ユーザーが友人とスナップショットを共有することを推奨しています。
4時間以内に両方の友だちがスナップショットを送信しないと、スナップショットは失われ、友だちの名前の横にある火の顔文字が消えます。この時点で、ストリップは最初にしか再開できず、友だちは新しいSnapstreakストリップを作成するためにやり直さなければなりません。
砂時計は左右に現れますか?
砂時計の絵文字は、Snapstreakが終了すると、Snapchatのチャットの両側で表示されます。Snapstreakをした友達の名前の横と、自分のプロフィールに表示されます。
これにより、あなたと友達の両方に、Snapstreakが終了することと、4時間以内にスナップショットを送り合ってストリークを継続する必要があることを知らせます。
砂時計はどのくらい前から見えていたのでしょうか?
Snapchatの砂時計の絵文字は、Snapstreakが終了しそうなときに表示されます。チャットウィンドウと友達のプロフィールで、友達の名前の横に表示されます。砂時計の絵文字は、Snapstreakを保存するためにスナップショットを送信できる時間が残り20時間を切ったときに表示されます。
砂時計の顔文字を見逃し、スナップショットシリーズが途切れてしまわないように、定期的にSnapchatをチェックし、友達にスナップショットを送ることでシリーズを継続することができます。
また、Snapchatの通知を有効にすると、砂時計の絵文字が表示されたときや、友人がスナップショットを送ってきたときにアラートを受け取ることができます。
他にSnapstreaksは?
Snapstreaksとは、Snapchatの人気機能で、自分が何日連続で友達にスナップを送り続けたかを記録することができるものです。Snapstreaksには、主に炎、100、砂時計の3つの絵文字が用意されています。
Snapchatの絵文字「Flame 🔥」の意味とは?
Snapchatの炎の絵文字は、特定の友だちとSnapstreakしていることを示します。Snapstreaksは、Snapchatの機能で、あなたが何日連続で友人にスナップを送っているかを示すものです。
あなたと友だちが3日以上連続でスナップをやり取りすると、チャット画面の友だちの名前の横に、Snapstreakを維持した日数とともに、炎の絵文字が表示されます。
炎の絵文字は、特定の友だちとのSnapstreakの強度と継続性を示すものです。Snapstreakを長く続けるほど、炎の絵文字の横の数字が大きくなります。例えば、あなたと友だちが10日間連続でSnapstreakを続けている場合、炎の絵文字には "10 "という数字が表示されます。
Snapchatの100💢の絵文字はどんな意味?
Snapchatの100の絵文字は、あなたと特定の友人が100日間連続でスナップを送り合ったことを示す特別なシンボルです。これもSnapstreakの一種で、先に説明した炎の絵文字に似ています。
あなたと友だちが100日連続でSnapstreakをサポートすると、チャット画面のあなたの名前の横に100の絵文字が表示されます。これは、あなたが頂点を極めたことを示すものです。なお、100の絵文字は、長期間に渡るあなたと友人の絶え間ない努力とコミュニケーションが必要なため、希少なシンボルとなっています。