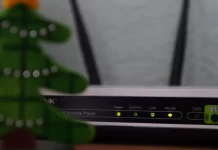Facebookの投稿を多様化させたいなら、フォントを変えるだけでいい。そのために、異なるデバイスで最も便利な3つの方法を選んだ。モバイル版でもデスクトップ版でも使えるオンラインサービスを使うことができる。また、Google Chromeに拡張機能を追加すれば、2クリックでフォントを変更できる。
どのフォント変更ツールやエクステンションを使うのが良いですか?
多くのフォント変更ツールや拡張機能がありますが、どれを使うのがベストなのか判断するのは難しいでしょう。ここでは、人気のあるフォント変更ツールやエクステンションとその特徴をご紹介します:
LingoJamは、幅広いフォントとスタイルを提供するシンプルなフォント変更ツールをお探しの方に最適なオプションです。LingoJamの強みの1つは、ユーザーフレンドリーなインターフェイスで、テキストを素早く簡単に異なるフォントに変換することができます。しかし、すべてのフォントがFacebookと互換性があるわけではないという報告もあります。
A Сool Symbolは、テキストに記号や絵文字を追加することに重点を置いたフォント変更ツールですが、テキストのフォントも変更できます。Facebookの投稿に楽しくユニークな文字を追加したい場合に最適なオプションです。しかし、一部のユーザーからは、このツールは時々不具合があり、すべてのデバイスで正しく動作しない可能性があるとの報告もある。
Typefaceは、さまざまなフォント、サイズ、スタイルでテキストを作成・編集できるChrome用の無料拡張機能です。自分のテキストをウィンドウに挿入し、必要なフォント、サイズ、スタイルを選択できます。その後、テキストをコピーし、目的のウィンドウに貼り付けることができます。
多くの類似サービスを試した結果、この3つが私にとって最も便利だった。最初の2つはスマートフォンから使う価値がある。PCでフェイスブックを使っているなら、3番目の方法を使うのがいいだろう。以下、それぞれのツールや拡張機能の使い方を説明する。
LingoJamを使ってFacebookの投稿のフォントを変更するには?
LingoJamはあなたのブラウザの中のツールです。ですから、どのデバイスからでもLingoJamを使うことができます。以下、MacとiPhoneのブラウザでLingoJamを使う方法を説明します。
MacでLingoJamを使ってFacebookの投稿のフォントを変更するには、以下の手順に従ってください:
- ウェブブラウザを開き、LingoJamのウェブサイトにアクセスする。
- 左のウィンドウにテキストを書く。

- 画面の右側にさまざまなフォントオプションが表示されます。

- 適切なオプションをハイライトし、それをコピーする。マウスを使うか、Windowsでは「Ctrl + C」、Macでは「Command + C」のキーボードショートカットを使う。
- 次に、別のウィンドウでフェイスブックを開き、投稿を作成するウィンドウをクリックする。

- 投稿のテキストボックスに、変換したテキストを貼り付け、Windowsの場合は「Ctrl + V」、Macの場合は「Command + V」を押す。
- そして投稿を公開する。

iPhoneでLingoJamを使ってFacebookの投稿のフォントを変更するには、以下の手順に従ってください:
- スマートフォンのブラウザでLingoJamを開く。
- 次に、上のウィンドウにテキストを書く。
- テキストをタップしたまま長押しして選択します。

- 次に、Facebookアプリを開き、新しい投稿を作成する。
- テキストを挿入するには、画面をタップしたままにします。
- 投稿」ボタンをタップして、更新したFacebook投稿を公開します。

すべてのフォントスタイルがFacebookと互換性があるとは限りませんので、投稿を公開する前にプレビューしてフォントが正しく表示されることを確認することをお勧めします。
Сoolシンボルを使ってFacebookの投稿のフォントを変更するには?
以下、パソコンとスマートフォンでのクールシンボルの使い方を説明します。カラーシンボルの使い方は、前項で説明したLingoJamに似ています。
MacでСool Symbolを使ってFacebookの投稿のフォントを変更するには、以下の手順に従ってください:
- ウェブブラウザを開き、クールシンボルのウェブサイトにアクセスする。
- フォントチェンジャー」セクションを選択します。

- 次に、ボックスにテキストを入力する。
- 次に、適切なオプションを選択し、“コピー “をクリックする。

- 次に、別のウィンドウでフェイスブックを開き、投稿を作成するをクリックする。

- 投稿のテキストボックスに、変換したテキストを貼り付け、Windowsの場合は「Ctrl + V」、Macの場合は「Command + V」を押す。
- そして投稿を公開する。

iPhoneでСool Symbolを使ってFacebookの投稿のフォントを変更するには、以下の手順に従ってください:
- iPhoneのクールシンボルにアクセス。
- フォントチェンジャー」セクションを選択します。
- 次に、ボックスにテキストを入力する。
- 次にオプションを選択し、“コピー “をクリックする。

- 次に、Facebookアプリを開き、新しい投稿を作成する。
- テキストを挿入するには、画面をタップしたままにします。
- 投稿」ボタンをタップして、更新したFacebook投稿を公開します。

また、カラーシンボルを使ってテキストアート、絵文字、記号をコピーすることもできます。あなたのFacebook投稿に好きな要素を加えることができます。
Facebookの投稿でフォントや書体を変更するには?
フォントや書体は、Google Chromeなどのウェブブラウザに追加できるツールで、ウェブページ上のテキストのフォントスタイルを変更できる。フェイスブックや他のソーシャル・ネットワーキング・サイトをPCのブラウザーから利用する場合は、この方法の方がうまくいくだろう。アクティブなウィンドウでフォントを変更するために他のサイトを開くことができないので、より便利だ。
フォントまたは書体を使用してFacebookの投稿のフォントを変更するには、次の手順に従います:
- まず、Chromeウェブストアの「Font or typeface – Different fonts extension」ウィンドウを開きます。これを行うには、リンクをクリックします。
- 次に「クロームに追加」をクリックする。

- 操作を確認し、「拡張機能を追加」をクリックします。

- 次にフェイスブックを開く。
- 拡張機能のアイコンをクリックします。
- ボックスにテキストを入力する。

- そして気に入ったオプションをクリックすると、自動的にコピーされる。

- そして、そのテキストをフェイスブックのボックスに貼り付ける。

- そして “Post “をクリックする。

グーグル・クローム・ブラウザに拡張機能を追加すれば、フォントをより速く変更できる。拡張機能のアイコンをクリックし、テキストを入力するだけです。PCを使ってフォントを変更する必要がある場合は、この方法を選んでください。