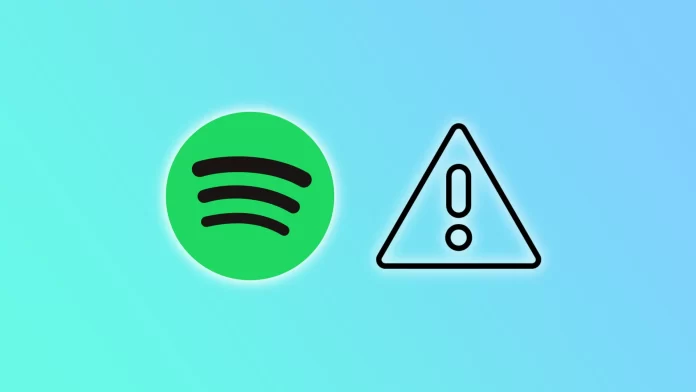Spotifyでお気に入りの曲を聴いていると、アプリがクラッシュして中断してしまうことはありませんか?残念ながら、これは最もタイミングが悪い時に起こる可能性があります。しかし、すぐに問題を解決することができます。
Spotifyがクラッシュする理由はたくさんある。ストリーミング・サーバーがうまく機能していることは、すぐに言う価値がある。Spotifyの常連リスナーである私は、2年間一度も問題に気づいたことがない。キャッシュや破損したファイルの問題に関しては、誰もこの問題から保護されていない。
そこで、Spotifyの安定動作を妨げる原因と、その解決方法を見てみよう。
なぜSpotifyはクラッシュし続けるのか?
Spotifyの不具合にはいくつかの理由が考えられる。ここでは基本的なものを紹介します:
- 古いアプリ:Spotifyがクラッシュする主な原因の一つは、アプリが古いことです。アプリを最新バージョンにアップデートしていない場合、問題が発生する可能性があります。
- キャッシュとデータの蓄積: Spotifyは時間とともにキャッシュとデータを蓄積し、アプリがクラッシュする原因となります。
- 互換性の問題:Spotifyがお使いのデバイスのオペレーティングシステムと互換性がなく、クラッシュすることがあります。
- 破損したファイル:デバイスやアプリ内のファイルが破損していると、Spotifyがクラッシュすることがあります。
Spotifyがクラッシュし続けるのは公衆ネットワークが原因?
はい。公共のネットワークやオフィスのネットワークには、Spotifyが正しく機能しないような制限やファイアウォール設定がある場合があります。このような場合、ネットワーク管理者やIT部門に連絡して問題を解決する必要があるかもしれません。オフィスに関しては、従業員の気が散らないように、わざとそうしている場合もあります。
また、ネットワークが遅かったり、接続が悪かったりすると、Spotifyがクラッシュすることがあります。これは別のネットワークに切り替えるか、既存のネットワーク接続の質を改善することで解決できます。
さらに、公共のWi-Fiを使用している場合、ネットワークに接続するユーザーが多すぎて過負荷になり、Spotifyに問題が発生する可能性があります。この場合、別のネットワークに切り替えるか、ネットワークのトラフィックが落ち着くまで待ってからSpotifyを再度使用してみてください。
Spotifyのクラッシュを修正する方法
Spotifyのクラッシュを修正するためにできることは以下の通りです。
Spotifyのアップデート
この問題を解決する最初のステップは、Spotifyが最新バージョンにアップデートされていることを確認することです。確認方法は以下の通りです:
iPhoneの場合
- App Storeを開く。
- 右上のプロフィールアイコンをタップします。

- ページを下にドラッグして更新し、更新するアプリのリストにSpotifyがないことを確認する。
- リストで見つけたら、アプリの横にある「アップデート」をタップするか、最初にある「すべてアップデート」をタップして、すべてのアプリをアップデートします。

アンドロイド
- Playストアを開く。
- 右上のプロフィールアイコンをタップします。
- その後、アプリとデバイスの管理を選択します。
- アップデートをタップしてください。

- リストにSpotifyを見つけたら、アプリの横にある「アップデート」をタップするか、右上の「すべてアップデート」をタップして、すべてのアプリをアップデートします。
PCの場合
Spotifyをウェブブラウザーで使用している場合は、アップデートに問題はないはずだ。しかし、アプリを使っている場合は、右上のプロフィールアイコンの近くにアップデートボタンが表示されます。
それをクリックし、Spotifyがアップデートして再起動するのを待つ。クラッシュが残っていないか確認してください。
キャッシュとデータを消去する
Spotifyアプリのキャッシュとデータをクリアすることでも問題を解決できます。方法は以下の通りです:
iPhone/Androidの場合
- Spotifyを開き、「設定」に進む。

- 次にストレージを選択する。

- 最後に、「キャッシュを消去」をタップします。

PCの場合
- Spotifyを立ち上げる。
- プロフィールアイコンをクリックし、「設定」を選択します。

- 次に、「ストレージ」セクションまでスクロールダウンし、「キャッシュを消去」をクリックする。

Spotifyアプリのキャッシュをクリアした後、問題が解決したかどうかを確認するために、アプリをもう一度使ってみてください。それでもアプリがクラッシュしたり、正しく動作しない場合は、さらにいくつか試せることがあります:
- デバイスを再起動する:デバイスを再起動すると、キャッシュをクリアしても解決しなかった問題が解決することがあります。デバイスの電源を切り、再度電源を入れてください。
- アプリを再インストールしてください:キャッシュをクリアしてデバイスを再起動しても問題が解決しない場合は、Spotifyアプリをアンインストールして再インストールしてみてください。これにより、破損したファイルやその他のアプリに関連する問題が解決することがあります。
- 互換性を確認する:Spotifyアプリがお使いのデバイスのオペレーティングシステムに合っていることを確認してください。アプリのシステム要件を確認し、お使いのデバイスの仕様と比較してください。
上記の解決策がどれもうまくいかない場合は、Spotifyのサポートにご連絡ください。追加のトラブルシューティングステップを提供してくれたり、問題解決の手助けをしてくれるかもしれません。