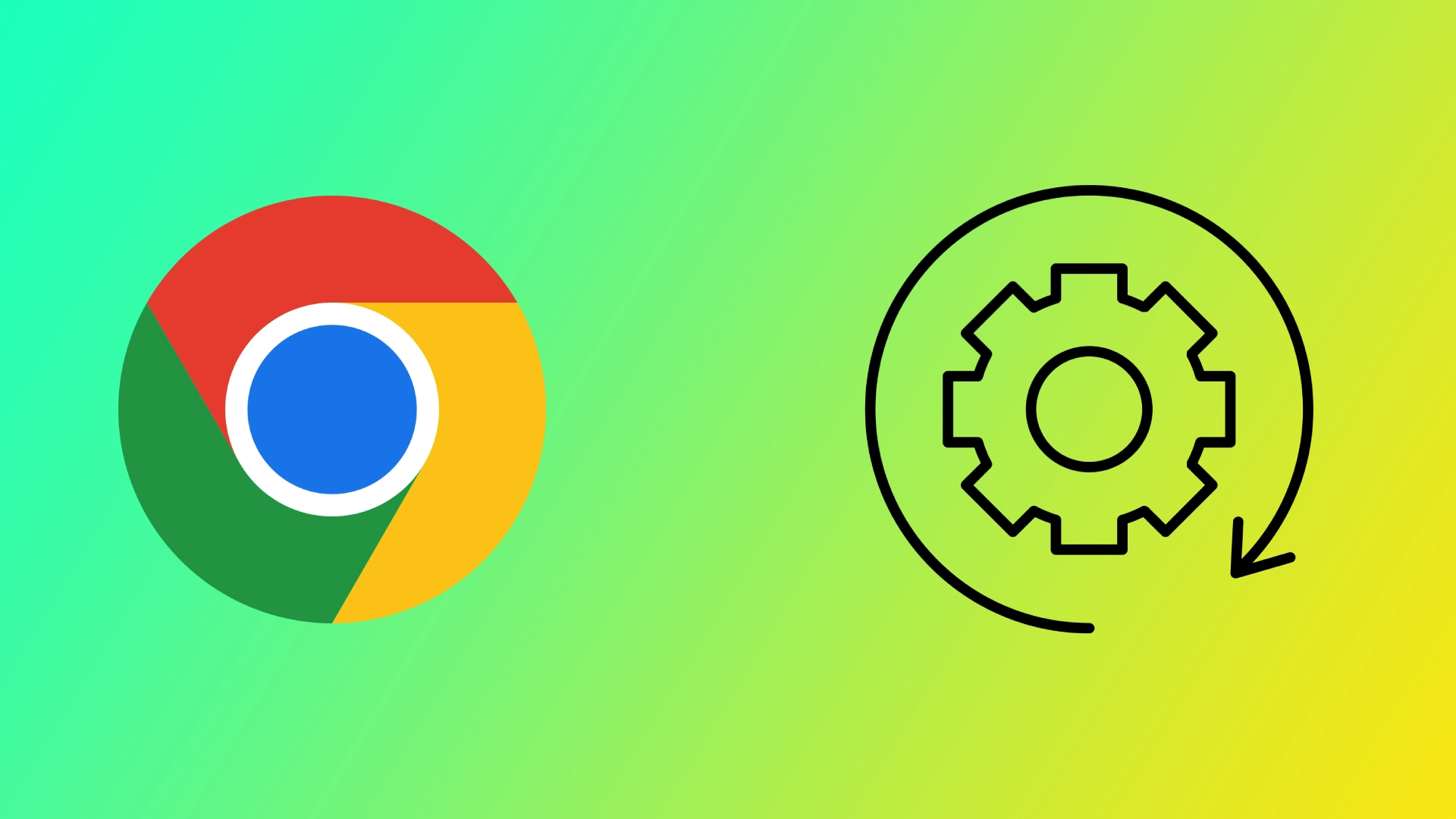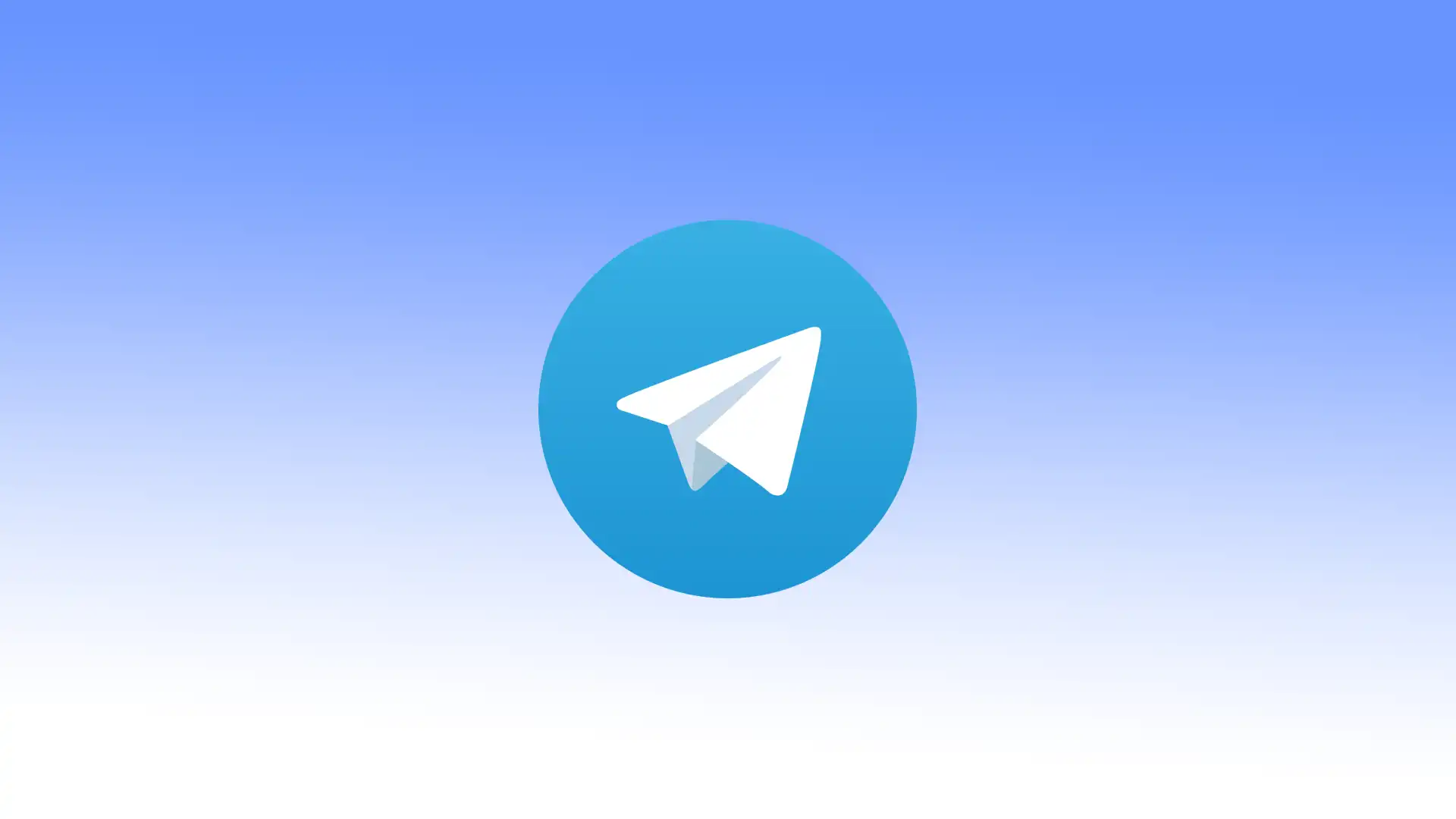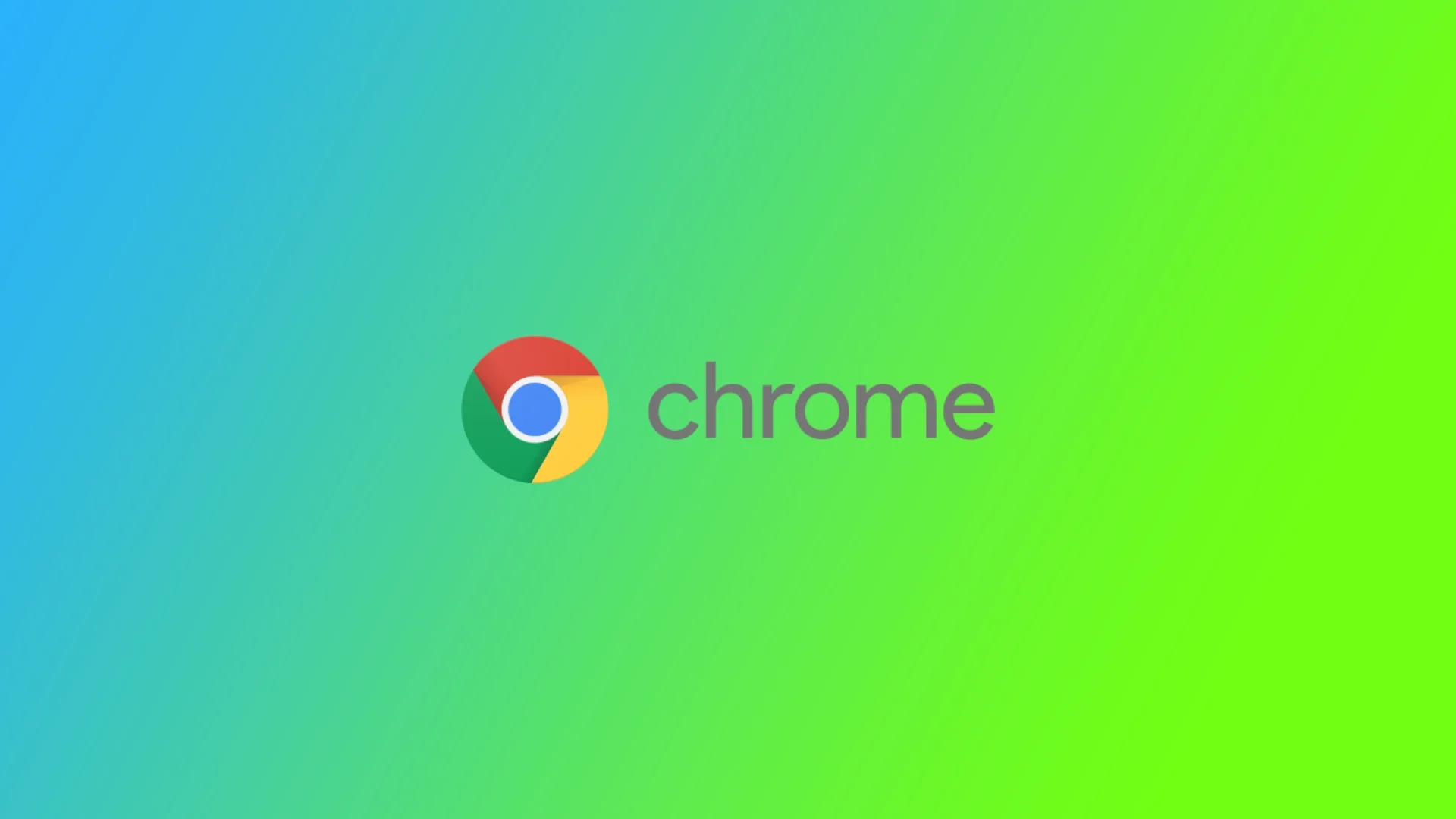なぜGoogle Chromeは多くのプロセスを開いているのか?
世界で最も人気のあるウェブブラウザであるGoogle Chromeは、そのスピード、効率性、ユーザーフレンドリーなインターフェースで知られている。しかし、しばしばユーザーの間で疑問の声が上がる機能があります。それは、バックグラウンドで実行されている、一見過剰とも思える数のオープンプロセスです。これらのプロセスの目的と利点を理解することで、不要なプロセスを終了させ、Google Chromeをより安定させ、システムを解放することができます。
なぜGoogle Chromeは多くのプロセスを同時に開くのですか?
Google Chromeが複数のプロセスを使用するのは、意図的な設計上の選択であり、セキュリティの強化、安定性の向上、パフォーマンスの最適化など、いくつかの重要な目的があります。それぞれの側面について詳しく見ていこう:
セキュリティ強化
Chromeが複数のプロセスを採用した主な理由の1つは、セキュリティの強化です。Chrome の各タブ、拡張機能、プラグインは、一般的に "サンドボックス" と呼ばれる独自の隔離されたプロセス内で動作します。このサンドボックス技術により、あるタブやプロセスがセキュリティの脆弱性に遭遇したり、悪意のあるコードによって侵害されたりしても、指定されたサンドボックス内にとどまり、他のタブやプロセスに影響を及ぼすことはありません。
Chrome は、ウェブサイトとウェブアプリケーションを個別のプロセスに分離することで、クロスサイトスクリプティング攻撃、マルウェア感染、その他のセキュリティ脅威のリスクを大幅に低減します。これにより、潜在的なセキュリティ侵害の影響が単一のタブまたはプロセスに限定され、個人情報とシステムの完全性が保護されるため、ユーザーはより安全なブラウジングを体験できます。
安定性の向上
セキュリティだけでなく、Chromeのマルチプロセスアーキテクチャは安定性を高め、1つのタブやプラグインの問題でブラウザ全体がクラッシュするのを防ぎます。単一プロセスで動作する従来のブラウザでは、1つのタブでエラーが発生したり応答しなくなったりすると、ブラウザ全体がダウンする可能性がありました。
しかし、Chromeのマルチプロセスモデルでは、各タブはそれぞれ独立したプロセス内で実行されます。タブがクラッシュしたり反応しなくなったりしても、他のタブやブラウザ全体の安定性に影響を与えることなく、そのタブを閉じることができます。これにより、「Aw, Snap!」という恐ろしいエラーメッセージが表示されることがなくなり、ユーザーは中断することなくブラウジングを続けることができます。
最適化されたパフォーマンス
一般的に考えられているのとは異なり、Google Chromeのマルチプロセスアーキテクチャは、パフォーマンスを低下させるのではなく、最適化します。複数のプロセスを使用することで、Chromeは最新のマルチコアCPUを活用し、計算タスクを効率的にコアに分散して並列実行します。
並列化により、Chromeは複雑なウェブページやアプリケーションをより効率的に処理できるようになり、レンダリングの高速化、スクロールのスムーズ化、レスポンスの向上が実現します。単一のプロセスでは複数のタスクを同時に処理するのに苦労するかもしれませんが、Chromeのマルチプロセスモデルは複数のコアのパワーを活用し、最新のハードウェアの能力を効果的に活用します。
また、Chromeは「ジャストインタイムコンパイル」(JIT)と呼ばれる技術を採用しており、実行時にJavaScriptコードを動的にコンパイルし、最適化します。この計算負荷の高いタスクは個別のプロセスにオフロードされるため、1つのタブやウェブサイトがシステムリソースを独占することはありません。CPU時間とメモリの使用率を効率的に管理することで、Chromeは複数のタブやプロセスで応答性を維持しながら最適なパフォーマンスを実現します。
リソース管理とタスクマネージャー
Chrome にはタスク マネージャーが内蔵されており、リソースの消費量やプロセスの管理に関する情報を得ることができます。Shift+Escまたはブラウザの設定メニューからアクセスできるタスクマネージャーには、CPUやメモリの使用状況など、各プロセスの詳細情報が表示されます。
タスクマネージャーを使用すると、パフォーマンスに悪影響を及ぼす可能性のある、リソースを大量に消費するタブ、拡張機能、プラグインを特定できます。リソースを消費するタブを特定して管理することで、ブラウジングを最適化し、複数のタブを開いても Chrome がスムーズに動作するようになります。
Google Chromeが複数のプロセスを同時に使用するのは、セキュリティ、安定性、パフォーマンスへのこだわりに由来します。ウェブサイトとウェブアプリケーションを別々のプロセスに分離することで、Chromeはセキュリティを強化し、マルウェアの拡散を防ぎます。マルチプロセスアーキテクチャは安定性も向上させ、ユーザーはブラウザ全体に影響を与えることなく、応答しないタブを閉じることができます。さらに、マルチコアCPUを活用し、別々のプロセスでJITコンパイルを行うことで、Chromeはパフォーマンスを最適化し、シームレスなブラウジング体験を提供します。このような設計上の選択を理解することで、今日のウェブブラウジング環境において、スピード、セキュリティ、安定性を実現するChromeのエンジニアリングのすばらしさを理解することができます。
グーグル・クロームがコンピュータに与える負荷は?
強力なウェブブラウザであるGoogle Chromeは、幅広い機能を提供するためにシステムリソースを利用しています。CPU使用率、メモリ消費量、エネルギー効率に注目して、Chromeがコンピュータのパフォーマンスにどのような影響を与えるかを探ってみましょう。
CPU使用率:Chrome の CPU 使用率は、開いているタブの数、アクティブな拡張機能、ウェブ アプリケーションなどの要因によって異なります。複数のタブを開いている場合、Chrome は CPU リソースを分散し、アクティブなタブを優先します。特定のタブでリソースを多く消費するコンテンツを使用すると、CPU...
テレグラムで電話番号を隠す方法
テレグラムでは、他のユーザーから電話番号を隠すことができます。この便利な機能は、あなたのプライバシーと情報をよりコントロールできるようにします。Telegramで電話番号を隠すことで、プライバシーを確保し、スパムから保護することができます。また、誰があなたの連絡先を見たり、個人情報にアクセスできるかをコントロールすることもできます。
ただし、電話番号を非表示にすると、一部の機能に影響が出る可能性があることを覚えておいてください。例えば、電話番号を非表示にすると、他のユーザーは電話番号ベースの連絡先リストからTelegramであなたを見つけることができなくなります。自分の好みに合ったプライバシー設定を選ぶ必要があります。モバイルアプリまたはパソコン上のアプリの指示に従えば、この機能を使うことができます。
モバイルアプリを使ってテレグラムで電話番号を隠すには?
モバイルアプリを使ってTelegramで電話番号を隠すには、以下の手順に従えばよい:
モバイルデバイスでTelegramアプリを開きます。
画面右下にある「設定」アイコンをタップします。
設定メニューで、"プライバシーとセキュリティ "を選択します。
プライバシーとセキュリティの設定で、"電話番号 "をタップします。
あなたの電話番号を見ることができる人を選択するオプションが表示されます。デフォルトでは "Everyone "に設定されています。
以下のオプションのいずれかを選択してください:私の連絡先連絡先に登録されているユーザーだけがあなたの電話番号を見ることができます。
誰もあなたの電話番号はすべてのTelegramユーザーから隠されます。
ご希望のオプションを選択後、設定を終了すると、電話番号の可視性設定が更新されます。
以上の手順で、Telegramで自分の電話番号を見られる人をコントロールできるようになります。電話番号を非表示にすると、電話の連絡先からTelegramの友達を探すなどの一部の機能に影響が出る場合があります。
デスクトップを使ってテレグラムで電話番号を隠すには?
デスクトップアプリを使ってTelegramで電話番号を非表示にするには、以下の手順に従います:
PCでTelegramデスクトップアプリを開く。
右下の「設定」をクリック。
設定メニューで、左側のサイドパネルから「プライバシーとセキュリティ」を選択します。
プライバシーとセキュリティの設定で、「電話番号」セクションを見つけます。
あなたの電話番号を見ることができる人を選択するオプションが表示されます。デフォルトでは "Everyone "に設定されています。
以下のオプションのいずれかを選択してください:私の連絡先連絡先に登録されているユーザーだけがあなたの電話番号を見ることができます。
誰もあなたの電話番号はすべてのTelegramユーザーから隠されます。
ご希望のオプションを選択後、設定ウィンドウを閉じると、電話番号の可視性設定が更新されます。
これにより、デスクトップアプリケーションを使用しているときに、Telegramで電話番号の可視性をコントロールできるようになります。電話番号を非表示にすると、電話の連絡先からTelegramの友人を見つけるなど、一部の機能に影響が出る可能性があることを知っておくことが重要です。これは、Nobody設定を選択した人はあなたの電話番号を見ることができないためです。
電話番号を隠した場合、Telegramのユーザー名を使ってあなたを探すことはできますか?
はい、Telegramで電話番号を非表示にしても、ユーザー名で検索して見つけることができます。Telegramでは、ユーザーがユニークなユーザー名を作成することができ、このユーザー名はアカウントの公開識別子として機能します。他のユーザーは、電話番号を非表示にしていても、Telegramアプリでユーザー名を検索し、あなたのプロフィールを見つけることができます。
あなたのユーザーネームは、電話番号に頼ることなく、Telegram上であなたを発見し、つながるための代替手段です。このユーザーネームは、あなたがTelegram上でどのように識別され、どのようにコンタクトを取るかについて、さらなるプライバシーとコントロールを提供します。
なぜテレグラムは電話番号を必要とするのか?
テレグラムが電話番号を必要とするのにはいくつかの理由がある:
検証
Telegramアカウントを作成する際、本人確認のために電話番号を確認する必要があります。この認証プロセスにより、各ユーザーが一意の電話番号に関連付けられていることが保証され、複数の偽アカウントや重複アカウントの作成を防ぐことができます。
コンタクト・ディスカバリー
Telegramは、あなたの電話番号を使用して、同じくTelegramを使用している既存の連絡先との接続を支援します。電話番号の連絡先にアクセスした後、TelegramはすでにTelegramを利用している友人や知人を提案し、簡単に見つけてつながることができます。
セキュリティ
電話番号は、Telegramアカウントのセキュリティ対策として機能します。二要素認証(2FA)に役立ち、Telegramはログインプロセス中にセキュリティの追加レイヤーとしてあなたの電話番号に認証コードを送信します。
アカウント回復
Telegramアカウントにアクセスできなくなったり、パスワードを忘れたりした場合、電話番号をアカウント回復に使用できます。Telegramは、登録した電話番号にパスワードリセットリンクやその他のアカウント回復オプションを送信し、アカウントへのアクセスを回復することができます。
Telegramはユーザーのプライバシーを重視しており、プライバシー設定を使って電話番号の可視性をコントロールできることは注目に値する。あなたの電話番号を見ることができる人を選ぶことができます:すべての人から、あなたの電話の連絡先だけ、またはまったく誰も。
Androidでアプリの自動更新をオフにする方法
デフォルトでは、Google Playストアは、新しいバージョンが利用可能になると自動的にアプリを更新するように設定されています。これにより、常に最新の機能やバグフィックスを利用できる一方で、データを消費し、デバイスのバッテリーを消耗する可能性があります。
幸いなことに、アプリの自動更新をオフにすることができる。しかも、すべてのアプリと、好きな特定のアプリ1つに対してこれを行うことができる。これは、アプリをアップデートする前に、アプリの変更点を把握したい場合に特に便利です。
そこで、Androidでアプリを自動アップデートする方法を紹介しよう。
Androidですべてのアプリの自動更新をオフにする方法
Androidデバイスのすべてのアプリの自動更新を無効にしたい場合は、以下の手順に従ってください:
Google Playストアを開き、右上のプロフィールアイコンをタップします。
次に「設定」に進む。
その後、Network preferencesを展開し、Auto-update appsを選択する。
自動更新アプリのセクションには、3つのオプションがあります:どのネットワークでも:このオプションは、Wi-Fiおよびモバイルデータ接続経由でのアプリの自動アップデートを許可します。デフォルト設定です。Wi-Fi経由のみ:このオプションを選択すると、デバイスがWi-Fiネットワークに接続されているときのみ、アプリが自動的にアップデートされます。
アプリを自動更新しない:このオプションは、ネットワーク接続の種類に関係なく、自動更新を完全に無効にします。
アプリの自動更新をオフにするには、「アプリを自動更新しない」オプションを選択します。これにより、自動アップデートが行われなくなり、新しいバージョンが利用可能になったら、各アプリを手動でアップデートする必要があります。
最後にOKをタップして確定します。
自動アップデートを無効にすると、重要なセキュリティパッチや新機能を見逃す可能性があることに注意が必要です。特に銀行やセキュリティ関連のアプリなど重要なアプリは、定期的に手動でアップデートを確認し、アプリが最新であることを確認することをお勧めします。
Androidで1つのアプリの自動更新をオフにする方法
特定のアプリの自動アップデートを選択的に無効にし、他のアプリの自動アップデートを有効にするには、以下の手順に従います:
Google Playストアを開き、右上のプロフィールアイコンをタップします。
次に「アプリとデバイスの管理」をタップします。
管理]タブに移動し、自動アップデートをオフにしたいアプリを選択します。
最後に、右上にある3つの点のアイコンをタップし、自動アップデートを有効にするボックスのチェックを外します。
自動アップデートを停止したいアプリごとに、以下の手順を実行します。
Androidで自動アップデートを無効にすると便利なのはなぜですか?
Androidで自動アップデートを無効にすると便利な理由はいくつかある:
データ使用量:自動アップデートは、特に大規模なアプリのアップデートの場合、かなりの量のモバイルデータを消費する可能性があります。自動アップデートを無効にすることで、アップデートをダウンロードするタイミングや場所をよりコントロールできるようになり、データ使用量を節約できます。
ストレージ容量:アプリのアップデートは、デバイスに追加のストレージ容量を必要とすることがよくあります。ストレージ容量が限られている場合は、自動アップデートを無効にすることで、不要なアップデートでデバイスが散らかるのを防ぎ、アップデートするアプリをよりコントロールし、ストレージを効率的に管理することができます。
互換性の問題:アプリのアップデートにより、互換性の問題や好ましくない変更が生じることがあります。自動アップデートを無効にすることで、アップデートの詳細を確認し、アップデートをインストールするか、現在のバージョンを使い続けるかを決めることができます。
安定性と信頼性:時折、アプリのアップデートによってバグや安定性の問題が発生し、デバイスのパフォーマンスや特定のアプリの機能に影響を与えることがあります。自動アップデートを無効にすると、アップデート前に他のユーザーからのフィードバックやレビューを待つことができ、より安定した信頼性の高い体験を保証します。
手動コントロールの好み:どのアプリをいつアップデートするかを完全にコントロールしたいユーザーもいます。自動アップデートを無効にすることで、好みに応じてアップデートするアプリを手動で選択し、ニーズや要件に合ったアップデートを確実に行うことができます。
自動アップデートを無効にすることで、一定の利点が得られるとはいえ、最新のセキュリティパッチ、バグ修正、新機能を確実に利用するためには、アプリを定期的にアップデートすることが不可欠であることは注目に値する。手動コントロールとタイムリーなアップデートの適切なバランスを見つけることが重要です。
Chromeで閉じたタブを再び開く方法
ペースの速いネットサーフィンの世界では、誤ってタブを閉じてしまうとイライラするものです。しかし、心配はいりません!Googleが開発した人気のウェブブラウザChromeには、閉じたタブを簡単に開く方法がいくつか用意されています。重要なウェブページを閉じてしまった場合でも、過去のウェブセッションを復元したい場合でも、Chrome でタブを再開する方法をご紹介します。
Chromeでキーボードショートカットを使って閉じたタブを再び開く方法
前述したように、クロームで最近閉じたタブを開くにはいくつかの方法がある。ほとんどの場合、私はキーボードショートカットを使います。キーボードショートカットを使ってChromeで閉じたタブを再び開くことは、最近閉じたウェブページに再びアクセスするための迅速かつ効率的な方法です。
最後に閉じたタブを再び開く:WindowsCtrl + Shift + Tキーを押す
MacCommand + Shift + Tキーを押す
誤ってタブを閉じてしまい、すぐに開き直したいときは、このショートカットを使ってください。ブラウズセッションで一番最近閉じたタブを再び開きます。
閉じた複数のタブを再び開くWindowsCtrl + Shift + Tキーを押す
MacCommand + Shift + Tキーを押す
複数のタブを連続して閉じてしまい、閉じた順番に再び開きたい場合は、このキーボード ショートカットを繰り返し押します。このショートカットを押すたびに、Chrome は以前に閉じたタブを復元し、ブラウジング セッション全体を回復できます。
ここで重要なのは、キーボードショートカットはタブを閉じた時系列順に基づいて動作するということです。一番最近閉じたタブが最初に開き、その後に以前に閉じたタブが閉じた順に続きます。
これらのキーボード ショートカットを使用すると、メニューや履歴をナビゲートすることなく、Chrome で閉じたタブをすばやく復元できます。ブラウジングを効率化し、誤ってタブを閉じてしまったときのイライラを最小限に抑える便利なテクニックです。
Chromeでオプションメニューを使って閉じたタブを再び開く方法
キーボード ショートカットを使用したくない場合は、オプション...
Google Chromeで保存されたパスワードを確認する方法
何かのサービスに素早く登録する必要があるとき、適当にパスワードを入力してしまい、そのパスワードを忘れてしまったことはないだろうか?すべてのアカウントへのアクセスを失わないために、私はグーグル・クロームのパスワード・マネージャーを使っている。グーグル・クロームのパスワード・マネージャーを使えば、以前アクセスしたサイトのユーザー名とパスワードの欄に、グーグル・クロームが自動的に入力してくれる。
しかし問題は、これらのパスワードは私のコンピューターに保存されており、他のブラウザーや他のコンピューターで入力する必要がある場合、手動で入力しなければならないことだ。しかし、もしパスワードを忘れてしまったら?その場合、Google Chromeを使えば、ブラウザのストレージに保存されているあらゆるアカウントのパスワードを見ることができる。
デスクトップ経由でGoogle Chromeに保存されたパスワードを見つける方法
まず理解しておきたいのは、グーグルは、サイトに初めて入ったときに必ずデータ(パスワードとログイン情報)の保存許可を求めるということだ。様々なウェブサイトでログイン情報を保存しておけば、簡単に素早くアクセスできるようになります。そのためには
パソコンでGoogle Chromeを起動し、画面右上の縦に並んだ3つの点(メニュー)をクリックします。
次に、「設定」オプションを選択します。
左側のオートフィルをクリックします。
パスワードマネージャーを選択します。
Chromeに保存を許可したすべてのウェブサイトのパスワードのリストが表示されます。特定のパスワードを表示するには、パスワードの横にある目のアイコンをクリックします。
完了すると、特定のウェブサイトのパスワードが表示されます。非表示にするには、目のアイコンをもう一度クリックしてください。
ポップアウトウィンドウで、WindowsアカウントのPIN、またはPINを使用していない場合はユーザー名/パスワードを入力するよう求められます。
この手順は、Google Chromeのデスクトップ版がインストールされているデバイスとオペレーティングシステムで動作することに注意してください。また、ログインと、そのデータを入力できるウェブサイトに関する情報もここで得られます。
Google Chromeに保存されたパスワードをモバイルデバイスから検索する方法
モバイル機器では、すべてが非常に簡単で、パスワードもすぐに見つけることができる:
モバイル端末でChromeアプリを起動する
画面右上にある縦長の省略記号(三点メニューアイコン)をタップします。
設定オプションをタップします。
次に、Password Managerを選択します。
Chrome でパスワードを保存したすべてのウェブサイトのリストが表示されます。特定のパスワードを表示するには、リストからウェブサイトを選択します。
パスワードを表示するには、目のアイコンをタップします。
目のアイコンをもう一度タップするとパスワードが非表示になりますが、閉じると自動的に非表示になります。
このチュートリアルはAndroidでもiOSでもiPadOSでも使えます。どのモバイル版Google Chromeでも使えます。
Chromeにパスワードを保存する方法
前述の通り、Chromeは常にパスワード保存の許可を求めてきますが、突然ブラウザが許可を求めなくなり、パスワードが保存されていないことに気づいた場合、この機能が無効になっている可能性があります。有効にするには
コンピュータでChromeを起動します。
画面右上のプロフィールアイコンをクリックしてください。
鍵のアイコンを選択します。
Offer to save passwords(パスワード保存のオファー)ボタンをオンにスライドさせる。
その後、ウェブサイトへのログインに成功すると、Google Chromeはそのページへの将来のクイックログインのためにデータを保存するよう促します。
保存したパスワードのエクスポートは?
パスワードリストを別の場所に保存する必要がある場合、ChromeにはCVS形式でデータをエクスポートする機能があります。注意してください。このファイルが外部に流出すると、あなたのプライバシーが危険にさらされる可能性があります。デスクトップで行う方法はこちらです:
PCまたはMacでChromeを起動する
画面右上のプロフィールアイコンをクリックしてください。
キーをクリックするとパスワード設定が開きます。
Saved Passwords "セクションの横にある縦の省略記号(縦に3つの点)をクリックします。
Export Passwordオプションを選択します。
Chromeは、あなたのパスワードがそのファイルにアクセスする誰にでも見えるようになることを警告します。パスワードをエクスポート]オプションをクリックして続行します。
そのデバイスで使用しているパスワードまたはその他の認証方法を尋ねるプロンプトが表示されます。
認証プロセスが完了すると、Chromeがファイルのダウンロード先を選択するように指示します。特定のフォルダを選択し、ダウンロードが完了するまで待ちます。
その後、このファイルを別のコンピュータや、Google Chromeや互換性のあるブラウザを搭載したデバイスに送信することができます。このファイルを解凍するには、上記の手順を繰り返し、パスワードのインポートを選択します。
iPhone経由
iPhoneでChromeアプリを起動します。
画面右下の3つの横長の点をタップします。
設定」をタップします。
パスワードマネージャーを選択します。
下にスクロールし、パスワードのエクスポートオプションを選択します。
パスワードをエクスポート]をもう一度タップして、パスワードがファイルを見ることができる人に表示されることを確認します。
ChromeはiPhoneのデフォルトのセキュリティ認証方法(パスコード、Face ID、パターン、指紋)の入力を求めます。
共有ウィンドウが表示されます。ファイルを保存する場所を選択します。
アンドロイド経由
Android端末でChromeアプリを起動する
画面右上の縦長の楕円(縦に3つの点)をタップします。
Settings(設定)オプションを選択し、Passwords(パスワード)に進みます。
Chromeのパスワードをエクスポートするには、「パスワード」メニューの縦の省略記号をタップします。
ChromeはAndroidのデフォルトのセキュリティ認証方法(パスコード、Face ID、パターン、指紋)を入力するよう求めます。次に、パスワードのエクスポートをタップします。
共有ウィンドウが表示されます。ファイルを保存する場所を選択します。
以上、様々なデバイスでChromeを使ってパスワードやその他のデータを管理する方法を紹介した。CVSファイル経由でパスワードをエクスポートすることは完全に安全とは言えず、もしこのファイルが犯罪者の手に渡れば、あなたのすべてのアカウントにアクセスできてしまうことを、今一度思い出してほしい。
グーグル・クロームでパスワードを保存する安全性は?
Google Chromeにパスワードを保存すると、さまざまなウェブサイトのログイン情報を保存して自動入力できるため、便利な機能です。しかし、Google Chromeを含むすべてのブラウザでパスワードを保存する安全性は、いくつかの要因に依存します。それらについて詳しく説明しましょう:
暗号化
Google Chrome では、保存されたパスワードを強力な暗号化技術で保護しています。パスワードを保存すると、Chrome は...
サムスンTV型番解読2002-2024。
サムスンTVのシリーズと種類、解説
サムスンのテレビにはいくつかのラインがあることを知っておく必要があります。したがって、サムスンのテレビの型番にもいくつかの種類があります。2023年現在、サムスンのテレビには以下のラインがある。
キューエルイーディー
ネオQLED。
クリスタルUHD
ライフスタイル・テレビ
有機EL
2022年には、QD-OLEDスクリーンを搭載した有機ELテレビの新ラインが登場する。サムスンのテレビの型番を正しく理解する方法を説明します。また、便宜上、情報を図解の形で視覚化し、解説を加えています。
テレビサムスン型番の説明
サムスンのテレビの型番の意味は?型番によって、お使いのテレビを識別することができます。お店に行ったり、ウェブサイトでテレビを調べたりすると、多くのテレビモデルが表示されます。Samsungがどのようにテレビにモデル番号を割り当てているかを見てみましょう。これは非常にシンプルで、さまざまなSamsungテレビを簡単にナビゲートできます。型番はQLED、OLED、Crystal TVシリーズで異なるLifeStyleラインの特定のシリーズThe Frame、The Serif、The Terrace、The Sero TV用のサムスン製テレビでも型番の付け方が異なる。別セグメントは業務用テレビである。
テレビの型番の呼称は変化しており、2008年までは、サムスン製テレビの旧モデルにはまったく異なる呼称が使われていた。これらのテレビは、徐々に新しいテレビに置き換えられている。2008年には、デジタルテレビと新しいHDおよびフルHDディスプレイの出現により、モデル番号が変更された。マイナーチェンジを経て、現在もこの型番方式が使用されている。
サムスンのモデル番号 2008-2024 モデル番号の意味
テレビの型番またはモデルコード:テレビに割り当てられた番号で、テレビを識別するために使用されます。型番には、テレビがどの地域向けに製造されたか、どの国で製造されたか、テレビモデルが開発され最初に販売された年、画面のタイプ、画面の解像度、テレビのシリーズ、デジタルチューナーのタイプなどの情報が含まれています。
サムスンTV型番変更の歴史
2002年以降、テレビの型番が拡大した。それまでは電子管テレビが中心だったのが、プラズマ、TFT、プロジェクションテレビが登場し、型番を作るという新たなアプローチが必要になった。
2002-2007 - サムスンTVの型番を、フラットTFT、プラズマ、キネスコープとタイプ別に分類。
2008年 - 新しいタイプのテレビ型番呼称の導入。テレビの型番には、開発年、デジタルチューナーの種類、デザインに関する情報が含まれている。
2017-2018 - QLEDテレビに新しい呼称が導入された。
2018年 - LifeStyleラインのThe Frameのようなユニークなシリーズテレビに新しい呼称が導入された。
2019 - 8K画面搭載テレビの生産開始に伴うテレビ型番の変更。
2022 - サムスンOLEDテレビの新シリーズ。
業務用テレビ、病院用テレビ、ホテル用テレビには、まったく異なる型番が割り当てられている。しかし、これらは民生用テレビに比べ、比較的小さく特殊なセグメントを占めているため、当面は考慮しないことにする。
サムスンのテレビ型番検索, サムスンのテレビの型番を見つける方法
テレビの型番の調べ方は、誰もが知っているわけではなく、ほとんどの人がテレビの箱に型番が書いてあることを知っている。しかし、購入から数年後にテレビの型番を調べる必要がある場合、もちろんテレビの箱を何年も保管している人はいない。そのため、型番を調べるのは非常に魅力的な作業となる。
テレビの型番は、いくつかの方法で調べることができます。
最も簡単な方法は、テレビメニューでSamsungテレビの型番を調べることです。2016年以前の古いサムスン製テレビ。これを行うには、設定に移動します。メニューを開く(リモコンのメニューボタンを押す)→サポート→サムスンに連絡→モデルコード欄にテレビのモデルが表示されます。
2016年以降のサムスン製テレビの新モデルメニュー →...
Macで保存したWi-Fiパスワードを検索、コピー、共有する方法
Macには、Wi-Fiのパスワードを確認したり、コピーしたり、別のAppleデバイスにシャッフルしたりできる便利な機能があります。だから、パスワードを別の人に移すのも、2、3回のクリックで済む。そんなわけで、友人やカフェに行ったときにパスワードを手動で入力したのは記憶にないですね。
Macでは、3つの方法でWi-Fiのパスワードを表示できます。Macの設定、Keychainアプリ、ターミナルからパスワードをコピーすることができます。しかし、ほとんどの場合、ポップアップウィンドウで「共有」をクリックしないと、相手デバイスのフィールドにパスワードが自動的に表示されません。また、この機能に難がある場合、私はこのような状況でどうしたかという経験を共有しました。
キーチェーンでWi-Fiのパスワードを表示する方法とは?
Keychainは、macOSオペレーティングシステムに組み込まれているパスワード管理システムです。これにより、ユーザーはパスワード、秘密鍵、証明書、その他の機密情報を安全に保存・管理することができます。Keychainはこれらの情報を暗号化して保存し、アクセスするにはパスワードまたはTouch ID認証が必要です。
キーチェーンを使用すると、パスワードを確認することができます。そのためには、以下の手順が必要です:
Keychain Accessを開く必要があります。これを行うには、Spotlight検索(コマンドとスペース)を使用することができます。
画面左側、「ログイン」を選択します。
次に、検索ボックスにネットワークの名前を入力し始めます。
パスワードを確認したいWi-Fiネットワークを探し、ダブルクリックします。
パスワードを表示する」にチェックを入れ、プロンプトが表示されたらMac管理者のユーザー名とパスワードを入力してください。
Wi-Fiパスワードが「パスワード」フィールドに表示されるようになります。なお、Keychain Accessに表示されるのは、以前に接続し、パスワードを保存したWi-Fiネットワークのみです。探しているWi-Fiネットワークが表示されない場合、パスワードをKeychainに保存していない可能性があります。
TerminalでWi-Fiのパスワードを調べる方法とは?
ターミナルを使用してWi-Fiパスワードを見つける別の方法があります。ターミナルプログラムを使うと、アイコンやボタンをクリックするのではなく、テキストコマンドを使ってMacとやりとりすることができます。つまり、ターミナルでコマンドを入力するように動作します。このコマンドは、接続したいWi-Fiネットワークの保存されたパスワードをキーチェーンに問い合わせます。コマンドは保存されているパスワードを取得し、ターミナルウィンドウに表示するので、Wi-Fiネットワーク設定のパスワードフィールドにコピー&ペーストすることができます。ターミナルでWi-Fiのパスワードを検索するには、次の手順が必要です:
Finderを開き、「アプリケーション」を選択します。
次に「ユーティリティ」を選択します。
新しいウィンドウで、「ターミナル」アイコンをクリックします。
TypeInYourWiFiNameHereをWiFiネットワークの名前に置き換えて、次のコマンドを入力します。 セキュリティ find-generic-password -ga TypeInYourWiFiNameHere | grep "password:"
その後、Returnを押します。
これらのステップの後、コマンドは、キーチェーン内のWi-Fiネットワーク名と一緒に保存されたWi-Fiネットワークパスワードを探すようターミナルに指示します。そして、実際のパスワードを含む文字列のみが表示されるように、結果をフィルタリングします。
Wi-Fiネットワークのパスワードをコピーする方法は?
Wi-Fiネットワークのパスワードをコピーして誰かと共有したり、別のデバイスで使用したりする必要がある場合、ほとんどのデバイスで簡単にそれを行うことができます。ここでは、Wi-Fiネットワークのパスワードをコピーする手順を説明します:
まず、Appleのアイコンをクリックし、「システム設定」を選択します。
次に、「Wi-Fi」セクションを選択します。
次に、ページの一番下までスクロールして、「Advenced」をクリックします。
新しいウィンドウで、必要なWi-Fiの横にある3つの点をクリックします。
次に、"パスワードをコピーする "をクリックします。
この方法では、パスワードを見ることはできません。コピーすることだけが可能です。これらの手順の後、パスワードはクリップボードに保存されます。
コピーしたパスワードを表示する方法は?
パスワードをコピーした後、さまざまなアクションを行うことができます。コピーした後、パスワードはクリップボードに保存されます。そのため、パスワードを確認するには、テキストとして任意のアプリに貼り付けることができます。
メモアプリなどでCommand+Vを押せばいいのです。見るだけなら、こちらの方が早くて簡単です。また、パスワードをメモに保存することもできます。
また、Command+Vでパスワードを任意のメッセンジャーやメールに貼り付けて誰かに送ることもできます。
Wi-FiのパスワードをMacに共有する方法は?
数クリックでMacにWi-Fiパスワードを共有する機能を使用することができます。その仕組みは、一方のデバイスで、「Wi-Fiパスワードを共有する」という通知が表示されます。このアクションを確認すると、もう一方のデバイスのフィールドにパスワードが自動的に表示されます。
この機能を使うには、相手が「連絡先」アプリで連絡先リストに登録されている必要があります。また、両方のデバイスがApple IDに接続されている必要があります。パスワードを共有する端末は、このWi-Fiに接続されている必要があります。
MacにWi-Fiのパスワードを共有するには、次の手順が必要です:
iPhoneとMacのWi-FiとBluetoothがオンになっていることを確認し、お互いの距離を近づける。
Macでは、接続するネットワークを選択します。
Wi-Fiネットワークに接続されたiPhoneで、「設定」から「Wi-Fi」を選択します。
すると、あなたのiPhoneにポップアップウィンドウが表示されます。パスワードの共有」をクリックします。
Macでこれらの手順を行うと、すぐにパスワードがフィールドに表示されます。あとは、「参加」ボタンをクリックするだけです。
MacにWi-Fiのパスワードを共有できない場合はどうすればよいですか?
数週間前、自宅近くの喫茶店に出勤した際、Macでパスワードの共有機能を使おうとしたら、iPhoneではそのためのウィンドウがポップアップされない。この状況に心当たりがある方は、以下の手順で解決してみてはいかがでしょうか:
iPhoneで、Wi-Fiのオンとオフを切り替えます。ネットワーク上では、この方法で解決したと書いている人が多かったのですが、私の場合は違いました。iPhoneとMacのWi-Fiをオン・オフしてみましたが、状況は変わりません。私は次の方法で助かりました。しかし、2クリックで済むことを考えると、そこから始めることができます。
両方のデバイスを再起動します。MacとiPhoneを再起動してから、もう一度Shareを試してみてください。この方法の後、私はパスワードを共有することができましたが、この方法は数分かかりました。そのため、誰にでもうまくいくとは限りません。
パスワードを手動で入力する。上記の方法で、iPhoneの設定にあるパスワードをコピーしてください。その後、そのパスワードをMacに送るか、iPhoneのメモに貼り付けて、パスワードを手動で入力します。または、誰かにパスワードを教えてもらう。
次にこの機能を使ったときは問題がなかったので、Wi-Fiネットワークのリセットを勧めることはしない。必ずしも便利とは言えず、パスワードを手動で入力した方が早いため。
テレビブランドとその歴史、テレビブランドは誰のもの?
すべてのテレビブランド、その所有者は誰か
テレビは、どの家庭や部屋にもある電子機器の一つである。テレビには様々なブランドがあり、テレビを作っている、または作っていた多くの企業が新しい技術の開発に投資し、ユーザーの注目と尊敬を集めてきました。しかし、最近のテレビは大きく変化し、多くの企業がテレビの分野で競争することができなくなっています。そこで、テレビを作ることを諦めた企業も多く、現在では4種類の企業がテレビを扱っていることを知っておく必要があります。
新しい技術を開発したり、テレビを作ったりする会社。このような会社は、もうほとんど残っていません。これらの会社を "ベスト・テレビ・メーカー "と呼ぶことにしましょう。
テレビを開発・生産する会社で、自社ブランドやカスタムメイドの量産を主な業務とする会社は、OEM(Original Equipment Manufacturer)企業である。また、有名ブランドのテレビをアウトソーシングで生産する場合もある。あるいは、特定のブランド名でテレビを生産する権利をリースしている(ライセンス生産)。このような会社は少ないが、巨大な会社である。
テレビは作らないが、その部品を生産している会社。これは主にディスプレイの製造というセグメントに当てはまります。ディスプレイ製造の最先端技術を保有する企業は10社程度。
また、ブランドを持ち、そのブランドでテレビを販売する企業もあり、工場も持たず、開発投資もしない。OEMでテレビを発注し、そのブランドでテレビを販売する。
今、有名ブランドのテレビを買うと、そのテレビの名前を考えた会社は、ブランド名と一緒にテレビ事業を売却して、とっくにテレビを作るのをやめています。あるいは、そのブランドの使用権を別の会社に売ってしまった。そして、買ったテレビは、「思ったより良くないな」と思ってしまう。
TVブランド一覧、TVブランド名一覧
ここでは、テレビの最も有名なブランドのリストを紹介します。もちろん、不完全なものではありますが。多くの企業が自社のブランド名でテレビを提供しています。彼らは非常に単純な仕組みで、ある国でブランドを登録し、そのブランドのテレビをOEMメーカーに発注したり、OEMで生産された部品から自分たちでテレビを組み立てたりしています。一例として、イギリスのFinlux社のテレビを紹介します。2009年から2011年にかけて、Finluxのテレビはかなり大きな割合を占めていました。しかし、2017年には、ほとんど市場がなくなってしまった。というのも、このテレビはトルコのVestelという会社が生産しており、部品からテレビを組み立てていたため、他のブランドと品質や技術で競争することができなかったからです。
2000年~2023年のベストテレビブランド
テレビブランドの名前を言われると、すぐに子供の頃のテレビブランドを思い出したり、聞いたことがある人がいると思います。人気のテレビブランドがどうなったのか、今は誰がテレビを作っているのか、知ることができます。
2000年~2014年のベストテレビブランド、人気ブランド凋落の歴史。
2000年代前半にあったテレビのブランドは?私たちがすぐに思い出せるのは、次のブランドです:ソニー、パナソニック、東芝、シャープ、船井 - これらは日本のテレビブランドです。Philips、Grundig、Thompsonはヨーロッパのブランドです。Vizio、Magnavoxはアメリカのブランドです。LG、サムスンは韓国企業である。この時代、中国企業はほとんど無名で、世界市場に進出し始めた時期でした。
2014年には、テレビ各社の大量撤退が終わった。理由は、低品質ながら安価なテレビを提供する中国企業との高い競争と圧力であった。そのため、テレビの開発部門は売却されたり、閉鎖されたりした。そして、テレビブランド自体も、ほとんどの場合、他社にライセンス供与されたり、一緒に売却されたりした。
東芝、フィリップス、トンプソン、グルンディッヒ、マグナボックス、シャープ、これらのテレビブランドはオーナーが変わった。テレビ組み立てのOEMメーカーが主に、テレビを売るために使ってきた歴史のあるブランドとして買い取った。しかし、生産面での統一方針はなく、これらのブランドのテレビは格安セグメントにシフトし、徐々に市場を失いつつある。
LG、サムスン、ソニー、パナソニックといった旧ブランドが市場をリードしています。しかし、これらのブランドにも問題はあります。
2014年から現在に至るまで、最高のテレビブランドを紹介
2014年、テレビメーカー市場の乱高下は終わった。その結果、プレミアムなテレビメーカーは4社しか残らなかった。プレミアムカテゴリーAのメーカーは、LGとサムスン。カテゴリーBは、ソニーとパナソニックです。そのため、LGとサムスンはソニーやパナソニックと違い、ディスプレイの開発を続けています。また、サムスンとLGは自社のOSをテレビに使っているが、パナソニックとソニーはコスト削減のためにサードパーティーのOSを使っている。これは標準的なやり方だが、彼らはサードパーティーの会社からディスプレイを買っている。
先ほども言いましたが、最高のテレビブランドを持つ企業も市場の問題を抱えています。
サムスン:中国市場に参入できず、日本ではサムスンのテレビやサウンドバーを見かけることができない。パナソニック:米国とカナダ市場でテレビで競争できず撤退。LGとソニーは中国企業の圧力にさらされている。彼らは格安のテレビを低価格で提供している。そして、ちょうどこのセグメントでは、買い手は他のパラメーターよりも製品の価格に注意を払う。
昔のテレビのブランド名
昔のテレビブランドで、今もテレビを作っているのはどこだろうと思う人は多いでしょう。トップブランドのソニー、パナソニック、LG、サムスンのリストに載っているのは、これらの会社です。これらの企業は、20世紀の60年代にエレクトロニクスの生産を開始しました。21世紀に入り、中国企業のブームがありましたが、ほとんどの場合、彼らが作るテレビは、日本や韓国企業の高度な開発力に比べると見劣りします。中国はプレミアムテレビ分野に参入するため、技術やディスプレイ工場を積極的に買収している。
テレビブランドの概要
サムスン:テレビ生産のリーダーである韓国企業で、新技術の開発に投資し、サムスンブランドでテレビを生産・販売している。2022年までは、QLEDディスプレイを開発していた。2022年、2つの重要な出来事があった。サムスンはディスプレイを生産する中国の工場を中国のTCL社に売却した。この工場ではQLEDパネルを生産し、今ではすべてのサムスンのLEDテレビにサードパーティ製のパネルが搭載されている。2つ目の出来事は、サムスンが自社のQD-OLEDパネルを生産する工場を立ち上げたことです。2022年、同社の有機ELテレビが登場する。このテレビはTizen OSを採用している。このOSは2016年に最も重要なカーネルアップデートを受けている。
LG:新技術の開発とテレビの生産を行う企業。現在、サムスンとともに、新技術のトレンドセッター、開発者の一人である。最も重要な開発のひとつは、大型の有機ELスクリーンの生産である。LGは、そのOLEDスクリーンを他のメーカーにも販売しています。OSはWebOSと呼ばれるもので、スマートテレビ用に設計されている。テレビは品質が良く、高価なモデルもあれば、格安セグメントのモデルもある。
LGを誰が所有しているのかに興味があるとします。LG株式会社が約30%の株式を所有し、約50%は韓国内の様々な投資ファンドや個人オーナーが所有しています。約20%は外国人投資家が所有しています。技術への投資のおかげで、同社は過去10年間、テレビ分野でリーダー的存在であり、テレビのトップブランドの1つである。
パナソニック:日本の企業で、自社ブランドでテレビを販売し、新技術を開発している。米国では2014年から、カナダでは2020年からテレビを販売していない。2016年、同社はテレビ画面の生産を停止した。2017年以降、パナソニックのテレビに搭載されるすべてのスクリーンをサードパーティ・メーカーが製造している。一部のテレビは外注しており、中国のTPV社が欧州市場向けに低価格のテレビを製造している。TPVはフィリップスのテレビも作っている。OLED TVやプレミアムTVは、マレーシアのパナソニック工場で製造しています。テレビは、AndroidやMy Home Screenを搭載しています。そうですね、パナソニックかOEMがテレビを作っていることはすぐにわかりますね。スペックにOSの種類がSmart TVやSmart TV(+ Foxxum AppStore)と記載されていれば、そのテレビモデルは外注ですが、My Home ScreenがPanasonicであれば。マイホームスクリーンは、パナソニックが開発・サポートするFirefox OSを改造したものです。
ソニー:自社ブランドでテレビを製造する日本企業である。スクリーンは主にLGなど他のメーカーから購入する。2022年まで、ソニーはLGからOLEDスクリーンを購入し、2022年にはサムソンからOLEDディスプレイを購入した。ソニーのテレビは、高品質のソフトウェア、強力なプロセッサー、十分なストレージ容量を備えている。安価なテレビは、他社に委託して作られている。テレビの主な製造会社は台湾のフォックスコン社である。ソニーは日本とマレーシアの工場で、シンガポール、日本、中国向けの高級テレビを組み立てています。ここ数年、ソニーはAndroid TVの代わりにGoogle TVのプラットフォームをテレビに採用しています。このプラットフォームの開発には、ソニーが関わっています。
東芝:東芝は誰のものか?アメリカでは、東芝は2015年にテレビ事業を、様々なブランドの電子機器を製造する日本企業のコンパル(メキシコの工場を含む)に売却しました。Compalは主要なOEMである。他の地域でも、東芝は2015年にテレビの生産を中止している。ヨーロッパでは、トルコのVestel社が東芝のテレビを製造しています。そして2017年末、東芝はテレビ事業を中国のハイセンスに売却することを発表した。現在、東芝のテレビはハイセンスによって生産されている。2018年以降、東芝はビジュアルソリューションの開発を断念したことは知っておくべきだ。
バング&オルフセン(B&O):デンマークの会社で、プレミアムなテレビを生産している。テレビそのものはLGが生産している。しかし、同社は、上質な素材を使った独自のテレビ本体、電動スタンド、高級な音響効果を持つ天然木仕上げ、ディスプレイ付きの金属製の専用リモコンなど、さまざまな刺激的な付加価値を付けています。テレビの電子機器はLGが作っていますが、それ以外はすべてデンマークとチェコで組み立てられています。
Blaupunkt(ブラウプンクト):元々はドイツの会社で、2008年までボッシュ・シーメンスグループが支配していた。2008年、投資グループAurelius AGに売却された。売却後も、ボッシュ・シーメンス・グループはコンポーネントを生産する工場を維持した(組み立てラインのみ売却)。新オーナーは、第三国への生産移管による生産コストの削減を開始し、2011年以降、すべてのブラウプト製品は、第三国メーカーの組み立てラインで中国で製造されています。当然、品質は低下し、これまで自社製品(自動車など)に搭載するために製品を購入していた多くの企業が使用を拒否するようになった。2016年、同社は破産宣告を受けた。2016年、同社は清算に踏み切った。工場は売却され、スタッフは解雇された。Aurelius AGがブランドを所有し、Blaupunktブランドは現在も使用・リースされています。
コンチネンタル・エジソン:その歴史の中で、このブランドは何度も手を変え品を変え、最後はフランスの金融グループCasinoの所有となった。トルコのベステル社は主にテレビを生産しており、2020年に生産が終了している。
船井:このブランドだけでなく、マグナボックス、フィリップス(アメリカ)、SANYO、コダック(プリンター)などを所有する企業です。フィリップス、マグナボックス、エマーソンラジオ、サンヨーなど様々なブランドで北米市場向けに安価なテレビを製造している。現在、船井はブランドの買収やライセンス供与を行い、これらのブランドで電子機器を生産している。主な生産拠点は中国にある。
グルンジグ:1930年に始まったこのブランドの歴史は、その存続期間中、成功と失敗の両方がありました。現在、GrundigブランドはトルコのBeko社に属しています。Bekoは、家電や電子機器を製造するトルコのArçelik A.Ş.が所有しています。Arçelik A.Ş.はトルコのKoç...
WhatsAppで投票を作成する方法
週末に友達と何をするか、今夜はどんな映画を観るか、決められないとお困りではありませんか?WhatsAppはそんな悩みを解決します:投票!
WhatsAppでの投票作成は素早く簡単で、グループでの意見収集や意思決定を行うことができます。質問と選択肢を入力するだけで、チャットグループメンバーが簡単に投票できるポールを作成することができます。投票の作成者であるあなたは、結果を確認し、多数決で決定することができます。
それでは、WhatsAppでポールを作成する方法を詳しく見てみましょう。
WhatsAppで投票を開始する方法
投票は、グループでの外出の計画や、ブッククラブの次の読書会の決定など、さまざまな場面で役立つツールです。みんなの意見を聞き、全員の声を反映させるのに最適な方法です。
では、その作り方をご紹介します:
WhatsAppを開き、ポールを作成するチャットに移動します。
次に、「添付」(iPhoneではプラスアイコン、Androidではペーパークリップのアイコン)をタップします。
ポールを選択します。
ここで、質問と投票する選択肢を入力します。投票を1つの選択肢のみに限定することも可能です。
最後に「送信」をタップします。
あなたの投票が作成され、チャットグループに送信されます。チャットグループのメンバーは、自分の好きな選択肢をタップして投票することができます。さらに、作成者であるあなたや他のチャットメンバーは、自分の投票を削除したり変更したりすることができます。自分の投票を削除するにはもう一度タップし、投票を変更するには別の投票オプションをタップします。
WhatsAppで投票結果を表示する方法
また、ポールの作成者として、チャットグループ内のポールをタップすると、結果を見ることができます。その方法は以下の通りです:
票を見る」をタップします。
結果には、各選択肢の得票数と投票した人が表示されます。
こうすることで、投票結果を迅速かつ効率的に分析することができます。
WhatsAppでポールを削除する方法
WhatsAppで投票を作成すると、グループでの意思決定に役立つツールになりますが、誤って投票を作成してしまった場合や、何らかの理由で投票を削除する必要がある場合はどうしたら良いでしょうか?そこで、以下のステップに従ってください:
ポールを作成したチャットグループを開いてください。
削除したいポールを探します。
ポップアップメニューが表示されるまで、ポールをタップしたままにしておきます。
メニューの選択肢から「削除」を選択します。
全員分の投票を削除するか、自分だけ削除するかを尋ねるプロンプトが表示されます。
チャットグループのメンバー全員の投票を削除する場合は「全員削除」を、自分だけの投票を削除する場合は「自分だけ削除」を選択します。
これらの手順を完了すると、投票はチャットグループから削除され、メンバーは投票したり結果を見たりすることができなくなります。
ポールを使用する際の主なコツは何ですか?
これらのヒントに従うことで、WhatsApp上の投票を最大限に活用し、グループでの意思決定を効果的に促進するために使用することができます。
シンプルにする投票を作成する際は、明確な選択肢を持つシンプルな質問を使用します。複雑な質問や多すぎる選択肢は、グループメンバーを混乱させ、明確な多数決を取ることが難しくなるため、避けましょう。
グループでの意思決定に使うレストランや映画を決めるなど、グループでの意思決定には投票が最適です。全員の意見を聞き、全員の声が届くようにするための方法として活用しましょう。
選択肢の数を制限するWhatsAppでは、1つの投票につき最大12個の選択肢がありますが、メンバーに負担をかけず、選択しやすくするために、最大5~6個の選択肢にとどめるのがよいでしょう。
期限を設定する:期限付きの投票を作成する場合は、期限を設定しましょう。こうすることで、グループのメンバーはいつ投票すればいいのかがわかり、必要な結果を迅速に得ることができます。
要約すると、WhatsApp で投票を作成・管理するのは簡単です。意見を集めたり、グループでの意思決定をする際に役立つツールになります。ランチに何を食べるかを決めたり、グループでの外出を計画する際にも、ポールを使えばみんなの反応を選んで分析することができます。そうすることで、次回はどうすればいいかを考えることができます。
iPhoneでWi-Fiのパスワードを共有する方法
現代において、Wi-Fiは私たちの生活に欠かせないものとなっています。インターネットに接続し、日々の業務をこなすのに役立っています。しかし、Wi-Fiへの接続は、パスワードを他の人と共有する必要がある場合、面倒なことになります。良いニュースは、iPhoneには、Appleユーザーが他のAppleデバイスとWi-Fiパスワードを共有できる機能があることです。これを実行するのは簡単でしょう。
iPhoneのWi-Fiパスワードを他のAppleデバイスに共有する方法
Appleデバイス間でWi-Fiパスワードを共有することで、友人や家族がパスワードを明かすことなく、あなたのWi-Fiネットワークにアクセスできるようになる便利な方法です。Appleの使いやすいインターフェイスを使えば、iPhoneから他のApple製デバイスにWi-Fiパスワードを共有するのも、すばやく簡単にできます。ここでは、iPhoneのWi-Fiパスワードを他のApple製デバイスと共有する方法を説明します:
Wi-Fiパスワードを共有する相手の連絡先リストに、あなたのApple IDがあることを確認します。これは、相手のデバイスがあなたを識別し、パスワード共有を有効にするために重要です。
iPhoneで「設定」を開き、「Bluetooth」をタップします。画面上部のスライダーを確認し、Bluetoothがオンになっていることを確認します。
次に、「設定」に戻り、「Wi-Fi」をタップします。Wi-Fiをオンにして、Wi-Fiネットワークにサインインします。iPhoneが自動的にWi-Fiネットワークにサインインする場合は、この手順を省略することができます。
Wi-Fiパスワードが必要なもう1台のAppleデバイスで、「設定」を開き、「Wi-Fi」をタップします。Macの場合は、画面右上のWi-Fiアイコンをタップし、ドロップダウンメニューからWi-Fiネットワークを選択します。
パスワードを共有するiPhoneがすでに接続しているのと同じWi-Fiネットワークを選択します。
パスワードの入力を求められたら、パスワードは入力しないでください。代わりに、ポップアップウィンドウが表示されるのを待ちます。
すでにWi-Fiネットワークに接続しているiPhoneに、Wi-Fiパスワードを共有するかどうかを確認するポップアップウィンドウが表示されます。パスワードを共有するをタップしてください。
2台のiPhoneがBluetoothの範囲内にあることを確認します。すると、もう一方のAppleデバイスがパスワードを受け取り、Wi-Fiネットワークに接続することができるようになります。
パスワードの共有には、両方のデバイスでWi-FiとBluetoothがオンになっており、近くにあることが重要です。Wi-Fiパスワードの共有がうまくいかない場合は、両方のデバイスが同じWi-Fiネットワークに接続されていることを確認して、もう一度試してみてください。
Appleは、Appleデバイス間でWi-Fiパスワードを共有する以外にも、Appleデバイス間でパスワードを安全に保存・同期できるiCloud Keychainなどのセキュリティ機能を提供しています。これにより、パスワードを覚えることなく、すべてのAppleデバイスでお気に入りのウェブサイトやアプリケーションに簡単にログインすることができます。
Wi-Fiの共有で問題が発生した場合の対処法について
Appleデバイス間でWi-Fiパスワードを共有することは、通常、スムーズで簡単なプロセスです。しかし、問題やエラーに遭遇する場合もあります。ここでは、Wi-Fiパスワードの共有に関する問題のトラブルシューティングを行うための手順をいくつか紹介します:
Wi-FiとBluetoothがオンになっていることを確認します:Appleデバイス間でWi-Fiパスワードを共有するには、どちらのデバイスもWi-FiとBluetoothが必要です。設定」→「Wi-Fi」「設定」→「Bluetooth」で両方が有効になっていることを確認します。
両方のデバイスが範囲内にあることを確認します:パスワードの共有が機能するためには、デバイスが互いに接近している必要があります。デバイスが離れすぎている場合は、デバイスを近づけてからもう一度試してみてください。
両方のデバイスが最新のOSを使用していることを確認します:AppleのWi-Fiパスワード共有機能は、iOS 11以降とmacOS Sierra以降を搭載したデバイスで利用可能です。両方のデバイスが最新のオペレーティングシステムバージョンに更新されていることを確認してください。
連絡先リストにApple IDが追加されていることを確認する:Wi-Fiパスワードを共有する前に、パスワードを共有する相手の連絡先リストにあなたのApple IDが追加されていることを確認してください。これにより、相手のデバイスがあなたを識別し、パスワードの共有が可能になります。
ネットワーク設定をリセットするWi-Fiパスワードの共有にまだ問題がある場合、ネットワーク設定をリセットすることで解決することがあります。設定] > > > に進みます。これにより、保存されているすべてのWi-Fiネットワークとパスワードが消去されるため、再度入力する必要があります。
手動の方法を使う他のすべてが失敗した場合は、常に手動でWi-Fiパスワードを共有することができます。パスワードをメモしておき、相手のデバイスで手動で入力します。
Appleデバイス間でWi-Fiパスワードを共有することは、あなたのパスワードを明かすことなく、友人や家族にWi-Fiネットワークへのアクセスを簡単に提供できる素晴らしい機能です。これらのステップに従うことで、発生する可能性のある問題のトラブルシューティングを行い、デバイスを迅速かつ簡単に接続することができるはずです。
iPhoneで接続されているネットワークのWi-Fiパスワードを確認する方法
iPhoneが現在接続しているネットワークのWi-Fiパスワードを確認する必要がある場合、いくつかの方法があります。ここでは、iPhoneで接続中のネットワークのWi-Fiパスワードを確認する手順を説明します:
iPhoneで「設定」を開き、「Wi-Fi」タブをタップします。
接続しているWi-Fiネットワークの横にある(i)アイコンをタップします。
次に、「パスワード」欄をタップします。
プロンプトが表示されたら、Touch IDまたはFace IDを使用して認証する。
画面にWi-Fiネットワークのパスワードが表示されます。
この方法に従って、追加のソフトウェアなしで、iPhoneで接続されているネットワークのWi-Fiパスワードを素早く確認することができます。この方法はシンプルなので、すぐに完了できます。ただ、パスワードにアクセスするには、プロンプトが表示されたら、Touch IDまたはFace IDを使用して認証する必要があることを忘れないでください。