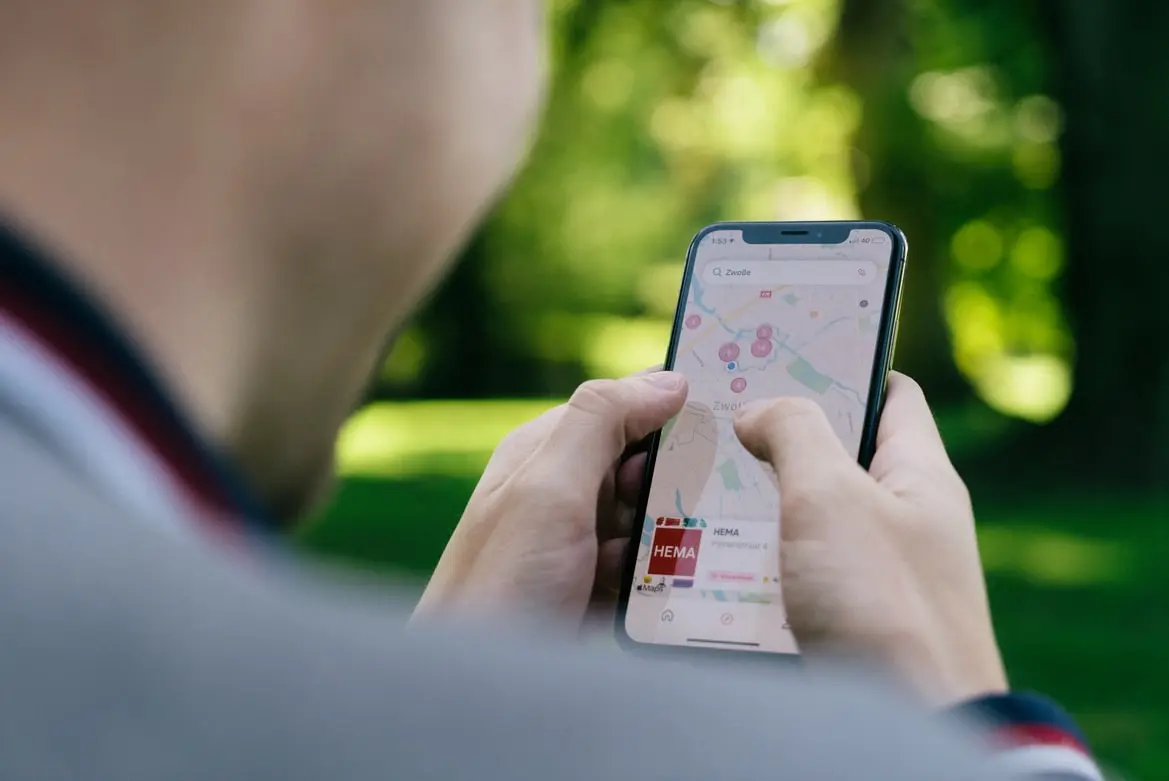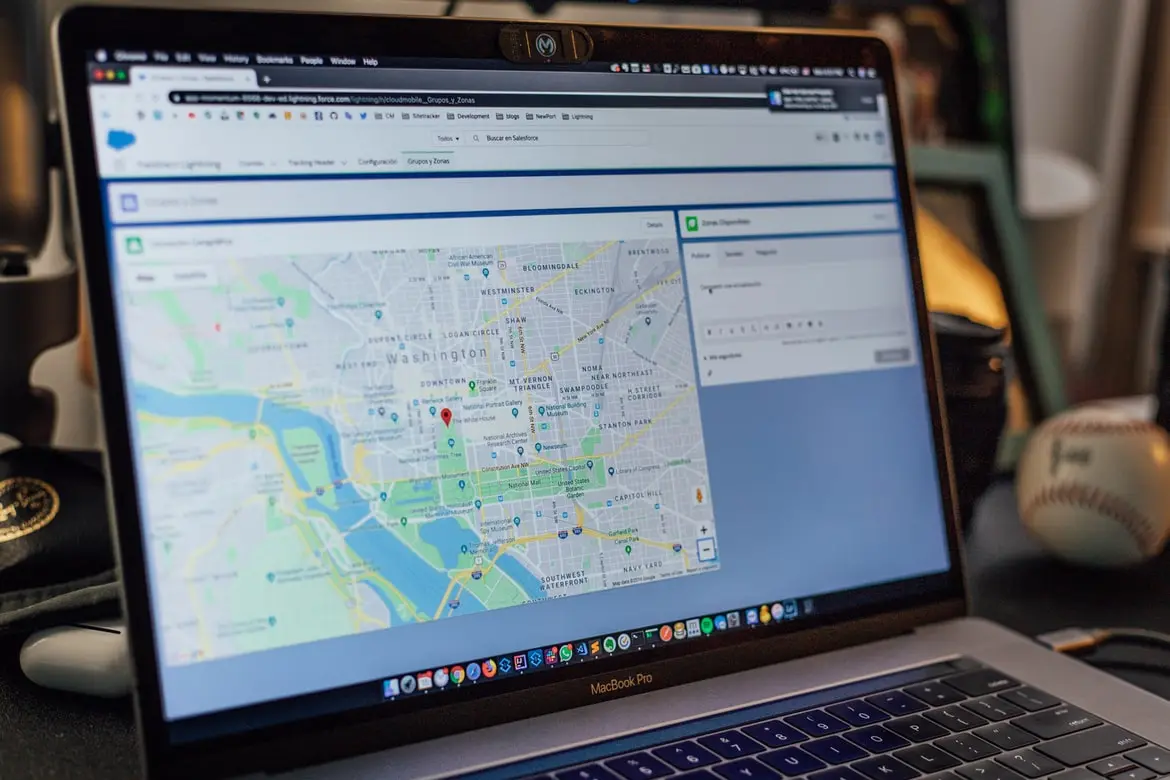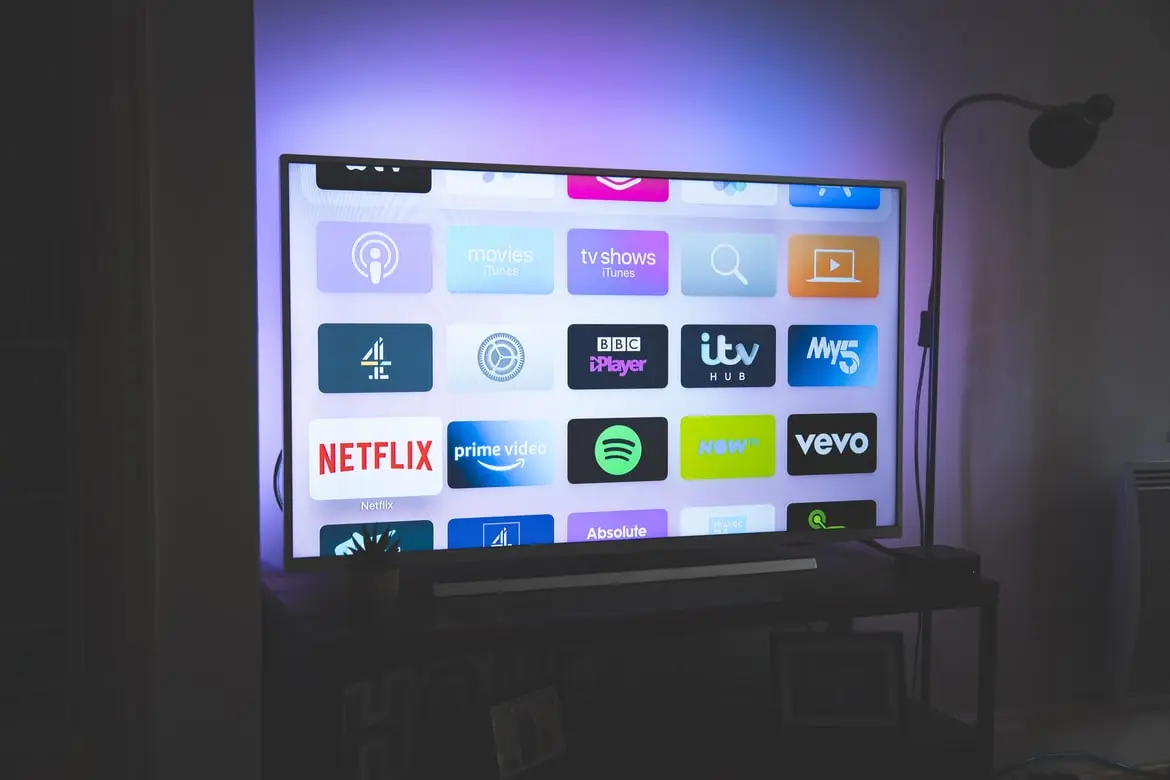iPhoneやiPadでGoogleマップのダークモードを有効にする方法
スマートフォンは、現代人の生活を大きく簡素化します。新しいことを学ぶのにわざわざ図書館に行かなくても、インターネットで調べればいいのです。料理を注文するためにレストランに電話する必要もなく、インターネットで数回クリックするだけで注文できる。映画館に行ったり、テレビで好きな映画を見るために待つ必要はもうありません。ストリーミングで見ることができるのです。このリストは、非常に、非常に長い時間続くことができます。
高度なガジェットなしの現代生活は、本当に考えられません。スマートフォンの代表的な機能として、地図の利用が挙げられます。知らない土地に行くときは、本当に便利です。
もう、通行人に道を聞いたり、街中の看板でナビゲートする必要はありません。スマートフォンを見れば、自分のいる場所や必要な場所への行き方が分かります。
地図を使ったアプリの中で、Googleマップのクオリティは際立っている。iPhone所有者はApple Mapsを使うこともできますが、それでも多くのユーザーがGoogle Mapsを選ぶのは、その利便性と使いやすさのためです。Google Mapsはまた、あなたがアプリをより使いやすくするために多くの機能を提供します。例えば、ダークモードをオンにすることができます。
Googleマップにダークモードが必要な理由
さて、ダークモードの主な目的は、車の中でスタンドに座っているあなたの携帯電話が、その白い画面であなたの気を散らさないようにすることです。目に映り、夜間は気が散ってしかたがありません。
そんなとき、ダークモードを使えば、インターフェイス全体が黒とダークブルーになり、夜間でもかなり便利になります。また、このようなインターフェイスは非常にスタイリッシュに見えます。
多くのユーザーがダークモードを好むのは、単にクラシックなインターフェイスよりも見栄えが良いからです。実際、それはとても簡単なことです。
iPhoneでGoogleマップのダークモードを有効にする方法
Googleマップのダークモードを有効にするのはとても簡単です。文字通り数秒で完了します。これを行うには、以下のものが必要です。
iPhoneでGoogleマップのアプリを開く。次に、あなたのプロフィールの写真付きアイコンをクリックします。画面右上、検索バーの横にあります。
次に、ドロップダウンリストから「設定」項目を選択します。
その後、下にスクロールして「ダークモード」を見つけます。
これにより、3つの選択肢が表示されます。オン。オフです。端末の設定と同じです(つまり、ayonでダークモードを有効にしている場合は、アプリでも有効になります)。
オン」をクリックします。
そうすれば、アプリ内でダークモードが常時有効になります。
ナビゲーション時のみダークモードを有効にする方法。
明るいインターフェースは好きだけど、ナビゲーション中は邪魔だと感じる場合は、ナビゲーション中のみ暗いインターフェースに設定することができます。これを行うには、次の操作が必要です。
Googleマップを開く。次に、あなたのプロフィールの写真付きアイコンをクリックします。次に「設定」に進みます。それから、「ナビゲーション」の項目が必要です。
ここで、Map Displayと呼ばれる行を探します。ナビゲーションの際に常にダークモードにしたい場合は、「夜」をクリックします。また、「自動」を選択すれば、夕方になると携帯電話が自動的にモードを変更します。これはとても便利な機能です。
あなたの携帯電話にダークモードを置くためにあなたがちょうど数分必要であることがわかるように。かなり簡単です。
iPhoneでダークモードを設定する方法
Googleマップのダークモードを視覚的に気に入っているのであれば、携帯電話のすべての設定にダークモードを設定する機会もあります。また、多くのシステムアプリが自動的にナイトモードに切り替わります。これを行うには、非常に簡単です。これを行うには、必要です。
iPhoneの「設定」を開きます。次に「ディスプレイと明るさ」に進みます。
ここでは、画面の一番右上にある「ダーク」を選択するだけです。これで、ダークモードで携帯電話が起動します。
これで、夜間のスマホ利用がぐっと快適になります。
Google Mapsで距離を測る方法
Googleマップのような高度なナビゲーションアプリは、可能な限り簡単にナビゲーションを行うことができます。A地点からB地点まで、できるだけ簡単に移動することができます。プログラム自体が、途中にある障害物をすべて考慮して、最短ルートを作成してくれます。本当に便利です。
このようなアプリは、とっくの昔に普通の地図に取って代わられています。いまや、ヒントなしで普通の地図を理解できる人を見つけるのは難しいだろう。実際、その必要性はとっくになくなっている。誰もが常にスマートフォンなどを手にしており、旅のプロセスを簡略化しているのだ。
しかし、地図上のある地点と別の地点との距離を計算する必要がある場合はどうでしょうか。通常の地図では、地図上の距離を測り、その縮尺をかけるだけなので簡単です。
しかし、Googleマップとなると、ではこのサービスではどうすればいいのか。実はとても簡単です。Googleは、その地図上で直接距離を測ることができる特別な機能を開発しました。
PCでGoogleマップの距離を測定する方法
パソコンでGoogleマップを利用する場合、距離の測定も可能です。これを行うには、あなただけが必要です。
好きなブラウザでGoogleマップを開いてください。地図上で開始位置となる地点を探し、右クリックします。目の前にドロップダウンメニューが表示されますので、最後の項目「距離の測定」を選択する必要があります。
次に、地図上の距離を測りたい場所の上でマウスの左ボタンをクリックする必要があります。2点間に線が引かれます。測定の終点付近に正確な距離をキロメートル(設定によってはマイル)単位で表示します。
他の点までの距離を測定する必要がある場合は、その点を左クリックすれば線は続きます。
総距離は、常に計測の終点付近に表示されることを忘れないでください。同じように、マークは測定の100kmごとに表示されます。
また、障害物や道路の曲がり角などをすべて考慮しない、直進性の高い測定値であることも覚えておくとよいでしょう。例えば、直進できるような見通しの良い野原を走ろうと思っている場合などに適しています。
Googleマップモバイルアプリでの距離の測り方
モバイル版のGoogleマップを使用する場合、2点間の距離を測定することも可能です。実装は少し異なりますが、モバイル端末でも利用可能です。iPhoneでもAndroid端末でも変わりません。必要なのは
Googleマップアプリを開く。そして、ピンを押して始点に置きます。
次にポイント情報を上にスワイプして、「距離の測定」を探します。
その後、地図と中央のポイントが表示されます。終了位置まで手動でドラッグする必要があります。測定にポイントを追加するには、「ポイント追加」ボタンをクリックする必要があります。
ご覧の通り、非常に簡単です。忘れてはいけないのは、これで2点間のおおよその距離がわかるということです。障害物や地形を考慮した実際の距離は、異なる場合があります。
モバイルアプリで計測単位を変更する方法
キロメートルやマイルを使うのに抵抗がある方は、モバイルアプリで簡単に単位を変更できます。やり方はとても簡単で、必要なのは
Googleマップアプリを開く。次に、画面右上にある自分のプロフィールアイコンをタップします。
次に、ドロップダウンメニューから「設定」を選択します。
その後、Distance unitsという項目を選択する必要があります。
ここでは、キロメートルとマイルのどちらかを選択できます。
ご覧のように、ユニットの交換はとても簡単です。文字通り、ほんの数秒で完了します。
サムスン洗濯機シリアルナンバー1990-2022デコードを説明しました。
サムスンの洗濯機のシリアルナンバーの意味するもの
サムスンの洗濯機のシリアルナンバーは、単なる数字や文字の羅列ではありません。シリアルナンバーには、かなり有用な情報が含まれています。あなたの洗濯機や乾燥機が製造されたときに興味がある場合は、シリアル番号でこの情報を見つけることができます。あなたは、シリアル番号を読み取ることができますし、必要な情報を見つけることができます。
型番と製造番号について少し説明します。洗濯機の型番は、その機種が設計・発売された年を示しています。洗濯機はそれほど進化しないので、一つの洗濯機の機種が数年間生産されることがあります。サムスンは3年から5年前の洗濯機や乾燥機を生産していることを知っておくと、3年前、5年前に開発された洗濯機のモデルが店頭に並んでいることも十分あり得ます。シリアルナンバーは月単位まで詳細に製造年月日を示しており、その洗濯機がいつ組み立てラインから降りてきたのかが分かります。
Samsung洗濯機のモデル番号とシリアル番号の調べ方
サービスセンターに問い合わせるときや、洗濯機や乾燥機がいつ製造されたかを知りたいときに、シリアルナンバーが必要になることがあります。特に、電化製品付きの住宅を購入した場合は、この傾向があります。洗濯機が壊れた場合、修理する価値があるかどうか、何年前のものか、新しい洗濯機を買った方が安いかもしれないか、などを尋ねることができます。
Samsung洗濯機シリアル番号検索、フロントローディング洗濯機
サムスンは、洗濯機の背面に1枚、側面には少ないですが、ローダーハッチの下にもう1枚情報シールを貼っています。ステッカーは、形や内容が異なる場合があります。ステッカーの形状は、洗濯機が製造された工場によって異なります。ドア下の情報シールは、ユーザーの便宜を図るために貼られており、洗濯機の型番や製造番号が簡単に確認できるようになっています。
Samsung洗濯機シリアル番号検索、トップローディング洗濯機
Samsung の洗濯機と乾燥機(縦型)の場合、洗濯機の背面にモデル番号とシリアル番号が記載されたシールが貼られています。時々、ハッチ・ドアの下に別のステッカーが貼られていることがありますが、このステッカーはたいていすぐに消されてしまい、情報を読み取ることは非常に困難です。ほとんどの場合、全くなかったことになります。ですから、情報が欲しい場合は、洗濯機を動かして裏面を見る必要があります。
サムスン洗濯機のシリアル番号のデコードを説明
洗濯機のシリアル番号は、他のサムスン製品同様、15桁の数字で構成されています。シリアル番号の例を上に示しますが、当社の場合はシリアル番号0FF95AEH403442Kです。さて、今回は洗濯機や乾燥機の情報の読み方についてお伝えします。
Samsung洗濯機のシリアル番号の構造
シリアルナンバーは、いくつかの主要な部分から構成されています。洗濯機コード、洗濯機情報、シリアル生産番号。
OFF9 は製造番号の最初の部分、洗濯機コードで、どの工場が洗濯機の部品を供給して完成品を組み立てたかについての情報が含まれています。サービスセンターまたは品質管理部門でのみ使用されます。5AEH4 シリアル番号の次の部分、情報の部分で、洗濯機や乾燥機の情報を調べることができます。5 - 5で、洗濯機であることを示す。サムスンでは、洗濯機と乾燥機に5という数字が割り当てられています。A - 6番目の記号は、家電製品が製造された工場のコードです。工場にはそれぞれコードがあり、このコードから洗濯機がどの国で組み立てられたかを調べることができます。北米の場合、洗濯機はメキシコとアメリカで組み立てられていることを知っておいてください。ヨーロッパでは、洗濯機はポーランドで組み立てられています。E - 工場組立ライン番号、この情報は、洗濯機がどの組立ラインで製造されたかを特定するためにサービスセンターで必要とされます。H - 洗濯機または乾燥機の製造年。4 - 洗濯機または乾燥機の製造月。03442K - シリアル番号、最後の6桁は、組立ラインで生産された洗濯機の番号に関する情報です。
サムスンの洗濯機がどの国で製造されたものかを調べる方法
5桁目は洗濯機が組み立てられた工場のコードで、この記号によって洗濯機がどの国で製造されたかがわかりますが、サムスンでは通常、洗濯機の原産国を情報シールに書いています。
A - 中国B - タイ4 - 韓国L - ロシアW-...
AlexaでSamsungのテレビをオンにする方法
これは、かなり多くの人が私に書いている問題です。
通常、Alexa音声アシスタントを内蔵したテレビ、またはAlexaに対応した外部デバイスをお持ちの場合、このような状況になります。しかし、問題があります、Alexaの音声コマンドでテレビの電源を切ることはできますが、Alexaを通じてテレビの電源を入れることはできません。あなたのサムスンのテレビはちょうどオンになりません。
何が問題なのか、どうすれば解決できるのか、お伝えします。
Samsung TVがAlexaコマンドでオンにならないのを修正する方法
リモコンボタンやAlexaコマンドでテレビの電源を切る場合、完全に電源が切れるわけではなく、スタンバイモードになることに留意してください。
スタンバイモードは、画面、プロセッサー、スピーカーの電源を切りますが、テレビの一部の機能は継続されます。
リモコンの電源ボタンを押すとテレビの電源が入るように、赤外線受光部は常にオンになっています。
また、必要に応じて設定でオンにすることで、テレビを遠隔操作できるエクストラテレビモジュールもあります。
AlexaがSamsungのテレビをオンにしない場合、音声アシスタントがSmartThingsに統合されていないことが問題である可能性が高いです。
アプリからAlexaデバイスを接続し、SmartThingsを有効にする必要があります。
SmartThingsを使って、AlexaでSamsungのテレビを回す方法
ここでは、SmartThingsアプリで両方のデバイス(AlexaデバイスとSamsung Smart TV)を追加して、AlexaでSamsung TVをオンにする方法を説明します。
スマホで、「SmartThings」アプリを開く。デバイス]に移動し、アイコンをタップします。追加(「プラス」記号のように見える)をタップし、「デバイスを追加」をタップします。Bluetoothを使用している場合は、Scan nearbyをタップして、テレビを選択します。また、「デバイスの種類によって」をタップすると、Samsung TVを追加することができます。テレビで動作を確認する。
ここで、スマホのAlexaアプリを開き、以下の操作を行います。
スマホのAlexaアプリを開く。Alexaアプリの下部にある「デバイス」に移動します。SmartThings Skillを選択し、SmartThingsのアカウントでサインインします。
Alexaコマンドでテレビの電源が入らないのを修正する方法
リモコンだけでなく、WiFiなどインターネット経由でもテレビを操作することができます。
ただし、この設定を有効にしないと、WiFiモジュールはスタンバイモードでは無効となり、テレビのリモートコントロールができなくなります。テレビのリモートコントロールを可能にするには、次のようにしてください。
WiFiでテレビと接続し、テレビの「ネットワーク設定」で設定をONにする。
設定方法 >一般 >ネットワーク設定 >エキスパート設定 >モバイルで可能にするIPリモートをオンにする
Samsung TVはIPネットワーク経由で電源が入るように設定されているため、WiFiモジュールの電源が切れることはなく、インターネット網からのコマンドを待ってスタンバイモードで動作し続けることになります。
Alexaでストリーミングデバイス経由で非スマートサムスンのテレビをオンにする方法
テレビがSmart oneでない場合や、Fire TV StickやChromecastなどのストリーミング機器を使用している場合、これらの機器が外部電源を持っていてテレビとHDMIで接続されていれば、テレビの電源として使用することが可能です。
Samsung TV は、HDMI で接続されたデバイスの共有制御モードである Anynet+ (HDMI-CEC) を備えています。Samsung TV で...