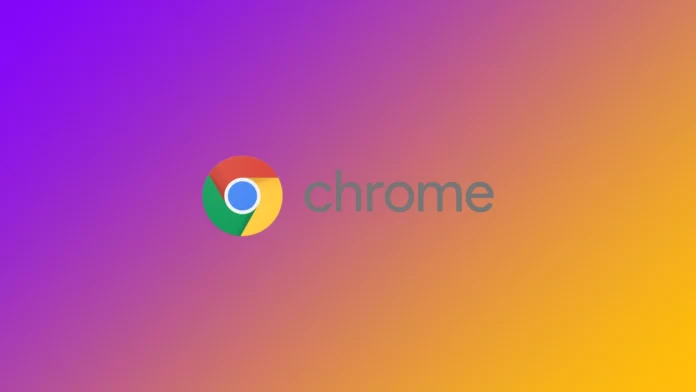ペースの速いネットサーフィンの世界では、誤ってタブを閉じてしまうとイライラするものです。しかし、心配はいりません!Googleが開発した人気のウェブブラウザChromeには、閉じたタブを簡単に開く方法がいくつか用意されています。重要なウェブページを閉じてしまった場合でも、過去のウェブセッションを復元したい場合でも、Chrome でタブを再開する方法をご紹介します。
Chromeでキーボードショートカットを使って閉じたタブを再び開く方法
前述したように、クロームで最近閉じたタブを開くにはいくつかの方法がある。ほとんどの場合、私はキーボードショートカットを使います。キーボードショートカットを使ってChromeで閉じたタブを再び開くことは、最近閉じたウェブページに再びアクセスするための迅速かつ効率的な方法です。
- 最後に閉じたタブを再び開く:
- WindowsCtrl + Shift + Tキーを押す
- MacCommand + Shift + Tキーを押す
誤ってタブを閉じてしまい、すぐに開き直したいときは、このショートカットを使ってください。ブラウズセッションで一番最近閉じたタブを再び開きます。
- 閉じた複数のタブを再び開く
- WindowsCtrl + Shift + Tキーを押す
- MacCommand + Shift + Tキーを押す
複数のタブを連続して閉じてしまい、閉じた順番に再び開きたい場合は、このキーボード ショートカットを繰り返し押します。このショートカットを押すたびに、Chrome は以前に閉じたタブを復元し、ブラウジング セッション全体を回復できます。
ここで重要なのは、キーボードショートカットはタブを閉じた時系列順に基づいて動作するということです。一番最近閉じたタブが最初に開き、その後に以前に閉じたタブが閉じた順に続きます。
これらのキーボード ショートカットを使用すると、メニューや履歴をナビゲートすることなく、Chrome で閉じたタブをすばやく復元できます。ブラウジングを効率化し、誤ってタブを閉じてしまったときのイライラを最小限に抑える便利なテクニックです。
Chromeでオプションメニューを使って閉じたタブを再び開く方法
キーボード ショートカットを使用したくない場合は、オプション メニューを使用して最近閉じたタブを開くことができます。コンピューター上の Chrome で閉じたタブを再び開くには、次の手順を実行します:
- 開いているChromeウィンドウの右上にある3つの点を探します。この3つの点をクリックすると、ブラウザのメニューにアクセスできます。
- メニューアイコンをクリックして表示されるドロップダウンメニューの「履歴」オプションにカーソルを合わせます。サブメニューが表示され、履歴に関する様々な選択肢が表示されます。
- サブメニューのオプションの中から、“最近閉じたウィンドウ “というラベルの付いた最初のものを選ぶ。このオプションは、閉じたウィンドウやタブを時系列順に表示します。
- 最近閉じたウィンドウのリストから、再度開きたいウィンドウを見つけてクリックする。
- 閉じたウィンドウに複数のタブが含まれている場合、タブの数がリスト内のエントリーの横に表示されます。
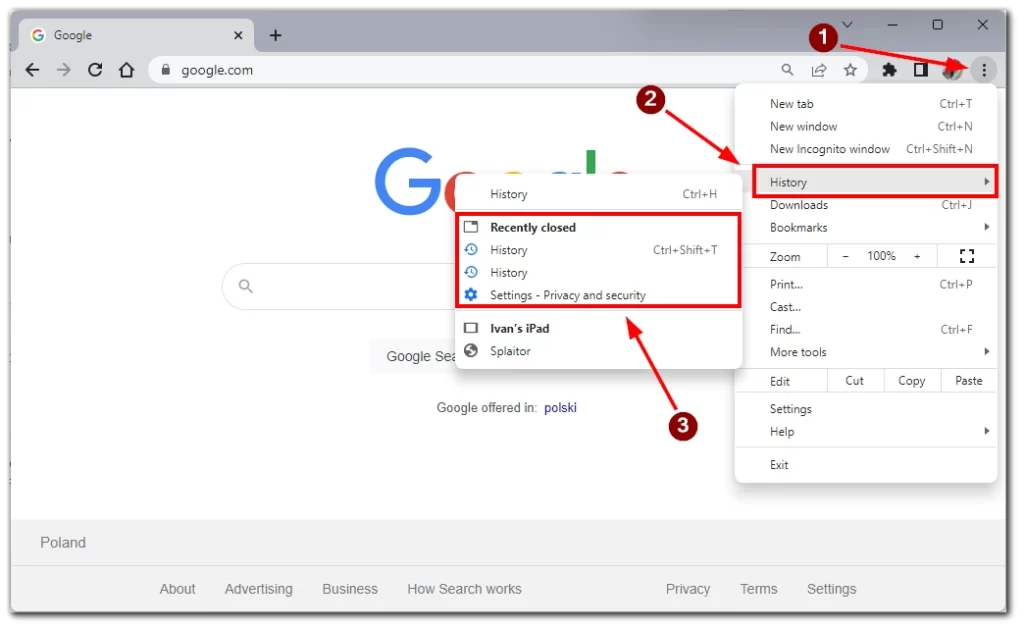
この手順を実行すると、コンピューター上の Chrome で閉じたタブを簡単に再開し、閉じたウィンドウを復元できます。この方法では、数回クリックするだけで、最近閉じた閲覧セッションにアクセスし、復元することができます。
モバイルアプリのChromeで閉じたタブを再び開く方法
スマートフォンやタブレットで Chrome を使用している場合も、同様に簡単にタブを再開できます。モバイルアプリの Chrome で閉じたタブを再開するのは、次の手順で簡単にできます:
- Chromeアプリでは、画面の右隅に数字が入った四角いアイコンがあります。このアイコンをタップすると、開いているすべてのタブを表示するタブスイッチャーにアクセスできます。
- タブスイッチャーで、画面上部にスマートフォンを持ったノートパソコンのアイコンが表示されます。それをタップします。
- 最近閉じたタブのリストをスクロールして、再び開きたいタブを見つけます。
- 目的のタブを見つけたら、そのタブをタップして再度開きます。
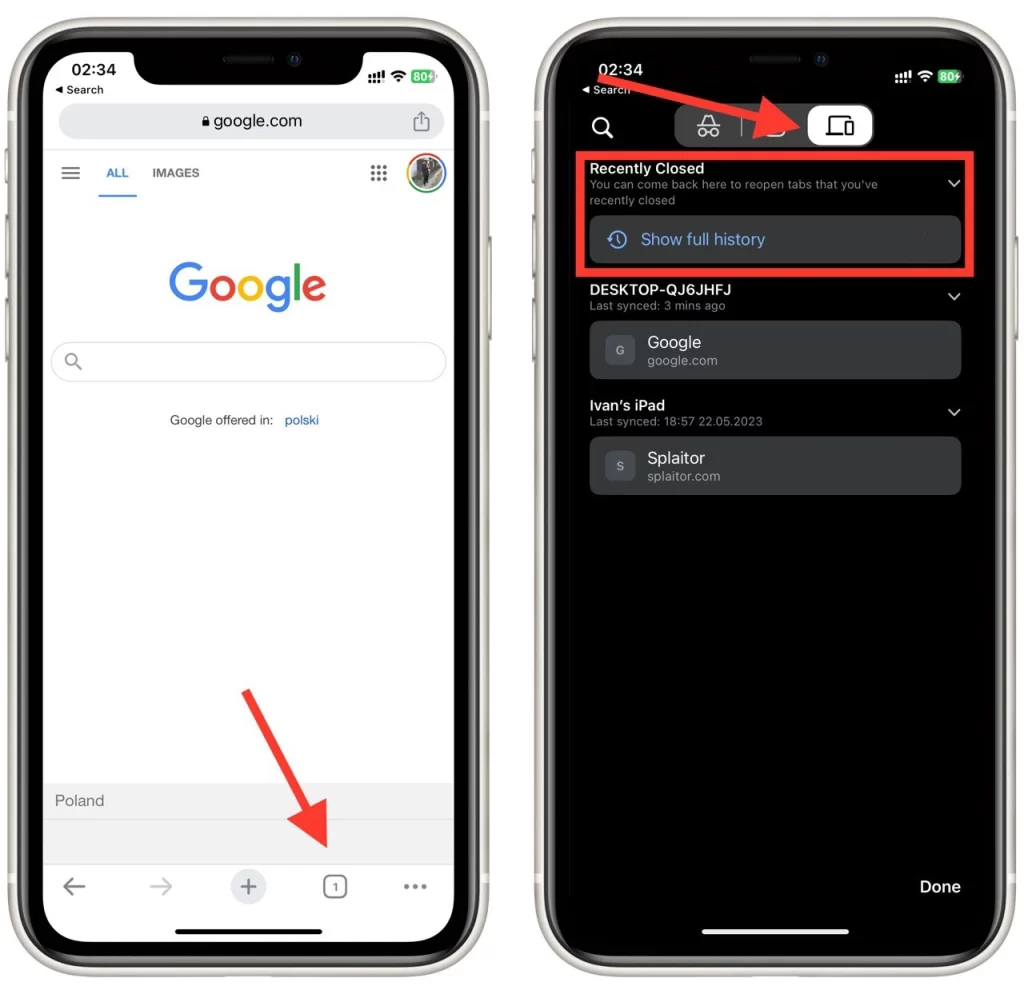
タブスイッチャーは、最近閉じたタブにアクセスして復元する便利な方法を提供し、モバイルデバイスでシームレスにブラウジングを続けることができます。
Chromeで以前のセッションから閉じたタブを再び開くには、どのような拡張機能を使用できますか?
Chrome ウェブストアにあるいくつかの拡張機能を使えば、以前のセッションで閉じたタブを再び開くことができます。ここでは、この目的のために特別に設計された人気のある拡張機能をいくつか紹介します:
- Session Buddy: Session Buddyはブラウジングセッションを保存・復元できる強力なセッション管理拡張機能です。開いているタブと閲覧履歴を自動的に保存し、以前のセッションで閉じたタブを再び開くことができます。保存したセッションを整理して管理できるので、タブを個別に、または一度に簡単に復元できます。
- タブセッションマネージャー:Tab Session Managerもブラウジングセッションを保存・復元するための機能豊富な拡張機能です。開いているタブをセッションとして保存でき、必要な時にいつでも柔軟に復元できます。セッション名をカスタマイズしたり、コンテンツをプレビューしたり、複数のセッションを効率的に管理することができます。
- OneTabOneTabは、タブの過負荷を管理し、システムリソースを節約するのに役立つ人気の拡張機能です。開いているタブを1クリックで1つのリストに変換できます。さらに、OneTabは、個々のタブまたは以前のセッションのすべてのタブを復元するオプションを提供します。
- FreshStart – クロスブラウザセッションマネージャ:FreshStartは、Chromeや他のブラウザをサポートするクロスブラウザセッションマネージャです。ブラウジングセッションを保存、復元するための直感的なインターフェイスを提供します。カスタム名でセッションを保存したり、閉じたタブを再度開いたり、セッションを簡単に管理することができます。
- TabCloudTabCloud は、開いているタブを保存して複数のデバイス間で同期できる拡張機能です。保存したタブにアクセスし、Chrome を使用しているどのデバイスでも以前のセッションからタブを再度開くことができます。タブをグループに整理したり、他のユーザーと共有したり、閉じたタブを復元したりするのも簡単です。
これらの拡張機能ではセッション管理機能が強化されており、以前のセッションで閉じたタブを簡単に保存して復元できます。好みや要件に応じて最適な拡張機能を選択し、Chrome でシームレスなタブ復元体験をお楽しみください。