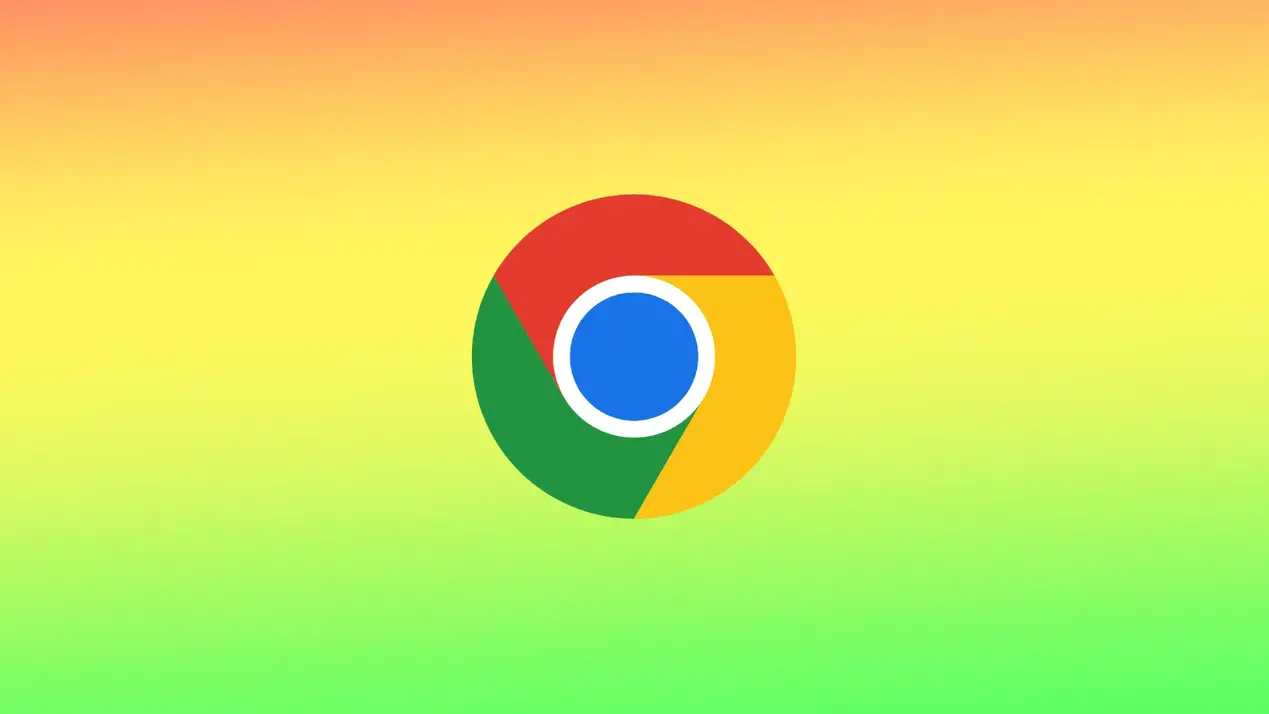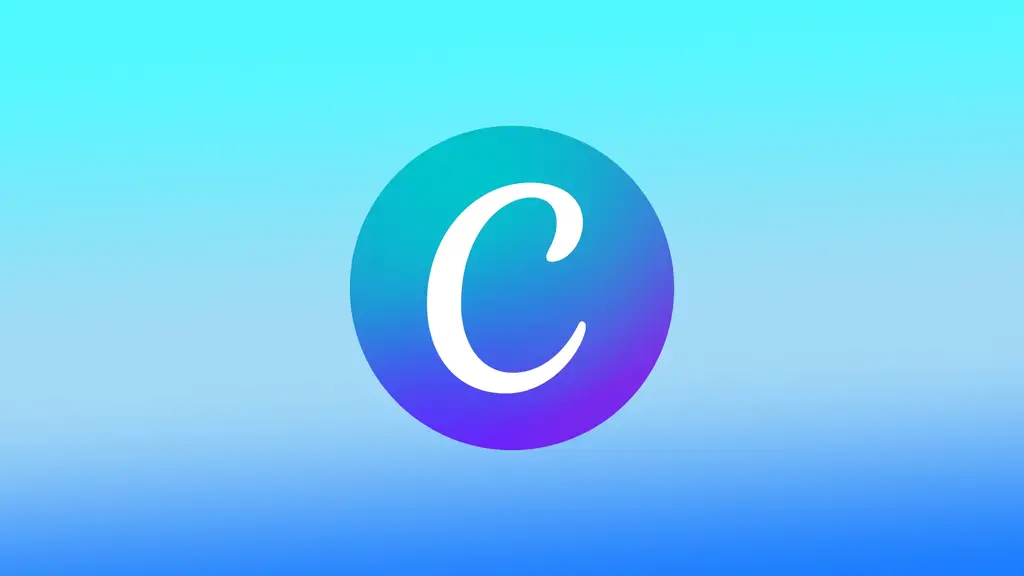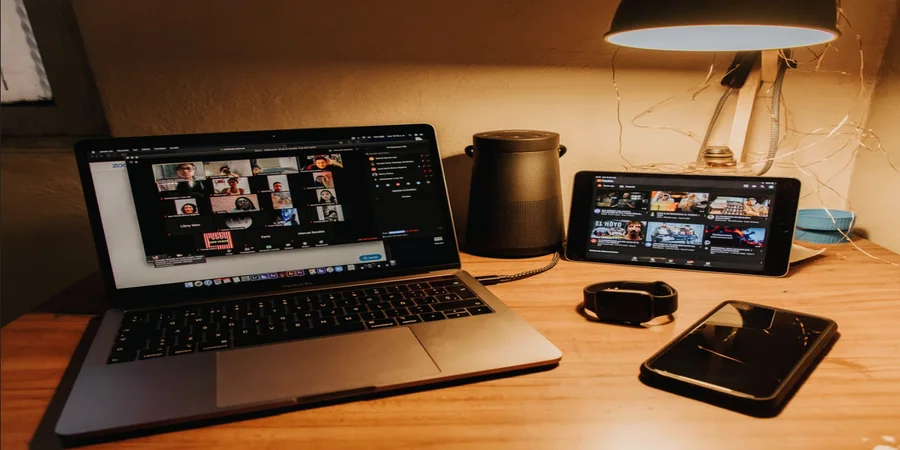iPhoneで音声メッセージを保存する方法
iPhoneでオーディオメッセージを保存することができます。メッセージ」アプリでオーディオメッセージを受信すると、デフォルトで会話の件名に自動的に保存されます。ただし、音声メッセージを個別に保存したい場合は、音声メッセージを別のファイルとして保存することができます。
iPhoneで音声メッセージを保存する方法
iPhoneでオーディオメッセージを保存することは、いくつかの簡単なステップで完了することができる簡単なプロセスです。今回は、iPhoneでオーディオメッセージを保存する手順について詳しく説明します。
メッセージ」アプリを開きます。
会話をスクロールして、保存したい音声メッセージを探します。オーディオメッセージは、メッセージの横にある小さなスピーカーのアイコンを見て識別できます。
保存したい音声メッセージが見つかったら、そのメッセージを長押しすると、いくつかのオプションのあるメニューが表示されます。
ドロップダウンリストにある「保存」ボタンをタップしてください。
これで音声メッセージがiPhoneの「ボイスメモ」アプリに保存されます。ホーム画面のアイコンをタップすると、「ボイスメモ」アプリにアクセスできます。
iPhoneで保存したオーディオメッセージを管理する方法
iPhoneで保存した音声メッセージにアクセスするには、「ボイスメモ」アプリを開いてください。ボイスメモ」アプリは、通常、iPhoneのホーム画面に表示されています。白い波形のあるグレーのアイコンを探してください。
ボイスメモ」アプリで、会話のタイトルまたは音声メッセージを送信した人の名前が入った録音を探します。録音をタップして再生します。また、「ボイスメモ」アプリ内の検索機能を使って、特定の音声メッセージを探すこともできます。その場合は、画面上部の虫眼鏡アイコンをタップし、探している音声メッセージに関連するキーワードを入力します。
音声メッセージが見つかったら、タップして再生してください。iPhoneの側面にある音量ボタンで音量を調整できます。オーディオメッセージの再生を一時停止または再開したい場合は、画面中央の一時停止/再開ボタンをタップしてください。
音声メッセージを誰かと共有したい場合は、一時停止/再開ボタンの隣にある共有ボタンをタップしてください。すると、メール、メッセージ、AirDropなどの共有オプションのメニューが表示されます。
iPhoneで音声メッセージが期限切れになるのを防ぐ方法
iPhoneのオーディオメッセージは、一定時間(通常は2分)が経過すると自動的に期限切れになるように設定されています。これは、端末の空き容量を確保し、会話の内容を非公開にするために行われます。しかし、もっと長い時間、オーディオメッセージを残しておきたい場合もあります。ここでは、iPhoneでオーディオメッセージの有効期限を停止する方法を紹介します:
設定」アプリを開き、"メッセージ "をタップします。
音声メッセージ」セクションまでスクロールし、「音声メッセージ」の見出しの下にある「期限切れ」を選択します。
"Never "に設定します。
その後、オーディオメッセージは、あなたの通信から自動的に削除されなくなるはずです。確認するには、誰かにオーディオメッセージを送信して、2分ほど待ちます。その後、音声メッセージを聴くことができれば、正しく処理されたことになります。
この場合、アプリケーションを別の音声ファイルとしてダウンロードする必要がなくなり、常にメッセージの中で利用できるようになります。
音声メッセージの保存が必要な理由
iPhoneで音声メッセージを保存する必要があるのは、いくつかの理由があります。ここでは、そのいくつかを紹介します:
個人的な思い出
オーディオメッセージは、子供の最初の言葉、プロポーズ、愛する人からの特別なメッセージなど、特別な瞬間や思い出を記録することができます。このようなオーディオメッセージを保存しておくと、後でこれらの思い出を再確認することができ、何年も大切にすることができます。
法律上および業務上の目的
オーディオメッセージは、法律やビジネスのケースで証拠として使用することができます。重要な音声メッセージを保存することで、裁判の裏付けとなる会話や合意の記録を確実に残すことができます。
仕事に関する会話
仕事やビジネスに関する音声メッセージを受信した場合、それを保存しておけば、重要な情報を整理して把握することができます。特に、音声メッセージに指示や期限などの重要な内容が含まれている場合は、保存しておくと便利です。
教育目的
音声メッセージは教育目的にも利用できます。たとえば、新しい言語を学んでいる場合、発音やリスニングの練習のために、ネイティブスピーカーからの音声メッセージを保存しておくとよいでしょう。
利便性
音声メッセージを保存しておくと、後ですぐに参照できて便利です。例えば、誰かがオーディオメッセージに電話番号や住所を残していた場合、それを保存しておけば、後でもう一度メッセージを聞く手間と時間を省くことができます。
隠れたWi-Fiネットワークに接続する方法
侵入者のネットワークへの侵入が心配な場合、隠しWi-Fiネットワークは、追加の保護層として機能します。しかし、これは初めての人には難しいことです。隠れたWi-Fiネットワークに接続するのは、目に見えるWi-Fiネットワークに接続するよりも複雑な場合があります。しかし、手順さえわかっていれば、それほど難しいことではありません。
隠れたWi-Fiネットワークに接続する前に知っておくべきこととは?
隠れたWi-Fiネットワークに接続する前に、いくつか注意すべきことがあります:
ネットワーク名(SSID)とパスワードが必要:利用可能なネットワークのリストに表示されないため、手動でネットワーク名とパスワードを入力して接続する必要があります。
ネットワークが隠されていれば安全というわけではありません:ネットワーク名を隠せば、誰かがあなたのネットワークを見つけ、接続することは難しくなりますが、確実なセキュリティ対策ではありません。強力なパスワードやその他のセキュリティ対策で、ネットワークを保護することが重要です。
隠しネットワークは、互換性の問題を引き起こす可能性があります:特に古い機器や古いオペレーティングシステムを実行している機器では、隠しネットワークに接続できない場合があります。接続に問題がある場合は、お使いのデバイスが隠しネットワークに対応しているかどうかを確認する必要があります。
隠れたWi-Fiネットワークに接続することは、セキュリティ対策として有効ですが、確実な解決策ではないことを覚えておくことが重要です。この記事で紹介した手順やその他のセキュリティ対策を行うことで、ネットワークやデバイスを不正アクセスから守ることができます。
Windowsで隠れたWi-Fiネットワークに参加する方法
Windowsで隠れたWi-Fiネットワークに参加するには、以下の手順で行います:
"Windows+I "のキーボードショートカットで「設定」を開き、"ネットワークとインターネット "を選択します。
左サイドバーの「Wi-Fi」をクリックします。
次に、"既知のネットワークの管理 "をクリックします。
"ネットワークを追加する "をクリックします。
隠しWi-Fiのセキュリティタイプを選択します。
ネットワーク名(SSID)、セキュリティキーを入力する。
"保存 "をクリックします。
これで、お使いのコンピューターが隠れたWi-Fiネットワークに接続されます。なお、Windowsのバージョンによっては、手順が若干異なる場合があります。
Macで隠れたWi-Fiネットワークに参加する方法
Macで隠れたWi-Fiネットワークに参加するには、以下の手順で行います:
メニューバーのWi-Fiアイコンをクリックし、"その他のネットワーク "を選択します。
他のネットワークが表示されているリストで、"Other "を選択します。
次に、「ネットワーク名」欄に、非表示のWi-Fiネットワークの名前を入力します。
セキュリティ」フィールドで、ネットワークが使用するセキュリティの種類(WPA2 Personalなど)を選択します。
パスワード」欄に、ネットワークのパスワードを入力します。
"参加 "をクリックします。
これで、Macが隠れたWi-Fiネットワークに接続されるはずです。なお、MacOSのアップデートでは、システムの外観が変更されることが多く、一部の機能やボタンの名称が変更されることがあるため、ファームウェアのバージョンによっては、ボタンの名称が異なることがあります。
iOSで隠れたWi-Fiネットワークに参加する方法
iPhoneやiPadをお使いの場合は、これらのデバイスの手順は同じです。隠れたWi-Fiネットワークに接続するためには、以下のことが必要です:
設定アプリを開き、"Wi-Fi "をタップします。
利用可能なネットワーク一覧の一番下にある「その他」をタップします。
ネットワーク名を入力し、「セキュリティ」を選択します。
次のタブで、ネットワークのセキュリティの種類を選択します。
パスワードを入力し、"参加 "をクリックします。
iPhoneまたはiPadが隠れたWi-Fiネットワークに接続されるようになります。
Androidで隠れたWi-Fiネットワークに参加する方法
Androidタブレットとスマートフォンのどちらを使用していても、手順は同じです。Androidで隠れたWi-Fiネットワークに参加するには、次の手順に従います:
"設定 "アプリを開き、"Wi-Fi "を選択します。
右上の3つの点をタップし、"ネットワークを追加 "を選択します。
ネットワーク名(SSID)を入力し、ネットワークが使用するセキュリティの種類(WPA2 PSKなど)を選択します。
パスワード」欄に、ネットワークのパスワードを入力します。
"保存 "をタップします。
これで、Androidデバイスが隠れたWi-Fiネットワークに接続されるはずです。多くのAndroidデバイスメーカーが独自のシェルを作成し、設定の外観や一部の機能を変更できることに注意してください。そのため、お使いの特定のデバイスの手順が変わる可能性があります。私たちのユニバーサルガイドが役に立たなかった場合は、あなたの特定のスマートフォンのための手順を見つける必要があります。
なぜ隠しWi-Fiネットワークを使うのか? を詳しく、リストなしで解説します。
隠されたWi-Fiネットワークを使用する理由の1つは、セキュリティ目的です。ネットワーク名を公表しないことで、潜在的な攻撃者がネットワークを発見し、接続することをより困難にすることができます。ただし、ネットワーク名を隠すことだけがセキュリティ対策ではないことに注意する必要があります。強力なパスワードや暗号化などのセキュリティ対策も必要です。
隠しWi-Fiネットワークを使用するもう一つの理由は、プライバシー上の理由です。Wi-Fiネットワークを他人に見られたくない場合、ネットワーク名を隠すことでプライバシーを保護することができます。これは、ホームネットワークや小規模な企業で特に有効です。
隠れたWi-Fiネットワークを使用するかどうかは、特定のニーズと状況に基づいて決定する必要があります。隠しネットワークを使用することを決定した場合、ネットワークとデバイスを保護するために他のセキュリティ対策を使用することが重要です。
Macですべてを選択する方法
大きなテキストブロックをコピー&ペーストしたり、複数のファイルを新しい場所に移動したり、複数のファイルを一度に削除したりする場合、すべてを選択することで時間を大幅に節約することができます。これらの操作には、CommandキーとControlキーを使ったさまざまな組み合わせが必要です。
Commandキーは、「Apple」キーとしても知られ、Macのキーボードにあるキーです。他のキーと組み合わせて、特定の機能を実行するために使用されます。Commandキーは、Macのすべてを選択するために使用するキーです。
Controlキーは、Macのキーボードにある別のキーです。また、他のキーと組み合わせて特定の機能を実行するために使用されます。Controlキーは、Commandキーと組み合わせて、Macのすべてを選択するために使用されます。
Macですべての写真を選択する方法は?
Macですべての写真を選択することは、大量の画像を素早く移動、削除、編集する必要がある場合に便利です。ここでは、簡単な手順でMacですべての写真を選択する方法を紹介します:
Macで「写真」アプリを開きます。
サイドバーの「写真」タブをクリックすると、すべての写真が表示されます。
CommandキーとAキーを同時に押すと、ライブラリの写真をすべて選択できます。
また、選択したい最初の写真をクリックし、Shiftキーを押しながら、範囲内の最後の写真をクリックすると、特定の範囲の写真を選択することができます。
作業したい写真をすべて選択したら、新しいアルバムへの移動、削除、編集など、さまざまなアクションを行うことができます。
Macでウィンドウ内のすべてのファイルを選択する方法は?
Macでウィンドウ内のすべてのファイルを選択したい場合、キーボードショートカットを使用してそれを行うことができます。その方法をご紹介します:
選択したいファイルが入ったFinderウィンドウを開く。
ウィンドウ内のファイルの一つをクリックして選択します。
CommandキーとAキーを同時に押す。
これにより、ウィンドウ内のすべてのファイルが選択されます。
これらの手順の後、ファイルに必要なアクションを行うことができるようになります。
Macで隣接していない複数のファイルを選択する方法は?
Macで隣接していない複数のファイルを選択したい場合、キーボードショートカットを使用して選択することができます。その方法をご紹介します:
選択したいファイルが入ったFinderウィンドウを開く。
最初に選択したいファイルをクリックして、ハイライト表示します。
キーボードのCommandキーを押しながら操作してください。
Commandキーを押しながら、選択したい追加ファイルをクリックします。
隣接していないファイルはいくつでも選択できます。
作業したいファイルをすべて選択すると、新しい場所に移動したり、削除したり、圧縮したりと、さまざまなアクションを行うことができます。
Macですべてのテキストを選択する方法は?
Macですべてのテキストを選択すると、大きなテキストブロックをすばやくコピーまたはフォーマットする必要がある場合に便利です。Macですべてのテキストを選択するには、次の手順に従います:
選択したいテキストが含まれる文書またはアプリを開く。
選択したいテキストの先頭をクリックします。
キーボードのShiftキーを押しながら操作してください。
Shiftキーを押しながら、選択したいテキストの末尾をクリックします。
これにより、始点と終点の間のすべてのテキストがハイライトされます。テキストをすべて選択したら、コピー、カット、書式設定など、さまざまな操作を行うことができます。
Macで全選択を解除する方法は?
Macで複数の項目を選択していて、すべての項目の選択を解除したい場合、キーボードショートカットを使って解除することができます。そのためには、以下の手順が必要です:
選択した項目の外側のどこかをクリックすると、選択が解除されます。
キーボードショートカットを使って、すべての項目の選択を解除することもできます:
キーボードのCommandキーを押しながら操作します。
Commandキーを押しながら、選択されている項目をクリックします。これで、それまで選択されていたすべての項目が選択解除されます。だから、間違えてファイルや写真、テキストを選んでしまっても、Macなら簡単に全選択を解除できます。
Google Chromeでタブをミュートする方法
Google Chromeのタブのミュート機能は、他のページのサウンド設定に影響を与えることなく、一部のページを選択的にミュートすることができる便利な機能です。この機能は、他のウェブサイトからの音がメディア再生の妨げになることを心配せずに、音楽を聴いたりビデオを見たりしながらウェブを閲覧したいユーザーにとって特に便利な機能です。
この機能は、タブの音声が再生中であったり、自動再生に設定されている場合でも、その音声の再生を無効にするように動作します。また、拡張機能をインストールすることで、この機能をワンクリックで有効にすることができます。
Google Chromeでタブのサウンドを無効化する方法は?
この機能は、複数のタブを開いていて、特定のサイトからの不要な音に気を取られたくない場合に便利です。同時に、ページ上でプロモーションビデオの再生が始まることもよくあります。Google Chromeでタブをミュートするには、次の手順に従います:
Google Chromeを開き、ミュートしたいタブに移動する。
タブ上で右クリックすると、コンテキストメニューが表示されます。
メニューから「ミュートタブ」をクリックします。
また、タブ自体に表示される小さなスピーカーのアイコンをクリックすると、タブをミュートすることができます。
WindowsベースのPCでは、このボタンはクリック可能です。MacのGoogle Chromeでは、このボタンはクリックできません。サウンドがどのタブで再生されているかが表示されるだけです。
この機能を使えば、いつでも音を元に戻すことができます。また、タブを複製した場合、新しいタブの音はミュートされます。
Mute Tab extensionを使用して、ワンクリックでタブをミュートするにはどうしたらよいですか?
Mute Tab拡張機能は、Google Chromeのタブのオフとオンをワンクリックで切り替える簡単で便利な機能を追加する無料ツールです。
この拡張機能は、複数のタブを開いて頻繁にウェブを閲覧し、1つまたは複数のタブの音を素早く消す必要がある人に特に便利です。
Mute Tab 拡張機能をインストールすると、Chrome のツールバーに小さなスピーカーアイコンが追加されます。スピーカーアイコンをクリックすると、他のタブやウェブサイトの音に影響を与えることなく、アクティブなタブの音を即座にミュートします。
Mute Tab」拡張機能を追加するには、以下の手順が必要です:
Google Chromeを起動し、Chromeウェブストアにアクセスします。
次に、検索ボックスで「Mute Tab」拡張機能を見つけます。
選択し、「Chromeに追加」をクリックします。
そして、操作を確認し、「拡張機能を追加」をクリックします。
次に、拡張機能のアイコンをクリックして「ミュートタブ」を固定します。
すると、ツールバーに「ミュートタブ」アイコンが表示されます。
タブをミュートするには、そのタブがアクティブなときにスピーカーのアイコンをクリックするだけです。これで、そのタブは即座にミュートされます。タブをオンにするには、スピーカーアイコンをもう一度クリックします。これで、そのタブのサウンドが再び有効になります。
この方法を使えば、ワンクリックでタブをミュートすることができるようになります。しかし、この方法は、実際にはプロセスをあまり変えません。なぜなら、2回クリックする代わりに、1回クリックすることになるからです。そのため、必要であれば、拡張機能を追加するか、2クリックの方法を継続することができます。
Canvaでテキストを縦書きにする方法
Canvaには、さまざまな目的で魅力的なデザインを作成するためのツールや機能がいくつかあります。Canvaの最も便利な機能の1つは、デザインに縦書きテキストを追加する機能です。縦書きテキストは、あなたのデザインにユニークなタッチを与えることができます。回転機能を使って、ソーシャルメディアの投稿、チラシ、ロゴなど、あらゆるタイプのデザインを作成することができます。
Canvaの回転機能はどうなっているのですか?
Canvaの回転機能を使えば、プロジェクトに縦書きテキストを追加することができます。テキストボックスを選択すると、「回転」機能にアクセスできます。これを行うには、上部のツールバーで「位置」オプションをクリックします。そこから、テキストを左または右に90度回転させることができます。
テキストを回転させると、Canvaは新しい向きに合わせてテキストボックスのサイズを自動的に調整します。つまり、長い行のテキストがある場合、テキストを読みやすくするためにテキストボックスのサイズを大きくする必要がある場合があります。
テキストの回転だけでなく、ツールバーの「位置と配置」オプションを使用して、テキストの配置や位置を調整することもできます。例えば、テキストボックス内でテキストを垂直方向に中央揃えしたり、左端や右端に揃えたりすることができます。
なお、フォントによっては、回転させると読みにくくなるため、縦書きには向かない場合もあります。縦書きテキストが読みやすく、視覚的に魅力的なものになるように、デザインをプレビューして必要な調整を行うとよいでしょう。
全体的に、Canvaで縦書きテキストを追加するのはシンプルで簡単です。数回の簡単なクリックで、縦書きテキストが際立つ魅力的なデザインを作成することができます。
Canvaでブラウザを使って縦書きテキストを追加する方法とは?
Canvaでブラウザを使って縦書きテキストを追加するには、以下の手順で行います:
Canvaを開く。
ログイン後、トップページの「デザインを作成する」ボタンをクリックします。
テンプレートを選ぶか、真っ白なキャンバスで始めるか。テンプレートを使う場合は、自分好みにカスタマイズすることができます。
画面左側の「テキスト」をクリックすると、デザインにテキストボックスが追加されます。
縦書きで追加したいテキストを入力します。
テキストボックスの上でクリックして選択します。
上部ツールバーの「位置」をクリックします。
回転」欄には「90度」を指定する必要があります。
テキストボックスの角や縁をドラッグすることで、サイズやレイアウトを調整することができます。また、画面上部のツールバーを使って、フォント、フォントサイズ、フォントカラーを変更することができます。
ツールバーの「位置」と「整列」ボタンを使って、デザインキャンバス上の縦書きテキストの配置と整列を調整します。
次に、画面上部の「アップロード」ボタンをクリックし、デザインをPNGまたはPDF形式で保存してください。こうすることで、キャンバスデザインにテキストをフォーマットすることができます。
Canvaでモバイルアプリを使って縦書きテキストを追加する方法とは?
モバイルアプリを使用してCanvaで縦書きテキストを追加するには、次の手順に従います:
モバイル端末でCanvaアプリを開く。
次に「+」アイコンをクリックし、新しいデザインを作成します。
次に、「+」アイコンをクリックして、要素を追加します。
オプションの一番下にある「テキスト」を選択します。
次に、希望のテキストを追加します。
画面下部の「ポジション」部分までスクロールする必要があります。
次に「詳細設定」を選択し、「回転」欄で90度を指定します。
これらの手順の後、テキストは直ちに90度移動します。ツールバーの位置決めツールを使って、テキストの配置と整列をさらに調整することができます。この後、ファイルの作成を続け、慣れた方法で保存することができます。
Windows 10の “ディスプレイの設定を保存できませんでした “を修正する方法
Windows 10 PC ユーザーが、モニターに設定保存エラーのメッセージが表示される状況に遭遇することは非常によくあります。これは、ビデオカードがモニターがサポートしていない解像度に設定されていることを意味する可能性が高いです。このエラーは簡単に修正することができます。
Windows 10の "ディスプレイの設定が保存できませんでした "を修正するために必要なもの
仕事でPCを使う場合、1台のモニターではスペースが足りなくなることが多いという方も多いのではないでしょうか。このような場合、モニターを1台、あるいは2台追加することが有効な場合があります。
これは、あなたのPCにとって非常に便利なアップグレードです。そうすれば、作業スペースが広がり、さまざまな面白い使い方が考えられます。
例えば、テキストやスプレッドシートを使って、ある場所から別の場所にデータを転送する作業をする場合、1台のモニターに情報を表示し、2台目で1台目のモニターからデータ入力を行うとよいでしょう。これはかなり便利で、よくある作業を大幅に簡略化することができます。
しかし、2台以上のモニターを使用している場合、様々な問題に遭遇することがあります。例えば、Windowsがモニター設定を保存できない問題があります。
通常、このメッセージは次のようなものです。「ディスプレイの設定を保存できませんでした。別のディスプレイ設定の組み合わせを試してください"。この問題を解決するには、いくつかの方法があります。
ディスプレイの設定を保存できませんでした。別のディスプレイ設定の組み合わせをお試しください。
実際、多くのユーザーがこのエラーによく遭遇します。そのため、それを解決する方法はすでに多く見つかっています。まず最初の方法から始めて、問題を解決する修正方法を見つけるまで、どんどん進めてください。
モニターを外し、ドライバーをアップグレードする
通常、問題はシステムレベルにあります。モニターに誤ったドライバがインストールされているか、ドライバが誤ってインストールされている可能性があります。また、接続時にコンピュータにバグが発生している可能性もあります。
まず、モニターをPCから外します。次に、それらを抜いて、再び差し込んでください。また、PCを再起動する必要があります。これらをすべて行った後、再びモニターを接続してみてください。Windowsのプラグアンドプレイが、現在の設定を忘れてしまい、モニターを認識できないことがある可能性があります。
次のステップは、モニターのドライバが古くなったり、破損したりしていないことを確認することです。これを行う最も早い方法は、ドライバを更新するか、再インストールすることです。再起動してもダメだった場合は、すぐにドライバの再インストールを開始した方がよいでしょう。これにより、ほとんどすべてのディスプレイの互換性の問題が解決されます。
デバイスマネージャーを起動し、ドライバーを更新する
デバイスマネージャーを実行して、ドライバーを更新する必要があります。やり方はとても簡単です。以下のステップを踏むだけです。
まず、スタートメニューを開き、検索ボックスに「デバイスマネージャー」と入力します。
デバイスマネージャー」をクリックして開きます。
次に、「モニター」タブをクリックし、修正したいモニターを選択します。
次に、目的のモニターを右クリックし、「ドライバの更新」を選択します。
その後、PCを再起動し、問題が解消されるかどうかを確認します。
問題が解決しない場合は、「デバイスのアンインストール」オプションを試してみてください。これを行うには、タスクマネージャに移動し、目的のモニターを右クリックする必要もあります。
その後、再度PCを再起動してください。
接続すると自動的に新しいドライバがインストールされるはずです。
モニターの解像度を変更してみる
さまざまな設定により、この競合が発生する可能性があります。なかでも、モニターの解像度が関係している場合があります。このようなエラーは、単に別のモニター解像度を使用することで修正することができます。
そのためには、以下のことが必要です。
ホーム画面上で右クリックし、「ディスプレイの設定」をクリックします。
その後、一番下までスクロールして、「ディスプレイの解像度」機能を見つけます。ここで解像度を好きな別の解像度に変更することができます。
追加のモニターで解像度を下げてみてください。
異なる解像度を試してみて、エラーがまだ残っているかどうかを確認するとよいでしょう。また、自分にとって最も快適な解像度を見つけることもできます。
モニターの順番を変更する
このエラーを修正するもう一つの良い方法は、単にモニターの順番を変更することです。これは2、3分でできます。これを行うには、以下のものが必要です。
設定→システム→ディスプレイと進み、「定義」をクリックします。次に、モニターの順番を変更します。
NVIDIAコントロールパネルなど、他のディスプレイ管理プログラムを使用している場合は、そこでモニターの順序を変更することができます。
Windows 10で画面の解像度を変更できなくなる理由
Windows 10の解像度は、デフォルトではデスクトップの何もないところで右クリックし、「ディスプレイの設定」を選択することで設定から変更できます(この方法は上記で説明したとおりです)。しかし、解像度の選択がアクティブになっていなかったり、解像度のリストに1つしか選択肢がなかったりすることがあります。また、リストは存在するが、正しい解像度が含まれていない可能性もあります。
Windows 10の画面解像度が変更されない主な理由はいくつかありますが、以下で詳しく説明します。
必要なビデオカードドライバがない。この場合、デバイスマネージャで「ドライバの更新」をクリックして、このデバイスに最適なドライバはすでにインストールされているというメッセージが表示されたとしても、正しいドライバがインストールされているとは限りません。
ビデオカードドライバの不具合。
モニターとコンピュータを接続するケーブル、アダプター、コンバーターの品質が悪い、または損傷しているものを使用している。
その他のバリエーションも可能ですが、最も一般的なものを紹介します。
Zoomミーティングに参加できません」エラーの修正方法
エラーに直面すると、多くの人がどうすることもできないと考えます。しかし、多くのデバイスやアプリでは、技術的な問題はよくあることです。いくつかのトラブルシューティングの方法を使えば、自分で問題を解決することも、サービスが回復するのを待つこともできます。
unable to join Zoom meeting」エラーを修正するために必要なもの
Zoomは、ビデオ会議、オンラインミーティング、ウェビナー、個人的な会話などのためのサービスです。Zoomを利用することで、ユーザーはチームまたは個人ユーザーと迅速にコミュニケーションをとることができます。このサービスは、最大1,000人の参加者と49本のビデオをスクリーンに表示することをサポートしています。Zoomは、GoogleやFacebookのアカウントでアクセスするか、登録することで利用することができます。
Zoomのインターフェースには、4つのタブがあります。ホーム」「チャット」「会議」「連絡先」の4つのタブがあります。メイン」タブでは、新規会議の作成、生成された識別子による既存会議への参加、会議のスケジュール設定、画面デモの開始が可能です。"チャット "タブには、チャット、過去の放送のチャット履歴、受信したファイルなどが格納されています。「カンファレンス "には、過去に開催されたカンファレンスと開催予定のカンファレンス、過去の放送の録画が含まれます。「コンタクト "には、ビデオチャットやテキストチャットを開始することができる追加されたユーザーが含まれています。
Zoomでの会議は、HD画質でストリーミング配信されます。会議中は、入力デバイスのオン・オフ、参加者とのチャットやファイルの転送、参加者のプロフィールの表示、録画の開始などが可能です。しかし、このように人気があり、常に使用されているアプリであっても、障害が発生することがあります。そのような障害の1つが、「Zoom会議に参加できません」というエラーです。
そこで、このエラーをさまざまな方法で修正する方法を紹介します。
デスクトップでZoomを再起動する方法
エラーコードzoom 1142を参照すると、エラーメッセージが表示されます。"会議に参加できません。この会議は、(国名)から現在利用できません(エラーコード:1142)」と表示されます。これは、アクセスしようとしている予定されているZoom会議が、あなたの国では利用できないか、特定の視聴者に制限されていることを意味します。
エラーを修正するために最初に試せることは、Zoomアプリを再起動することです。macOSでこれを行う場合、以下の手順を実行する必要があります。
まず、画面右上の「検索」ボタンをクリックします。
アクティビティモニタ」と入力し、「Enter」キーを押して開く。
Zoomアプリを探します。それをクリックし、メニューバーの「停止」ボタンを選択します。
Windowsのデスクトップ上でZoomを再起動したい場合は、以下の手順で操作してください。
Windows + X」キーを押して、クイックスタートメニューを表示します。
次に、「タスクマネージャー」を選択して開きます。
一覧からZoomアプリを検索し、クリックします。
最後に「タスクの終了」をクリックし、プログラムを停止します。
以上の手順が完了したら、デスクトップに戻り、再度Zoomを起動します。もちろん、会議に接続できるかどうかも確認してください。
モバイルデバイスでZoomを再起動したい場合、スマートフォンやタブレットで実行中のアプリのセクションを開く必要があります。次に、スワイプしてアプリを閉じます。最後に、もう一度Zoomを開き、正常に動作するかどうかを確認します。
unable to join Zoom meeting」エラーを修正する他の方法は何ですか?
Zoomアプリを再起動しても変化がない場合は、以下の方法をお試しください。
Zoomトークンや詳細情報をホストで確認する
Zoom通話の主催者に連絡し、有効なトークンと会議の詳細について再度問い合わせてください。参加しようとしているトークンと一致するかどうかを確認します。また、Zoomビデオ会議に参加したいときは、主催者にホストを依頼することもできます。
VPNやプロキシサーバーを利用する
お使いのデバイスにVPNサーバーがある場合は、それをオンにして、Zoomビデオ会議通話に参加してみてください。会議に参加できる場合は、地理的な制限のエラーか、インターネットサービスプロバイダまたは現在のインターネット接続の何らかの制限である可能性があることを意味します。必ずZoomが利用できる国を選択してください。
もし持っていなければ、簡単にアカウントを作成し、プレミアムVPNサービスにサインアップすることができます。
Zoomアプリを再インストールする
この問題を解決するには、新しいバージョンのZoomアプリをインストールしてみてください。まず、お使いのデバイスでZoomアプリをアンインストールします。ストアセクションに移動し、Zoomを検索します。次に、アプリをインストールします。再びZoom会議に参加してみてください。
Zoom カスタマーサービスへのお問い合わせ
上記の解決策がうまくいかない場合は、Zoomカスタマーサポートに連絡して、発生している問題を報告することができます。ブラウザでhttps://support.zoom.us/hc/en-us、「カスタマーサポートに連絡」をクリックし、レポートを作成してください。
インターネット接続状況の確認方法
アプリケーションを再起動しても何も変化がない場合は、インターネット接続を確認してください。このエラーが接続の問題によるものである場合、接続が不安定であったり、接続が遅すぎてビデオ通話ができない可能性があります。そこで、インターネット接続の状態を確認したい場合は、インターネット接続のダウンロードとアップロードの速度を正確に測定するSpeedTestなどのサードパーティウェブサイトを使用してみるとよいでしょう。
ウェブサイト上で接続が不安定で、サービスプロバイダーとの契約に従っていないと表示された場合、まずルーターを再起動してみてください。それでもダメなら、ISPに連絡して何が問題なのかを考えてみましょう。
Windows 10でPUBGがラグるのを修正する方法
あなたはPUBGのようなゲームをプレイするのが大好きですが、あなたは最も強力ではなく、最新のPCやラップトップを持っていない場合は、おそらくゲーム内の問題に直面しました。それは、異なるクラッシュやフリーズである可能性があります。あなたがそのような問題を経験している場合は、あなたがそれらを解決しようとすることができることを知っている必要があります。
Windows 10でPUBGがラグっているのを直すために必要なもの
PUBGは、バトルロイヤルというジャンルで最も人気のあるゲームの一つです。2017年に積極的に人気を獲得し、今でも高いユーザーアクティビティを示しています。しかし、他の大作ゲームと同様に、PUBGにもさまざまなバグ、ラグ、パフォーマンス問題などの欠点があります。スムーズで高速なゲームプレイがないこのジャンルのゲームをプレイすることは非常に問題であり、プレイヤーの間で最高の感情を引き起こしません。
ラグやフリーズの原因はさまざまで、PCのハードウェアの問題や、OSの設定が間違っている可能性があります。これらのヒントは、Windows 10のいくつかの設定を正しく設定するのに役立ち、ゲームをより速く、より楽しくする可能性があります。
PUBGのラグを修正するためにできること
以下は、ゲーム体験からラグやクラッシュを取り除くために試すべきいくつかのオプションです。
グラフィックス・ドライバーのアップデート
ゲームは常に更新されており、新しいバージョンのグラフィックドライバが必要です。常に安定したゲーム体験を得たいのであれば、新しいドライバアップデートのリリースを常に監視する必要があります。
自分でドライバーをインストールする技術や意欲がない場合は、ドライバーを最新にインストールし、新しいバージョンのドライバーが出たときに通知してくれるサイドプログラムをダウンロードすることができます。
PCやノートPCの電源を適切に設定する
この設定は、Windows 10でデバイスのパフォーマンスに影響を与える最も一般的な理由です。多くの場合、ほとんどのパソコン、特にノートパソコンでは、デフォルトで省電力モードやバランスモードが設定されています。ゲームで最高のパフォーマンスを発揮するには、「ハイパフォーマンスモード」にする必要があります。
その場合は、以下の手順を踏む必要があります。
まず、スタートメニューのボタンを右クリックし、「電源オプション」を選択します。
次に、ウィンドウの右上にある「追加の電源設定」のリンクをクリックします。
最後にパワースキーム「ハイパフォーマンス」を選択して、設定を閉じます。
これらの手順が完了すると、PCやノートPCの電源設定を変更できるようになります。
アクティブなセカンダリアプリを閉じる
起動中のアプリケーションやプロセスが多数あると、パソコンの動作が重くなることがあります。PCはゲームと同時に他のアプリケーションやプロセスの作業も処理しなければならないためです。
この問題を解決する方法はとてもシンプルです。
Ctrl + Shift + Esc」キーで、タスクマネージャーを開きます。
不要なアプリを閉じる。
これで、デバイスの動作が楽になるはずです。
遅いインターネット
PCやゲームの設定に問題がないか探すプレイヤーは非常に多く、主な問題はインターネットの遅さや何らかの接続の問題であることが多い。PUBGに入る前に、接続の安定性をチェックしてください。
小さなオンラインゲームを立ち上げて、不具合やネットワークの遅延がないかどうかを確認することもできます。こうすれば、インターネットに問題があるかどうかがすぐにわかります。
ゲームのグラフィックや解像度を下げる
PUBGは負荷の高いゲームであり、おそらく、ラグやフリーズの原因はWindows 10のシステムではなく、GPUのパワー不足かもしれません。ゲームのグラフィック設定と画面の解像度を下げてみてください。これは、安定性とFPSに追加されますが、ゲームの視覚的に悪化します。
PUBGのグラフィックス設定を調整する前に、どのパラメータが何を担当しているかを知っておく必要があります。設定」を開き、「グラフィックス」タブを選択すると、次のように表示されます。
品質 - グラフィックスの表示品質を自動的に調整します。
Screen Scale - 画面の解像度をコントロールします。
スムージング-「ギザギザ」感をコントロールし、映像のムラを滑らかにします。
後処理 - 3次元シーンの画像を処理した後に変換する作業。
シャドウ - シャドウの品質をコントロールします。
テクスチャ - テクスチャマッピングとオブジェクト描画の品質を制御します。
エフェクト - 弾丸、破片、水などによるエフェクトの品質をコントロールします。
葉:木や茂みの葉のレンダリングの質をコントロールします。
可視性 - 遠くにあるオブジェクトの範囲をコントロールします(オブジェクト、木、プレイヤーなど)。
動体ブレ...
ノートパソコンに保存されたパスワードの探し方
誰もが普段からさまざまなインターネットネットワークを利用し、さまざまなWi-Fiホットスポットに接続しています。もちろん、アクセスポイントにパスワードがない場合は良いのです。しかし、パスワードがあったとしても、すぐに思い出せるとは思えません。このため、ノートパソコンに保存されたパスワードを見つけることができることを知っておくとよいでしょう。
ノートパソコンに保存されたパスワードを探すのに必要なもの
PCにパスワードを保存するためのWebサイトやプログラムは数多く存在します。Mozilla Firefox、Opera、Google Chromeなどの人気ウェブブラウザや、Windows Live Messengerなどのメッセンジャーは、ユーザーのログイン名やパスワードをラップトップに保存することができます。
皆さんが直面する一般的なタスクは、紛失したり忘れたりしたアクセス情報を回復するために、ノートパソコンに保存されているパスワードを取り出すことです。使用するアプリ、オペレーティングシステム、特定のユーザー権限によって、この作業はオペレーティングシステムでいくつかのオプションを選択するだけの簡単なものから、パスワードハッシュファイルを復号するための特別なツールをダウンロードしなければならないものまであります。
ノートパソコンに保存されたパスワードを使用すると、PCにインストールされている様々なサービスやアプリに素早くアクセスすることができます。さて、ここでは、いくつかの簡単な手順でノートパソコンに保存されたパスワードを見つける方法を説明します。
Windows 10で保存されたパスワードを検索する方法
Windows 10のPCやノートPCにログイン情報を保存する機能をWindows Credentials Managerと呼びます。Webのパスワードはもちろん、その他のWindowsのパスワードもすべて記録し、必要なときにアクセスして使用できるようにします。
通常、保存されたWebパスワードは、Internet ExplorerとEdgeから取得されます。Chrome、Firefox、およびその他のウェブブラウザのパスワードは、プログラムに表示されません。これらのブラウザの場合、設定メニューを確認し、パスワードを表示するオプションを見つけ、アクセスすることができます。
OS Windows 10を搭載したノートパソコンでパスワードを検索したい場合は、以下の手順を実行する必要があります。
まず、検索バー「Cortana」の助けを借りて、「コントロールパネル」を開きます。
次に、「ユーザーアカウント」を選択します。
その後、「資格情報を管理する」オプションをクリックします。
次に、「Web Credentials」または「Windows Credentials」のいずれかを選択する機能があります。
パスワードの横にある下向き矢印のアイコンをクリックすると、ウェブページのパスワードを表示することができます。
あとは、「表示」リンクをクリックするだけです。Windowsアカウントのパスワードの入力を求められ、目的のパスワードが表示されるようになります。
これらの手順が完了すると、すぐにパスワードが画面に表示されます。
Windows 10で保存されたパスワードを削除する方法
ノートパソコンで使用するパスワードのほとんどを保存しているため、実際には使用していないパスワードも保存されている可能性があります。保存されたパスワードをノートパソコンから削除したい場合は、以下の手順で行う必要があります。
まず、「Cortana」検索パネルの助けを借りて、「コントロールパネル」を開きます。
次に、「ユーザーアカウント」を選択します。
その後、「資格情報の管理」をクリックします。
Web認証情報」または「Windows認証情報」を選択します。
下矢印のアイコンをクリックして希望のパスワードを選択し、「削除」をクリックします。
PCまたはノートパソコンからパスワードを削除するよう促されます。はい」をクリックします。
以上の手順が完了すると、Windows 10 PCで保存されたパスワードを削除できるようになります。
Windows 10でコマンドプロンプトを使用して保存されたWiFiパスワードを検索する方法
残念ながら、資格情報マネージャでは保存されたWiFiパスワードを表示することはできません。しかし、ワイヤレスネットワークの Windows 保存パスワードにアクセスする方法が他に2つあります。これらの方法では、接続したことのある全てのWiFiネットワークのパスワードにアクセスすることができます。
目的のワイヤレスネットワークのパスワードを調べるには、まず、コマンドプロンプトを使用する方法があります。
まず、「Cortana」の検索バーで「コマンドプロンプト」を検索し、管理者として実行します。
その後、コマンドプロンプトウィンドウで以下のコマンド「netsh wlan show profiles」を入力し、Enterキーを押してください。パスワードが保存されているWi-Fiネットワークが表示されます。
次に、「netsh wlan...
Android端末の空き容量を確保する方法
Android デバイスがハングアップしたり、ランダムに再起動したり、パフォーマンスに問題がある場合は、Android デバイスのメモリをクリーニングする必要があります。定期的にクリーニングすることで、これらの問題を取り除くことができます。
Android端末の空き容量を確保するために必要なもの
Androidタブレットやスマホの問題点として、特にストレージ容量の小さい格安モデルでは、内蔵メモリが不足していることが挙げられます。このメモリ量は、アプリや音楽、取り込んだ写真や動画などのファイルによって、あっという間に消費されてしまいます。不足の結果、アップデート時などに次のアプリやゲームをインストールする際に、端末のメモリーの容量が足りないというメッセージが頻繁に表示されます。
どんなスマートフォンでも、遅かれ早かれ空き容量が限界になります。この場合、デバイスのメモリをクリアにするために、すべてのゴミを破棄する必要があります。クリーニングの過程で、ぜひとも調べておきたい秘密の場所があることをお忘れなく。
Android端末を素早くクリーニングするための自動クリーナーも数多く販売されています。
さて、Android端末の容量を空けたいなら、以下のことを知るべきです。
不要なアプリをアンインストールしてAndroid端末の空き容量を確保する方法
スマートフォンのすべての画面を見て、何週間、あるいは何カ月も起動していないアプリがいくつあるか確認してみてください。私の経験から言うと、平均的なスマートフォンでは、アプリやゲームの20%は何も考えずに削除することができます。
面白いことに、多くの人が「数カ月後に必要になるかもしれないから」と、必要のないアプリをとっておくのです。ログインが必要なアプリによくあることです。結局、ほとんど無駄にメモリを消費してしまうのです。
すべてのアプリをチェックするのが面倒な場合は、設定の「アプリ」セクションを開いて、最も容量を占めているアプリを確認すればよいのです。年に1回しか使わないアプリが1ギガバイト以上使っていることがわかったら、アンインストールして、必要なときに再インストールすることを検討してもよいでしょう。
ダウンロードを消去してAndroid端末の空き容量を確保する方法
ダウンロード」フォルダやそこからファイルを移動した場所にどれだけのゴミが溜まっているか、考える人はほとんどいないでしょう。
自分でメモリを掃除するか、Google Playに多数あるCCleanerやSD Maidなどのサードパーティアプリを使用することができます。Google Filesアプリを使用するのが一番です。これは、あなたのすべてのフォルダを分析し、余分な材料を減らすためのオプションを提供します。あなたがしなければならないのは、同意することだけです。
例えば、SDメインにはこんな機能があります。
携帯電話からジャンクファイルを消去する。
ファイルエクスプローラーで情報を管理する。
プログラムを使ってデバイスストレージを解析する。
システムアプリとユーザーアプリを管理します。
日付、内容、名前から資料を検索することができます。
データベースを最適化する。
音楽、写真、ビデオコンテンツの繰り返しを検出します。
アプリを自動で起動する
追加のアプリをインストールしたくない場合は、「ダウンロード」フォルダに移動して、そこで削除できるものを確認するだけです。多くの場合、そこには不要になったビデオ、写真、APKファイルが保存されており、安全に削除することができます。
写真のバックアップを削除してAndroid端末の空き容量を確保する方法
Googleフォトは、写真やビデオをクラウドにバックアップするためのAndroidに内蔵されたツールです。最近撮った写真やビデオにすぐにアクセスしたくない場合、Googleフォトには、すでにコピーしたものをスマートフォンからすべて削除する便利な機能があります。
さて、写真のバックアップを削除してAndroidデバイスの容量を空けたい場合、以下のステップを踏む必要があります。
まず、Googleフォトを起動し、自分のプロフィールアイコンに。
次に、「空き容量」を選択します。
最後に「無料化」ボタンをタップすればOKです。
それはとても簡単なことです。スマートフォンがこの方法で解放できるメモリ量を表示するので、あなたはそれに同意するだけでいいのです。
Android端末のキャッシュをクリアする方法
Androidのキャッシュをクリアすると、多くのデジタル領域を占有する一時的なクッキーが削除されます。また、あなたのAndroidデバイスの速度とパフォーマンスを向上させるための最速かつ最も簡単な方法の1つです。
Android端末のキャッシュをクリアしたい場合は、以下の手順で行います。
Android端末の「設定」アプリを開き、「電話について」の項目を表示します。
ストレージ」をタップします。
最後に「クリア」ボタンをタップして、次の画面の指示に従います。
アプリのキャッシュを削除しても、アカウント情報などのアプリデータは削除されません。アカウント情報などのアプリデータは、同じメニューから削除できますので、削除する場合はご注意ください。
保存したプレイリストを削除してAndroid端末の空き容量を確保する方法
ストリーミングサービスの登場により、ユーザーは音楽を端末に保存する必要から解放されました。お気に入りのプレイヤーを起動し、何百ものプレイリストからひとつを選んで聴くだけでいいのです。
しかし、ほとんどのオンラインプレーヤーは、聴いたトラックをもう一度聴きたいときのために、デバイスに保存していることを知らない人はいないでしょう。しかも、それをバックグラウンドで、ファイルシステムの離れたディレクトリに保存しているので、見つけるのは困難です。このため、さらに何百メガバイトも消費してしまいます。
ストリーミングアプリを使用している場合、設定を開いて、キャッシュされた音楽をすべて削除するボタンを見つけてください。また、SDカードに十分な容量がある場合は、キャッシュされた楽曲をSDカードに転送することもできます。
SDカードを使用することでどのような効果があるのか
お使いの携帯電話に最新バージョンのAndroidがインストールされている場合、Adoptable Storageを使って、SDカードを携帯電話の内部メモリの延長にすることができます。そうすれば、アプリやデータを手動でSDカードに移動する必要がなくなります。ただし、この機能は一部のデバイスで無効になっており、例えばAndroid 9 Pie以前のSamsung Galaxyのスマホでは使用できませんでした。
どのオプションを選択するにしても、読み込みと書き込みの速度が速いmicroSDカードを購入する必要があります。最も重要なことは、最速のメモリーカードであっても、内蔵メモリーより遅いということを覚えておくことです。ですから、メモリを拡張するのに適した方法かどうか、よく考えてみてください。
スマートフォンのデータをPCやクラウドに転送して、Android端末の空き容量を確保することはできますか
上記のどの選択肢も気に入らない場合は、DropboxやGoogle Driveなどのサービスを利用すると、ファイルやデータを削除することなくアクセス可能な状態に保つことができます。クラウドに保存しておけば、携帯電話の容量を消費することなく、必要に応じてダウンロードしたり、アクセスしたりすることができます。
また、クラウドを信用できない場合は、PCに直接ファイルをバックアップすることも可能です。ただし、近い将来に必要でなくなるものについては、そうする必要があります。クラウドを使えば、もちろんインターネットさえあれば、すべてのファイルが手元に届くので、より簡単です。
メモリの種類にはどのようなものがあるか
タブレットやスマートフォンの性能は、恒久的または速やかに保存されるデバイスの充実度によって影響を受けます。
ROMは、ユーザーによって削除されるまで情報を保持するメモリの一種です。アプリのキャッシュや内蔵メモリーにあるファイルはここに残ります。
RAMは、デバイスの使用時に使用される情報を保存します。RAMの一部は、プログラムの実行、タブ、ブラウザを開く、またはゲームを実行することによって消費されます。
どちらのメモリーも満タンにすると、端末の動作が不安定になります。スマートフォンのメモリを掃除する方法を知っていれば、すぐに直すことができます。幸いなことに、あなたはこの方法をすでに知っています。