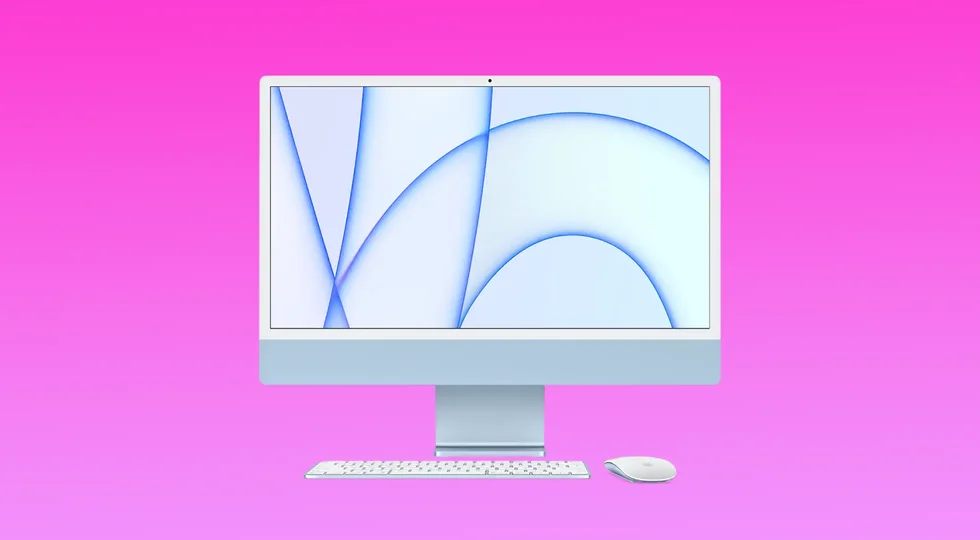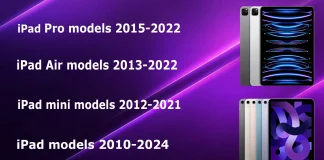Apple Vision Pro と Meta Quest 3: 比較する理由はありますか?
私の考えを綴った短い文章です。最近、友人と Apple Vision とその市場展望について話しましたが、何度も考えさせられる言葉がありました。
同氏は、「Quest 3 がわずか 500 ドル程度で販売されていることを考えると、3,500 ドルは非常識な価格だ」と語った。そして、一見したところ、私は彼の意見に同意しているように思えました。しかし、これを別の観点から考えるとどうなるでしょうか。新しいテクノロジーがどのようなものか試すためにヘッドセットを購入したいと思うだけではありません。
ポイントは何ですか?
テクノロジー大手の Apple と Meta (旧 Facebook) が混合現実と仮想現実の世界に全力で突き進む中、両社の主力デバイスである Apple Vision Pro と Quest 3 がリングに投げ込まれ、互いに競い合います。最先端の没入型テクノロジーを考慮すると、比較は避けられないようです。しかし、それらを比較する必要があるでしょうか?これらのヘッドセットは同じ目的のために設計されており、同じ視聴者にサービスを提供していますか?これらのデバイスを形成するさまざまなビジョンをさらに深く掘り下げて、これらの比較が正当であるか、それとも間違っているのかを評価してみましょう。
AR+VR の新しいビジョン
Apple は、Worldwide...
MacでUniversal Controlを使用する方法
2022年5月現在、Universal Controlはベータ版を終了し、すべてのMacユーザーが利用できるようになりました。Universal Controlを使えば、MacとiPad、または複数のMacを同じトラックパッド、マウス、キーボードで操作することができます。
ユニバーサルコントロールは、ワークフローを簡素化する機能で、30フィート以内にあるすべての互換性のあるデバイスに同じ入力デバイスを使用することができます。この機能のメリットは明らかです。複数の入力デバイスを切り替えたり、デバイスごとに別々の入力デバイスを使用したりする必要がなく、煩雑で非効率的な作業が不要になります。
ユニバーサルコントロールは、デバイスやタスクの切り替えを頻繁に行う方に特に有効です。ユニバーサルコントロールを使えば、スクリーンミラーリングを使わずにワークスペースを分け、それぞれのワークスペースを効率的に管理することができます。
全体として、Universal ControlはAppleのエコシステムにとって素晴らしい追加機能であり、ユーザーが複数のデバイスでマルチタスクやシームレスに作業することを容易にするものです。
Macでユニバーサルコントロールを有効にする方法は?
MacでUniversal Controlを有効にするのは、比較的簡単なプロセスです。以下はその手順です:
Appleのアイコンをクリックし、「システム設定」を選択します。
次に「ディスプレイ」をクリックします。
次に、画面下部の「詳細設定」ボタンをクリックします。
次に、"ポインターとキーボードが近くにあるMacやiPadの間を移動できるようにする "と "ディスプレイの端から押して近くのMacやiPadを接続する "をオンにします。
複数のMacをお持ちの場合は、それらをユニバーサルコントロールに追加することもできます。
iPadでUniversal Controlを有効にするには?
iPadでUniversal Controlを使用するには、まずiPadがiPadOS 15以降を実行していること、そしてMacと同じiCloudアカウントにサインインしていることを確認する必要があります。以下は、iPadでUniversal Controlを有効にするための手順です:
iPadの「設定」アプリを開く必要があります。
次に、「一般」セクションを選択します。
次に、「AirPlay & Handoff」を選択します。
次に、「カーソルとキーボード」を有効にします。
iPadでUniversal Controlを有効にし、Macの操作に使用することで、両方のデバイスでシームレスに作業できるようになりました。
ユニバーサルコントロールの使用方法について教えてください。
上記の手順でUniversal Controlを有効にすると、同じ入力デバイスを使ってMacとiPadを操作できるようになります。この機能を使うために必要なことは、同じApple IDでMacとiPadにログインし、両者を近づけることです。
そして、一方のデバイスのトラックパッドやマウスを使って、もう一方のデバイスの画面にカーソルを移動させ、一方のディスプレイから他方のディスプレイへシームレスに移動させることができるのです。
例えば、MacBook ProとiPad Proがあれば、それらを並べて置き、MacBook Proのキーボードとトラックパッドを使って、iPadで文字入力やナビゲーションを行うことができます。同様に、iPadにMagic Keyboardを接続しておけば、Magic Keyboardを使ってMacを操作することができます。
ユニバーサルコントロール対応
ユニバーサルコントロールの動作には、特定のハードウェアとソフトウェアが必要です。ここでは、互換性要件の内訳を説明します:
ハードウェアの互換性
Macです:Apple M1チップを搭載したMac、または2016年以降のモデルを搭載したIntelベースのMac。
iPadです:iPadOS 15以降を搭載したiPadであれば、どれでも。
ソフトウェアの互換性
Mac:macOS...
MacでmacOSのバージョンを確認する方法
Mac で macOS のバージョンを確認することは、ソフトウェアやアップデートとの互換性を確保し、セキュリティパッチで保護し、新機能にアクセスし、Apple からのサポートとアップデートを受け取るために重要です。そのため、MacでmacOSのバージョンを取得する方法について学ぶ価値があります。また、どのmacOSバージョンがあなたのデバイスにとって最新であるかも。
なぜOSのバージョンやビルド番号を知る必要があるのですか?
macにあまりアプリをインストールしないユーザーの多くは、この質問に興味を持つことはほとんどありません。しかし、オペレーティングシステムのバージョンとビルド番号を知りたいと思う理由はいくつかあります。
最も多い理由は、一部のmacOSのバージョンに対応したソフトウェアをインストールするためなどです。
この情報は、ベータ版OSのどのビルドがデバイスにインストールされているかを確認する必要があるベータテスターにとっても不可欠な情報です。バグ報告フォームに記入する際には、Appleのスペシャリストが問題を再現できるよう、macOSのバージョンとビルド番号を記載してください。
MacでmacOSのバージョンを確認する方法とは?
お使いのmacOSのバージョンを確認したい場合は、以下の手順に従ってください。
まず、画面の隅にあるアップルメニューに向かいます。
その後、"このMacについて "をクリックしてください。
前の手順が完了すると、macOS MontereyやmacOS Big SurなどのmacOSの名前と、そのバージョン番号が表示されたウィンドウが表示されると思います。
ビルド番号を知る必要がある場合は、バージョン番号をタップすると表示されます。
これらの手順の後、このMacのすべてのシステム情報が表示されるウィンドウが表示されます。
お使いのデバイスの最新のmacOSバージョンはどれですか?
macOSのバージョン番号を変更するアップデートが利用可能になると、以下にあなたのデバイスの最新バージョンに関する情報が表示されます。後のバージョンがあなたのMacと互換性がある場合、あなたはそれを取得するために最も遅れているAppleソフトウェアアップデートを確立することができます。
macOS ベンチュラ:13
macOS Monterey: 12.2.1
macOS ビッグ・サー11.6.4
macOS Catalina: 10.15.7
macOS Mojave10.14.6
macOS High Sierra: 10.13.6
macOS Sierra: 10.12.6
OS X El Capitan:...
アップル・タブレット:世代・年別 2010-2024
2010 年の iPad の発売は、電子機器の進化において極めて重要な瞬間であり、当初は成功が疑われていた新しいタブレットが登場しました。しかし、iPad は最終的に画期的な製品としての地位を確立し、14 年以内にiPad、iPad Pro、iPad Air、iPad Mini という4 つの個別の製品ラインにつながりました。 Apple は独自のネーミングコンセプトを採用し、年次モデル名を廃止し、世代を識別するものを採用しました。同社は 2020 年に第 8 世代 iPad、2021 年に第 9 世代 iPad、2022 年に第 10...
年別のiPhoneモデルのリスト(2007年から2024年まで)
この記事では、2007年以降にAppleがリリースしたすべてのiPhoneモデルのリリース年を包括的に説明します。情報は複数の表にまとめられており、特定のiPhoneモデルの製造年と製造中止日を簡単に見つけることができます。これらの詳細情報は、中古のiPhoneを購入することを検討している場合に特に役立ちます。
発売年別のApple iPhoneモデルのリスト
2024年8月までに、Appleは合計42のiPhoneモデルをリリースしています。初期の数年間、Appleは毎年1つの電話モデルを開発していました。2013年からは、毎年2つのモデルをリリースし始めました。2020年以降、Appleは毎年4~5つの電話モデルをリリースしています。この表を見ると、iPhone X、iPhone XR、iPhone XSのモデルは2017年と2018年の年に一度だけ登場したことがわかります。これは、Appleが低価格帯の市場に参入しようとした試みでしたが、後にマーケティングの誤りと判明しました。これらのモデルは、Appleが中品質の安価な電話を大量に生産する会社と見なされる結果となりました。その結果、この電話ラインは中止されました。
AppleのすべてのiPhoneモデル一覧表
年iPhoneiPhone PlusiPhone XiPhone XRiPhone XSiPhone SEiPhone ProiPhone Pro MaxiPhone mini2023iPhone 15iPhone 15 PlusiPhone 15 ProiPhone 15 Pro Max2022iPhone 14iPhone 14...
Apple AirTagは警告音を発しますか?
はい、AirTagは特定の条件下で音を鳴らします。Find Myアプリで検出をアクティブにしたとき、接続されたデバイスから8~24時間離れているとき、または他のAppleデバイスと一緒に移動しているときに音を鳴らします。この音は、紛失したアイテムを見つけるため、または見知らぬAirTagが自分と一緒に移動していることを通知するためのセキュリティ機能として機能します。
AirTagが音を鳴らすのはいつですか?
AirTagが音を鳴らす理由はいくつかあります:
Find Myのアクティベーション: Find Myアプリを使用してAirTagを探すとき、AirTagは音を鳴らしてその位置を示します。これは、鍵や財布などの紛失物を見つけるのに役立つ標準機能です。
接続されたデバイスの近くにあるとき: AirTagは物に取り付けるために設計されていますが、ペットや子供には適していません。AirTagが所有者のデバイスから長時間離れていて、誰か他の人と一緒に移動していると検出された場合、ストーキング防止のために音を鳴らします。また、友人や家族など、他の人が一時的にAirTagが取り付けられているアイテムを使用している場合にも音を鳴らすことがあります。
時間間隔: AirTagがペアリングされたデバイスから8~24時間離れている場合、ビープ音が鳴ります。この時間間隔は元々3日間に設定されていましたが、Appleはセキュリティ強化のために短縮しました。
その他のインスタンス: AirTagは、初期設定中や、ペアリングが成功したとき、またはバッテリー交換後に音を鳴らすこともあります。
AirTagの音の種類
AirTagは、特定のアクションや警告に基づいて異なる音を鳴らします。以下はこれらの音の説明です:
音の種類説明ウェルカムチャイム(ソフトリップル)初期設定中に再生され、AirTagがペアリングの準備ができていることを示します。セットアップ完了チャイムAirTagがAppleデバイスと正常にペアリングされた後に再生されます。Find Myサウンド(繰り返し音)Find Myアプリを使用してAirTagを探すときにアクティブになり、ユーザーをその位置に導きます。未知のAirTagのビープ音未ペアリングのAirTagが自分と一緒に移動するときにトリガーされ、その存在を通知します。バッテリー交換チャイムバッテリー交換が成功した後に再生され、適切なインストールを確認します。紛失警告紛失モードがアクティブになったときに鳴り、AirTagが取り付けられているアイテムに対して何らかの操作が行われたことを示します。
AirTagの音は、Appleによって予め設定されているため、変更することはできません。これは理解できることであり、AirTagは最小限の機能を持つシンプルなデバイスであり、特定の目的を効率的に果たすように設計されています。
Apple AirTagはどのように機能しますか?
AirTagはBluetoothで接続されるビーコンで、範囲は約10メートルに制限されています。GPSやWi-Fiは搭載されておらず、Bluetooth経由で他のAppleデバイスに接続されたときのみデータを送信できます。AirTagがiPhoneの範囲外にある場合、近くのiPhoneに接続され、Find Myネットワークに位置情報を送信します。
この機能はセキュリティ目的には便利ですが、AirTagを取り付けたアイテムを他の人と共有している場合、音を鳴らし始めることがあるため不便になることもあります。しかし、AirTagをミュートにしてこれを防ぐことができます。
AirTagをミュートにする方法
AirTagをミュートにする方法は2つあります:
セーフティアラートを一時停止する:
Find Myアプリを開くか、AirTagが自分と一緒に移動しているという通知をタップします。
通知で続行をタップします。
セーフティアラートを一時停止をタップします。
セーフティアラートを無効にする:
Find Myアプリを開き、「自分」タブに移動します。
アイテムセーフティアラートをオフにします。
これにより、AirTagが長時間接続されたデバイスから離れている場合でも音を鳴らすことを防げます。しかし、Appleデバイスを持っている他の人と一緒に移動している場合は、音が鳴ることがあります。
iPad Airで画面を分割する方法
iPadはマルチタスクに対応しています。1つの画面で2つ以上のアプリを使うことができるのです。これは生産性の面でも、利便性の面でも興味深いことです。この機能はiPad Airでも使うことができます。
iPad Airで画面を分割するために必要なもの
iPadのマルチウィンドウモードは、Split Viewと呼ばれ、iOS 9のリリースで初めて実装されました。それ以来、Appleの開発者たちは何度もその方法を変更してきました。
iPadOS 15のリリースで、ユーザーはあれほど期待したiPadの本格的な待望のアップデートを手に入れることはできませんでした。結局のところ、Appleのタブレットには、アプリもデスクトップクラスのマルチタスクもほぼ皆無だったのです。幸いなことに、新しいiPadOS 15におけるiPadのマルチタスクは、結局のところ改善されています。
iOSで導入されたマルチタスク機能のひとつに、アプリを並べて実行できる「分割画面」がありますが、実はこの分割画面には2つの種類があるんです。
最近のiPadには、2つのアプリを同時に開くことができる画面分割モードを利用できる機種があります。iPadで画面分割モードを使うのは、その仕組みを覚えればかなり簡単ですが、常に検出できるわけでも、直感的に理解できるわけでもありません。
さて、ここではiPad Airで画面を分割する方法を紹介します。
スプリットビューとは
スプリットビューは、基本的に同時に2つのアプリを開くもので、デフォルトではそれぞれが画面の半分を占めています。アプリ間のスライダーをドラッグすることで、アプリのサイズを変更することができます。iPadのSplit Viewでは、Appleタブレットで2つのアプリケーションを同時に使用して完全に作業(コンテンツの表示、ウィンドウ間のリンク、テキスト、画像のコピー)することができます。
また、Slide Overと呼ばれるモードもあります。このモードでは、1つのアプリが小さなフローティングウィンドウで表示され、画面の左端または右端にドラッグすることができます。
iPad Airでマルチタスクを利用する方法
iPadOSは、マルチタスクシステムとのやりとりにDockを使用します。どのアプリケーションで作業しているときでも、それを起動するには、画面の下端から上にスワイプする必要があります。その後、Slide OverやSplit Viewで別のプログラムを開くことができます。
スプリットビュー
Split Viewマルチタスクを使えば、iPadの画面を2つに分割して、いくつかのアプリケーションを同時に使うことができます。例えば、片方で「写真」に最近行った旅行の写真を表示し、もう片方でSafariでウェブブラウジングをすることができます。
スプリットビューモードでアプリを起動するには、任意のプログラムを使用中にDockを開き、下部パネルのアイコンに指を置いたまま、画面の左側または右側にドラッグする必要があります。すぐに2つの部分に分割され、いくつかのアプリケーションと完全に対話できるようになります。
分割表示の使用中に、分割画面の比率を変更することができます。これを行うには、2 つのプログラムの間にあるセパレータを押して、希望する側にドラッグする必要があります。分割表示モードを終了するには、プログラムの側にあるセパレータを画面の端にドラッグする必要があります。
スライドオーバー
Slide Overは、任意のプログラム、またはSplit Viewモードで実行されている2つのプログラムの上に追加のアプリケーションを開きます。このモードでは、ソーシャルネットワークでやり取りしたり、メッセンジャーで仕事の問題を解決したりするのに非常に便利です。このようなウィンドウは、画面の端にスワイプすることですぐに最小化することができます。
スライドオーバーモードでアプリを起動するには、任意のプログラムを使用中にDockを開き、下部パネルのアイコンに指を置いたまま、画面までドラッグする必要があります。その後、ピンチしてドラッグするだけで、ウィンドウを画面の左側または右側に移動させることができます。
また、Slide Overモードで複数のアプリを開くことも可能です。この場合、ほかのアプリの上で動作しているウィンドウの下部にあるバーをスワイプして、すばやく切り替えることができます。例えば、複数のメッセンジャーで同時にメッセージをやり取りしている場合などに便利です。
また、iPadでは画面分割を簡単に無効化できることも知っておいてください。
ピクチャー・イン・ピクチャーモードとはどういう意味ですか?
特に注目すべきは、ピクチャーインピクチャーのマルチタスクモードです。テキストエディターPagesでの作業、ビデオ鑑賞、FaceTimeでのコミュニケーション、ノートでの近未来の仕事計画、メールでの返信などを、Apple TV+から目を離さずに行うことができます。
ピクチャー・イン・ピクチャー」モードを有効にするには、映画やテレビ番組を見るとき、あるいはFaceTimeでビデオチャットをするときに見られる、ウィンドウを縮小するための特別なボタンをクリックする必要があります。ミニウィンドウは、サイズを変更するだけでなく、画面の隅に移動させることもできます。
iPhone 13をハードリセットする方法
iPhone 13に問題がある場合、ハードウェアリセットを実行することで、これらの問題のいくつかを解決することができます。ハードリセットは、強制再起動とも呼ばれ、デバイスを再起動して完全に電源を切り、再び電源を入れることを意味します。
ハードリセットの前に、情報を失わないようにデータをバックアップしておく必要があります。データのバックアップが完了したら、フルリセットプロセスを開始することができます。
iPhoneをバックアップする方法は?
iPhoneのリセットを開始する前に、iPhoneのデータをバックアップしておくことが非常に重要です。連絡先、写真、ビデオ、ドキュメントなど、すべての重要なファイルを必ずバックアップしてください。iCloudをバックアップするには、次の手順に従う必要があります:
iPhoneをWi-Fiネットワークに接続します。
iPhoneの「設定」を開き、画面上部にある「Apple ID」をタップしてください。
iCloud」の項目をタップします。
次に "iCloudバックアップ "を選択します。
iCloudバックアップ」のスイッチがオンになっていることを確認します。
今すぐバックアップ」をタップすると、バックアップが開始されます。
こうすることで、最新版のデータを保存することができます。これらの手順の後、すべてのデータが失われることはないので、難なくiPhone 13の工場出荷時リセットを強制することができます。
iPhone 13を強制的にファクトリーリセットする方法とは?
iPhone 13で工場出荷時リセットを実行すると、デバイスからすべてのデータと設定が消去され、元の工場出荷時の設定に戻ります。これは、iPhoneを売ったり譲ったりする場合や、ソフトウェアの問題が持続的に発生する場合に役立ちます。ここでは、iPhone 13の工場出荷時リセットを強制的に実行する手順を説明します:
まず、iPhoneの「設定」を開きます。
次に「一般」セクションを選択します。
次に、一番下までスクロールして、"iPhoneを転送またはリセットする "をタップする必要があります。
その後、"すべてのコンテンツと設定を消去する "をタップします。
そして、"Continue "をタップします。
プロンプトが表示されたら、iPhoneのパスワードまたはApple IDを入力します。
工場出荷時のリセットは、iPhoneからすべてのデータと設定を消去するため、この操作を行う前に重要なデータのバックアップをとっておくことをお勧めします。
Macを使ってiPhone 13をファクトリーリセットする方法とは?
Macを使用してiPhone 13をファクトリーリセットするには、以下の手順に従います:
お使いのMacがmacOSの最新版であることを確認してください。
iPhoneとMacをケーブルで接続します。
MacでFinderを開き、サイドバーからiPhoneを選択します。
一般」タブで、「iPhoneの復元」ボタンをクリックします。
もう一度「復元」をクリックして、iPhoneのすべてのデータと設定を消去することを確認します。
iPhoneが消去され、工場出荷時の設定に戻るのを待ちます。
プロセスが完了すると、iPhone 13がリセットされ、「こんにちは」画面が表示されます。これは、iPhoneが工場出荷時の設定に正常にリセットされたことを意味します。このプロセスでは、iPhoneのすべてのデータと設定が削除されるため、重要なデータのバックアップをとっておくことをお勧めします。
iPhoneでハードリセットが必要なのはどんな時ですか?
ハードリセットは、強制再起動とも呼ばれ、通常、iPhoneが反応しない、またはフリーズしているときに行われます。これは、ソフトウェアの不具合や正常に動作していないアプリなど、さまざまな理由で起こる可能性があります。
ここでは、iPhoneでハードリセットを行う必要がある場合によくある状況を紹介します:
画面が固まる、または反応しない
iPhoneの画面がタッチに反応しない、またはフリーズしている場合、ハードリセットでデバイスを再起動し、問題を解決することができます。
iPhoneの電源が入らない
iPhoneの電源が入らなかったり、Appleロゴの画面で止まっている場合は、ハードリセットでデバイスを再起動させ、再び使えるようにすることができます。
アプリがクラッシュする、または反応しない
iPhoneのアプリが正常に動作していない場合、ハードリセットでアプリを終了させることができます。
iPhoneの動作が遅い、または動作が重くなった
iPhoneの動作が遅い、あるいは反応が鈍い場合、ハードリセットを行うことで、デバイスの速度を低下させている可能性のある一時ファイルやメモリーを消去することができます。
一般的に、ハードリセットは、アプリの終了、キャッシュのクリア、デバイスの正常な再起動など、他のトラブルシューティングを試した後の最後の手段としてのみ実行する必要があります。また、ハードリセットはiPhoneのデータや設定を消去しないので、デバイスの問題を解決するための安全で簡単な方法であることも重要です。
シリアルナンバーiPhoneデコード、2010-2024を解説。
シリアルナンバーはiPhoneを一意に識別するもので、ほとんどのユーザーにとっては必要ないものだが、アップルの補償状況やiPhoneの製造年数を知る必要がある場合は、シリアルナンバーが不可欠となる。
iPhoneシリアルナンバーの意味
2021年から、AppleがiPhoneを含むデバイスにランダムなシリアル番号を割り当てるようになったことは知っておくべきでしょう。これは、iPhone 13、iPhone 13 Pro、iPhone SE、iPhone 13 mini、次世代iPhone 14に影響を与えました。つまり、シリアル番号から何かを知ることは不可能になったのです。checkcoverage.apple.comでシリアル番号を確認したところ、番号は完全にランダムで、割り当てられたシリアル番号にはもはや何のパターンもないことがわかります。2022年以前のスマホのシリアル番号と2022年以降のiPhoneのシリアル番号については、この記事で詳しく解説していきますね。
iPhone 13から始まる新しいiPhoneのシリアル番号2021-2024
前にも言いましたが、iPhone 13にはランダムなシリアルナンバーが付与されました。シリアルナンバー自体は12文字から10文字に減っています。シリアルナンバーに何か情報があるかどうか知りたい場合は、何文字か数えてみてください。12文字なら製造年月日や機種がわかり、10文字なら新しいシリアル番号で、情報は入っていない。そのシリアル番号が存在し、Appleのデータベースに登録されているかどうかだけを確認することができます。これはAppleのウェブサイトhttps://checkcoverage.apple.com。
2022年、iPhoneのシリアルナンバーはどのように割り振られるのか
シリアルナンバーはランダムですが、Appleのデータベースには登録されています。ほとんどの場合、シリアルナンバーは次のように割り当てられている。数百万個のシリアルナンバーが生成される。これらのシリアルナンバーは、Appleの共通のデータベースに登録されている。iPhoneが工場で組み立てられ、OSがインストールされるとき。無料のシリアル番号データベースから取り出したランダムなシリアル番号が、OSに書き込まれる。この番号が携帯電話のOSに書き込まれ、携帯電話の箱にシールが印刷され、携帯電話が箱に梱包され、箱にシールが貼られ、箱が密封され、携帯電話が小売店に出荷される。
iPhone 2010-2021の旧シリアルナンバー
AppleのiPhoneスマートフォンのシリアル番号は、iPhone13までの携帯電話のみ、特別なアルゴリズムに従って割り当てられています。このようなシリアル番号は、製造元に関する情報、1週間までの詳細と電話の製造日、電話のモデル番号といくつかの技術的な仕様が含まれています。2010年から2022年まで、iPhoneのシリアルナンバーは12桁で、いくつかの情報が含まれており、その中で最も価値があるのは、iPhoneの製造日に関する情報です。
シリアルナンバーiPhoneの意味
Appleのシリアルナンバーの意味ですが、もちろん他のApple製品にも説明したシリアルナンバーの解読の原理を応用することができます。
アイフォン11プロマックス512GbモデルA2161 S / N G6TZL899N70Mのシリアルナンバーデコード例
iPhoneのシリアルナンバーはCで始まり、Dで始まり、Gで始まる
G6T-は、iPhoneが組み立てられている工場の識別子です。iPhoneの主な組み立て拠点は中国ですが、携帯電話は多くの工場で組み立てられています。一般ユーザーはこの情報を特に必要としませんが、Appleは携帯電話がどこで組み立てられているかを判断するために、より多くの情報を要求しています。詳細はこちら
G6 - 中国の工場で、深センに位置し、工場はOEMアセンブラーFoxconnの所有である。
T - 携帯電話が組み立てられた組み立てライン番号の識別子。この情報は、Appleが製造されたデバイスの品質を管理するために必要なものです。
iPhoneが組み立てられたことを知るにはどうすればよいですか?
ZL - G6TZL899N70Mは携帯電話の製造年月日です。Appleは、シリアル番号で携帯電話の製造日を指定しています。ZとLの2文字(シリアル番号の4文字目と5文字目)は、携帯電話が製造された日付を示しています。Appleは、年を2つの異なる文字で示します。5文字目は、その年の週を表します。年号の文字と週を理解しやすくするために、すべての情報をまとめた表を作りました。必要な文字を見つけて、あなたのiPhoneの製造日を決定してください。
ZL - は、スマホが2019年第46週に製造されたことを意味します。2019年11月 より詳細には、このスマホは2019年11月11日から2019年11月17日の間に組み立てられたことを意味します。
シリアル番号から携帯電話の機種を調べる方法
899N70...
iPhoneでアラームを設定する方法
アラームが聞こえるように、5~10分間隔で複数のアラームを設定することをお勧めします。最初の信号を聞き逃しても大丈夫です。目覚まし時計は繰り返し鳴りますが、アラームを止めて眠りにつくこともできます。ですから、複数のアラームをセットするのは悪い解決策ではありません。例えば、私は特定の時間に起きる必要がある場合、3つのアラームをセットします。iPhoneでアラームを設定する方法は以下の通り。
Alarm Clockアプリにアクセスします。画面下の「アラーム」タブをタップします。次に画面右上のPlusをタップします。
ポップアップメニューで、アラームを繰り返す時間と期間を選択します。また、スヌーズにチェックを入れておくと、アラームを聞き逃しても数分後に自動的に繰り返します。アラームの設定が終わったら、右上の「保存」をタップします。
また、サウンドボタンを使ってアラーム音をカスタマイズすることもできます。音を聞いて消したくなるような、できるだけ迷惑な音に設定できます。また、ラベルボタンを使ってアラームに名前を付けることもできます。