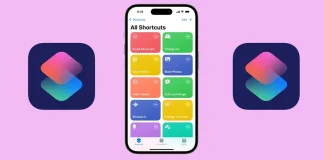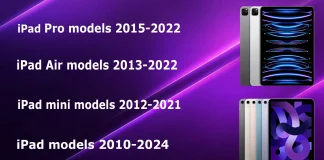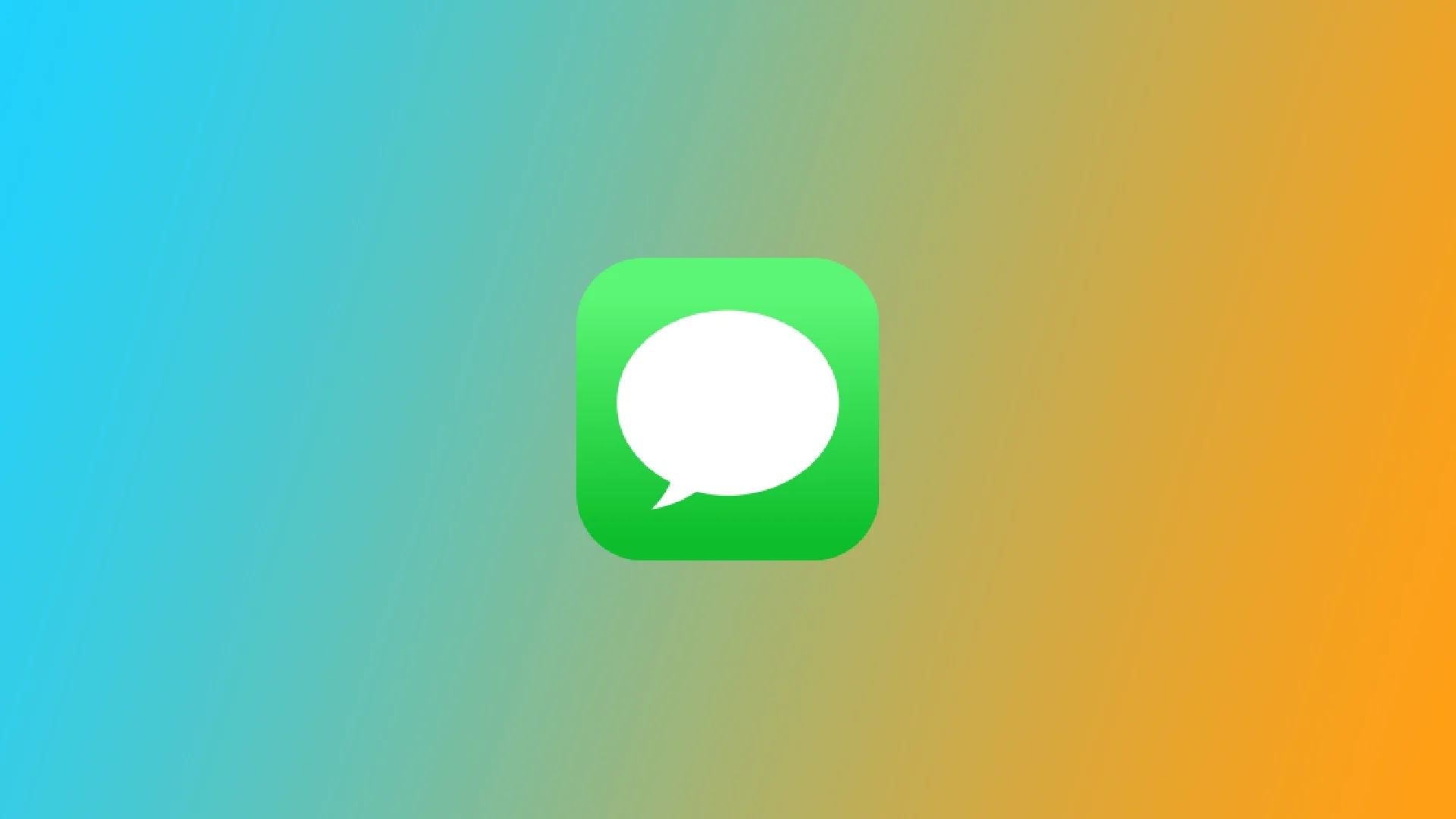2024年のiPhone向けベスト高速充電器
2020年以降、Appleは新しいiPhoneに充電アダプターを同梱しないという重要な変更を行い、箱の中にはケーブルだけが残されました。したがって、新しいiPhoneを購入する際には、別途充電ブロックを入手する必要があるかもしれません。充電器が強力であるほど、デバイスがより早く充電されます。Appleは独自の充電器を提供していますが、さらに高速な充電ソリューションを提供している他のブランドもたくさんあります。
iPhone 12以降、iPhoneはQi2充電規格に対応し、MagSafe技術を導入しました。この便利な機能は、迅速なワイヤレス充電を可能にし、ケーブルの混乱を軽減しますが、有線接続ほどの速さはありません。
以下に、2024年のiPhone向けの最高の有線およびワイヤレス充電器を紹介します。
iPhone充電器について知っておくべきこと
iPhone用の充電器を選ぶ際には、いくつかの重要な要素を考慮する必要があります。まず、ほとんどのiPhoneは20ワットの急速充電制限があります。しかし、iPhone 14 ProとiPhone 15 Proはこの制限を27ワットに引き上げました。つまり、30ワットを超える充電器に投資しても、iPhoneがその追加のパワーを利用できないため、必ずしも必要ではありません。
もう1つの重要なポイントは、ケーブルコネクターの種類です。iPhone 12以降、同梱されているケーブルには充電器側にUSB-Cコネクターが付いているため、USB-Cポートを持つアダプターが必要です。USB-Aコネクターの古いケーブルをお持ちの場合は、USB-Aアダプターが必要です。この記事では、最新のオプションに焦点を当てます。
ワイヤレス充電に関しては、8世代から11世代のiPhoneは最大10ワットをサポートしており、磁気固定がありません。iPhone 12以降は、磁気固定が導入され、「高速」ワイヤレス充電が最大15ワットまで提供されます。古いiPhoneをMagSafe充電器でワイヤレス充電することもできますが、磁気で固定されず、充電は10ワットに制限されます。
iPhone充電器のリスト
充電器の種類モデルパワーポート有線Apple 20W USB-C Power Adapter20WUSB-C有線Google 30W USB-C Power Charger30WUSB-C有線Anker 511 Charger (Nano 3)30WUSB-C有線Anker 323 Charger33W (max)USB-C, USB-A有線Anker...
iPhoneのホーム画面にウェブサイトのショートカットを追加する方法
特定のウェブサイトに素早くアクセスする必要がある場合、そのウェブサイトをホーム画面に追加して、通常のアプリのように開くことができます。iOSでは、目的のウェブページに移動するショートカットを作成することができます。これをタップすると、ブラウザが自動的に開き、目的のウェブサイトが読み込まれます。ホーム画面に表示されるショートカットを作成するだけで済みます。
iPhoneのホーム画面にウェブサイトのショートカットを追加する手順
Safariを開く: デバイスでSafariブラウザを起動します。
目的のウェブサイトに移動する: ホーム画面に追加したいウェブサイトのURLを入力し、完全に読み込まれるまで待ちます。
共有メニューを開く: 画面下部の共有アイコン(上向きの矢印が付いた四角)をタップします。
「ホーム画面」を選択: メニューを下にスクロールして「ホーム画面」オプションを見つけます。それをタップします。
ショートカットに名前を付ける: 表示されたウィンドウにショートカットの名前を入力します。これがホーム画面に表示されます。
ショートカットを追加する: 画面の右上隅にある「追加」をタップします。
これらの手順を完了すると、ウェブサイトのショートカットがデバイスのホーム画面に表示され、アプリのようにウェブサイトを直接開くことができます。ショートカットは、追加したデバイスにのみ表示されます。
iPhoneのホーム画面にウェブサイトのショートカットを追加する手順のスクリーンショット
共有メニューを開く: 画面下部の共有アイコン(上向きの矢印が付いた四角)をタップします。
「ホーム画面」を選択: メニューを下にスクロールして「ホーム画面」オプションを見つけます。それをタップします。
ショートカットを追加する: 画面の右上隅にある「追加」をタップします。
ホーム画面にウェブサイトのショートカットを追加することは、ウェブサイトに素早くアクセスするための便利な方法です。ショートカットは、ウェブサイトのロゴをアイコンとして使用し、1つの基本的なアクション(ページの読み込みと開く)を実行します。
ショートカットアプリを使用してこれを行うこともできますが、これにはさらに多くの手順と時間がかかります。イベントを作成し、アクションを割り当て、アイコン画像を選択する必要があります。ただし、ショートカットアプリはより多くのカスタマイズオプションを提供します。
iPhoneのショートカットについての説明
ショートカットは、複数のアクションを一つにまとめて、日常のタスクを自動化するiPhoneアプリです。簡単に言えば、標準のiOSプログラムにアクセスするアルゴリズムを使用してタスクを構築するプログラムです。アクションが設定されたタスクのショートカットを作成し、それらのタスクはショートカットやSiriを通じて起動できます。正直なところ、ほとんどのユーザーにとってiPhoneでショートカットを作成するのは非常に複雑であり、一般的にはほとんどの人がそれを使用しない傾向にあります。
iPhoneでのショートカットの動作方法
ショートカットコマンドを作成するには、次の2つのステップに従う必要があります:
ショートカットの作成: ショートカットアプリで、新しいショートカットを作成し、希望するアクションを追加します。例えば、「ライトをオンにする」「音楽を開始する」「メッセージを送る」などです。これらのショートカットは標準であり、iOSサブルーチンと連携するように設計されています。カスタマイズ時に選択できるオプションが用意されています。
アクションのカスタマイズ: 例えば、音楽を開始するには、どのプレイリストを開始するかをプログラムが理解する必要があります。各アクションに対して設定をカスタマイズできます。例えば、特定のプレイリストを選択したり、メッセージの宛先を指定したりします。ショートカットの種類に応じて利用可能なオプションがあります。
オプションを選択して保存した後、ショートカットは実行可能な状態になります。ホーム画面に配置して、タップまたはSiriを通じてアクティブにすることができます。ショートカットはデバイスに保存され、そのデバイス上でのみ機能します。
ショートカット作成の例
例えば、ウェブサイトページへのショートカットを作成しましょう。次の手順を踏むことで、このようなショートカットを設定できます。
iPhoneまたはiPadのホーム画面にショートカットを追加する最初のステップは、「ショートカット」アプリを起動することです。
右上隅の「+」アイコンを選択します。
次に、このショートカットに名前を付け、「アクションを追加」をクリックします。
カテゴリセクションで「Web」を選択します。
少しスクロールして「URL」オプションを選択します。
ホームページに表示したいサイトのリンクを貼り付けます。
次のアクション提案を指定し、「URLを開く」を選択することを確認することも重要です。
その後、右上隅のアイコンをクリックします。
ドロップダウンリストから「ホーム画面に追加」を選択します。
次に、ショートカットに名前を付け、ホーム画面で見栄えが良いように画像を選択します。
その後、「追加」ボタンをクリックします。
iOSでは、異なるアクションを持つ数百ものショートカットを作成して、タスクを効率化し、生産性を向上させることができます。
Siri の提案を無効にする方法
Siri の提案を無効にするのは非常に柔軟で、いくつかのレベルのコントロールを提供します。
第1レベル: すべてのアプリケーションに適用され、電話の全体的な機能に影響を与えるグローバル設定。
第2レベル: 特定のアプリケーションに対して提案を無効にすることができるアプリケーションレベルの設定。
Siri の提案の構造
Siri の提案がどのように構成されているか、そして設定で利用可能なオプションの視覚的な表現は以下の通りです。
Siri の提案を無効にする
Siri の提案はグローバル設定で完全に無効にすることも、特定のアプリケーションに対して無効にすることもできます。Siri の提案を無効にするには、次の手順に従ってください:
iPhone で 設定 を開きます。
Siri と検索 を選択します。
セクションのスライダーをドラッグして、グローバルレベルで提案機能の使用を許可しないようにします。これには以下が含まれます:
検索前の提案
Apple からのコンテンツ
Apple からの提案
これらの手順により、Siri の提案を好みやニーズに合わせてカスタマイズできます。
グローバル設定では、さらに詳細に設定を調整するための追加オプションも提供されています。下にスクロールすると、各アプリケーションに特化した提案をカスタマイズできるアプリケーションのリストが表示されます。アプリケーションレベルでは、以下を構成できます:
このアプリから学習
検索でアプリを表示
検索でコンテンツを表示
ホーム画面に表示
アプリを提案
提案通知
アプリケーションの提案をカスタマイズする方法の詳細については、「個々のアプリケーションのための Siri 提案をカスタマイズまたは無効にする方法」という記事を参照してください。
Split Screenに対応したiPadの機種を教えてください。
iPadは様々な作業に使える多目的デバイスです。ある人にとっては、それは本を読んだり映画を見たりするためのデバイスであり、ある人はMacBookの代わりに使っています。しかし、ワークステーションとして使いたいなら - Split Viewが必要です。それは、2つのアプリケーションを同時に操作できる機能で、iPadを仕事のできるマシンに変えてくれます。
つまり、iPadを最大限に活用するには、スプリットビューが必要なのです。悲しいことに、すべてのiPad、新しいiPadだけがこの機能をサポートしているわけではありません。スプリットスクリーンをサポートしているiPadの完全なリストは以下のとおりです。
iPadのマルチタスクとは?
AppleはiOS 9で「Split View」と呼ばれる繰り返し画面機能を導入しました。Split View」オプションは、スプリットウィンドウ表示を意味します。このモードでは、iPadの画面を複数のウィンドウに分割して、同時に2つの異なるアプリを使用することができます。この画面分割オプションは、iPad Pro、iPad Mini 4、iPad Air 2、およびそれ以降のモデルでインストールすることができます。
この機能は、画面を共有したり、あるアプリから別のアプリにデータをコピーしたりできるため、iPadでは非常に便利です。さらに、ブラウザーと他のアプリでの作業を同時に行うことも可能です。
2つの画面で同時に作業できるようにするには、このオプションを有効にする必要があります。iPadでこれを行うのは難しいことではありません。ある一連の動作に従うだけで十分です。また、iPadでこの機能をオフにすることも簡単です。
ともあれ、画面分割機能の詳細と対応機種についてご紹介します。
Split Viewに対応したiPadは?
Split ViewとSlide Overモードは、A8プロセッサを搭載したiPadおよびそれ以降の機種でのみ動作します。
iPad Air 2です。
iPad mini 4です。
第5世代iPad。
iPad第6世代。
iPad Pro(2016、2017、2018)。
もちろん、iPadの最新バージョンもこの機能に対応する予定です。
残念ながら、すべてのiPhoneモデルには、画面上で2つのアプリを同時に起動して操作する機能がありません。6.5インチであれば、独立した2つのウィンドウを画面に収めるのに十分なサイズであることは明らかなのに、それは残念なことです。
iPadのSafariでSplit Viewを利用する方法
Safariブラウザで2つ以上のウィンドウを開く方法について、多くの人が質問しています。これを行うには、Siderafiアプリをインストールする必要があります。このアプリは、条件付きで画面を2つの部分に分割するように分割バーを設定することができるので、可能な限り「分割表示」モードを通じてアクティブになります。ただし、分割された画面の1つのウィンドウだけがまだアクティブになります。
しかし、開発者はここでも解決策を見つけました。他のアプリのページを開く「Safari View Controller」を使うことで、2つ目のブラウザウィンドウもアクティブにすることができるのです。シデラフィのアプリは、App Storeから少額の料金でダウンロードすることができます。また、このアプリには「Send...
アップル・タブレット:世代・年別 2010-2024
2010 年の iPad の発売は、電子機器の進化において極めて重要な瞬間であり、当初は成功が疑われていた新しいタブレットが登場しました。しかし、iPad は最終的に画期的な製品としての地位を確立し、14 年以内にiPad、iPad Pro、iPad Air、iPad Mini という4 つの個別の製品ラインにつながりました。 Apple は独自のネーミングコンセプトを採用し、年次モデル名を廃止し、世代を識別するものを採用しました。同社は 2020 年に第 8 世代 iPad、2021 年に第 9 世代 iPad、2022 年に第 10...
Macで「Sorry, no manipulations with clipboard allowed(クリップボードでの操作はできません)」を解決する方法。
あるアプリから別のアプリにコンテンツをコピー&ペーストしようとすると、「Sorry, no manipulations with clipboard allowed」というエラーメッセージに遭遇したことがある人もいるかもしれません。これは、特に仕事や個人的な作業でクリップボードを頻繁に使用する場合、イライラさせられる問題です。
この問題は頻繁に起こるものではありませんが、早く解決するための方法がいくつかあります。
申し訳ありませんが、クリップボードでの操作はできません」とはどういう意味ですか?
エラーメッセージ「Sorry, clipboard manipulation prohibited」は、通常、セキュリティ設定のために、Mac上のあるアプリケーションから別のアプリケーションにコンテンツをコピーまたはペーストできないことを意味します。これらの設定は、クリップボードの使用を制限しています。
このエラーメッセージは、アプリがMacを制御できない場合や、他のプロセスがクリップボードを使用している場合など、さまざまな理由で表示されることがあります。
このエラーメッセージにより、テキストや画像のコピー&ペーストなど、クリップボードに依存する特定の作業やワークフローを実行できなくなることがあります。場合によっては、キーボードショートカットやコンテキストメニューのオプションを使用してコンテンツをコピーまたはペーストしようとしたときにも、このエラーメッセージが表示されることがあります。
問題を解決するには?
Macで「Sorry, no manipulations with clipboard allowed」エラーが発生した場合、この問題を解決するための手順をご紹介します:
システム設定の確認
このセクションでは、コンテンツをコピーまたはペーストしようとしているアプリが、Macを制御することを許可されていることを確認します。以下のステップを踏む必要があります:
Appleのアイコンをクリックし、「設定システム」を選択します。
次に、「プライバシーとセキュリティ」セクションをクリックします。
アクセシビリティ」の項目を選択します。
コンテンツをコピーまたはペーストしようとしているアプリがリストにない場合、追加します。
のアイコンをクリックします。
次に、一覧から目的のアプリを選択し、「開く」をクリックします。
これにより、アプリがクリップボードにアクセスできるようになり、コンテンツのコピー&ペーストが可能になります。
アプリを再起動する
コンテンツをコピーまたはペーストしようとしているアプリを終了し、再度開いてください。アプリを再起動するだけで、クリップボードが正しく機能しない一時的な問題をクリアできる場合があります。
アクティビティモニタで「pboard」サーバーを再起動する
Macで「Sorry, no manipulations with clipboard allowed」エラーを解決するもう一つの方法は、アクティビティモニタで「pboard」サーバを再起動することです。以下、その方法です:
アクティビティモニタ」アプリを開く。Spotlight検索を使用して、Command + Spaceを押します。
アクティビティモニタで、ウィンドウ右上の検索バーから「pboard」と検索します。
選択し、アクティビティモニタウィンドウの左上にある「X」アイコンをクリックします。
強制終了」をクリックして確定します。
強制終了に成功したら、アクティビティモニタを閉じて、再度コピー&ペーストを試してみてください。これで「pboard」サーバーが再起動し、クリップボードが正常に動作しない問題が修正されるはずです。
pboard」サーバーを強制終了すると、実行中のクリップボード関連のプロセスが終了し、クリップボードに依存している他のアプリに影響を与える可能性があることに注意が必要です。そのため、'pboard'サーバーを再起動する前に、すべてのアプリを終了することをお勧めします。
さらに、問題が解決しない場合は、Appleのサポート担当者または使用しているアプリの開発者に相談する必要があるかもしれません。
ターミナルから「pboard」サーバーをリセットする
Macで「Sorry, no manipulations with...
Macで保存したWi-Fiパスワードを検索、コピー、共有する方法
Macには、Wi-Fiのパスワードを確認したり、コピーしたり、別のAppleデバイスにシャッフルしたりできる便利な機能があります。だから、パスワードを別の人に移すのも、2、3回のクリックで済む。そんなわけで、友人やカフェに行ったときにパスワードを手動で入力したのは記憶にないですね。
Macでは、3つの方法でWi-Fiのパスワードを表示できます。Macの設定、Keychainアプリ、ターミナルからパスワードをコピーすることができます。しかし、ほとんどの場合、ポップアップウィンドウで「共有」をクリックしないと、相手デバイスのフィールドにパスワードが自動的に表示されません。また、この機能に難がある場合、私はこのような状況でどうしたかという経験を共有しました。
キーチェーンでWi-Fiのパスワードを表示する方法とは?
Keychainは、macOSオペレーティングシステムに組み込まれているパスワード管理システムです。これにより、ユーザーはパスワード、秘密鍵、証明書、その他の機密情報を安全に保存・管理することができます。Keychainはこれらの情報を暗号化して保存し、アクセスするにはパスワードまたはTouch ID認証が必要です。
キーチェーンを使用すると、パスワードを確認することができます。そのためには、以下の手順が必要です:
Keychain Accessを開く必要があります。これを行うには、Spotlight検索(コマンドとスペース)を使用することができます。
画面左側、「ログイン」を選択します。
次に、検索ボックスにネットワークの名前を入力し始めます。
パスワードを確認したいWi-Fiネットワークを探し、ダブルクリックします。
パスワードを表示する」にチェックを入れ、プロンプトが表示されたらMac管理者のユーザー名とパスワードを入力してください。
Wi-Fiパスワードが「パスワード」フィールドに表示されるようになります。なお、Keychain Accessに表示されるのは、以前に接続し、パスワードを保存したWi-Fiネットワークのみです。探しているWi-Fiネットワークが表示されない場合、パスワードをKeychainに保存していない可能性があります。
TerminalでWi-Fiのパスワードを調べる方法とは?
ターミナルを使用してWi-Fiパスワードを見つける別の方法があります。ターミナルプログラムを使うと、アイコンやボタンをクリックするのではなく、テキストコマンドを使ってMacとやりとりすることができます。つまり、ターミナルでコマンドを入力するように動作します。このコマンドは、接続したいWi-Fiネットワークの保存されたパスワードをキーチェーンに問い合わせます。コマンドは保存されているパスワードを取得し、ターミナルウィンドウに表示するので、Wi-Fiネットワーク設定のパスワードフィールドにコピー&ペーストすることができます。ターミナルでWi-Fiのパスワードを検索するには、次の手順が必要です:
Finderを開き、「アプリケーション」を選択します。
次に「ユーティリティ」を選択します。
新しいウィンドウで、「ターミナル」アイコンをクリックします。
TypeInYourWiFiNameHereをWiFiネットワークの名前に置き換えて、次のコマンドを入力します。 セキュリティ find-generic-password -ga TypeInYourWiFiNameHere | grep "password:"
その後、Returnを押します。
これらのステップの後、コマンドは、キーチェーン内のWi-Fiネットワーク名と一緒に保存されたWi-Fiネットワークパスワードを探すようターミナルに指示します。そして、実際のパスワードを含む文字列のみが表示されるように、結果をフィルタリングします。
Wi-Fiネットワークのパスワードをコピーする方法は?
Wi-Fiネットワークのパスワードをコピーして誰かと共有したり、別のデバイスで使用したりする必要がある場合、ほとんどのデバイスで簡単にそれを行うことができます。ここでは、Wi-Fiネットワークのパスワードをコピーする手順を説明します:
まず、Appleのアイコンをクリックし、「システム設定」を選択します。
次に、「Wi-Fi」セクションを選択します。
次に、ページの一番下までスクロールして、「Advenced」をクリックします。
新しいウィンドウで、必要なWi-Fiの横にある3つの点をクリックします。
次に、"パスワードをコピーする "をクリックします。
この方法では、パスワードを見ることはできません。コピーすることだけが可能です。これらの手順の後、パスワードはクリップボードに保存されます。
コピーしたパスワードを表示する方法は?
パスワードをコピーした後、さまざまなアクションを行うことができます。コピーした後、パスワードはクリップボードに保存されます。そのため、パスワードを確認するには、テキストとして任意のアプリに貼り付けることができます。
メモアプリなどでCommand+Vを押せばいいのです。見るだけなら、こちらの方が早くて簡単です。また、パスワードをメモに保存することもできます。
また、Command+Vでパスワードを任意のメッセンジャーやメールに貼り付けて誰かに送ることもできます。
Wi-FiのパスワードをMacに共有する方法は?
数クリックでMacにWi-Fiパスワードを共有する機能を使用することができます。その仕組みは、一方のデバイスで、「Wi-Fiパスワードを共有する」という通知が表示されます。このアクションを確認すると、もう一方のデバイスのフィールドにパスワードが自動的に表示されます。
この機能を使うには、相手が「連絡先」アプリで連絡先リストに登録されている必要があります。また、両方のデバイスがApple IDに接続されている必要があります。パスワードを共有する端末は、このWi-Fiに接続されている必要があります。
MacにWi-Fiのパスワードを共有するには、次の手順が必要です:
iPhoneとMacのWi-FiとBluetoothがオンになっていることを確認し、お互いの距離を近づける。
Macでは、接続するネットワークを選択します。
Wi-Fiネットワークに接続されたiPhoneで、「設定」から「Wi-Fi」を選択します。
すると、あなたのiPhoneにポップアップウィンドウが表示されます。パスワードの共有」をクリックします。
Macでこれらの手順を行うと、すぐにパスワードがフィールドに表示されます。あとは、「参加」ボタンをクリックするだけです。
MacにWi-Fiのパスワードを共有できない場合はどうすればよいですか?
数週間前、自宅近くの喫茶店に出勤した際、Macでパスワードの共有機能を使おうとしたら、iPhoneではそのためのウィンドウがポップアップされない。この状況に心当たりがある方は、以下の手順で解決してみてはいかがでしょうか:
iPhoneで、Wi-Fiのオンとオフを切り替えます。ネットワーク上では、この方法で解決したと書いている人が多かったのですが、私の場合は違いました。iPhoneとMacのWi-Fiをオン・オフしてみましたが、状況は変わりません。私は次の方法で助かりました。しかし、2クリックで済むことを考えると、そこから始めることができます。
両方のデバイスを再起動します。MacとiPhoneを再起動してから、もう一度Shareを試してみてください。この方法の後、私はパスワードを共有することができましたが、この方法は数分かかりました。そのため、誰にでもうまくいくとは限りません。
パスワードを手動で入力する。上記の方法で、iPhoneの設定にあるパスワードをコピーしてください。その後、そのパスワードをMacに送るか、iPhoneのメモに貼り付けて、パスワードを手動で入力します。または、誰かにパスワードを教えてもらう。
次にこの機能を使ったときは問題がなかったので、Wi-Fiネットワークのリセットを勧めることはしない。必ずしも便利とは言えず、パスワードを手動で入力した方が早いため。
iMessageをオフにする方法
iMessageは、Appleが開発したインスタントメッセージングサービスで、ユーザーはAppleデバイス間でメッセージ、写真、ビデオなどを送信することができます。iPhone、iPad、Macユーザーの間で、迅速かつ便利なシームレスなメッセージング体験を提供し、人気のあるコミュニケーション方法となっています。しかし、Apple製以外のデバイスへの乗り換えや、iMessage関連の問題を避けるためなど、さまざまな理由でiMessageを無効にしたい場合があります。
iPhoneまたはiPadでiMessageを無効にする方法
モバイルiOSとiPadOSは非常によく似ているため、iPadとiPhoneの手順は同じになります。それらでiMessageを無効にするためには
端末の「設定」アプリを開きます。
下にスクロールして、"メッセージ "をタップします。
"iMessage "の横のスイッチをオフにする。
なお、iPhoneの場合、メッセージアプリはテキストメッセージに切り替わりますが、iPadはテキストメッセージを送ることができず、iPhoneとの間でしかできませんが、デバイス間でメッセージを同期することは継続されます。
MacでiMessageを無効化する方法
MacでiMessageを無効にするのは、ほんの数ステップでできる簡単な作業です。ここでは、MacでiMessageをオフにする方法について、詳しく説明します:
Macで「メッセージ」アプリを開きます。アプリケーション」フォルダ内、またはSpotlight検索で見つけることができます。
アプリを開いたら、上部メニューバーの「メッセージ」をクリックし、ドロップダウンメニューから「設定」を選択します。
設定ウィンドウで、「iMessage」タブをクリックします。
ウィンドウの左側にiMessageのアカウントが表示されているはずです。iMessageアカウントの横にある「サインアウト」をクリックします。
MacでiMessageを無効にしても、iPhoneやiPadなどの他のAppleデバイスのiMessageには影響しないことに注意してください。これらのデバイスでiMessageを無効にするには、各デバイスに固有の手順を実行する必要があります。
iMessageを無効化する必要がある可能性がある理由
iMessageはAppleユーザーの間で便利で人気のあるメッセージサービスですが、無効にする必要がある、または無効にしたいと思う理由がいくつかあります。ここでは、誰かがiMessageをオフにする必要があるかもしれない主な理由をいくつか紹介します:
Apple製以外のデバイスに乗り換える場合:Apple製デバイスからAndroid携帯などApple製以外のデバイスに変更する場合は、すべてのテキストメッセージを確実に受信できるようにiMessageを無効にする必要があります。iPhoneでiMessageがまだ有効な場合、テキストメッセージは電話番号ではなくApple IDに送信され続け、新しいデバイスで受信できない可能性があります。
iMessageに関連する問題:iMessageが原因で、メッセージの送受信が遅れたり、届かなかったりするなど、デバイスに問題が発生することがあります。このような場合は、iMessageを無効にしてから再度有効にすると、問題が解決することがあります。
プライバシーに関する懸念:iMessageは安全なメッセージングサービスですが、一部のユーザーはプライバシーについてまだ懸念しているかもしれません。iMessageを無効にすることで、あなたのメッセージがAppleのサーバーに保存されないことを保証することができ、一部のユーザーはより快適に感じることができるかもしれません。
データまたはバッテリーの寿命を節約するiMessageを使用すると、通常のテキストメッセージよりも多くのデータとバッテリー寿命を消費することがあります。データ通信量やバッテリー残量が限られている場合は、iMessageを無効にしてこれらのリソースを節約することができます。
まとめると、Apple製以外のデバイスへの乗り換え、iMessage関連の問題の解決、プライバシーに関する懸念、データやバッテリー寿命の節約など、iMessageを無効にする必要がある、または無効にしたい理由はさまざまです。iMessageを無効にするのは、iPhone、iPad、Macで簡単にできる簡単なプロセスです。
メッセージアプリのiMessageとテキストメッセージの違いは何ですか?
iMessageとテキストメッセージ(SMS)は、どちらもメッセージアプリを使って送受信できますが、この2つにはいくつかの重要な違いがあります。ここでは、iMessageとテキストメッセージの主な違いをいくつかご紹介します:
コストテキストメッセージは通常、携帯電話会社から携帯電話プランの一部として課金されますが、iMessageはAppleが提供する無料サービスです。他のAppleユーザーにメッセージを送るなら、iMessageは通常のテキストメッセージに代わるコスト不要のサービスです。
データ使用量:携帯電話ネットワークを利用してメッセージを送受信するテキストメッセージとは異なり、iMessageはあなたのデバイスのインターネット接続を利用します。つまり、Wi-Fiネットワークに接続していない状態でiMessageを使用すると、データを消費する可能性があります。ただし、iMessageは通常のテキストメッセージの送信よりもデータ効率が高いのが一般的です。
特徴:iMessageには、通常のテキストメッセージでは利用できない多くの機能があります。例えば、写真、ビデオ、GIFの送受信、位置情報の共有、メッセージアプリケーション内でのゲームも可能です。また、iMessageはリードレシートに対応しているので、受信者があなたのメッセージを読んだかどうかを確認することができます。
セキュリティ:iMessageは、エンドツーエンドの暗号化を使用した安全なメッセージングサービスです。テキストメッセージは暗号化されていないため、傍受やハッキングの危険性が高くなります。
互換性:iMessageはApple社製端末でのみ利用可能ですが、テキストメッセージはSMSをサポートしている端末であれば、どの端末でも送受信可能です。
iMessageとテキストメッセージは、どちらもメッセージの送受信に使用できますが、この2つにはいくつかの重要な違いがあります。一方、テキストメッセージは通常、通信事業者から課金され、暗号化もされていません。
また、メッセージアプリでは、iMessageで送信したメッセージは青い泡で、SMSで送信したメッセージは緑の泡で表示されることにも注目したい。
Apple TVの電源が入らない、フリーズする、黒い画面の直し方
Apple TVの電源を入れたときに黒い画面が表示されたり、デバイスがリモコンに反応しない場合は、接続、ソフトウェア、電源の問題など、さまざまな原因が考えられます。まず電源を確認し、次に接続を確認し、再起動を実行し、それから設定にアクセスします。この問題を解決する方法は以下の通りです。
接続と電源のチェック
まず基本的な接続を確認します。Apple TVがコンセントに正しく差し込まれていること、コンセントに電源が入っていることを確認します。デバイスのLEDが点灯しない場合は、別の電源を使ってみるか、ケーブルを交換してください。次に、HDMIケーブルを確認します。Apple TVとテレビからHDMIケーブルを抜き、接続がしっかりとしていることを確認しながら差し込み直します。ケーブルに問題がある場合は、別のものと交換してみて、テレビが正しいHDMI入力で動作するかどうかを確認します。Apple TVがHDMI 1ポートに接続されている場合は、テレビでその入力が選択されていることを確認してください。テレビのHDMIケーブルとポートをテストするには、Apple TVのHDMIケーブルでテレビに接続できるノートパソコンを使用して、テレビとケーブルが動作することを確認できます。
デバイスの再起動と復元
デバイスを再起動すると、軽微な不具合を修正できることがよくあります。デバイスが正常に動作しない場合は、デバイスを再起動する必要があります。そのためには、Apple TVのプラグを30秒間抜いてから、再び差し込みます。問題が解決せず、LEDが1分以上点滅している場合は、ソフトウェアの不具合の可能性があります。この場合、メモリーチップの不具合の可能性が高く、デバイスを修理する必要がありますが、ソフトウェアの復元を試すことができます。この場合、ソフトウェアの復元を試み、Apple TVをコンピュータ(MacまたはPC)に接続し、FinderまたはiTunes経由で復元します。
画像の問題のトラブルシューティング
Apple TVの電源は入るが、画面に画像が表示されない、または画像が正しく表示されない場合は、解像度設定を確認してください。Apple TV 4KまたはHDデバイスの場合、リモコンの「メニュー」ボタンと「音量を下げる」ボタンを5秒間押し続けます。デバイスが自動的に解像度を切り替えます。OKで確認して適切なものを選択するか、設定モードを終了します。再生中に画面がちらついたり黒くなったりする場合は、ダイナミックレンジとフレームレートの設定を確認してください。設定>ビデオとオーディオ>コンテンツマッチングで、ダイナミックレンジまたはフレームレートマッピングの設定を無効にしてください。これらの問題は突然発生することはなく、通常はApple TVの設定を変更したときに発生します。
専門家の助けが必要な場合
これらの手順を実行してもApple TVが動作しない場合は、Appleサポートに連絡するか、最寄りのApple Storeにお越しください。Genius Barで事前に予約しておくと便利です。ただし、第一世代のApple TVをお持ちの場合は、Apple TVを交換する方が簡単な場合があります。