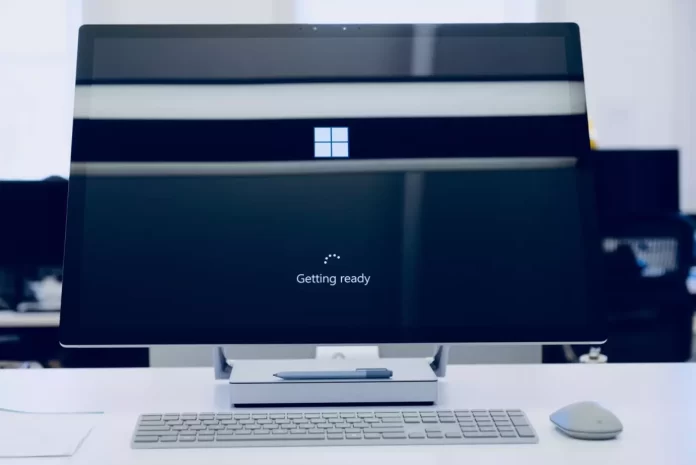元のSearchIndexer.exeファイルは、Microsoft Corporationによって開発されたMicrosoft Windowsオペレーティングシステムのソフトウェアコンポーネントの1つです。しかし、このエグゼクティブファイルですべてがクリアになるわけではありません。
Windows 10のSearchIndexer.exeプロセスについて知っておく必要があること
Windows 10は、かなり多様で完全に多機能なOSです。つまり、どんな目的にも使えるということです。だからこそ、Windows 10のOSの中身そのものが、かなり複雑な「仕組み」になっているのです。PCやノートPCの性能を向上させるための様々な処理やサービスがあるはずです。
とはいえ、システムの安定性をある程度阻害するサービスも存在します。ほとんどの場合、そのようなサービスは無効にすることができ、何も影響を与えません。しかし、特定のサービスやプロセスを有効にしたり無効にしたりする前に、そのサービスやプロセスについて詳しく知っておいた方がよい場合があります。
この記事で説明するプロセスも同様です。さて、ここではWindows 10のSearchIndexer.exeプロセスについて知っておくべきことを説明します。
SearchIndexer.exeとは?
SearchIndexer.exe プロセスにお気づきの方は正常です。Windows 10 では、このプロセスは他のバージョンのオペレーティング システムと同様に、ファイルのインデックス作成を担当します。ファイルのインデックス作成は必要なプロセスです。ポイントは、このサービスが有効になっている場合、PC またはラップトップで何かを検索すると、非常に迅速に結果が表示されることです。もし、このサービスが有効でない場合は、検索に時間がかかります。
タスクマネージャーでこのプロセスを見ると、このようになります。

つまり、SearchIndexer.exeは、スタートメニューの検索窓からWindowsエクスプローラ、さらにはライブラリ機能までサポートするWindowsに組み込まれたファイル検索機構であるWindows Searchのために、ファイルのインデックス作成を行うWindowsプロセスなのである。
ご自分の目で確かめたい方は、以下の手順でご覧ください。
- まず、キーボードの「Ctrl + Shift + Esc」キーを押して、タスクマネージャーウィンドウを開きます。
- その後、”SearchIndexer.exe” のプロセスを右クリックし、“Go to service(s)” オプションを選択してください。

- サービス」タブを開くと、リストの中に「Windows Search」という項目が選択されているのがはっきり見えます。

ファイルのプロパティを見れば、この特定の実行ファイルがWindowsサーチインデクサーのコンポーネントであることがはっきりわかりますが、おそらく名前からすでにそのことがわかるでしょう。

PCやノートパソコンで常に何かを探している人ばかりではありませんが、SearchIndexer.exeプロセスはタスクマネージャで常にハングアップしている状態です。また、SearchIndexer.exeプロセスは、CPUやRAMに大きな負荷がかかると、システムリソースを大量に消費する可能性があることも知っておくとよいでしょう。
Searchindexer.exeがCPUに負荷を与える理由とその解決方法
ウェブ上の多くのユーザーは、Searchindexer.exe プロセスが自分の PC の CPU に多大な負荷を与えていることに気づいています。さらに、この謎のプロセスは、CPUリソースだけでなく、大量のRAMを餌にしています。タスクマネージャでこのような貪欲なプロセスを見ると、ほとんどのユーザーは深刻なパニックを起こすようになります。ウイルス、PCハック、ハードウェアの故障など、あらゆることが頭に浮かびます。
しかし、そのような状況でパニックになる必要はないことは確かです。結局のところ、あなたは間違いなくこのプロセスを無効にし、あなたのPCまたはラップトップの問題を解決することができます。
はじめに行うべきことは、タスクマネージャを使ってサーチインデクサのCPU負荷を確認することです。これを行うには、以下の手順に従います。
- キーボードの「Ctrl + Shift + Esc」キーを押して、タスクマネージャーウィンドウを開きます。
- その後、「プロセス」タブを開き、「Microsoft Windows Search Indexer」プロセスをハイライトします。CPUの欄には、各プログラムやサービスのCPU負荷が表示されます。

ここで、Windows Searchサービスを再起動してみてください。Windows Searchサービスを再起動することで、サーチインデクサーのCPU負荷を軽減することができます。そうしたい場合は、以下の手順を踏む必要があります。
- キーボードで「Win + R」キーを押し、「ファイル名を指定して実行」のテキストフィールドに「services.msc」と入力します。

- OK」をクリックするか、キーボードの「Enter」を押して、「サービス」ウィンドウを表示します。

- 次に、下にスクロールして「Windows Search」を探します。

- 次に、それをダブルクリックして、構成設定を開きます。
- スタートアップの種類」のプルダウンメニューから「無効」を選択し、「適用」「OK」をクリックします。

- その後、パソコンまたはノートパソコンを再起動し、「Windows Search」ウィンドウを再度開いてください。
- 最後に、「スタートアップの種類」のプルダウンメニューから「自動(遅延起動)」を選択し、「適用」、「OK」をクリックします。
以上の手順が完了すると、Windows Searchサービスを再起動することができます。
インデックスデータ量を削減する方法
Search Indexer が イ ンデ ッ ク スす る デー タ 量を減 ら す こ と は、 CPU と RAM の使用量を減 ら す最高の方法の 1 つです。Search Indexer が イ ンデ ッ ク スす る 場所を、 イ ンデ ッ ク ス作成オプシ ョ ン ウ ィ ン ド ウ で設定す る こ と がで き ます。
また、サービスインデックスのファイル形式をカスタマイズすることができます。以下はその方法です。
- タスクバーの「スタート」ボタンをクリックし、検索バーに「indexing」と入力します。

- 次に、「インデックス作成オプション」を開きます。

- Modify “ボタンをクリックすると、インデックスされた場所のウィンドウが表示されます。
- ここで、C:ドライブの横にある矢印をクリックすると、そのフォルダが展開されます。ここで、いくつかのボックスのチェックを外して、インデックスされた場所を削除することができます。

- インデックスされた場所のウィンドウで “OK “をクリックします。
- 最後に、「インデックス作成オプション」ウィンドウで「閉じる」をクリックします。
SearchIndexer.exeを削除することは可能でしょうか?
安全な実行ファイルをむやみにアンインストールすると、そのファイルを使用する関連プログラムの性能に影響を与える可能性があります。破損したファイルによって引き起こされる将来の問題を避けるために、ソフトウェアやプログラムを定期的に更新することを忘れないでください。ソフトウェアの機能上の問題については、ドライバやソフトウェアの更新をより頻繁に確認し、そのような問題を完全に回避または回避してください。