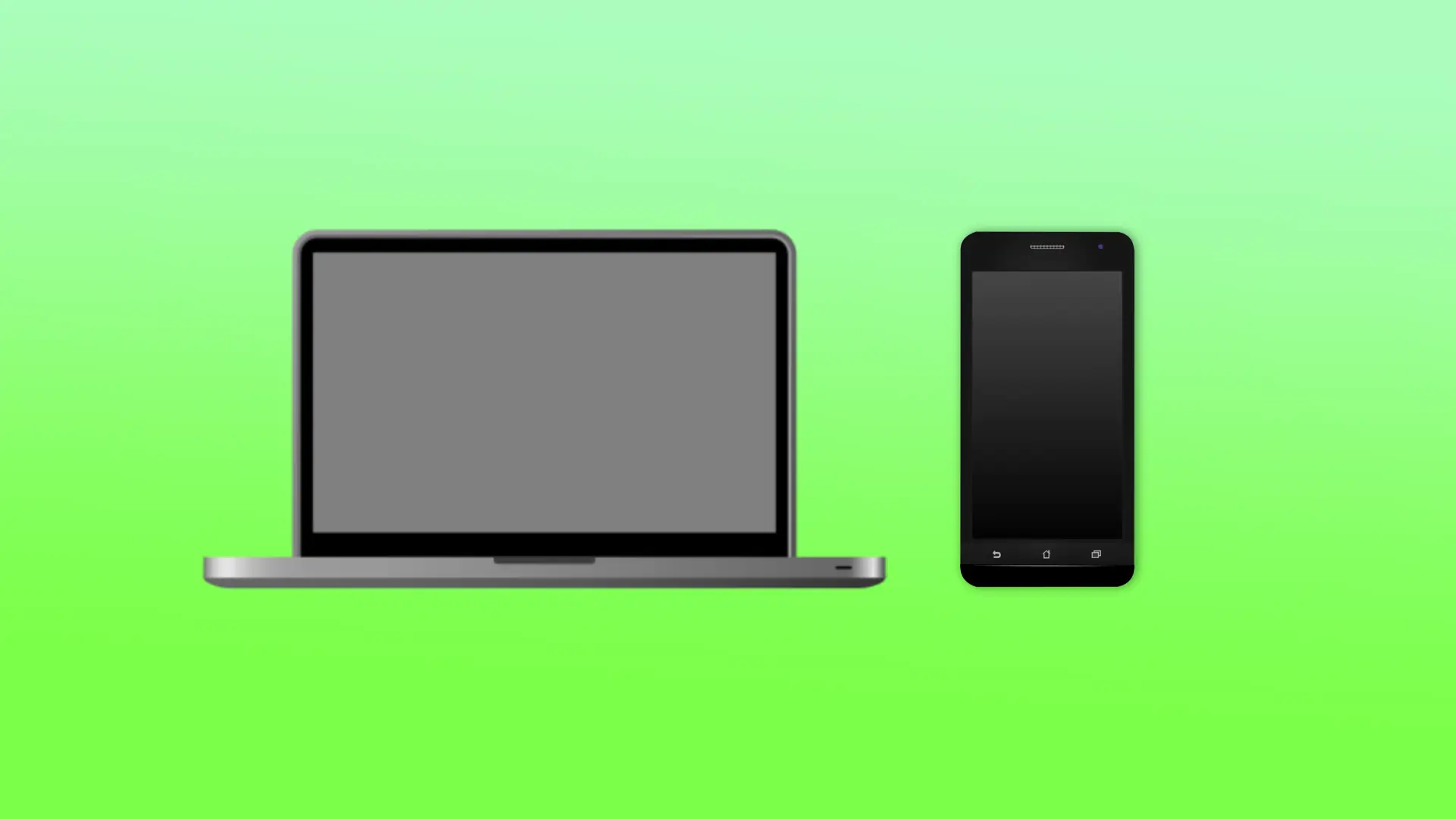iPhoneのIMEI番号を確認する方法 – 知っておくべきすべてのこと
IMEI(International Mobile Equipment Identity)番号は、携帯電話のGSM無線モジュールを識別するための、15桁の一意なコードです。この番号は、モバイル通信の分野で非常に重要な役割を果たしています。
まず、IMEI番号はモバイルデバイスをGSMネットワーク上で識別することを可能にします。eSIMを搭載しているiPhoneでは、IMEIはEID番号と組み合わされ、ネットワークアクセスに必要な一意の識別情報となります。また、IMEIを使って、通信事業者は紛失または盗難にあったデバイスをネットワークからブロックすることができます。
通信事業者から契約の一部として提供された端末の場合、IMEI番号を使って他のネットワークでの使用を制限することもあります。これは、通信事業者間の契約条件によります。正規に購入されたデバイスであれば、通信事業者に連絡することでSIMロックの解除が可能な場合もあります。
かつてはIMEI番号を使用して保証期間やネットワーク状態の確認ができましたが、現在ではこの方法は廃止されました。たとえば、iPhoneの保証確認はIMEIではなく、シリアル番号でのみ可能です。
iPhoneのIMEI番号を見つける方法
IMEI番号は、モデルや状況に応じていくつかの方法で確認できます。最も簡単なのは、「設定」>「一般」>「情報」 に進むことです。デュアルSIMモデルでは、2つのIMEI番号が表示されることがあり、それぞれが別の無線モジュールに対応しています。CDMAネットワークに対応しているモデルでは、MEID番号も表示されます。
元のパッケージが手元にあれば、そこにIMEI番号が記載されています。古いモデルでは、SIMカードトレイに刻印されていることもあります。初期設定時や工場出荷時リセット後には、iPhoneのウェルカム画面の右下にある「i」アイコンをタップすることでIMEIを確認できます。また、iPhoneをMacまたはPCに接続してFinderやiTunesを開けば、IMEIを確認することも可能です。一部の通信事業者では、カスタマーポータルやサポートを通じてIMEI番号の確認ができる場合もあります。
IMEI番号が表示されない場合
まれにIMEI番号が表示されないことがあります。これは、CDMAネットワークのみに対応している古いモデルで発生することがあり、その場合はMEIDのみが表示されます。また、ハードウェアやソフトウェアの不具合により表示されない可能性もあります。さらに、デバイスが偽物である可能性も否定できません
AirPodsのファームウェアを更新する方法
他のスマートデバイスと同様に、AirPodsも最適に動作するために定期的な更新が必要です。しかし、多くのユーザーは自分のAirPodsをどのように更新するかを正確に知りません。幸い、このプロセスは非常に簡単です!
なぜAirPodsのファームウェアを更新するべきか?
AirPodsには独自の内部ファームウェアがあり、これがイヤフォンと充電ケースの動作とパフォーマンスを担当しています。このファームウェアを更新しないと、バグや互換性の問題が発生する可能性があり、特にiPhoneやiPadが最新のiOSバージョンを使用している場合に問題が発生することがあります。
また、Appleは定期的にファームウェアの更新を通じて新機能を追加します。例えば、2021年にはAirPods ProにSpatial Audio機能が追加されました。ファームウェアの更新は、パフォーマンス、バッテリー寿命、充電速度の改善にもつながります。
要するに、定期的な更新はスムーズで最適なユーザー体験のために非常に重要です。
AirPodsのファームウェアを更新する方法
良いニュースは、ほとんど何もする必要がないことです!AirPodsがiPhoneやiPadに接続され、十分なバッテリーがある場合、ファームウェアはバックグラウンドで自動的に更新されます。
AirPodsが最新の状態かどうか確認したい場合は、次の手順に従ってください:
AirPodsを充電ケースに入れます。
付属のLightning-USB-Cケーブルを使用して、ケースを充電器に接続します。ケースがワイヤレス充電に対応している場合は、ワイヤレス充電器やMagSafe充電器に置くこともできます。
iPhoneまたはiPadを充電ケースの近くに置きます。
iPhoneまたはiPadがインターネットに接続されていることを確認します。
デバイスを30〜40分ほどそのままにしておきます。
新しいファームウェアバージョンが利用可能な場合は、自動的にインストールされます。
AirPodsのファームウェアバージョンを確認する方法
現在、AirPodsと充電ケースにどのファームウェアバージョンがインストールされているかを知りたい場合は、次の手順に従ってください:
充電ケースを開き、iPhoneまたはiPadの近くに置きます。
iPhoneで設定アプリを開きます。
Bluetoothを選択します。
リストからAirPodsを見つけて、その隣にある**「i」**ボタンをタップします。
バージョンの項目までスクロールします。ここでAirPodsのファームウェアバージョンを確認できます。
バージョンをタップすると、充電ケースのファームウェアバージョンも確認できます。
これで、AirPodsが最新の状態かどうか簡単に確認できます!
これらの簡単な手順に従うことで、AirPodsが常に最適に動作し、最新の機能や改善に対応できるようになります。
MacからAndroidへのファイル転送方法
ファイル転送にはいくつかの方法がありますが、基本的には以下の3つのカテゴリに分けられます:ケーブルを使った転送、ワイヤレス転送、および**外部サーバーを使った転送(例えば、メールやクラウドサービス)**です。デバイス間でのファイル転送の需要は大幅に減少し、現在では主に写真の転送に関連しています。そのため、2024年には、Mac用の公式なAndroid File Transferプログラムが低い需要を理由に廃止されました。いくつかのクローンプログラムが急速に登場してそれを代替しましたが、これらのプログラムはもはや必要ないことが多く、PCやスマートフォンの内蔵ツールで追加のソフトウェアなしでファイル転送ができるようになっています。
Bluetoothを使用したファイル転送
MacからAndroidデバイスにファイルを転送する別の方法は、Bluetoothを使うことです。この方法は、写真やビデオなどの小さなファイルを転送するのに便利です。Bluetoothを使用してMacからAndroidデバイスにファイルを転送するには、以下の手順を実行します:
Appleメニューをクリックして、システム設定を選択します。
次に、Bluetoothを選択して、それがオンになっていることを確認します。
AndroidデバイスでBluetoothをオンにします。Androidデバイスで、Macとのペアリングオプションを選択します(利用可能なデバイスのリストに表示されます)。両方のデバイスに同じアクセスコードを入力して、ペアリングを確認します。転送したいファイルを選択し、右クリックします。コンテキストメニューから共有を選択し、Bluetoothを選びます。
Androidデバイスで、Macからのファイル転送リクエストを承認します。これで、ファイルはBluetoothを通じて転送されます。ただし、Bluetoothは大きなファイルや多数のファイルを転送する際には最速の方法ではないことに注意してください。
メールやクラウドサービスを使用したファイル転送
メールを使用することは、小さなファイル(通常は10〜20MB)を転送する際に便利です。ただし、大きなファイルの場合、すべてのメールサービスがそのような転送をサポートしているわけではありません。例えば、Googleは大きなファイルをクラウドにアップロードし、そのファイルのリンクをメールで送信することができます。
クラウドドライブを使用することは、MacとAndroidデバイス間でファイルを転送する効率的な方法です。人気のあるオプションの1つはGoogle Driveです。MacからGoogle Driveにファイルをアップロードし、その後Google Driveアプリを使用してAndroidデバイスにダウンロードすることができます。
MacからAndroidデバイスにGoogle Driveを使用してファイルを転送するには、以下の手順を実行します:
Macで:
WebブラウザーでGoogle Driveのページを開きます。
Googleアカウントにサインインします。
画面左側の新規ボタンをクリックします。
ファイルアップロードを選択します。
転送したいファイルを選択して、開くをクリックします。
ファイルがGoogle Driveアカウントにアップロードされるのを待ちます。
Androidデバイスで:
もしまだインストールしていない場合は、Google DriveアプリをGoogle Playストアからインストールします。
Google Driveアプリを開きます。
Macからアップロードしたファイルを見つけて選択します。
画面右上の3つのドットをタップし、ダウンロードを選択します。
その後、ファイルはAndroidデバイスにダウンロードされます。転送速度はインターネット接続速度によって異なるため、大きなファイルのアップロードには時間がかかる場合があります。
USB接続を使用してMacからAndroidにファイルを転送する方法
MacからAndroidデバイスにUSB接続を使用してファイルを転送することは、迅速で簡単な方法です。以下の手順に従ってください:
USBケーブルを使って、AndroidスマートフォンをMacに接続します。
Androidデバイスでファイル転送モード(通常はファイル転送またはTransfer filesと表示されます)を選択します。
MacでFinderを開き、デバイスの下にあるAndroidデバイスを見つけます。
Androidデバイスをダブルクリックして、その中身にアクセスします。
転送したいファイルを選び、MacからAndroidデバイス内の希望するフォルダにドラッグ&ドロップします。
転送が完了したら、デバイスをMacから安全に取り外します。
この方法を使用すると、文書、写真、ビデオなど、さまざまなタイプのファイルを転送でき、MacとAndroidデバイス間のコンテンツ管理が簡単になります。
iPhoneのデフォルト検索エンジンを変更する方法
iPhoneの検索エンジンを変更するのは簡単です。多くのユーザーはデフォルトの検索エンジンとしてGoogleを使用していますが、最近では以前ほど便利ではなくなりました。本当に必要な情報を見つけるのが難しくなり、大規模なウェブサイトやフォーラムが優先され、匿名の意見がWikipediaの情報よりも評価されることが多くなっています。
なお、Bing、Yahoo、DuckDuckGoはすべてMicrosoftの検索サーバーを使用しているため、実際の違いは名前だけです。
iOS 18.2で検索エンジンを変更する
iOSの最新バージョンでは、検索エンジンの変更が簡単になりました。これまではブラウザごとに設定する必要がありましたが、現在はシステム設定から直接変更できます。
デフォルトの検索エンジンを設定するには、以下の手順を実行してください。
設定アプリを開く
検索を選択
検索エンジンをタップ
設定したい検索エンジンを選択
iOS 18.2より前のバージョンで検索エンジンを変更する
古いバージョンのiOSでは、検索エンジンを変更するにはブラウザごとに設定する必要があります。一般的に使用されるブラウザは、Safari(iPhoneに標準搭載)とChrome(Googleサービスとの統合のためによく使用される)です。
Safariの場合
設定アプリを開く
下にスクロールしてSafariをタップ
検索エンジンを選択
Google、Yahoo、Bing、DuckDuckGo、Ecosiaの中から希望の検索エンジンを選択
Chromeの場合
Chromeアプリを開く
右下の三点メニューをタップ
設定を選択
検索エンジンをタップし、希望の検索エンジンを選択
Spotlight検索の設定
iPhoneでは、ブラウザ以外にもSpotlight検索を使用してインターネット検索を行うことができます。Spotlightはホーム画面から直接アクセスでき、アプリや連絡先、ファイルを検索するだけでなく、インターネット検索の結果も表示されます。
iOS 18.2以降では、Spotlightの検索エンジンを変更できます。手順: 設定 → 検索 → 検索エンジン
古いiOSバージョンでは、Spotlight検索はSafariと同じ検索エンジンを使用します。
その他のブラウザについて
iPhone用のブラウザは他にもありますが、使用率が非常に低いため、詳細な設定方法を説明する必要はほとんどありません。一般的に、これらのブラウザは特定の愛好家が使用しており、設定変更の方法もすでに理解していることが多いです。
MacでWi-Fiネットワークの優先順位をつける方法
Macでは、Wi-Fiネットワークのデフォルト設定として、最も強い信号を持つネットワークまたは最後に接続したネットワークに自動的に接続するようになっています。つまり、複数のネットワークが利用可能な場合、Macは最も強い信号を持つネットワーク、または最後に使用したネットワークに自動的に接続します。
特定のWi-Fiネットワークに優先順位を設定するには、macOS Monterey 12で設定できます。ただし、macOS Ventura 13以降では、このプロセスが異なります。
Appleのガイド「ネットワークサービスの使用順序を変更する方法」には推奨事項がありますが、これはイーサネット(有線接続)、Wi-Fi、Bluetoothなどの接続タイプを優先する方法について説明しており、Wi-Fiネットワークの選択を優先することとは関係ありません。
macOS Monterey 12でWi-Fiネットワークの優先順位を設定する方法
macOS Monterey 12では、簡単にネットワークの優先順位を変更できます。以下の手順に従ってください:
画面左上のAppleメニューをクリックします。
「システム環境設定」を選択します。
「ネットワーク」アイコンをクリックします。
左側のサイドバーにネットワーク接続のリストが表示されます。優先順位を設定したいネットワークをリストの一番上にドラッグします。
Macは他の接続よりもこのネットワークを優先するようになります。
特定のネットワークに常に接続したい場合は、ウィンドウ右下の「詳細」ボタンをクリックします。接続タイプに応じて、「Wi-Fi」または「イーサネット」タブで希望するネットワークをリストの一番上にドラッグできます。「適用」をクリックして設定を保存するのを忘れないでください。
macOS Ventura 13、macOS 14 Sonoma、macOS 15 SequoiaでのWi-Fiネットワークの優先順位設定
macOS Ventura 13以降では、Wi-Fiネットワークの優先順位を手動で設定する機能が削除されました。その代わり、システムは以下のセキュリティ基準に基づいてネットワークを優先します:EAP、WPA3、WPA2/WPA、WEP、非保護/オープンネットワーク。すでに使用したことのあるネットワークは優先されます。利用できない場合は、セキュリティ基準に基づいて選択されたネットワークへの接続が求められます。
ほとんどのユーザーにとって、これは問題にはなりません。通常、自宅や職場の特定のネットワークに接続しているからです。しかし、どのネットワークを使用するかが重要な場合は、接続時に正しいネットワークを手動で選択する必要があります。
Apple TVの電源が入らない、フリーズする、黒い画面の直し方
Apple TVの電源を入れたときに黒い画面が表示されたり、デバイスがリモコンに反応しない場合は、接続、ソフトウェア、電源の問題など、さまざまな原因が考えられます。まず電源を確認し、次に接続を確認し、再起動を実行し、それから設定にアクセスします。この問題を解決する方法は以下の通りです。
接続と電源のチェック
まず基本的な接続を確認します。Apple TVがコンセントに正しく差し込まれていること、コンセントに電源が入っていることを確認します。デバイスのLEDが点灯しない場合は、別の電源を使ってみるか、ケーブルを交換してください。次に、HDMIケーブルを確認します。Apple TVとテレビからHDMIケーブルを抜き、接続がしっかりとしていることを確認しながら差し込み直します。ケーブルに問題がある場合は、別のものと交換してみて、テレビが正しいHDMI入力で動作するかどうかを確認します。Apple TVがHDMI 1ポートに接続されている場合は、テレビでその入力が選択されていることを確認してください。テレビのHDMIケーブルとポートをテストするには、Apple TVのHDMIケーブルでテレビに接続できるノートパソコンを使用して、テレビとケーブルが動作することを確認できます。
デバイスの再起動と復元
デバイスを再起動すると、軽微な不具合を修正できることがよくあります。デバイスが正常に動作しない場合は、デバイスを再起動する必要があります。そのためには、Apple TVのプラグを30秒間抜いてから、再び差し込みます。問題が解決せず、LEDが1分以上点滅している場合は、ソフトウェアの不具合の可能性があります。この場合、メモリーチップの不具合の可能性が高く、デバイスを修理する必要がありますが、ソフトウェアの復元を試すことができます。この場合、ソフトウェアの復元を試み、Apple TVをコンピュータ(MacまたはPC)に接続し、FinderまたはiTunes経由で復元します。
画像の問題のトラブルシューティング
Apple TVの電源は入るが、画面に画像が表示されない、または画像が正しく表示されない場合は、解像度設定を確認してください。Apple TV 4KまたはHDデバイスの場合、リモコンの「メニュー」ボタンと「音量を下げる」ボタンを5秒間押し続けます。デバイスが自動的に解像度を切り替えます。OKで確認して適切なものを選択するか、設定モードを終了します。再生中に画面がちらついたり黒くなったりする場合は、ダイナミックレンジとフレームレートの設定を確認してください。設定>ビデオとオーディオ>コンテンツマッチングで、ダイナミックレンジまたはフレームレートマッピングの設定を無効にしてください。これらの問題は突然発生することはなく、通常はApple TVの設定を変更したときに発生します。
専門家の助けが必要な場合
これらの手順を実行してもApple TVが動作しない場合は、Appleサポートに連絡するか、最寄りのApple Storeにお越しください。Genius Barで事前に予約しておくと便利です。ただし、第一世代のApple TVをお持ちの場合は、Apple TVを交換する方が簡単な場合があります。
iPhoneでアプリを更新する方法
iPhoneのアプリを更新する方法は2つあります。
手動でアプリを更新する: この場合、アプリの更新はユーザーが自分で管理し、自動更新をオフにすることができます。これは便利に見えるかもしれませんが、不便を感じることが多いです。アプリを開いたときに、動作しないか、更新を求められることがあり、通常はタイミングが悪いです。
自動アプリ更新: この設定を有効にすると、iPhoneがアプリを自動的に更新します。通常、この作業はiPhoneが待機モードでWi-Fiに接続されているときに行われます。アプリの更新は一般的に小さなサイズですが、データ使用量を抑えるためにWi-Fi経由で行うのが一般的です。自動更新を使えば、バックグラウンドで静かに更新され、デバイスにはほとんど影響を与えません。
iPhoneのアプリを手動で更新する方法
iPhoneのアプリを手動で更新するには、次の簡単な手順に従ってください。
App Storeを開く: ホーム画面でApp Storeのアイコンを見つけてタップします。
プロフィールにサインイン: 画面右上のプロフィールアイコンをタップします。これでアカウントページに移動します。
更新を確認: ページを下にスクロールして「利用可能な更新」セクションに進みます。ここに、利用可能な更新があるアプリのリストが表示されます。
個別にアプリを更新: 特定のアプリを更新するには、その隣の「更新」ボタンをタップします。
すべてのアプリを更新: 全アプリを一度に更新したい場合は、リストの上部にある「すべて更新」ボタンをタップします。
更新を待つ: 更新がダウンロードされインストールされるのを待ちます。App Storeやホーム画面で進行状況を確認できます。
更新が完了すると、アプリが最新の状態になり、開発者が追加した新機能や修正を楽しむことができます。このプロセスは時間がかかる場合があり、新しいアプリのダウンロード、ユーザーファイルを保持したままの旧アプリのアンインストール、新しいアプリのインストールが含まれます。30個のアプリを更新する場合、約1時間かかることもあります。
iPhoneで自動アプリ更新を有効にする方法
iPhoneで自動アプリ更新を有効にするには、次の手順に従います。
設定を開く: ホーム画面で設定アプリのアイコンを見つけてタップします。
App Storeにスクロール: 下にスクロールしてリストからApp Storeを選択します。
アプリの更新を有効にする: 画面の上部にある「アプリの更新」オプションを見つけてオンにします。これにより、デバイスがWi-Fiに接続されているときにアプリが自動的に更新されます。
詳細設定: 他のデバイスから購入したアプリの自動ダウンロードや、未使用アプリのアンロード機能を有効にしてメモリスペースを解放するオプションもあります。10年前はメモリ容量の問題がありましたが、現在のスマートフォンは十分なメモリを備えており、50~100MB程度のアプリをアンロードしても目立った影響はありません。
このオプションが有効になると、iPhoneはWi-Fiに接続されているときにバックグラウンドでアプリを自動更新します。通常、夜間、電話が1~2時間活動していない後に新しいバージョンをチェックし、見つかった場合はダウンロードしてインストールします。
iPhoneの画面が暗くなる。
デフォルトでは、iPhoneは内蔵の光センサーを利用して、周囲の光条件に基づいて画面の明るさを自動的に調整します。この機能には主に2つの目的があります。エネルギーの節約とユーザーの快適性です。適切な明るさレベルは、目の疲れを防ぎ、より快適な視聴体験を提供します。
しかし、デバイスが光条件に正しく反応しない場合があり、その結果、画面が暗すぎたり明るすぎたりすることがあります。この問題には、いくつかの要因が関与している可能性があります。
故障した光センサー: センサーが正常に機能しない場合、明るさの調整が不安定になり、修理が必要になることがあります。
光センサーの遮蔽: センサーは電話の上部にあり、ケースや他の物体によって遮られることがあり、周囲の光を測定する能力に影響を与えることがあります。
電話の過熱: 過熱が発生した場合、オペレーティングシステムはエネルギーを節約するために明るさを下げることがあります。これは、他の機能に影響を与えることなく、電力消費を管理する効率的な方法です。
iPhoneの光センサーをチェックして調整する方法
自宅で簡単にiPhoneの光センサーの機能を評価できます。まず、明るい場所から暗い場所に電話を移動させ、その反応を観察します。反応が不十分に感じた場合は、次の手順に従ってください。
電話を再起動する: デバイスを再起動することで、小さな不具合を解決できます。
自動明るさを切り替える: 自動明るさ機能を無効にし、再度有効にします。この操作は、自動明るさ調整のルーチンをリフレッシュします。
これらの手順を実行した後、電話の動作を確認してください。正常に機能する場合、問題は一時的なソフトウェアの不具合だった可能性があります。しかし、明るさ調整が不正確なままである場合、光センサー自体に問題があるかもしれません。
自動明るさの設定にアクセスするには、次の手順を実行します。 設定 > アクセシビリティ > 表示とテキストサイズ > 自動明るさ。
画面設定に影響を与える副次的な機能
画面の明るさ調整の他にも、いくつかの副次的な機能が画面設定に影響を与えることがあります。
True Tone: 環境光に基づいて表示の色と強度を自動的に調整する機能です。高度なセンサーを使用して、画像をより自然に見せる手助けをします。True Toneは主に色のバランスに焦点を当てていますが、視聴体験を向上させるためにわずかな明るさ調整を行うこともあります。
Night Shift: 画面の色温度を変更し、特に夜間には目に優しい温かいトーンにシフトします。色温度を調整するには、設定 > 画面と明るさ > Night Shiftに移動します。ここで、スライダーを使用して自分に最適な暖かさのレベルを見つけることができます。
常時表示: この機能は特定のiPhoneモデルで自動的に有効になります。この技術により、低電力モードのときに画面は1Hzまでのリフレッシュレートで動作し、デバイスがロックまたはスタンバイ状態のときに画面が暗くなります。電話がポケットの中にあるときや、画面を下に向けたときなど、一部のシナリオではバッテリーを節約するために画面が完全にオフになることがあります。
常時表示を管理するには、以下の手順を実行します。設定アプリを開く...
2024年のiPhone向けベスト高速充電器
2020年以降、Appleは新しいiPhoneに充電アダプターを同梱しないという重要な変更を行い、箱の中にはケーブルだけが残されました。したがって、新しいiPhoneを購入する際には、別途充電ブロックを入手する必要があるかもしれません。充電器が強力であるほど、デバイスがより早く充電されます。Appleは独自の充電器を提供していますが、さらに高速な充電ソリューションを提供している他のブランドもたくさんあります。
iPhone 12以降、iPhoneはQi2充電規格に対応し、MagSafe技術を導入しました。この便利な機能は、迅速なワイヤレス充電を可能にし、ケーブルの混乱を軽減しますが、有線接続ほどの速さはありません。
以下に、2024年のiPhone向けの最高の有線およびワイヤレス充電器を紹介します。
iPhone充電器について知っておくべきこと
iPhone用の充電器を選ぶ際には、いくつかの重要な要素を考慮する必要があります。まず、ほとんどのiPhoneは20ワットの急速充電制限があります。しかし、iPhone 14 ProとiPhone 15 Proはこの制限を27ワットに引き上げました。つまり、30ワットを超える充電器に投資しても、iPhoneがその追加のパワーを利用できないため、必ずしも必要ではありません。
もう1つの重要なポイントは、ケーブルコネクターの種類です。iPhone 12以降、同梱されているケーブルには充電器側にUSB-Cコネクターが付いているため、USB-Cポートを持つアダプターが必要です。USB-Aコネクターの古いケーブルをお持ちの場合は、USB-Aアダプターが必要です。この記事では、最新のオプションに焦点を当てます。
ワイヤレス充電に関しては、8世代から11世代のiPhoneは最大10ワットをサポートしており、磁気固定がありません。iPhone 12以降は、磁気固定が導入され、「高速」ワイヤレス充電が最大15ワットまで提供されます。古いiPhoneをMagSafe充電器でワイヤレス充電することもできますが、磁気で固定されず、充電は10ワットに制限されます。
iPhone充電器のリスト
充電器の種類モデルパワーポート有線Apple 20W USB-C Power Adapter20WUSB-C有線Google 30W USB-C Power Charger30WUSB-C有線Anker 511 Charger (Nano 3)30WUSB-C有線Anker 323 Charger33W (max)USB-C, USB-A有線Anker...
Mac Mini 世代と発売年
初代 Mac Mini は 2009 年に発売され、その後 10 世代のモデルが登場しました。その中には現在では廃止されたものや、ほとんどが新しいモデルに置き換えられたものもあります。Mac Mini の購入を検討している場合、以下に各世代の概要を示します。
Mac Mini モデル発売日生産終了日M2 Pro チップ搭載 Mac Mini (2023)2023年1月24日生産中M2 チップ搭載 Mac Mini (2023)2023年1月24日生産中M1 チップ搭載 Mac Mini...