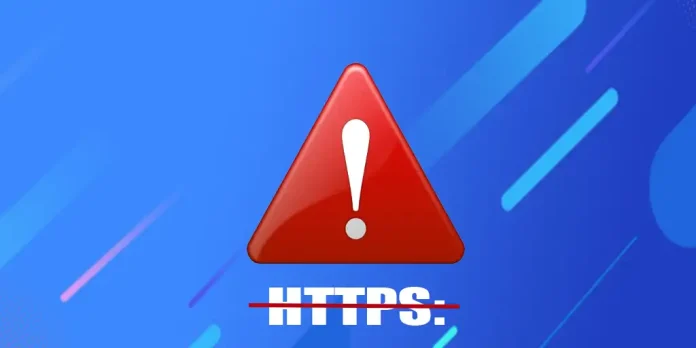当初、インターネットはHTTPプロトコルで運用されていたが、これは安全性に欠け、ハッカーがパケット送信中にユーザーデータを傍受する可能性があった。そこで2010年代半ば、グーグルはより安全なHTTPSプロトコルへの移行を積極的に推進し始めた。HTTPSの本質は単純で、接続を確立する前に、ブラウザは暗号化キーに関する情報を受け取り、その有効性をチェックする。チェックに成功すると、安全な接続が確立され、送信される情報はすべて暗号化される。これにより、傍受の可能性はほぼなくなります。
安全でない接続の通知
2020年代初頭、グーグルは安全でない接続について、訪問先のサイトが安全でないことを示すメッセージを追加することで、ユーザーに警告を発するようになった。あなたの接続はプライベートではありません」「接続は安全ではありません」といったメッセージが画面に表示されるようになった。これらの通知は一見似ているが、両者には大きな違いがある。
あなたの接続はプライベートではありません」というメッセージは、サイトがSSL証明書を使用しておらず、情報が暗号化されていないHTTPで送信されている場合に表示されます。一方、「接続が安全ではありません」というメッセージは、サイトが自己署名SSL証明書を使用しているか、ブラウザが何らかの理由で安全な接続の確立に失敗した場合に表示されます。
これらのメッセージが表示されたら、ブラウザのアドレスバーに注目することが重要です。HTTPS が赤色で表示され、クロス表示されている場合は、そのサイトに SSL 証明書があるが、Chrome が安全な接続を確立できなかったことを意味します。
安全でない接続の警告を回避する方法
接続はプライベートではありません」というメッセージが表示された場合、ほとんどの場合、そのサイトは SSL 証明書を使用していないため、安全なプロトコルで動作できません。ブラウザのバーに「安全でない接続」と表示されます。 この場合、「サイトを開く」ボタンをクリックするだけで、サイトの利用を続けることができます。
接続が安全ではありません」というメッセージは、ブラウザが安全な接続を確立できなかったことを意味する場合があります。例えば、同じサイトの多くのページを開いた場合、WindowsまたはMac OSのファイアウォールが一部のデータパケットの受信をブロックしている可能性があります。この場合、Wi-Fiネットワークを変更するか、ブラウザを再起動するか、10~15分待つと解決することがあります。また、ブラウザの閲覧履歴やクッキーを消去してみることもできますが、その場合はサイトを再認証する必要がありますのでご注意ください。
それでも問題が解決しない場合は、シークレットモードに切り替えるか、別のブラウザでページを開くか、警告ページの「詳細設定」ボタンをクリックしてください。その後、訪問したサイトのリンクをクリックしてサイトを訪問することができます。深刻な障害の場合、ルーターの設定ページに移動することがありますが、これは問題がコンピュータにあることを意味します。
最も思い切った、しかし比較的簡単な方法の1つは、単にコンピュータを再起動することです。