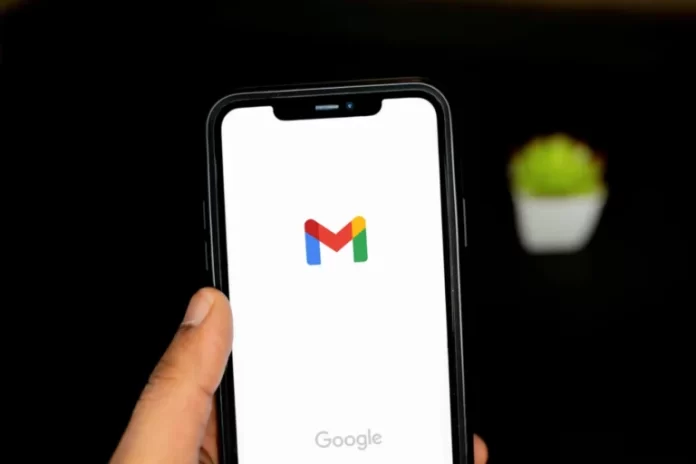Gmailをお使いの方は、このアプリの中に重要な情報ややり取りが入っていると思いますが、もし動かなくなったとしても、脱出方法を見つけてすべてを以前の状態に戻すことが可能です。
AndroidでGmailを6回クラッシュさせる方法はありますか?
最近では、Googleのアプリが私たちのあらゆる作業を助けてくれています。どんな困難な状況でも、私たちはGoogleに助けを求め、解決策を得ることができます。しかし、Googleアプリで必要なものが緊急に必要になり、突然「Googleアプリが停止しました」というポップアップが表示されることもあります。しかも、途中で止まってしまうことも。これは、切望していた解決策を得ることができず、この時点では完全に無力であるため、非常に迷惑なことです。
Googleアプリが動作しなくなる原因はいくつかあります。もしかしたら、使っているGoogleアプリがすでに古くなっているか、Google Playアプリに何らかの問題があるのかもしれません。何か他の原因で端末の空き容量が不足していることがトラブルの原因になっている可能性もあります。現在3つの解決策があり、そのうちの少なくとも1つはこのエラーを解決するのに役立ちます。
そこで、Android端末のGmailアプリがクラッシュする場合の対処法をご紹介します。
Gmailアプリを最新版にアップデートする方法
Googleアプリが停止しました」エラーにはいくつかの理由が考えられますが、そのうちの1つは、Android端末にインストールされているGoogle Playアプリのバージョンが古いことと関係があります。したがって、この問題を解決するために、Googleアプリを最新バージョンに更新する必要があります。
端末の設定でPlayストアの自動更新を保存している場合、Googleアプリが自動的に最新版に更新されるはずです。ただし、回線能力が低いため、サービスが更新されない場合があります。
Android端末を再起動することでGmailアプリを修正する方法
Gmailアプリがクラッシュした場合、まず最初に行うべきことは、携帯電話を再起動することです。これにより、携帯電話の多くのマイナーな問題が解決されます。これらのマイナーな問題のためにGmailが動作しない場合、再起動は問題を解決するための確実な方法です。
Android端末を再起動したい場合は、端末の電源ボタンを長押しして、端末の画面で「再起動」をタップする必要があります。
Googleアプリのキャッシュをクリアする方法
Googleアプリで何かを検索すると、一部のデータ、検索結果、検索クエリが端末にキャッシュとして保存されます。Googleアプリは、キャッシュが原因でクラッシュすることもあります。キャッシュをクリアして、問題が解決するかどうか試してみてください。
Googleアプリのキャッシュをクリアするには、以下の手順で行います。
- Android端末の「設定」アプリを起動します。

- 次に、下にスクロールして「アプリ」セクションをタップします。

- 次に、開いたメニューで「Google Apps」までスクロールし、「Gmail」を見つけます。

- そこで、Gmailアプリを探して停止すると効果的です。
- 最後に、目的のオプションを選択して、Gmailアプリのキャッシュをクリアします。

キャッシュをクリアすることで、Googleアプリのバグを修正することができます。同じ方法で、すべてのアプリのキャッシュをクリアすることもできます。
Gmailアプリのデータをすべて消去する方法
Gmailアプリが停止する原因はいくつか考えられますが、クラッシュはGmailアプリデータに関連している可能性があります。そのため、別の解決策として、Gmailアプリのデータをすべて削除してみるのもよいでしょう。Gmailアプリのデータを消去しても、デバイスの内部データは削除されず、Gmailアプリで実行した保存された検索クエリの結果が削除されるだけです。
Gmailアプリのデータを消去するには、以下の手順で行います。
- Android端末の「設定」アプリを起動します。

- 次に、下にスクロールして「アプリ」セクションをタップします。

- 次に、開いたメニューで「Google Apps」までスクロールし、「Gmail」を見つけます。

- そこで、Gmailアプリを探して停止すると効果的です。
- すべてのアプリデータを消去する」オプションに移動し、必要な手順に従います。

- ここで、Android端末を再起動し、Googleアプリを開いてください。データを消去すると、「Googleアプリが停止しています」エラーが消えるはずです。
アプリのアップデートをアンインストールして、Gmailのクラッシュを修正する方法
アップデートは既存の問題を修正し、新しい機能を追加するものですが、時にはアップデートが様々な問題を引き起こすことがあります。アプリのアップデートをインストールした後にGmailがクラッシュするようになった場合、アップデートをロールバックすることで問題が解決する可能性が高いです。
アプリのアップデートをアンインストールすることでGmailのクラッシュを修正したい場合、以下の手順を実行する必要があります。
- まず、Android端末で「設定」アプリを開いてください。

- 次に、下にスクロールして「アプリ」セクションをタップします。

- 次に、開いたメニューの中から「Gmail」を探します。

- Gmailのページ右上にある「3つの点」のアイコンを選び、「更新プログラムのアンインストール」を選択します。

- プロンプトで「OK」を選択すると、Gmailアプリのアップデートが削除されます。
Gmailアプリのアンインストール方法
サービスを修正するもう一つの方法は、サービスを再インストールすることです。つまり、おそらくアプリケーションをインストールしたときに、ファイルが誤ってインストールまたは更新された可能性があり、将来的にその動作に支障をきたす可能性があります。Gmailをアンインストールして再インストールしても、データは削除されず、すべてのやり取りが保存されます – サーバーがクラウドに保存するのです。さらに、アプリケーションを再度ダウンロードすると、自動的に最新バージョンに更新され、すべてのエラーが排除されるはずです。
サインイン、サインアウト方式は試す価値があるか
アプリケーションのバグを解決する方法の一つとして、Gmailに登録されているすべてのアカウントからログアウトする方法があります。アカウントからログアウトするには、こちらのガイドに従ってください。
- 設定オプションに向かいます。
- Accounts and Sync(アカウントと同期)」オプションを選択します。

- アカウントと同期」オプションで、「Google」をクリックします。

- 一番下にある「アカウントの削除」をクリックすると、Gmailアカウントからサインアウトされます。

- サインインするには、通常通りGmailアプリケーションにアクセスし、サインインするだけです。
アップデートをアンインストールした後にGmailアプリを開き、問題が解決されるかどうか確認してください。
Gmailアプリの管理方法、アプリがクラッシュした場合の対処法、アプリがバグった場合の対処法について詳しく知っていただけたと思います。基本的に、Androidは通常Gmailを内蔵アプリとして組み込み、自動的にアップデートしているので、Gmailがバグることはあまりないはずです。さらに、開発チームはG Suiteアプリケーションの品質とパフォーマンスを注意深く監視しているので、メールが再び使えるようにならない場合は、サポートに連絡してみてください。そこで専門家が個別に問題解決をお手伝いします。