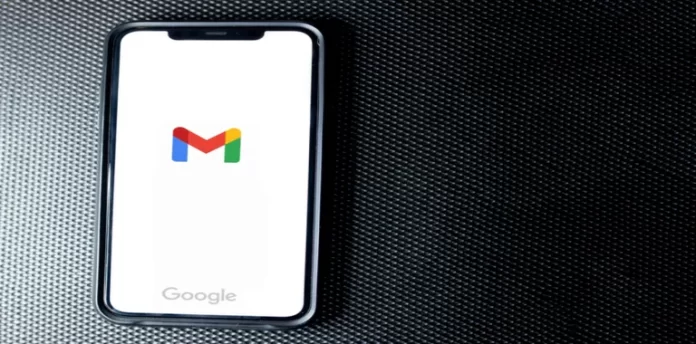Googleはすべてのユーザーに15GBのクラウド上の無料スペースを提供しており、これはAppleの3倍であるにもかかわらず、多くの人にとっては十分ではありません。わざわざGoogle Driveにファイルをアップロードして保存していなくても、時間が経つとGmailのせいで空き容量がどんどん少なくなっていくのです。
実は、GoogleメールはGoogleドライブのストレージを使用しており、添付ファイルを含むすべてのメッセージチェーンを保存するため、かなりの容量を占めることがよくあります。
Gmailの受信箱がゴミで詰まっていて、それを一掃したい場合、その状況を解決するには、メールのほとんど、あるいはすべてを削除することかもしれません。
さて、ここではGmailですべてのメールを削除する方法を紹介します。
Gmailのメールはどれくらいの容量を消費しますか
まず、GmailのデータがGoogle Driveでどれくらい占有しているか、クラウドにどれくらいの空き容量が残っているかを確認することです。結局、クリーンアップが全く必要ないということもあり得ますから。やり方はとても簡単です。
- このリンクからGoogle Oneにアクセスし、ログインしてください。
- 開いたウィンドウで、Gmailのデータがクラウド上でどれくらいの容量を占めているかを確認します。

- 多くのスペースが取られている場合、または単にそれを解放したい場合は、Gmailに向かうリンクをクリックして、クリーニングを開始します。
その後、Google Mailサービスのインターフェイスが表示され、Google Driveの空き容量を占めているアイテムを1つずつ削除し始めることができます。残念ながら、Gmailには不要なものをすべて削除するような特別なボタンはありません。なぜなら、あなたが必要と思っているデータとそうでないデータがサービス側にはわからないからです。ですから、あなたがそれを好むかどうかにかかわらず、しかし、あなたがしなければならないすべてのアクションは、手動でのみ行う必要があります。幸いなことに、複雑なことは何もありません。
Gmailで既読・未読のメールをすべて削除する方法
Gmailで既読と未読のメールをすべて削除したい場合は、以下の手順で行う必要があります。
- まず、画面上部の検索バーに、既読のメールをすべて表示する場合は「label:read」、未読のメールをすべて表示する場合は「label:unread」と入力してください。
- 次に、「すべて選択」のチェックボックスにチェックを入れます。これで、現在のページにあるすべてのメール(50通)が選択されます。
- このカテゴリに含まれるすべてのメール(最初のページにあるメールだけでなく)を一括削除するには、「この検索に一致するすべての会話を選択する」もクリックします。

- 最後に、画面上部にある「削除」ボタンをクリックします。ゴミ箱のような形をしています。
以上の手順で、Gmailの既読および未読のメールをすべて削除します。
モバイル端末でGmailの既読・未読メールをすべて削除する方法
PCやノートパソコンにアクセスできない場合もありますが、GmailはAndroidやiOSでも利用できますので、ご安心ください。少し複雑なのは、モバイル版Gmailでは、すべてを一度に削除するオプションに対応していないことです。残念ながら、各チェックボックスをクリックして手動でメールを削除することしかできません。
- iPhoneでGmailアプリを起動します。
- メールが置かれているフォルダを選択します。

- メールの一覧で、ユーザーのプロフィールを表す丸いサムネイルをタップしてください。これにより、サムネイルがチェックボックスに変わります。

- 削除したいメールを選択し、画面上部のゴミ箱のアイコンをタップします。

これで、Gmailのモバイル版からメールを削除できることがわかりましたが、手動では時間がかかり、あまり便利ではありません。そのため、一度にすべてを削除したい場合は、PCやノートPCを利用したほうがよいでしょう。
Gmailのメールボックスからプロモーションを削除する方法
Gmailのメールボックスからプロモーションを削除したい場合は、以下の手順を実行する必要があります。
- Gmailにアクセスし、上部の検索ボックスに「category:プロモーション」と入力してください(すべてのプロモーションが表示されます)。

- 画面上部で、ページ上のすべてのメッセージを選択するボックスにチェックを入れ、ゴミ箱のアイコンをクリックして削除します。

- 広告メッセージをすべて削除するまで、あるいは気が済むまで続けることができます。
- このカテゴリに含まれるすべてのメール(1ページ目のメールだけでなく)を削除するには、「この検索に一致するすべての会話を選択する」をクリックする必要があります。

- 最後に、Gmailのサイドバーにある「ごみ箱」を開き、そこに移動したメッセージをすべて削除することができます。

これらの手順が完了すると、Gmailのメールボックスからすべてのプロモーションが削除されます。
Gmailで削除されたメールを復元する方法
削除するつもりのないメールを誤って削除してしまっても、慌てないでください。削除されたメールは「ごみ箱」フォルダに保存され、30日間保管された後、永久に削除されます。
削除されたメールを復元するには、以下の手順で行います。
- 画面左側のメニューを下にスクロールし、「ごみ箱」フォルダーをクリックします。開くには「その他」を選択する必要がある場合があります。

- 復元したいメールの横にあるボックスにチェックを入れます。

- 移動先」アイコン(右向きの矢印のついたフォルダ)をクリックし、メールの送信先フォルダ名を選択します。

メッセージや添付ファイルを削除する操作はすべて手動で行わなければなりませんが、重要なメッセージを削除する心配もなく、Gmailを迷惑メールから解放する唯一の方法なのです。このように、Googleはあなたにとって価値のあるメールを残し、全く価値のないメールを削除する機会を与えてくれるのです。その結果、きれいなメールアカウントと、クラウド上に最大数GBの空き容量を確保することができます。
iPhoneで赤の通知を削除する方法
また、メールをよく受信する方や、メッセージがたくさんある方は、「赤い通知」や「バッジ」、つまりアラートを受信したときに表示されるインフォグラフィックを削除するなどのオプションについて知っておくと便利でしょう。特に、とにかく頻繁にメールを使用する場合は、迷惑であり、単に不要である可能性があります。
- iPhoneの「設定」を開く
- 下にスクロールして、「通知」をタップ
- オプションの一覧からGmailを探します(アルファベット順に並んでいるはずです)。
- バッジのオプションがグレーになるようにトグルでオフにする
必要のない新着メッセージやメールを常に削除したり、常に通知されることにうんざりしているのなら、赤いバッジをオフにするオプションが最適な選択肢です。
iPhoneですべてのメールを既読にする方法
また、最近受信したメッセージのうち、いちいち開くのが面倒なものは「既読」にすることで、メールを開くたびにその状態が思い出されるのを防ぐことができます。
- 携帯電話のメールアプリを起動する
- 右上の「編集」をタップします
- 左上にある「すべて選択」をタップします
- 下部にある「マーク」を選択
- フラグ」と「既読にする」のメニューが表示されます – 「既読にする」をタップします。
異なるデバイスからGmailを管理する方法について詳しく知っていただけたと思います。この知識は、たくさんのメールを受信してGoogleドライブのメモリがオーバーロードしている場合に便利です。この場合、不要なデータを素早く消去する方法がわかります。