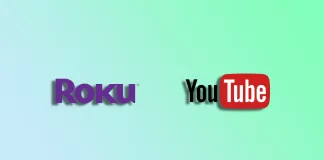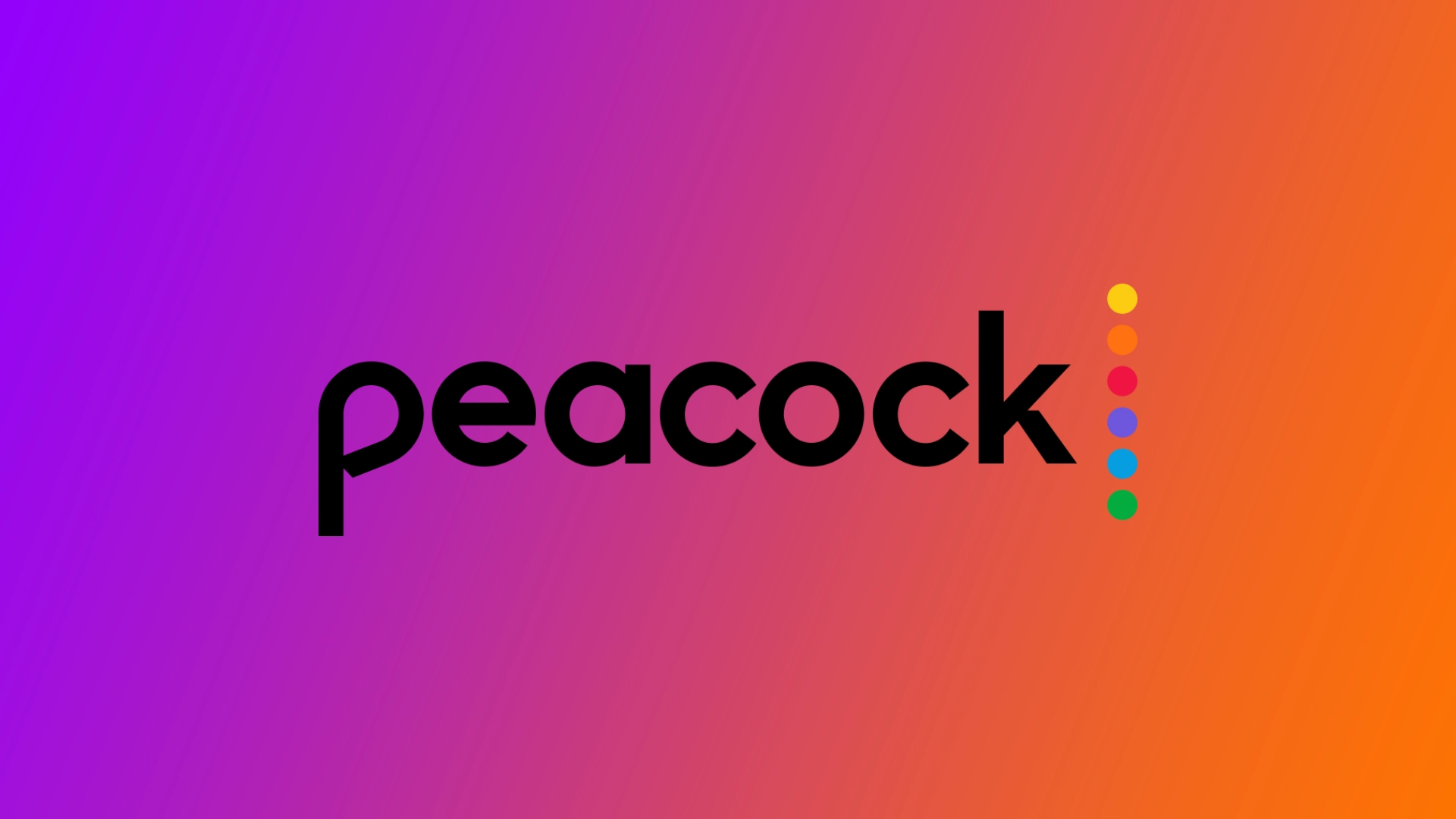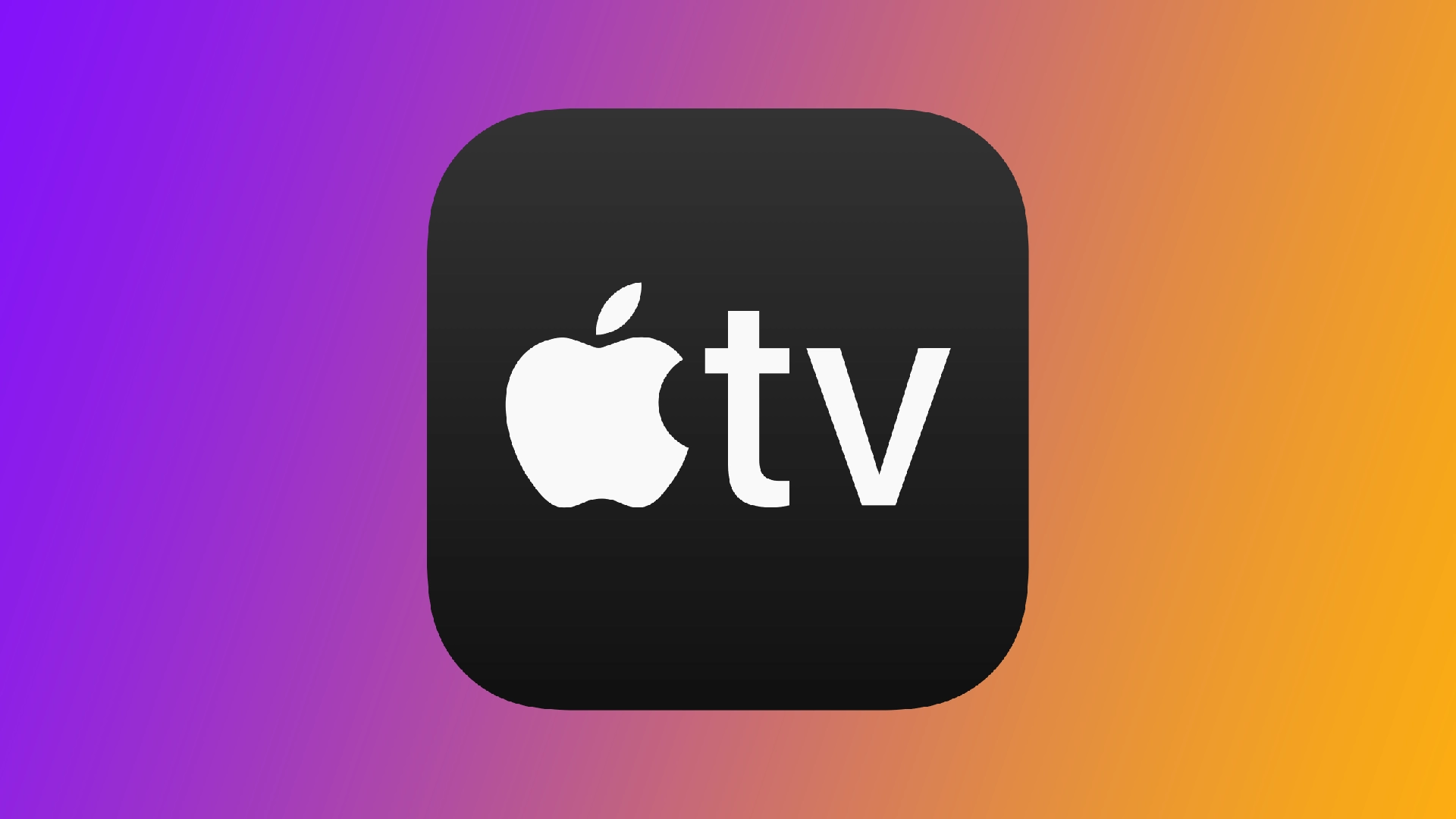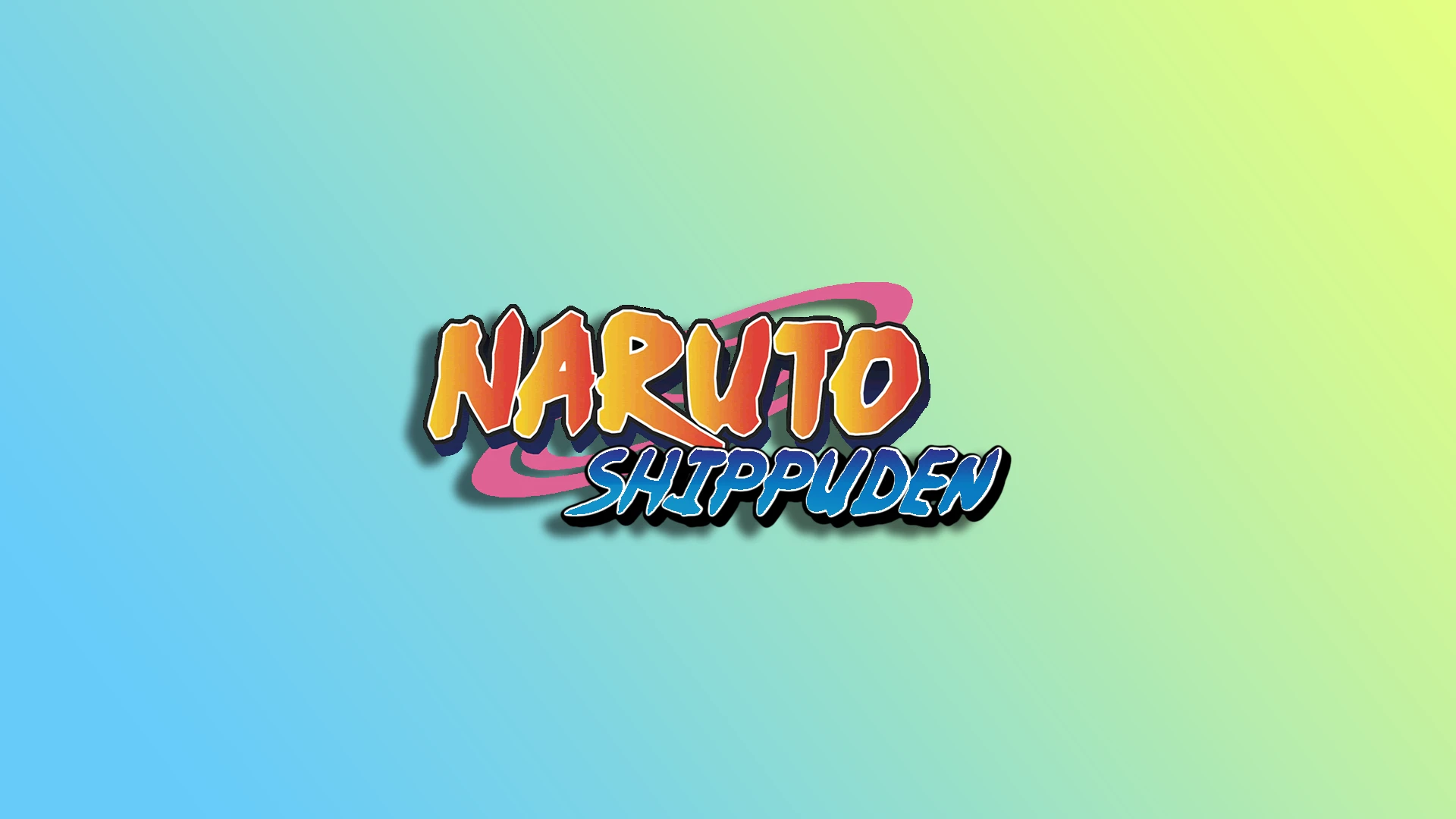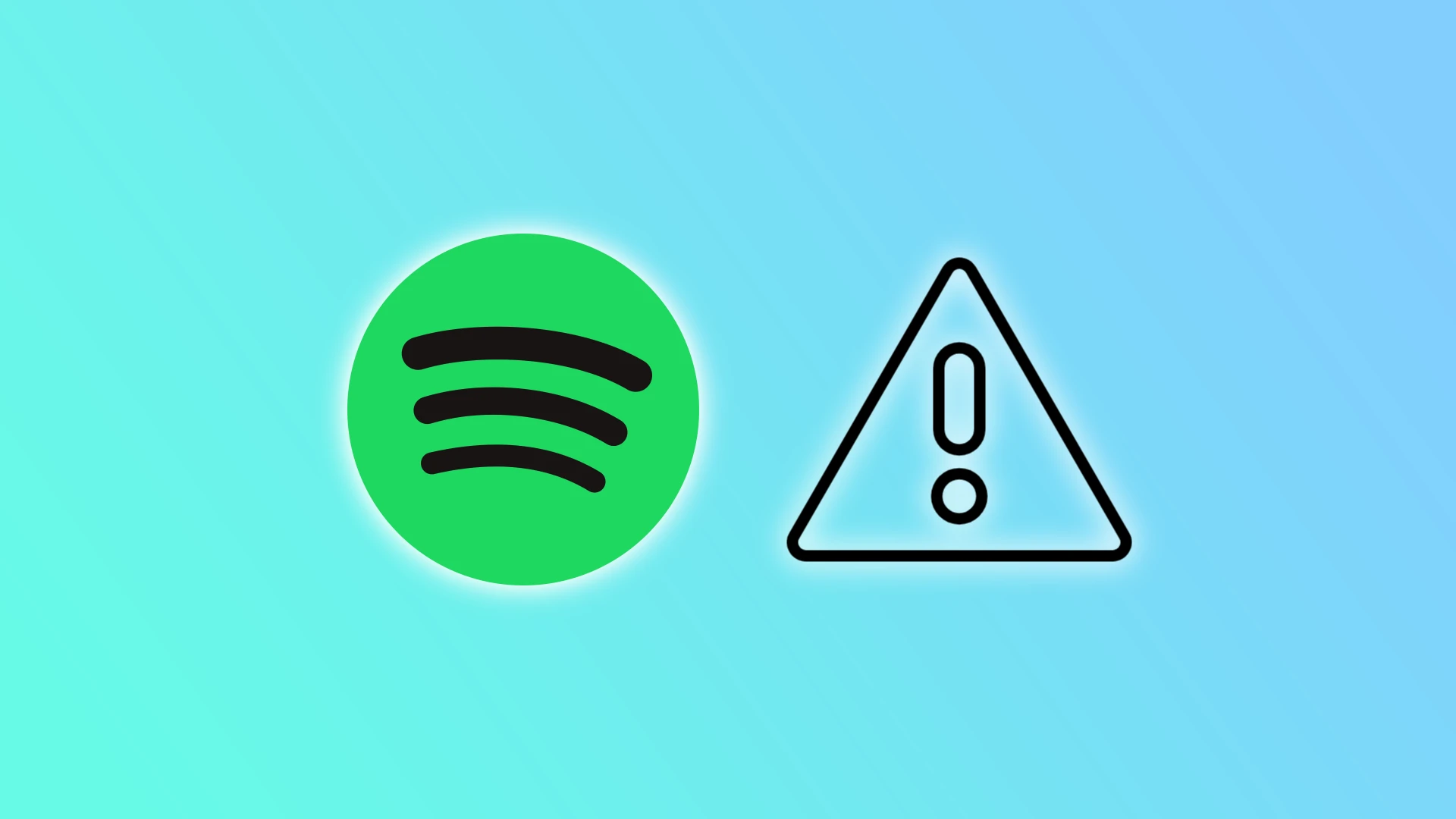RokuでYouTubeを見る方法
大画面テレビでYouTubeを見る臨場感を味わいたいRokuユーザーですか?それなら、ぴったりの場所があります。YouTubeは、Netflix、Hulu、Amazon Prime Videoなど他の多くのストリーミングサービスと同様に、Rokuチャンネルストアで利用できます。そのため、YouTubeを見つけるのもインストールするのもとても簡単です。
さらに、RokuでYouTube TVを見ることもできる。これはYouTubeが提供するライブTVストリーミングサービスで、オンラインでアクセスできるテレビチャンネルの豊富なラインナップを提供している。YouTube TVはRoku Channel Storeでも購入できます。
それでは、RokuデバイスにYouTubeとYouTube TVをインストールして視聴する方法を詳しく見ていきましょう。
YouTubeとYouTube TVをRokuにインストールする方法
Rokuにチャンネルを追加する方法は3つあります。それぞれを見てみましょう。
Rokuデバイスから
YouTubeまたはYouTube TVチャンネルをRokuデバイスから直接追加するには、以下の手順に従ってください:
Rokuリモコンを使ってホーム画面に移動します。
次にスクロールして「ストア」を開きます。
チャンネルを選択する。
その後、YouTubeまたはYouTube TVを探し、リモコンのOKを押す。
チャンネルの追加を選択します。
アプリにサブスクリプションが必要な場合は、OKを選択して無料トライアルを開始するか、サブスクリプションを購入します。
これらの手順を完了すると、チャンネルはホーム画面のリストの一番下に追加されます。
ロクのウェブサイト経由
RokuのウェブサイトからYouTubeまたはYouTube TVチャンネルを追加するには、以下の手順を実行します:
channelstore.roku.comにアクセスし、Rokuアカウントにサインインします。
その後、YouTubeまたはYouTube TVチャンネルを検索し、「詳細」をクリックする。
チャンネルを追加]をクリックして、Rokuデバイスにインストールします。
インストールが完了すると、YouTubeまたはYouTube TVがRokuデバイスに表示されます。
Rokuモバイルアプリ経由
YouTubeまたはYouTube TVチャンネルをRokuモバイルアプリから追加するには、以下の手順に従ってください:
Apple App StoreまたはGoogle PlayストアからRokuモバイルアプリをインストールし、Rokuアカウントにサインインします。
次に「Store」セクションでYouTubeまたはYouTube TVを探す。
次に、チャンネルをタップして詳細データを見る。
最後に、チャンネルを追加を選択し、指示に従ってRokuデバイスにアプリをインストールします。
アプリがRockに表示されない場合は、Roku OSをアップデートすることで解決できます。これを行うには
設定]からを選択します。
次に「システムアップデート」に移動し、「今すぐチェック」を選択します。
YouTubeまたはYouTube TVチャンネルがRokuのホーム画面に表示されます。
YouTube TVとは?
前述の通り、YouTube TVはライブTVストリーミングサービスである。従来のケーブルテレビや衛星放送に代わるものとして設計されており、スポーツ、ニュース、エンターテイメントなどを放送する様々なチャンネルをユーザーに提供している。
YouTube TVは通常のYouTubeのように無料ではない。YouTube...
TikTok LIVEでのライブストリーミングの方法。スクリーンショット付きガイド。
TikTok LIVEは、ライブストリームを開始し、視聴者を引きつける機能です。それはあなたのフォロワーや、LIVEタブであなたのTikTokライブストリームを見つけるランダムな人々であるかもしれません。要件を満たしていれば、TikTokでのストリームを簡単に開始できますし、興味深いものを見せることができます。
LIVEの間に、他のTikTokユーザーからギフトを受け取ることもできます。ギフトはお金に変換され、それを利益として引き出すことができます。
こちらでTikTokのギフトについて、それが何かを読むことができます。
こちらでTikTokのギフトを受け取るための要件について読むことができます。
TikTok LIVEストリームを開始するための適格要件
いくつかの要件を満たす必要があります。まず第一に、少なくとも18歳である必要があります。あなたの年齢はあなたの誕生日から計算され、アカウントの初期設定時にそれを提供する必要があります。
ライブ機能にアクセスするためには、最低1,000のフォロワーを持っている必要があります。もし1,000のフォロワーがいない場合、TikTok LIVEのオプションは利用できず、ストリームを開始することはできません。
TikTok Liveストリームを開始するためのステップとスクリーンショット付きガイド
TikTok Live ストリームを開始するには、TikTokのプロフィールを開き、画面の中央下部にある+記号を押してください。
カメラ画面には「ダウンロード」、「カメラ」、「テンプレート」、「LIVE」などのオプションが表示されます。
"LIVE"オプションが表示されない場合、ライブ配信の要件を満たしていません。
「カメラ」オプションから「LIVE」オプションにスワイプします。
LIVE画面では、プロフィール写真の隣をタップしてストリームのステータスメッセージを設定できます。
また、ストリームのトピックを選択したり、視聴者に寄付を求める場合は非営利団体を選択することもできます。
すべての設定が完了したら、赤い「Go LIVE」ボタンをタップしてライブストリームを開始します。
Facebook でアンケートを作成できない場合の解決方法
Facebook のアンケートは、視聴者を惹きつけ、意見を集め、インタラクティブなディスカッションを生み出すための素晴らしい方法です。ただし、問題が発生し、Facebook でアンケートを作成できないとイライラすることがあります。私はこの問題に何度か遭遇し、それを解決するいくつかの方法を見つけたので、皆さんと共有したいと思います。
Facebook アンケートを作成できないのはなぜですか?
グループや個人ページでアンケートを作成するときに、この問題が発生することがあります。いくつかの一般的な原因を詳しく掘り下げてみましょう。
アカウントの種類の制限: Facebook の投票機能は、個人のプロフィールに対してのみ利用でき、ビジネス ページやグループには利用できません。ビジネス ページまたはグループからアンケートを作成しようとしている場合は、この機能にアクセスできません。 Facebook でアンケートを作成するには、個人プロフィールを使用していることを確認してください。
デバイスまたはブラウザの互換性: 特定のデバイスまたはブラウザでは、投票などの Facebook の機能との互換性に問題がある可能性があります。 Google Chrome、Mozilla Firefox、Safari などのサポートされているブラウザを使用していること、およびブラウザが最新であることを確認してください。古いブラウザでは、アンケートの作成に必要な機能がサポートされていない可能性があります。
アプリの権限: Facebook モバイル アプリを使用する場合、アプリの権限を確認することが不可欠です。アプリがカメラやマイクなどの必要な機能にアクセスできることを確認します。これらの権限がないと、投票の作成が困難になる可能性があります。
一時的な不具合: Facebook のプラットフォームでは、投票の作成などの特定の機能に影響を与える可能性のある一時的な不具合が発生する可能性があります。通常、これらの問題はすぐに解決されますが、Facebook ヘルプセンターまたはコミュニティ フォーラムをチェックして、他のユーザーが同様の問題に遭遇していないかどうかを確認する価値があります。広範囲にわたる問題の場合は、Facebook...
Peacockを同時にストリーミングできるデバイスはいくつありますか?
ストリーミング・サービスの時代において、家庭にとって最大の関心事のひとつは、お気に入りの番組や映画を複数のデバイスで同時に楽しめるかどうかだ。NBCユニバーサルの人気ストリーミング・プラットフォームであるPeacockは、テレビ番組、映画、ライブスポーツなど幅広いコンテンツを提供している。これだけ多彩なコンテンツがあれば、大切な人と契約を共有したくなるかもしれないが、リーコックTVは何台のデバイスで同時に視聴できるのだろうか?それでは見てみよう。
Peacockがサポートする同時ストリーム数
Peacockでは、サブスクリプションのレベルに関係なく、3つの同時ストリームが可能です。Peacockのどのプランでも、無料版でもプレミアム版(広告付きまたは広告なし)でも、ユーザーは最大3台のデバイスで同時にコンテンツをストリーミングできる。
これにより、ご家庭では複数のデバイスで同時にピーコックのコンテンツをお楽しみいただけます。正確で最新の情報については、Peacockの公式ウェブサイトをご覧になるか、Peacockのカスタマーサポートにお問い合わせいただくことをお勧めします。
Peacockでは何人のプロフィールを作成できますか?
ピーコックでは、1つのアカウントで最大6つのプロフィールを作成できる。それぞれのプロフィールは、パーソナライズされた設定、おすすめ、視聴履歴を持つことができる。この機能は、家庭内の複数のユーザーに対応し、各個人にパーソナライズされたストリーミング体験を提供するように設計されている。
別々のプロフィールを作成することで、同じPeacockアカウントを共有する他のユーザーと、自分の好み、視聴履歴、お勧めのコンテンツを分けて管理することができます。これは、コンテンツの好みが異なる家庭や、年齢層が異なる家族がいる場合に特に便利です。
さらに、Peacockのプロファイルごとに異なる保護者による制限をかけることもできます。これにより、プロファイルの1つを子供が使用する場合、子供が不要なコンテンツにアクセスできないようにすることができます。
Peacockでの同時ストリーミングにはどのような問題がありますか?
Peacockはシームレスな同時ストリーミングを提供するよう努めていますが、ユーザーがいくつかの潜在的な問題に遭遇する可能性があります。ここでは、Peacockの同時ストリーミングで発生する可能性のある問題をいくつかご紹介します:
帯域幅の制限:複数のデバイスで同時にストリーミングするには、十分な帯域幅を持つ堅牢なインターネット接続が必要です。インターネット接続が遅かったり、複数のストリームのデータ要求を処理できない場合、ユーザーはバッファリング、中断、またはビデオ画質の劣化を経験する可能性があります。これは、高画質(HD)または4Kコンテンツをストリーミングする場合に特に顕著です。
ネットワークの混雑:利用ピーク時やインターネットトラフィックの多い地域では、ネットワークの混雑が発生することがあります。この混雑はインターネット速度の低下につながり、ネットワークに接続されているすべてのデバイスのストリーミング品質に影響を与える可能性があります。混雑したネットワークで複数のデバイスが同時にPeacockをストリーミングすると、バッファリングが発生したり、ロード時間が長くなったり、再生が断続的になったりすることがあります。
アカウント共有の競合:Peacockでは複数のデバイスでの同時ストリーミングが可能ですが、1アカウントあたりのストリーム数には制限があることを覚えておいてください。同時ストリームの数が許可された制限(Peacockでは3ストリーム)を超えると、新しいストリームを開始できない、または別のデバイスでストリーミングを停止するよう促されるなどの問題が発生する可能性があります。これは、アカウントの認証情報を多くのユーザーで共有している場合に発生する可能性があります。
これらの潜在的な問題を軽減するために、ユーザーはいくつかのステップを踏むことができる:
安定した高速インターネット接続を確保する。
可能な限りピーク時のストリーミングは避ける。
接続機器数を減らしたり、ストリーミング・トラフィックを優先させたりして、ネットワークを最適化する。
許容限度を超えないように、同時ストリーム数を監視する。
問題が解決しない場合は、ピーコックのカスタマーサポートにお問い合わせください。
こうした潜在的な課題を認識し、事前に対策を講じることで、ユーザーはPeacockでの同時ストリーミング体験を向上させ、お気に入りのコンテンツへの中断のないアクセスを楽しむことができます。
1つのPeacockアカウントでログインできるデバイス数に制限はありますか?
Peacockでは、1つのPeacockアカウントでログインできるデバイス数に制限はありません。特に制限なく、複数のデバイスからPeacockにアクセスし、ログインすることができます。つまり、スマートフォン、タブレット、スマートテレビ、ストリーミングメディアプレーヤー、その他の対応デバイスからPeacockアカウントにログインすることができます。
ただし、Peacockには前述の通り、同時ストリーミングに制限があることに注意が必要だ。ログインしているデバイスの数にかかわらず、同時にストリーミングできる台数は、すべてのPeacockプランで3台まで。複数のデバイスでアカウントにログインすることはできますが、同時にコンテンツをストリーミングできるデバイスは3台までです。
また、複数のデバイスでPeacockのアカウント情報を共有したり、ログインしたりする場合は、利用規約や適用されるライセンス契約の範囲内で行ってください。Peacockは、許可された範囲内で、個人的、非商業的に使用することを常に推奨します。
Peacockの定期購入は友人や家族とシェアできますか?
Peacockでは、同じ世帯に住む友人や家族とPeacockの利用契約を共有することができます。ご家族やルームメイトなど、同じ住居にお住まいの方とPeacockアカウントを共有することができます。
ピーコックでは、1世帯の中で複数の人が自分だけのストリーミング体験をする必要性を認識しています。そのため、このプラットフォームでは、1つのアカウントに最大6人のプロフィールを作成することができる。各人が自分のプロフィール、好み、視聴履歴を持つことができる。
ただし、Peacockの利用規約では、Peacockのアカウントを家族以外の人と共有することは許可されていません。Peacockのサービスは、同じ住居内での個人的かつ非商業的な利用を目的としています。
これらのガイドラインに従わない場合、結果が生じる可能性があります。Peacockのポリシーに反するアカウント共有が検出された場合、そのアカウントにフラグが立てられたり、ブロックされたりする可能性があります。サービスの中断を避けるためには、世帯共有ルールを遵守し、同居していない個人とアカウントを共有しないことが極めて重要です。
Roku PINをリセットする方法
Roku PINは、アカウントを設定する際に作成する4桁のコードです。購入やチャンネルの追加に使用します。Roku PINを忘れた場合や変更したい場合は、簡単にリセットできます。
Rokuデバイス上で直接PINをリセットできれば、より論理的でわかりやすい。しかし、これはRokuウェブサイトのアカウントを通じてのみ可能です。さらに、Roku PINを削除し、Rokuチャンネルのペアレンタル・コントロールを設定することもできます。
それでは、Rokuで暗証番号を管理する方法を詳しく見ていきましょう。
RokuウェブサイトからRoku PINをリセットする方法
Roku PINを覚えておらず、リセットしたい場合は、以下の手順に従ってください:
ウェブブラウザを開き、Rokuのウェブサイトにアクセスします。
Rokuアカウントにサインインしてください。
その後、「PIN設定」の「更新」をクリックします。
新しいPINを入力し、2番目のフィールドで確認します。両方のフィールドに入力された情報が正確に一致していることを確認してください。覚えやすいパスワードを作成してください。
最後に、Save preferencesをクリックします。
以上の手順が完了したら、新しいRoku PINを使用することができます。念のため、どこかにメモして安全な場所に置いておくと、二度と忘れることはありません。
RokuでPINを外す方法
Roku PINを完全に削除することはできません。しかし、購入やチャンネルの追加時に暗証番号を無効にする方法があります。その方法をご紹介します:
ウェブブラウザを開き、Rokuのウェブサイトにアクセスします。
Rokuアカウントにサインインしてください。
その後、「PIN設定」の「更新」をクリックします。
購入とチャンネルの追加]を選択し、を選択します。
暗証番号を保存したい場合は、以下のいずれかのオプションを選択します:購入やチャンネルの追加にはPINが必要。
購入時に暗証番号を要求する。
最後に、Save preferencesをクリックします。
Roku PINを無効にすると、コンテンツの購入やインストールにPINを使用する必要がなくなります。しかし、複数の人がRokuにアクセスできる場合、PIN設定を使用しないようにすると、意図しない購入や特定のチャンネルやコンテンツへの不正アクセスの可能性があることを忘れないでください。
ペアレンタルコントロールにRoku PINを使用する方法
Roku PINを設定すると、Roku Channelのペアレンタル・コントロール機能にも利用できます。この機能では、4つの異なる方法でPINを使用してコントロールを設定することができます:
オフ:未視聴コンテンツを含むすべてのコンテンツがPINなしで視聴できます。
G、TV-Y、TV-G: G、TV-Y、TV-Gに格付けされた映画/TV番組のみが許可されます。
PG、TV-PG:PG/TV-PG以下のすべての映画/TV番組が許可されます。
PG-13およびTV-14:PG-13/TV-PG以下のすべての映画/TV番組が上映可能です。
一度PIN設定が保存されると、Rokuデバイスで購入、チャンネルの追加、Roku Channelのコンテンツ再生をする際にPINの入力を求められることはありません。
Fire Stickがバッファリングや停止を繰り返す場合の対処法
技術的な問題のトラブルシューティングに長年の経験を持つテックライターとして、私は多くのFire Stickユーザーが直面する一般的な問題に遭遇した。これは、あなたのストリーミング体験を台無しにしかねないイライラさせる問題です。しかし、心配はいりません!この問題を解決し、お気に入りの番組を途切れることなく楽しめるようになる、実用的な解決策をいくつか見つけました。
Fire Stickがバッファリングや停止を繰り返す理由
Fire Stickがストリーミング中にバッファリングしたり停止したりする原因はいくつかあります。問題の根本的な原因を理解することは、問題を効果的に解決する上で非常に重要です。Fire Stickがバッファリングまたは停止し続ける最も一般的な理由には、次のようなものがあります:
インターネット接続:インターネット接続の不備は、Fire Stickのバッファリングや停止を引き起こす主な原因の1つです。ビデオコンテンツをストリーミングするには、安定した高速インターネット接続が必要です。インターネットの速度が遅い場合、Fire Stickはコンテンツをスムーズにストリーミングできず、バッファリングや停止が発生する可能性があります。
オーバーロードキャッシュ:Fire Stickのパフォーマンスを高速化するために、使用頻度の高いデータを保存するデバイス上の一時記憶領域。時間の経過とともにキャッシュがデータをオーバーロードし、ストリーミング中にバッファリングや停止が発生することがあります。
過熱:過熱もFire Stickのバッファリングや停止の一般的な原因です。Fire Stickが過熱している場合、シャットダウンまたは速度が低下し、バッファリングや停止が発生する可能性があります。
古いFire Stick:古いFire Stickをお使いの場合、最新のストリーミングサービスやアプリケーションに対応できず、バッファリングや停止が発生する可能性があります。
ルーターまたはWi-Fiの問題:Wi-Fi接続の問題(信号干渉、信号強度の弱さ、ルーターのファームウェアの古さなど)も、Fire Stickのバッファリングや停止につながる可能性があります。
問題の根本原因を特定することで、Fire Stickのバッファリングまたは停止問題を解決するための適切な措置を講じることができます。次のセクションでは、この問題を解決し、Fire Stickでのストリーミング体験を向上させるための実践的な解決策について説明します。
Fire Stickのバッファリングや停止を修正する方法
もしFire Stickのバッファリングにうんざりしていたり、好きな番組の途中でFire Stickが止まってしまったりする場合、この問題を解決するためにいくつかの実用的な方法があります。ここでは、Fire Stickのバッファリングや停止する問題を解決するためのヒントをいくつか紹介します:
インターネット接続の確認
前述したように、インターネット接続の不備はFire Stickのバッファリングや停止を引き起こす主な原因の1つです。Fire Stickを安定した高速インターネット接続にするには、以下をお試しください:
オンラインスピードテストツールを使って、インターネットの速度をチェックしてください。HD画質でビデオをストリーミングするには、最低10Mbpsのインターネット速度を推奨します。
ルーターをFire Stickに近づけると、電波強度が向上し、干渉が少なくなります。
高速で安定したインターネット接続を確保するために、より良いインターネットプランやサービスプロバイダーにアップグレードする。
キャッシュとデータの消去
キャッシュの過負荷は、Fire Stickのバッファリングや停止を引き起こす可能性もあります。キャッシュとデータをクリアするには、以下の手順に従ってください:
Fire Stickの...
Apple TVで字幕をオンにする方法
アップルTVでいろいろな番組を見ていると、字幕を見逃すことがよくある。多くの人は字幕を邪魔だと感じるだろうが、私は映画を見るのと並行して字幕を読むのが好きだ。最初、Apple TVの字幕機能が一番わかりやすい場所になかったので、長い間見つけられなかった。私がお手伝いしましょう。
Apple TVで字幕を有効にする方法
前述したように、Apple TVの字幕はわかりやすい場所にあるわけではありません。アクセシビリティ設定の中に隠れています。と思われるかもしれません。Apple TVで字幕を有効にするには、以下の手順が必要です:
ホーム画面で「設定」アプリを選択します。
下にスクロールし、アクセシビリティオプションを選択します。
アクセシビリティ」セクションで、「字幕とキャプション」を選択します。
字幕を有効にするには、クローズドキャプション+SDHオプションをオンにします。
その後、Apple TVのほとんどのアプリケーションで字幕が有効になります。デフォルトでは、システム言語として設定した言語で再生されます。また、一部のアプリケーションでは、字幕を手動で有効にする必要があります。この場合、アプリケーションの設定で、またはプレーヤーの特別なボタンを使ってこれを行う必要があります。
このビデオで全工程を見ることもできる:
Apple TVで字幕をカスタマイズする方法
Apple TVの字幕をカスタマイズすることで、視聴体験をより楽しく快適にすることができます。Apple TVでは、言語、フォント、サイズ、色、背景など、字幕のさまざまな側面をカスタマイズできます。以下の手順に従ってください:
ホーム画面で「設定」アプリを選択します。
下にスクロールし、アクセシビリティオプションを選択します。
アクセシビリティ」セクションで、「字幕とキャプション」を選択します。
その後、スタイルを選択する。
Apple TVにはあらかじめいくつかのスタイルが設定されています。スタイルの編集」を選択すると、これらのスタイルのいずれかを編集することもできます。ここでサブタイトルのフォント、サイズ、色を調整できます。フォントを調整します:セリフフォントやサンセリフフォントなど、さまざまなフォントを選択できます。フォントオプションを選択し、お好みのフォントをお選びください。フォントサイズを調整する字幕のサイズを調整し、大きくしたり小さくしたりすることができます。フォントサイズオプションを選択し、スライダーを使ってサイズを調整してください。文字色の調整:字幕の色を変更して、より見やすくしたり、好みに合わせたりすることができます。フォントカラーオプションを選択し、お好みの色を選んでください。背景色の調整:字幕の背景色を変更して、読みやすくしたり、好みに合わせたりすることができます。背景色オプションを選択し、お好みの色を選んでください。背景の不透明度を調整します:背景の不透明度を調整して、より透明または不透明にすることができます。背景の不透明度オプションを選択し、スライダーを使用して不透明度を調整します。
字幕の位置を調整する:字幕がビデオの重要な部分を遮ってしまう場合は、字幕の位置を調整することができます。スタイル]セクションで[字幕の位置]を選択します。ここからサブタイトルを画面の上下に移動できます。
結論として、Apple TVの字幕をカスタマイズすることで、ユーザーの視聴体験を大幅に向上させることができる。字幕の様々な側面を調整する機能により、ユーザーは字幕をより快適に、より見やすく、より楽しく読むことができます。
CCと字幕の違いは何ですか?
クローズドキャプション(CC)と字幕は話し言葉を文字で表現したものですが、両者にはいくつかの重要な違いがあります。ここでは、CCと字幕の違いについて詳しく説明します:
目的:クローズド・キャプションは、主に耳の不自由な視聴者のために作られたもので、台詞だけでなく、効果音やその他の音声の合図も提供する。一方、字幕は主に、耳は聞こえるがビデオで話されている言語を理解できない視聴者のために設計されており、台詞の翻訳を提供します。
コンテンツ:クローズド・キャプションには、台詞、効果音、音楽や笑い声などの音声合図が含まれる。字幕は台詞の翻訳のみ。
フォーマットクローズド・キャプションは通常、画面の下部に表示され、テキストを囲む色のついたボックスで示されます。ボックスの色は、読みやすくするためにカスタマイズできます。字幕は画面上のどこにでも表示でき、通常はシンプルなテキスト行で示されます。
配置:クローズドキャプションは画面中央や下部に配置されることが多いですが、字幕は内容によって画面のどこにでも表示されます。
表示時間:クローズドキャプションは、音声の台詞に合わせてタイミングが調整され、音声キューの間表示されます。字幕は台詞のタイミングに合わせて表示されますが、オーディオ・キューの間ずっと表示されるわけではありません。
利用可能性字幕は、外国語の映画や番組を見たい視聴者のためのオプション機能として提供されることが多い。
言語:字幕は通常、原語以外の言語で番組を見たい視聴者のために複数の言語で用意されている。
クローズドキャプションと字幕の違いを理解することは、視聴者が視聴体験を高めるために適切なオプションを選択するのに役立ちます。
Netflixで視聴継続リストを消去する方法
視聴継続リストには、映画、テレビ番組、その他視聴を開始したが終了しなかったテレビ番組が一覧表示されます。サービスに戻ると、これらの番組が「視聴継続」リストに表示されるので、簡単に戻って視聴を続けることができます。しかし、「続きを見る」リストが長くなりすぎたり、もう見たくない番組が入っていたりすることがあります。その場合は、このリストを消去する方法を知っておくと便利です。
モバイルアプリでNetflixの視聴継続リストを消去する方法は?
OiSスマートフォンでもAndroidスマートフォンでも、手順はまったく同じです。モバイルアプリからNetflixの「視聴を続ける」リストを消去するには、以下の簡単な手順に従ってください:
モバイル端末でNetflixアプリを開き、アカウントにサインインします。
ホームページで、「視聴を続ける」リストまでスクロールする。
そして、見たい番組の3つの点をタップする。
リストから「行から削除」を選択する。
そして、あなたの行動を確認する。
モバイルアプリでNetflixの「視聴を続ける」リストから映画やテレビ番組を削除すると、Netflixアカウントを使用しているすべてのデバイスでそのリストに表示されなくなります。これは、以前に見始めた映画やテレビ番組を続けて見たくない場合や、誤ってリストに追加したものを削除したい場合に便利です。
PCのブラウザを使ってNetflixの視聴継続リストを消去する方法は?
PCのブラウザを使ってNetflixの「視聴を続ける」リストを消去するには、以下の手順に従ってください:
PCでブラウザを開き、Netflixのウェブサイトにアクセスする。
まだログインしていない場合は、Netflixアカウントにログインしてください。
画面右上のプロフィールにカーソルを合わせると、ドロップダウンメニューが表示されます。
メニューから「アカウント」を選択する。
プロフィールとペアレンタルコントロール」セクションで、「ドロップダウンアイコン」をクリックします。
View "セクションで "Viewing activity "をクリックします。
ここには、あなたが見た映画やテレビ番組のリストが表示されます。
削除したい項目の右隅にある十字の丸いアイコンをクリックします。
選択を確認し、ダイアログボックスの「削除」ボタンをクリックします。
視聴継続リストから削除したい映画やテレビ番組ごとに、この手順を繰り返します。継続視聴リストから映画やテレビ番組を削除すると、視聴履歴からも削除されます。視聴履歴は残しておきたいが、視聴は続けたくないという場合に不便です。
同様に、"閲覧を続ける "リストを消去するのも、リスト上の項目が多い場合は時間がかかることがあります。削除したい項目を見つけるために、リストをスクロールする必要があるかもしれません。
スマートフォンでブラウザを使ってNetflixの視聴継続リストを消去する方法は?
スマートフォンでブラウザを使ってNetflixの「視聴を続ける」リストを消去する方法は、アプリを使って消去する方法とは少し異なります。以下は、ブラウザを使ってスマートフォンの「視聴を続ける」リストを消去する手順です:
スマートフォンのブラウザを開き、Netflixのウェブサイトにアクセスします。
Netflixのアカウント情報を入力し、アカウントにサインインしてください。
Netflixのトップページで、3本の横線をタップします。
アカウント」セクションを選択する。
プロフィールとペアレンタルコントロール」セクションまでスワイプダウンし、矢印をタップします。
次に、「アクティビティを見る」セクションの「見る」をタップします。
次に、丸で囲んだアイコンをタップして、必要なエピソードを削除します。
続けて見る」リストから削除したい映画やテレビ番組ごとに、この手順を繰り返します。
視聴を続ける」リストを消去すると、Netflixのレコメンデーションに影響しますか?
はい、視聴継続リストを消去すると、Netflixのおすすめコンテンツに影響を与える可能性があります。続けて見るリストから映画やテレビ番組を削除すると、Netflixはそのコンテンツを考慮したおすすめをしなくなります。
Netflixのレコメンデーションは、視聴履歴、評価やレビュー、ジャンルやトピック、他のユーザーの意見など、多くの要素を考慮した高度な機械学習アルゴリズムに基づいて生成されます。Netflixは、お客様の好みをより深く理解するために、お客様が映画やテレビ番組に残した評価やレビューを考慮します。
ただし、「視聴を続ける」リストからすべての映画やテレビ番組を削除しても、Netflixが今後、同様のコンテンツをあなたにおすすめしなくなるわけではありません。ほとんどの場合、機械学習アルゴリズムがあなたの評価、ジャンル、トピックを考慮して新しいコンテンツをあなたに勧めるので、あなたはそのような番組だけを見ることになるでしょう。
NARUTO-ナルト-疾風伝を英語で見るには?
NARUTO-ナルト-」は、その魅力的なストーリー、愛すべきキャラクター、壮大なバトルで世界中の視聴者を魅了してきた人気アニメシリーズだ。うずまきナルトという若い忍者が火影になるまでの道のりを描くこのシリーズは、長年にわたって多くのファンを獲得してきたが、その理由は簡単だ。
NARUTO-ナルト-疾風伝は全500話。全話英語字幕付きだが、全話吹き替えではない。もちろん、多くのファンは字幕でアニメを見ることを好む。日本語のアニメの方がずっと壮大に見えることに同意するだろう。しかし、万人向けではない。
幸いなことに、『NARUTO-ナルト-疾風伝』はいくつかのストリーミング・サービスで英語字幕や吹き替えで視聴できる。また、DVDやブルーレイを購入することもできる。
すべてのオプションを詳しく見てみよう。
NARUTO-ナルト-疾風伝』を英語で視聴できるストリーミング・サービスは?
NARUTO-ナルト- 疾風伝」を英語で見たい方は、以下のストリーミングサービスをご利用ください:
クランチロール
Crunchyrollはアニメ、マンガ、アジアドラマ専門のストリーミングサービスである。2006年に開始され、世界中のアニメファンに最も人気のあるストリーミング・プラットフォームの1つとなっている。NARUTO-ナルト-」、「ONE PIECE」、「進撃の巨人」、「進撃の巨人」などの人気シリーズや、日本で放送中の新番組など、多くのアニメ番組を提供している。
NARUTO-ナルト-疾風伝』に関しては、全シーズン英語字幕のみ。残念ながら日本語吹き替え版しかない。しかし、500話すべてが視聴可能なのは朗報だ。広告なしで番組にアクセスするには3.99ドルからの月額契約が必要だが、14日間の無料トライアルに登録することもできる。
BORUTO-ボルト- NARUTO NEXT GENERATIONS』はクランチロールでも配信されている。ただし、字幕版のみ。
フールー
HuluでもNARUTO-ナルト-疾風伝を配信している。同プラットフォームでは『NARUTO-ナルト-疾風伝』全500話を英語で配信している。ただし、吹き替えは401話のみ。
アニメを見るには、サービスに加入する必要がある。月額7.99ドルから。また、1ヶ月の無料トライアルに申し込むこともでき、これはすでにクランチロールよりもお得だ。
奇妙なのは、最も興味深い最後の100話が吹き替えなしで残されたことだ。吹き替えでNARUTOを見慣れたファンの落胆は想像に難くない。
NARUTO-ナルト-疾風伝』は、NetflixやAmazon Primeなど、他のストリーミングサービスでも見ることができる。しかし、そこですべてのシーズンやエピソードが見つかる保証はありません。そのため、CrunchyrollとHuluはNARUTO-ナルト-疾風伝をオンラインで見るための最良の選択肢です。
NARUTO-ナルト-疾風伝』のDVDやブルーレイはどこで買える?
NARUTO-ナルト- 疾風伝』のDVDやブルーレイを購入する場合、いくつかの選択肢がある。ここでは、NARUTO-ナルト- 疾風伝のDVDやBlu-rayを購入できる人気の場所をいくつか紹介しよう:
アマゾン
Amazonは、NARUTO-ナルト-疾風伝のようなアニメ番組のDVDやBlu-rayを含む、幅広い商品を販売する人気のオンライン小売業者です。Amazonでは、番組の個別エピソードやフルシーズンを見つけることができる。価格はリリースのフォーマットやエディションによって異なる。
右翼アニメ
Right Stuf AnimeはDVDとブルーレイを含むアニメと漫画のグッズを専門に扱っている。ボックスセットやコレクターズエディションなど、NARUTO-ナルト-疾風伝のDVDやブルーレイの品揃えが豊富。価格はリリースのエディションによって異なる。
BestBuyやWalmartでもNARUTO-ナルト-疾風伝のDVDやBlu-rayを販売しています。購入前に必ず価格とエディションを比較し、最もお得な買い物をしよう。
Spotifyがクラッシュし続ける理由と修正方法
Spotifyでお気に入りの曲を聴いていると、アプリがクラッシュして中断してしまうことはありませんか?残念ながら、これは最もタイミングが悪い時に起こる可能性があります。しかし、すぐに問題を解決することができます。
Spotifyがクラッシュする理由はたくさんある。ストリーミング・サーバーがうまく機能していることは、すぐに言う価値がある。Spotifyの常連リスナーである私は、2年間一度も問題に気づいたことがない。キャッシュや破損したファイルの問題に関しては、誰もこの問題から保護されていない。
そこで、Spotifyの安定動作を妨げる原因と、その解決方法を見てみよう。
なぜSpotifyはクラッシュし続けるのか?
Spotifyの不具合にはいくつかの理由が考えられる。ここでは基本的なものを紹介します:
古いアプリ:Spotifyがクラッシュする主な原因の一つは、アプリが古いことです。アプリを最新バージョンにアップデートしていない場合、問題が発生する可能性があります。
キャッシュとデータの蓄積: Spotifyは時間とともにキャッシュとデータを蓄積し、アプリがクラッシュする原因となります。
互換性の問題:Spotifyがお使いのデバイスのオペレーティングシステムと互換性がなく、クラッシュすることがあります。
破損したファイル:デバイスやアプリ内のファイルが破損していると、Spotifyがクラッシュすることがあります。
Spotifyがクラッシュし続けるのは公衆ネットワークが原因?
はい。公共のネットワークやオフィスのネットワークには、Spotifyが正しく機能しないような制限やファイアウォール設定がある場合があります。このような場合、ネットワーク管理者やIT部門に連絡して問題を解決する必要があるかもしれません。オフィスに関しては、従業員の気が散らないように、わざとそうしている場合もあります。
また、ネットワークが遅かったり、接続が悪かったりすると、Spotifyがクラッシュすることがあります。これは別のネットワークに切り替えるか、既存のネットワーク接続の質を改善することで解決できます。
さらに、公共のWi-Fiを使用している場合、ネットワークに接続するユーザーが多すぎて過負荷になり、Spotifyに問題が発生する可能性があります。この場合、別のネットワークに切り替えるか、ネットワークのトラフィックが落ち着くまで待ってからSpotifyを再度使用してみてください。
Spotifyのクラッシュを修正する方法
Spotifyのクラッシュを修正するためにできることは以下の通りです。
Spotifyのアップデート
この問題を解決する最初のステップは、Spotifyが最新バージョンにアップデートされていることを確認することです。確認方法は以下の通りです:
iPhoneの場合
App Storeを開く。
右上のプロフィールアイコンをタップします。
ページを下にドラッグして更新し、更新するアプリのリストにSpotifyがないことを確認する。
リストで見つけたら、アプリの横にある「アップデート」をタップするか、最初にある「すべてアップデート」をタップして、すべてのアプリをアップデートします。
アンドロイド
Playストアを開く。
右上のプロフィールアイコンをタップします。
その後、アプリとデバイスの管理を選択します。
アップデートをタップしてください。
リストにSpotifyを見つけたら、アプリの横にある「アップデート」をタップするか、右上の「すべてアップデート」をタップして、すべてのアプリをアップデートします。
PCの場合
Spotifyをウェブブラウザーで使用している場合は、アップデートに問題はないはずだ。しかし、アプリを使っている場合は、右上のプロフィールアイコンの近くにアップデートボタンが表示されます。
それをクリックし、Spotifyがアップデートして再起動するのを待つ。クラッシュが残っていないか確認してください。
キャッシュとデータを消去する
Spotifyアプリのキャッシュとデータをクリアすることでも問題を解決できます。方法は以下の通りです:
iPhone/Androidの場合
Spotifyを開き、「設定」に進む。
次にストレージを選択する。
最後に、「キャッシュを消去」をタップします。
PCの場合
Spotifyを立ち上げる。
プロフィールアイコンをクリックし、「設定」を選択します。
次に、「ストレージ」セクションまでスクロールダウンし、「キャッシュを消去」をクリックする。
Spotifyアプリのキャッシュをクリアした後、問題が解決したかどうかを確認するために、アプリをもう一度使ってみてください。それでもアプリがクラッシュしたり、正しく動作しない場合は、さらにいくつか試せることがあります:
デバイスを再起動する:デバイスを再起動すると、キャッシュをクリアしても解決しなかった問題が解決することがあります。デバイスの電源を切り、再度電源を入れてください。
アプリを再インストールしてください:キャッシュをクリアしてデバイスを再起動しても問題が解決しない場合は、Spotifyアプリをアンインストールして再インストールしてみてください。これにより、破損したファイルやその他のアプリに関連する問題が解決することがあります。
互換性を確認する:Spotifyアプリがお使いのデバイスのオペレーティングシステムに合っていることを確認してください。アプリのシステム要件を確認し、お使いのデバイスの仕様と比較してください。
上記の解決策がどれもうまくいかない場合は、Spotifyのサポートにご連絡ください。追加のトラブルシューティングステップを提供してくれたり、問題解決の手助けをしてくれるかもしれません。