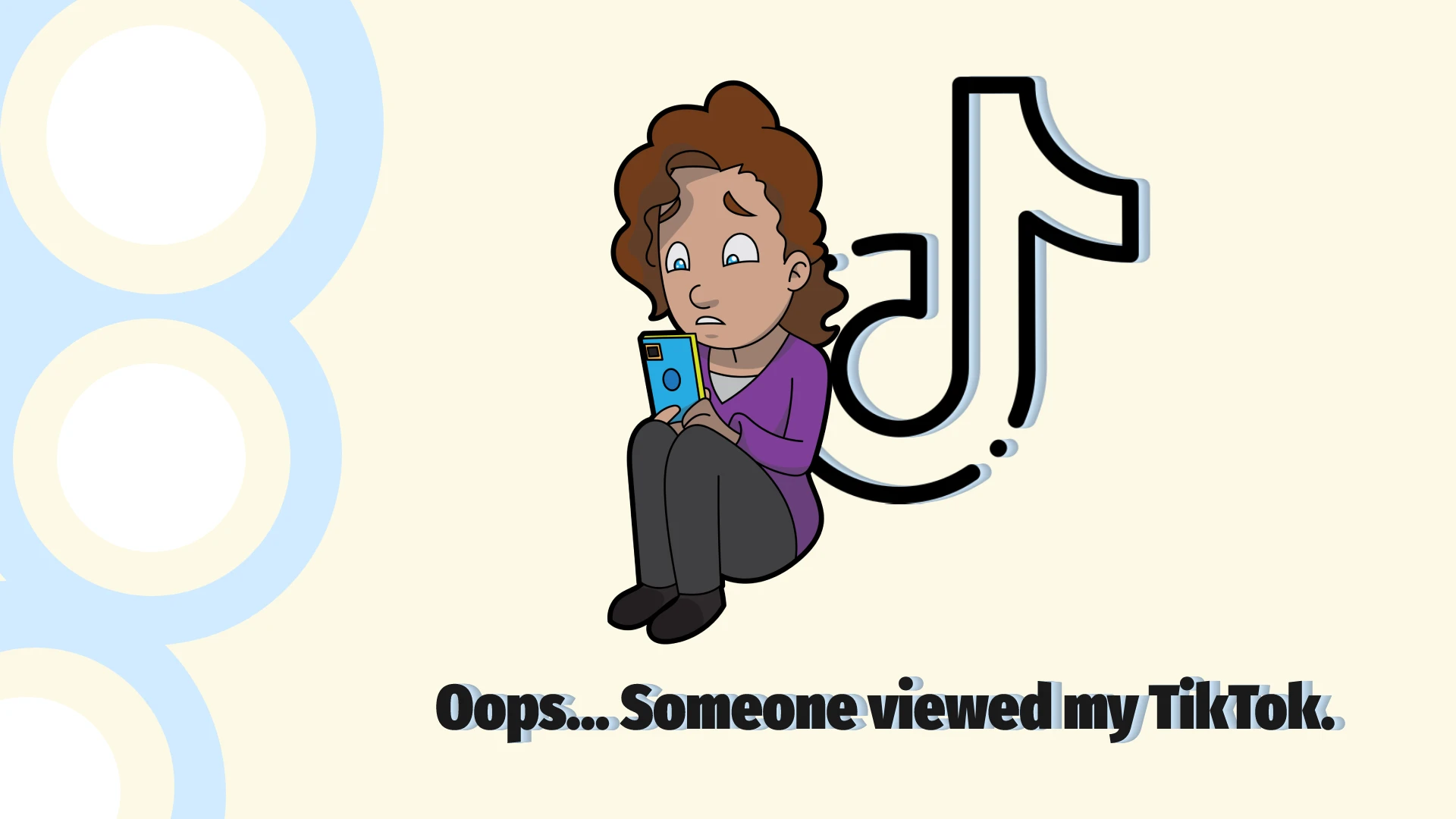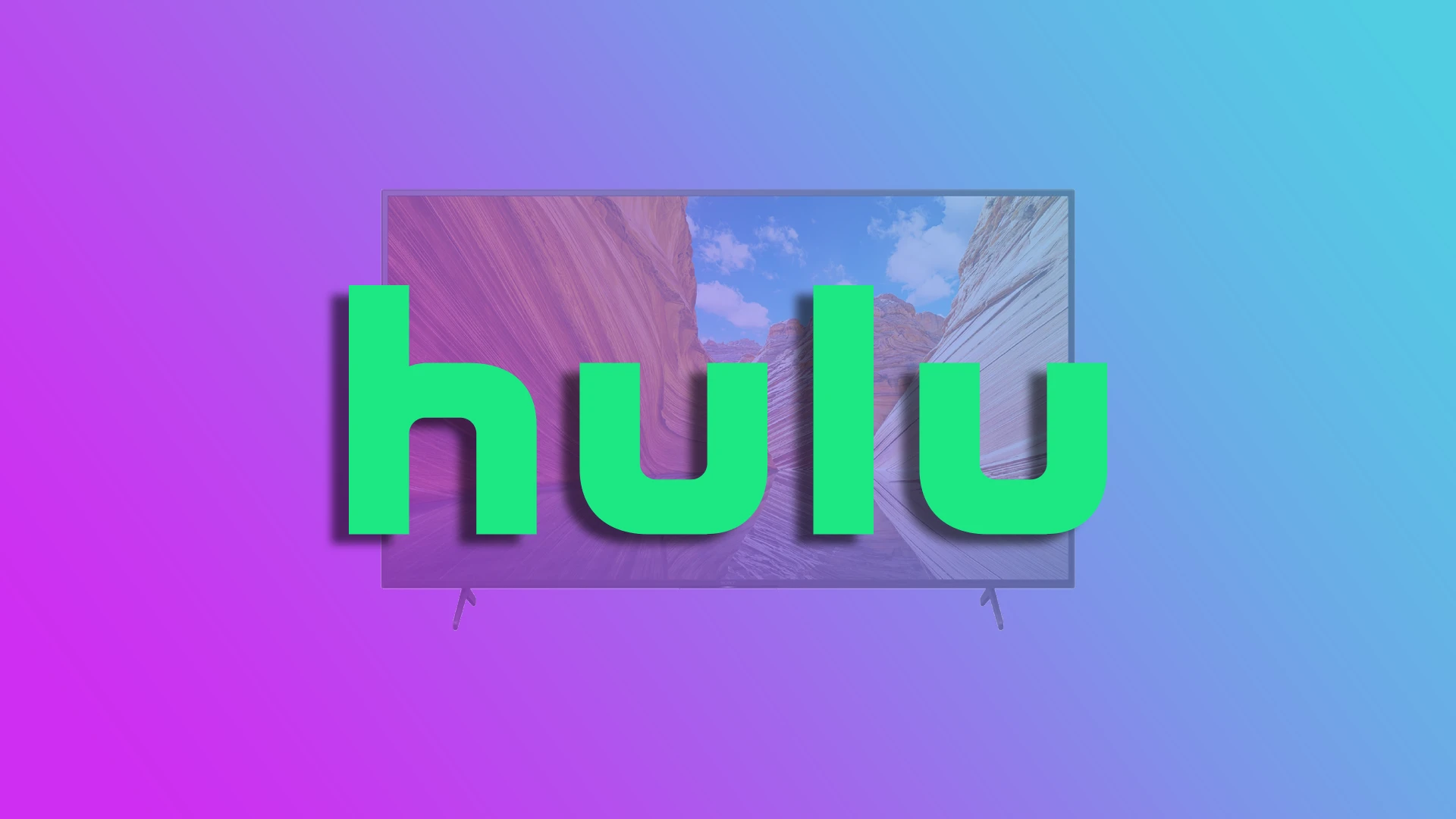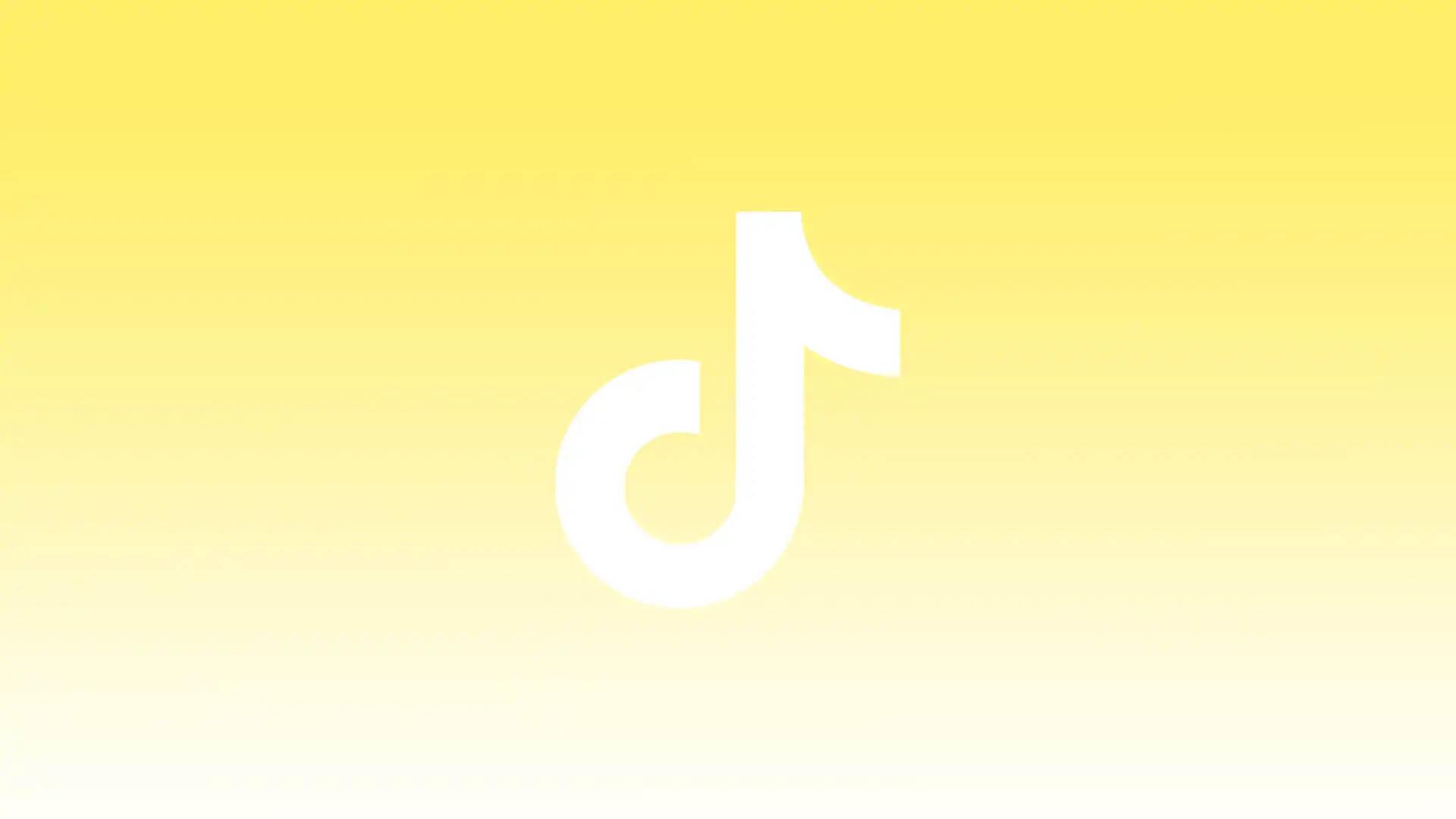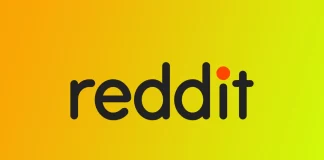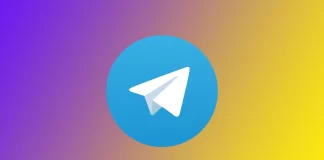PCでHuluのスクリーンショットを撮る方法
スクリーンショットは私たちのデジタルライフに欠かせないものとなっており、思い出に残る瞬間をキャプチャして共有することができます。しかし、Huluのような特定のストリーミング・プラットフォームでスクリーンショットを撮ることは、著作権保護対策のために難しい場合があります。例えば、Huluでスクリーンショットを撮ると、希望のフレームの代わりに黒い画面が表示されます。この制限を回避する方法とその意味を見てみましょう。
Huluでスクリーンショットを撮ろうとすると、なぜ黒い画面が表示されるのですか?
Huluのコンテンツのスクリーンショットを直接撮影しようとすると、希望の画像がキャプチャされず、黒い画面が表示されることがあります。この問題は、著作権で保護された素材の無断配布を防ぐためにHuluが実装している著作権保護メカニズムが原因で発生します。
他のストリーミングプラットフォームと同様、Huluは著作権保護されたコンテンツを保護するためにデジタル著作権管理(DRM)技術を使用しています。DRMは、アクセスを制御し、コンテンツ制作者の知的財産権を保護するために設計された一連の技術及びプロトコルです。ストリーミングプラットフォームが使用する一般的なDRM技術の一つは、HDCP(High-bandwidth Digital Content Protection)です。
HDCPは、ストリーミングプラットフォームとディスプレイデバイス間のビデオ信号を暗号化し、コンテンツが不正な傍受やコピーから保護されることを保証します。HDCPが有効なときにビデオのスクリーンショットを撮ると、スクリーンショットツールでは暗号化されたコンテンツを表示できないため、スクリーンショット機能では空白の黒い画面がキャプチャされます。
PCでHuluのスクリーンショット制限を回避する方法
PC上のHuluが課すスクリーンショットの制限を回避することは、著作権保護対策のために困難な場合があります。しかしながら、Huluコンテンツのスクリーンショットを撮るために試せる方法がいくつかあります。これらの方法は有効かもしれませんが、常に著作権法を尊重し、責任を持ってスクリーンショットをご利用いただくことが重要です。以下にいくつかの回避策をご紹介します:
Windowsのスニッピングツールを試す
Windows Snipping Toolは著作権保護のため、Huluコンテンツのスクリーンショットをキャプチャできる保証はありませんが、この方法で成功したという報告もあります。そのため、まだ試していない場合は、この方法を試してみてください。HuluのスクリーンショットをキャプチャするためにWindows Snipping Toolを使用するには、以下の手順に従ってください:
キャプチャしたいHuluの動画をPCで開きます。
スタートメニューを開き、検索バーで「Snipping Tool」と検索する。Snipping Toolアプリをクリックして起動します。
Snipping Toolウィンドウで、"New "ボタンをクリックし、スクリーンショットプロセスを開始します。画面がフェードアウトし、Huluビデオの必要な領域を選択してキャプチャできるようになります。
マウスカーソルをクリックしてドラッグし、スクリーンショットしたいビデオフレームの周囲に長方形の選択範囲を作成します。
マウスボタンを離すと、切り取りツールが選択範囲をキャプチャします。
キャプチャしたスクリーンショットは、Snipping Toolウィンドウで注釈を付けたり、保存したり、共有したりできます。
Windows Snipping ToolはHuluのスクリーンショットをキャプチャする際に一部のユーザーには有効かもしれませんが、この方法はHuluが課す著作権制限を回避できない可能性があることを覚えておくことが重要です。
ブラウザの拡張機能を使う
ブラウザの拡張機能の中には、Huluのようなストリーミング・プラットフォームが課すスクリーンショットの制限を回避するために特別に設計されたものがあります。これらの拡張機能を使用すると、ビデオの再生から直接スクリーンショットをキャプチャすることができます。ここでは、Huluのスクリーンショット制限を回避するためのブラウザ拡張機能の使い方をご紹介します:
お好みのブラウザと互換性があり、ストリーミングプラットフォームからのスクリーンショットキャプチャをサポートするブラウザ拡張機能をインストールします。例えば、Google Chrome用の "Video Screenshot "などがあります。
ブラウザを開き、キャプチャしたいHuluビデオに移動します。
ブラウザのツールバーにあるアイコンをクリックしてブラウザ拡張機能を起動し、拡張機能が提供する指示に従ってHuluビデオのスクリーンショットをキャプチャします。
ストリーミングプラットフォームからのスクリーンショットキャプチャ専用に設計されたブラウザ拡張機能を使用すると、Huluの制限を効果的に克服することができる。
リモコンアプリを使う
Huluのスクリーンショット制限を回避するもう一つの方法は、他のデバイスからPCを操作できるリモートアクセスツールを使うことです。お使いのPCにリモートアクセスすることで、お使いのデバイスを使ってスクリーンショットを撮ることができます。手順は以下の通りです:
PCとリモートアクセスに使用するデバイスの両方にリモートアクセスツールをインストールします。例えば、TeamViewer、Chrome Remote Desktop、AnyDeskなどがあります。
各ソフトウェアの説明に従って、リモートアクセスツールをセットアップします。
セカンダリデバイスでリモートアクセスツールを起動し、PCとの接続を確立します。
リモートアクセスデバイスを使用してPCの画面を表示し、リモートデバイスのスクリーンショット機能を使用してHuluコンテンツのスクリーンショットを撮ります。
モバイルデバイスをPCに接続し、リモートコントロールアプリを利用することで、モバイルデバイスからPC上のHuluの再生をコントロールすることができます。これにより、モバイルデバイスから直接スクリーンショットをキャプチャすることができ、シームレスで効率的なソリューションを提供します。
画面録画ソフトの活用
従来のスクリーンショットを撮る代わりに、画面録画ソフトウェアを使用して、画面上のビデオ再生をキャプチャすることができます。この方法では、ビデオを録画し、後で録画した映像からスクリーンショットを抽出することができます。ここでは、画面録画ソフトウェアの活用方法をご紹介します:
OBS Studio、Camtasia、Bandicamなど、信頼性の高い画面録画ソフトウェアをPCにインストールし、お好みに合わせて録画設定を行います。
キャプチャしたいHuluビデオを再生し、画面録画を開始します。ご希望の時間だけビデオを再生し、ご希望のシーンを確実にキャプチャします。
コンテンツのキャプチャが完了したら、画面録画を停止します。
ビデオ編集ソフトまたはメディアプレーヤーを使って、録画したビデオファイルを開きます。好きなタイミングでビデオを一時停止し、ソフトウェア内蔵のスクリーンショット機能またはサードパーティ製のツールを使用してスクリーンショットをキャプチャします。
この方法では、希望のフレームを正確にキャプチャでき、必要に応じてスクリーンショットを調整できる。
ハードウェアアクセラレーションを無効にする
Windowsのハードウェアアクセラレーションを無効にすることで、Huluによるスクリーンショットの制限を回避できる可能性があります。ハードウェアアクセラレーションを無効にする方法はこちらです:
設定」(歯車のアイコン)オプションをクリックして、スタートメニューを開きます。
設定ウィンドウで、「システム」カテゴリーを選択する。
左側の "Display "タブをクリックする。
下にスクロールして「グラフィック」リンクを見つけ、クリックする。
Advanced...
あなたのTikTokの閲覧者を見つける方法
TikTokで誰かがあなたのプロフィールを閲覧すると、右上にそのユーザープロフィールの小さな画像とともに通知が表示されることにお気づきでしょうか。これをタップすると、過去30日間にあなたのTikTokプロフィールを閲覧したアカウントの全リストを見ることができます。
ただし、1つだけニュアンスが異なります。誰があなたのTikTokを閲覧したかを確認できるのは、あなたとその人物がプロフィール閲覧履歴機能を有効にしている場合のみです。また、16歳以上で登録者数が5,000人未満のTikTokユーザーだけが利用できます。
では、その仕組みを詳しく見てみよう。
誰があなたのTikTokプロフィールを見たかを確認する方法
実は、プロフィール表示の履歴機能はデフォルトで有効になっているはずです。しかし、そうなっていないこともある。そこでまず、この機能をオンにする方法を紹介しよう:
TikTokを開き、自分のプロフィールにアクセスします。
右上のハンバーガーボタンをタップし、「設定とプライバシー」を選択します。
その後、「プライバシー」に移動し、下にスクロールして「プロフィール表示」を選択します。
最後に、この機能をオンにする。
これで、あなたのプロフィールを閲覧した人を確認することができます。そのためには、以下の手順に従ってください:
TikTokのプロフィールに戻る。
右上の隅を確認してください。誰かがあなたのTikTokにアクセスすると、その人の小さなプロフィール画像が表示されるはずです。誰もアクセスしていなければ、足跡アイコンだけが表示されているはずです。
このアイコンをタップすると、過去1ヶ月間にあなたのTikTokプロフィールを閲覧した人のリストが表示されます。
あなたが他の人のプロフィールページを訪問し、その人がこの設定を有効にしている場合、その人はあなたがその人のTikTokを訪問したことを知ることができます。
誰があなたのTikTok動画を見たかを確認する方法
また、誰があなたのTikTokビデオを視聴したかを確認することもできます。ただし、このオプションは投稿後7日間のみ有効です。それ以降は、この情報は非表示になり、再生回数だけを見ることができます。
あなたのTikTokビデオを誰が見たかを見るには、そのビデオにアクセスし、再生回数をタップします。
誰があなたのTikTok動画に「いいね!」を押したかを確認する方法
TikTokで誰が私の動画に「いいね!」を押したかを確認する方法を見つけるのに時間がかかった。まず、More dataでこの情報を見つけようとした(上のスクリーンショットにこのボタンがある)。しかし、「いいね!」、ビュー、コメント、「お気に入り」への追加に関する一般的な統計情報しかない。
結局のところ、あなたの動画に「いいね!」を押したり、「お気に入り」に追加した人のリストは、「受信トレイ」タブの「アクティビティ」にあります。
そこで、下のスクリーンショットのように「アクティビティ」にアクセスする。
次に上部にある「すべてのアクティビティ」をタップします。
ドロップダウンリストで「いいね!」と「お気に入り」を選択します。
最後に、誰かが気に入った必要なビデオをタップする。
あなたのビデオに「いいね!」を押した人のリストが表示されます。お気に入り」と同じように機能します。
TikTokアカウントを非公開にできますか?
はい、TikTokアカウントを非公開にすることができます。TikTokアカウントを非公開に設定すると、あなたがフォロワーとして承認したユーザーだけがあなたのビデオを見たり、プロフィールを見たり、コンテンツと交流したりできます。
TikTokアカウントを非公開にする方法をご紹介します:
TikTokを開き、自分のプロフィールにアクセスします。
右上のハンバーガーボタンをタップし、「設定とプライバシー」を選択します。
その後、プライバシーに移動し、プライベートアカウント機能を有効にします。
これらの手順を完了すると、TikTokアカウントが非公開に設定されます。
この設定は、あなたをフォローしていないユーザーにのみ影響することを忘れないでください。すでに購読者がいて、アカウントを非公開に設定している場合、購読者リストから削除しない限り、その購読者はあなたのコンテンツを見ることができます。
FirestickとFire TVでHuluを見る方法
Huluは、テレビ番組、映画、オリジナルコンテンツを幅広く提供し、加入者が楽しめる人気のプラットフォームです。Huluにアクセスする最も便利な方法の1つは、様々なストリーミングデバイスを利用することだ。AmazonのFirestickとFire TVも例外ではない。
では、FirestickやFire TVでHuluを見るにはどうすればいいのか?その手順は思ったより簡単だ。スマートフォンと同様、FirestickやFire TVにHuluアプリをインストールするだけです。
だから、こうするんだ。
FirestickとFire TVにHuluをインストールする方法
Huluは定額制のサービスです。Huluのコンテンツにアクセスするには、Huluアカウントとアクティブなサブスクリプションが必要です。Huluアカウントをまだお持ちでない方は、Huluのウェブサイトからご登録いただけます。
FirestickとFire TVにHuluをインストールして視聴する方法をご紹介します:
FirestickまたはFire TVを接続します:FirestickまたはFire TVがテレビとインターネットに接続されていることを確認してください。デバイスの指示に従って、Wi-Fiネットワークに接続してください。
App Storeにアクセスします:FirestickまたはFire TVのメイン画面で、トップメニューに移動し、検索オプションを選択します。
Huluを検索します:画面上のキーボードで検索バーに「Hulu」と入力してください。入力すると、検索バーの下に候補が表示されます。
Huluを選択します:検索結果からHuluを選択します。Huluアプリのページに移動します。
Huluをインストールします:Huluアプリのページで「入手」ボタンを選択し、インストールプロセスを開始します。アプリがダウンロードされ、お使いのデバイスにインストールされるまでお待ちください。
Huluを起動します:インストールが完了したら、「開く」ボタンを選択してHuluアプリをすぐに起動するか、メイン画面に戻ってアプリライブラリからHuluアプリを探すことができます。
Huluアカウントにサインインしてください:Huluアプリを起動すると、サインインの画面が表示されます。Huluアカウントのメールアドレスとパスワードを使ってログインしてください。
サインインすると、Huluの全ライブラリーにアクセスできます。さまざまなカテゴリーやジャンルをブラウズしたり、検索機能を使って見たい特定のコンテンツを探すことができます。見たい番組や映画を選択すると、テレビ画面で再生が始まります。
Huluアプリは、プロフィールの作成、ウォッチリストへの番組の追加、クローズドキャプションの有効化などの機能をサポートしています。アプリのインターフェースと設定をご覧いただき、視聴体験をカスタマイズしてください。
AmazonのウェブサイトからFirestickまたはFire TVにHuluをインストールする方法
FirestickまたはFire TVでHuluアプリにアクセスするには、AmazonのウェブサイトからHuluをインストールする方法もあります。以下の手順に従って、Amazonのウェブサイトから直接Huluをインストールしてください:
ウェブブラウザでAmazon公式サイトのHuluページにアクセスします。必要に応じてAmazonアカウントにサインインしてください。
Huluアプリのページに対応デバイスのリストが表示されます。配信先のドロップダウンメニューを探し、リストからFirestickまたはFire TVデバイスを選択してください。
Huluアプリは自動的にFire TV Stickにダウンロードされます。
インストールが完了したら、Huluアプリを起動し、Huluアカウントの認証情報でサインインして、お気に入りのコンテンツをお楽しみいただけます。
これだけです!FirestickやFire TVでHuluの豊富なテレビ番組、映画、オリジナルコンテンツをお楽しみいただけます。お手持ちのデバイスでHuluにアクセスするのは、簡単なインストール手順ですぐにできます。
Huluは定期的にアプリのアップデートをリリースしています。最新の機能とバグフィックスをご利用いただくために、Huluアプリを常にアップデートしてください。FirestickまたはFire TVの「設定」セクションでアップデートを確認できます。
FirestickでHuluアプリが見つからない
FireStickでHuluが見つからない場合、2つの選択肢がある。 オプション1:お客様がHuluサービスをご利用いただけない国にお住まいであると、Huluサービスが判断した場合。Huluは米国と日本、または海外の米軍基地からインターネットにアクセスしている場合にご利用いただけます。 2つ目の選択肢:あなたのFire StickはHuluをサポートしていないので、かなり古い第一世代のデバイスである必要が以下はHuluと互換性のあるFireStickのリストです。
米国にお住まいの方で、Huluが表示されない場合があります。これは、IPアドレスが他の国から移植されているか、グローバルIPアドレスデータベースにメキシコなどと登録されている場合に発生します。この場合、FireStickを確認してください。携帯電話をホットスポットモードにしてFireStickを接続し、Huluが視聴できるかどうか確認してください。その場合、ISPに連絡してIPアドレスの場所を確認し、修正してもらいましょう。
Hulu FireStick互換性リスト
以下はHuluと互換性のあるFireStickのリストである。最初のFireStickは2014年に発売され、2023年にはすでに古くなっており、持っているとしても4K対応の新しいものに買い替えた方が良いことを念頭に置いている。
Amazon Fire TV Stick(第2世代)
Amazon Fire TV...
Sony TVでHuluを視聴する方法
もしあなたがHuluに加入していて、お気に入りの番組や映画を大画面で見たいのであれば、Huluがソニーのテレビに対応していることは嬉しいことだろう。ただし、1つだけ注意点があります。それは、Android TV OSとGoogle TVを搭載したソニーのテレビモデルにのみ適用されるということです。つまり、2015年モデル以降のAndroid TV OSを搭載したソニー製テレビをお持ちの方はラッキーです。
Huluのインストール方法はいたって簡単だ。スマートテレビにストリーミングサービスアプリをインストールし、Huluアカウントにログインする必要がある。もちろん、映画や番組を見るにはアクティブな契約が必要だ。それがなければ、方法はない。
それでは、Huluが対応するソニーブラビアのテレビと、ソニーのテレビにHuluをインストールして視聴する方法を見てみましょう。
Huluの互換性 Sony TV
やはり、HuluはAndroidとGoogle TVで動作するSony Bravia TVでしか使えません。あなたのソニーのテレビが何年製かは、「テレビ ソニー 型番」の記事で調べることができます。また、テレビにインストールされているOSを調べたい場合は、「テレビ ソニー 年式別」の記事が役に立ちます。 2015年から2020年まで、ソニーはアンドロイドOSをテレビに搭載し、2021年からソニーのテレビはグーグルOSを搭載
Hulu TVをサポートしているソニーのテレビモデルのリストです。
年モデルTV2023(X**L) (A**L)2022(X**K) (A**K)2021(X**J) (A**J)2020(x***h) (a***l) (w***l)2019(x***g) (a***g) (w***g)2018(x***f) (a***f)...
TikTokでのプラネット・ギフトの価値は?
TikTokのギフトは、ユーザーがコンテンツクリエイターに送ることができる、評価とサポートの仮想トークンです。ギフトはプラットフォーム内の特別な通貨であり、クリエイティブな仕事に対する感謝や賞賛を表現する方法です。
このように、ギフトは彼らの作品の収益化の一形態として機能している。ユーザーがギフトを買って送ると、その価値の一部がクリエイターの収入になる。これにより、クリエイターは創作活動に対する報酬を得ることができ、プラットフォーム上での活動を維持することができる。
この記事では、TikTokでのPlanetの価値についてお話します。また、TikTokでPlanetギフトを購入するために必要なコインパックの数についてもお話します。また、クリエイターがギフトのために手に入れるコンテキストの金額を決定するために必要な計算式もお伝えします。
TikTokのプラネット・ギフトにかかる実際の金額は?
TikTokで「Planet」ギフトを購入するには、15,000 TikTokコインを使用する必要があります。TikTokの通貨はコインと呼ばれ、様々なバーチャルギフトの購入やプラットフォーム上のコンテンツクリエイターのサポートに使用されます。
15,000TikTokコインは、TikTokアプリ内で購入することができます。コインは、数十枚、数百枚など、さまざまな枚数のパッケージで購入できます。パッケージの価格は地域やキャンペーンによって異なる場合があります。
15,000TikTokコインでPlanetを購入するには、約270ドルが必要です。価格は地域によって異なり、Planetの価格も若干異なる場合があることをご留意ください。
TikTokで "Planet "ギフトを購入することで、コンテンツ作成者へのサポートと感謝の気持ちを示すことができます。なお、TikTokではギフトごとに手数料が発生するため、コインの購入にかかった金額が作者に届くわけではありません。とはいえ、あなたのギフトには楽しいアニメーションが付き、ストリームを多様化し、作者の注目を集めるのに役立ちます。
TikTokでPlanetギフトを買うには何コインパック必要ですか?
TikTokでPlanetギフトを購入するには、合計15,000 TikTokコインのコインパックを購入する必要があります。必要なコインパックの具体的な数は、購入時の価格やオプションによって異なる場合があります。
TikTokでは、通常1パックあたり数十枚から数百枚まで、さまざまな枚数のコインパックを提供しています。15,000TikTokコインを購入することはできません。コインパックの価格と各パックに含まれるコインの枚数は異なる場合があります。
Planetを購入するには、299.99$の一番大きなパッケージを購入する必要がある。このパッケージには16500コインが含まれています。
TikTokでコインを買うには?
TikTokでコインを購入するには、以下の手順に従ってください:
モバイルデバイスでTikTokアプリを開きます。
画面右下の「プロフィール」アイコンをタップし、プロフィールに移動します。
プロフィールを表示したら、画面右上の3本の横線をタップして設定メニューにアクセスします。
設定とプライバシー」をタップします。
設定メニューから "Balance "を選択する。
リチャージ」をタップする。
そして、欲しいパックを選び、代金を支払う。
取引が成功すると、コインはあなたのTikTokアカウントに追加され、ギフトの購入やプラットフォーム上のクリエイターのサポートに使用することができます。
コンテンツ制作者はTikTokのPlanet Giftからどれくらいのお金を受け取りますか?
TikTokは、ユーザーがアプリの通貨(コイン)を使ってクリエイターへのバーチャルギフトを購入できるバーチャルギフトシステムを運営している。ユーザーがクリエイターにギフトを送ると、そのギフトの価値がダイヤモンドに変換される。
ダイヤモンドでのギフトの価値は、コインでの価値の半分に等しい。したがって、プラネット・ギフトは約7,500個のダイヤモンドに相当します。
また、TikTokはその価値の50%を手数料として取ることに注意。また、ダイヤモンドのコストはそれほど高くない。TikTokのダイヤモンドは1個5セント。最終的に、あなたがプラネットで270ドル使うと、コンテンツ制作者は約180ドルを得ることになる。つまり、送金サービスの手数料コストを考慮する価値はある。
Chromecastをオフにする方法
Chromecastデバイスは常時オンで、デバイスが使用されていないときでも低電力モードを維持します。Chromecastが電源に接続されているときは、常にインターネットに接続され、スマートフォン、タブレット、またはコンピュータからコンテンツを受信する準備ができています。
リモコンの電源ボタンを押しても、Chromecastの電源は切れない。スリープモードになるだけです。Chromecastの電源を完全にオフにしたい場合は、Chromecastを電源から抜いてください。この操作により、デバイスが電力を使用しなくなり、ネットワークから切断されます。Chromecastを再び接続すると、デバイスの電源がオンになり、ネットワークに再接続されるまで、しばらく時間がかかります。または、Google Homeアプリを使用して、Chromecastをスリープ状態にすることもできます。
Chromecastの電源を切るには、どのような方法がありますか?
Chromecastの電源を切るには、いくつかの方法があります:
電源プラグを抜く
電源を使ってChromecastの電源を切るには、Chromecastに接続されている電源コードを探し、コンセントまたは延長コードから抜きます。これでデバイスの電源が完全にオフになり、電源の使用が停止されます。
Chromecastから電源コードを抜くこともできます。
Chromecastのプラグを抜くと、完全にシャットダウンするまで数秒かかります。デバイスのLEDインジケータを見れば、デバイスの電源が切れているかどうかを確認できます - LEDインジケータが点灯していなければ、デバイスの電源は切れています。
スマートフォンとの接続を解除する
誰もがChromecastのプラグを壁から抜きたがるわけではない。このような場合は、スマートフォンを使って接続を解除し、電源を切ることができます。そのためには、いくつかの簡単な手順に従ってください。
iPhoneとChromecastの接続を解除するには、2つの簡単な手順があります:
まず、ストリーミングしているアプリ(YouTube、Netflixなど)を開く。
次に、画面上のChromecastマークをクリックします(画面の上部または下部にあるはずです)。
"Stop Casting "を選ぶ。
ストリーミングに使用しているアプリを終了しても、携帯電話とChromecastの接続は解除されません。
Android携帯からChromecastを切断する方法
Androidデバイスを使用してChromecastを切断する手順は、iPhoneを切断する手順と同じです。Chromecastアイコンをタップし、"キャストを停止 "を選択します。
Androidの画面をテレビにミラーリングするのをやめたい場合は、以下の手順に従ってください:
まず、Google Homeアプリを開く。
次に、デバイスを選択する。
その後、"設定 "に進む。
"ミラーリングの停止 "をクリックする。
Chromecastを使用していないときは、電源を切る必要はありません。しかし、電源を切るべき理由はいくつかあります。
Chromecastを24時間365日、外部電源に接続しておいても安全ですか?
Chromecastを24時間365日外部電源に接続しておくことは、一般的に安全です。Chromecastデバイスは、使用していないときでも常に接続されたままにしておくように設計されています。
ただし、電子デバイスを長時間接続したままにすると、電源サージ、過熱、またはデバイスを損傷させるその他の問題のリスクが高まる可能性があることに注意する必要があります。このようなリスクを最小化するために、サージプロテクタを使用し、Chromecastの周囲を換気し、過熱を防ぐことをお勧めします。
また、Chromecastデバイスを定期的に抜いたりリセットしたりすることで、潜在的なソフトウェアや接続性の問題を防ぐことができます。
Chromecastをスリープ状態にできますか?
Chromecastをスリープモードにするには、リモコンまたはスマートフォンのGoogle Homeアプリが必要です。リモコンでこれを行うには、以下が必要です:
電源ボタンを3秒間押し続ける。
Google Assistant対応デバイスをお持ちの場合、音声コマンドを使ってChromecastをスリープさせることができます。吹き出しのある黒いボタンを押して、"ヘイ、グーグル、Chromecastをスリープさせて "と言ってください。
googleホームアプリを使ってChromecastをスリープ状態にすることもできます。その方法は以下の通りです:
スマートフォンまたはタブレットでGoogle Homeアプリを開きます。
スリープ状態にしたいChromecastデバイスをタップします。
画面右上にある「設定」の歯車アイコンをタップします。
下にスクロールし、"デバイス設定 "をタップします。
ゲストモード」をタップしてオンに切り替えます。Chromecastは、手動でスリープを解除するか、接続を再開するまでスリープモードになります。
また、Googleアシスタント対応デバイスをお持ちの場合は、音声コマンドを使ってChromecastをスリープ状態にすることもできます。Hey Google, put my Chromecast to sleep(ヘイグーグル、私のChromecastをスリープさせて)」と言うと、デバイスは再び使い始めるまで低電力モードになります。
Chromecastをスリープ状態にすると、電源プラグを抜くことなく、使用していないときのエネルギーを節約できます。再び使用する準備ができたら、Google Homeアプリ、音声コマンド、またはお使いのデバイスからコンテンツをキャストすることで、Chromecastを起動できます。
Chromecastの通知をオフにするには?
自分以外の誰かがChromecastを使用すると、Chromecastは常に情報を提供します。通知には、相手の名前、使用アプリ、その他のオプションが表示されます。
自分以外の誰かがChromecastを使用するたびに、このような通知を受け取る必要がないとします。その場合、デバイスをオフにするのではなく、このオプションを無効にすることができます。
最初の選択肢は、次のようなものだ:
まず、通知の歯車を押す。
その後、「リモコンの通知を表示しない」オプションをクリックします。
それも可能だ:
まず、携帯電話の歯車アイコンをクリックします。
Google"、"デバイス接続"、"キャストメディアオプション "の順にクリックし、"キャストデバイスのメディアコントロール "を無効にする。
どの設定を選択しても、いつでも通知を有効に戻すことができます。YouTubeやNetflixなど、一部のアプリは、この設定をオフにしていても、デバイスに通知を送信する場合があります。特定のアプリからのメッセージをオフにするには、各アプリの通知設定を個別に調整する必要があります。
Apple TVにESPNアプリをインストールする方法
Apple TVをお持ちで、スポーツの世界を大画面で楽しめる便利な方法をお探しですか?それなら、ESPNが必要です。ESPNアプリを使えば、スポーツ界のライブ中継、ハイライト、ニュース、分析にアクセスできます。でも、どうやってApple TVにインストールするのですか?
複雑なことは何もない。ESPNアプリのインストールはApple TVの他のアプリと変わらない。そのため、すでに経験がある人なら、簡単にできるだろう。
とはいえ、その方法をもう少し詳しく見てみよう。
Apple TVにESPNをインストールする方法
Apple TVがテレビに正しく接続され、電源が入っていることを確認します。Wi-Fi または Ethernet ケーブルで Apple TV をインターネットに接続し、インストール中も接続が安定していることを確認します。準備ができたら、以下の手順に従ってください:
Apple TVリモコンを使ってホーム画面に移動し、App Storeアイコンを探します。青い四角の中に "A "があるアイコンです。
見つけたらクリックしてApp Storeを開く。
App Storeでは、通常画面の左上に検索オプションがあります。検索オプションを選択し、画面上のキーボードで「ESPN」と入力してください。
入力すると、検索バーの下に候補が表示される。ESPN "と表示されたESPN公式アプリを探す:ライブスポーツ&スコア"
検索結果でESPNアプリを見つけたら、それをクリックしてアプリの詳細ページにアクセスします。アプリのサイズや評価など、アプリに関する情報が表示されます。
画面の右側にある「入手」または「インストール」ボタンを選択し、インストールプロセスを開始します。ボタンのラベルは、お使いのApple TVのモデルやソフトウェアのバージョンによって異なる場合があります。
Apple IDでログインしていない場合は、インストール中にログインするよう促されます。画面上のキーボードを使用して、Apple IDとパスワードを入力します。
ログインに成功すると、ESPNアプリがダウンロードされ、Apple TVにインストールされる。
ダウンロードの進行状況は、アプリの詳細ページから確認できます。インストールにかかる時間は、インターネット接続速度やアプリのサイズによって異なる場合があります。
ESPNアプリのインストールが完了したら、Apple TVのホーム画面に表示されます。リモコンを使ってホーム画面に移動し、ESPNアプリのアイコンを探します。アプリアイコンをクリックして起動し、スポーツの世界をお楽しみください。
AirPlayを使ってApple...
Facebookで定期的なイベントを作成する方法
Facebookの繰り返しイベントは、繰り返しまたは定期的に発生するイベントです。毎週のミーティング、毎月のミーティング、年に一度のお祝いなど、定期的なスケジュールでユーザーがイベントを計画・開催できるように設計されています。
Facebookの繰り返しイベントの目的は、繰り返し発生するイベントの作成と管理のプロセスを簡素化することです。各イベントを手動で作成する代わりに、ユーザーは一度繰り返しイベントを設定することができ、Facebookは自動的に設定された繰り返しパターンに基づいて将来のイベントを生成します。
イベント主催者としては、案件ごとに新しいイベントを作成する必要がなくなるため、時間と労力を節約することができます。また、参加者が今後のイベントを簡単に追跡できるようになり、シリーズ内のすべての今後のイベントを統合して表示することができます。
モバイルアプリを使ってFacebookに定期的なイベントを作成するには?
Facebookモバイルアプリを使って定期イベントを作成するには、いくつかの制限があります。モバイルアプリでは、2つの定期的なオプションしか選択できません:毎日」と「毎月」です。つまり、毎日または毎月繰り返されるイベントを設定することはできますが、より複雑な繰り返しスケジュールを設定することはできません。
ただし、コンピュータまたはモバイルブラウザでブラウザベースのFacebookを使用している場合は、より柔軟な定期的なスケジュールを設定することができます。したがって、より柔軟な定期的オプションを使用して定期的なイベントを作成する必要がある場合は、モバイルアプリに限定するのではなく、コンピュータまたはモバイルブラウザを使用してブラウザベースのバージョンのFacebookを使用することをお勧めします。
モバイルアプリを使ってFacebookで定期的なイベントを作成するには、以下の手順が必要です:
お使いのデバイスでFacebookモバイルアプリを開き、アカウントにサインインします。
画面右下の「メニュー」アイコンをタップします。
次に「ページ」セクションを選択する。
刈り上げを切り替える」をタップして、ご希望のページの管理を開始します。
それから "More "を押す。
リストから「イベント」を選択する。
"イベントを作成 "をタップします。
次に、イベントの名前、場所、日時、説明、その他必要な情報を入力します。
次に「イベントを繰り返す」オプションをタップします。
Frequency(頻度)」をタップし、「Daily(毎日)」または「Weekly(毎週)」を選択する。
その後、"Ends on "オプションを選択する。
"イベントを作成 "をタップ。
このように、定期的なイベントを作成するための上記の機能と指示に従えば、定期的に発生するイベントを便利に整理して管理することができます。Facebookモバイルアプリを選ぶにせよ、ブラウザベースのバージョンを選ぶにせよ、定期的なイベントを設定するためのニーズとオプションを考慮することが重要です。
デスクトップでFacebookに定期的なイベントを作成するには?
PCを使ってFacebookで定期イベントを作成すると、より多くのオプションと柔軟性を持って定期イベントを設定できます。デスクトップ版のFacebookを使用すると、より多くのカスタマイズオプションで定期的なイベントを作成し、管理することができます。
毎日、毎週、毎月など、さまざまな定期的なオプションから選択し、カスタムスケジュールを作成することができます。特定の曜日、定期的な間隔、その他のオプションを指定することで、お客様のご要望に正確にお応えすることができます。
そこで、デスクトップを使ってFacebookで定期的なイベントを作成する:
ウェブブラウザを開き、フェイスブックのウェブサイトにアクセスする。
ページの右側にある "Switch into page "をクリックする。
次に画面右上の「メニュー」アイコンをクリックする。
ドロップダウンリストから「イベントを作成」を選択します。
次に、イベントの名前、場所、日時、説明、その他必要な情報を入力します。
次に「イベントを繰り返す」オプションをクリックする。
周波数」をクリックする。
そして、毎日、毎週、毎月、または任意など、繰り返しイベントの頻度を選択します。
最後に、「作成」をクリックして、Facebookに定期イベントを作成します。
Facebookで繰り返しイベントを作成する際に "カスタム "をクリックすると、繰り返しイベントの設定をさらにカスタマイズするオプションが表示されます。カスタムスケジュールでは、イベントを繰り返し行う正確な日付と時間間隔を指定することができます。例えば、特定の曜日、毎月第2土曜日など、ニーズに合った組み合わせを選択することができます。
カスタム設定を選択すると、イベントを何回繰り返すかを指定できます。例えば、10週間または6ヶ月間繰り返すことができます。これは、特定の繰り返し回数で一連のイベントを作成する必要がある場合に便利です。
Redditカルマとは?
Redditは、広大なソーシャルメディアとオンラインコミュニティの世界で最も人気があり、魅力的なプラットフォームの一つとして際立っている。ユーザー生成コンテンツ、ディスカッション・フォーラム、そして "カルマ "として知られる投票システムというユニークなシステムを提供している。Redditのカルマは、プラットフォーム内でのユーザーの貢献度や人気度を測る指標となる。その仕組みと、Redditカルマを増やす方法を説明しましょう。
レディット・カルマとは
Redditのカルマは、人気のソーシャルメディアプラットフォームRedditで使用されている採点システムで、コミュニティ内でのユーザーの評判や貢献度を測定するために使用されます。カルマは、ユーザーが投稿したコンテンツやコメントに対するアップヴォートとダウンヴォートを数値化したものです。
ユーザーがRedditに投稿やコメントを投稿すると、他のユーザーはそれに対して投票することができます。アップボートは、そのコンテンツが価値がある、興味深い、または議論に積極的に貢献していることを示し、ダウンボートはその反対を意味します。これらのアップヴォートとダウンヴォートの累積結果が、そのユーザーのカルマ・スコアを決定します。
Redditのカルマは、投稿カルマとコメントカルルマの2種類に分かれています。投稿カルマは、ユーザーによって投稿された投稿につけられたアップヴォートとダウンヴォートによって獲得され、コメントカルマは、ユーザーによって投稿されたコメントにつけられた投票によって獲得されます。
Redditのカルマはどこで確認できますか?
Redditアカウントにログインしたら、ページの右上にあるRedditユーザー名をクリックしてください。ドロップダウンメニューが表示されます。ドロップダウンメニューから "プロフィール "を選択します。あなたのRedditプロフィールページにリダイレクトされます。
あなたのプロフィールページには、カルマの合計スコアが目立つように表示されます。投稿カルマとコメントカルマの2つのカテゴリーに分けられます。これらのスコアは、あなたの投稿とコメントで受けたアップヴォートとダウンヴォートの合計を表しています。
自分のプロフィールを見ることで、カルマスコアを簡単に把握し、時間の経過による変化をモニターすることができます。また、他のユーザーがあなたのアカウントをクリックすると、あなたのカルマを見ることができます。また、どのユーザーのカルマも、そのユーザーのアカウントで見ることができます。
Redditカルマを増やすには?
Redditのカルマを増やすには、投稿やコメントでアップボートを獲得する必要があります。その仕組みについて簡単に説明します:
ポスト・エンゲージング・コンテンツ他のRedditユーザーの注目を集めるような、興味深く関連性のあるコンテンツを共有しましょう。これには、有益な記事、示唆に富む質問、面白いミーム、魅力的なディスカッションなどが含まれます。
価値を提供する:洞察に満ちたコメントや有益な情報を提供することで、ディスカッションに付加価値を与えることを目指しましょう。コミュニティに有意義に貢献することで、アップボートを受け取る可能性が高まります。
サブレディットのルールを守りましょう:各サブレディットには独自のルールとガイドラインがあります。これらのルールをよく理解し、投稿とコメントが一致するようにしましょう。ルールを破ると、ダウンボートやネガティブカルマにつながる可能性があります。
敬意を払うこと:礼儀正しいディスカッションに参加し、口論や荒らし行為を避けましょう。他のユーザーに対して礼儀正しく、思いやりがあり、敬意を払うことは、あなたのカルマにプラスの影響を与えます。
タイミングとトレンドトピック:適切なタイミングで投稿することで、コンテンツの可視性を高めることができる。サブレディットが最もアクティブな時間に注目し、その時間帯に投稿するようにしましょう。さらに、トレンドトピックを常に更新し、ユニークな視点を提供することで、より多くの注目とアップヴォートを集めることができる。
コミュニティに参加する:ディスカッションに積極的に参加し、コメントに返信し、他のユーザーと交流しましょう。そうすることで、コミュニティへの献身を示し、アップボートを受け取る可能性が高まります。
ネットワークを作り、協力する:他のRedditorとつながりを築き、プロジェクトやディスカッションで協力することで、あなたの知名度を上げ、より多くのアップヴォートを集めることができます。
カルマを築くには時間と一貫した努力が必要であることを忘れないでください。価値を提供し、コミュニティと関わり、各サブレディットのガイドラインに従うことに集中しましょう。忍耐と献身で、あなたのカルマスコアは徐々に上がっていきます。
なぜRedditカルマを上げる必要があるのですか?
Redditのカルマを増やすことはいくつかの利点があり、その1つは新しいコンテンツやコメントを投稿するまでの時間を短縮できる可能性があることです。Redditは特定のサブRedditsに「カルマしきい値」と呼ばれる機能を実装しており、ユーザーが特定のアクションに参加するためには最低限のカルマが必要であることを意味しています。
より高いカルマスコアを貯めることで、特定のサブレディットでより頻繁に投稿したり、特定の制限を回避したりすることができます。これは、コミュニティ内でより頻繁に議論に参加したり、コンテンツを共有したい場合に特に役立ちます。
カルマスコアが高いと、Reddit コミュニティ内でのあなたの知名度や信頼性も高まります。カルマのスコアが高いと、経験豊富で評判が高く、常に価値あるコンテンツを提供し、他の投稿者と積極的に交流している投稿者とみなされます。このことは、あなたの投稿の認知度を高め、エンゲージメントを高め、より多くのファンを獲得する可能性につながります。
また、カルマが最低限必要なコミュニティもある。
Redditのカルマを上げることは誰にとっても必須ではありませんが、Redditへの参加、知名度、Redditへの参加に関して有利に働くことがあります。しかし、カルマはあなたのReddit体験の唯一の焦点ではないことに注意することが重要です。価値あるコンテンツを投稿すること、有意義なディスカッションに参加すること、そして尊敬に値するコミュニティメンバーであることも、Reddit体験の重要な側面です。
Redditカルマを素早く高めるための簡単なヒント
Redditのカルマを上げる手っ取り早いヒントをお探しなら、以下の戦略を参考にしてください:
アクティブなサブレディットに投稿するユーザーのアクティビティレベルが高いサブレディットにコンテンツを投稿することに集中しよう。より活発なコミュニティは、より多くのアップヴォートとエンゲージメントを生み出す傾向があり、カルマを獲得するチャンスが増える。
人気上昇中の投稿にコメントする人気を集めている投稿を特定し、早めにコメントする。人気のスレッドに参加することで、あなたのコメントの可視性が高まり、アップヴォートを受ける可能性が高まる。
カルマ重視のサブレディットに参加する:カルマを素早く獲得するために特別にデザインされたものもある。r/FreeKarma4Uやr/AskRedditのような、議論に参加したりアップヴォートを受け取ったりできるサブレディットを探そう。
質の高いコンテンツを共有する:サブレディットのトピックに関連する、質の高いリンク、記事、画像、動画を投稿しましょう。コミュニティと共鳴するコンテンツは、アップボートを受けやすい。
キャッチーなタイトルをつける:魅力的で注目を集めるタイトルをつけましょう。よく練られたタイトルは、より多くのユーザーを惹きつけ、コンテンツをクリックし、閲覧し、アップヴォートしてもらうことができる。
カルマを築くには時間と努力が必要であることを忘れないでください。カルマの数にこだわらず、Redditでの体験をより実りあるものにするために、純粋な参加と貢献を優先しましょう。
テレグラムでメッセージをピン留めする方法
Telegramは、堅牢な機能とユーザーフレンドリーなインターフェースで知られる人気のメッセージングアプリだ。そのような機能の1つは、メッセージをピン留めする機能で、重要な情報をハイライトし、すべてのチャットメンバーが簡単にアクセスできるようにすることができます。1対1のチャットでも、グループチャットでも、チャンネルでも、メッセージのピン留めはシンプルで直感的です。
1対1のTelegramチャットでメッセージをピン留めする方法
1対1のTelegramチャットでメッセージをピン留めするのは、重要な情報をハイライトして簡単にアクセスできるようにする簡単なプロセスです。1対1のチャットでメッセージをピン留めするには、次の手順に従ってください:
お使いのデバイスでTelegramアプリを開き、メッセージをピン留めしたいチャットに移動します。
ピン留めしたいメッセージを探します。オプションが表示されるまでメッセージを長押しする。
オプションメニューから "Pin "オプションを選択する。
その後、自分だけをピン留めするか、自分と友人をピン留めするかを選択します。これでメッセージがチャットの一番上にピン留めされます。
メッセージをピン留めから外すには、ピン留めされたメッセージを長押しし、「トップから "ピン留め解除"」を選択します。
1対1のチャットでメッセージをピン留めすることで、重要な情報にすぐにアクセスできるようになります。しかし、グループチャットやチャンネルに関しては、少しプロセスが異なります。それでは、次にグループチャットとチャンネルについて説明します。
グループTelegramチャットでメッセージをピン留めする方法
グループチャットでは、メッセージをピン留めする機能は、全員を同じページに保つのに役立つため、さらに価値が高くなります。グループチャットでメッセージをピン留めするには、以下の手順に従ってください:
Telegramアプリを起動し、メッセージをピン留めしたいグループチャットを開きます。
ピン留めしたいメッセージを探します。1対1のチャットと同様に、メッセージを長押しするとオプションが表示されます。
オプションメニューから "Pin "オプションを選択する。
次に、通知なしでピン留めするか、ピン留めしてすべてのチャットメンバーに通知するかを選択する必要があります。メッセージはピン留めされ、グループメンバー全員に目立つように表示されます。
グループ管理者は、他のグループメンバーからのメッセージをピン留めすることができます。これにより、参加者の重要なお知らせや最新情報を効果的に強調することができます。
グループチャットでメッセージのピン留めを解除するには、ピン留めされているメッセージを長押しし、「ピン留め解除」オプションを選択します。
グループチャットでメッセージをピン留めすることで、効果的なコミュニケーションが可能になり、重要な情報が失われることがなくなります。メッセージをピン留めした際に通知を有効にすると、チャットをミュートしているユーザーにも通知が届きます。次に、チャンネルにメッセージをピン留めする方法について説明します。
Telegramチャンネルでメッセージをピン留めする方法
Telegramのチャンネルは、多くのオーディエンスに情報を発信するためのプラットフォームとして機能します。チャンネルにメッセージをピン留めすると、重要な最新情報を配信したり、重要なコンテンツを購読者と共有したりするのに役立ちます。Telegramチャンネルにメッセージをピン留めするには、以下の手順に従ってください:
Telegramアプリを開き、メッセージをピン留めしたいチャンネルに移動します。
ピン留めしたいメッセージを探し、長押ししてオプションメニューを表示します。
オプションメニューから「ピン留め」オプションを選択します。これで、メッセージはピン留めされ、すべてのチャンネル登録者に目立つように表示されます。
チャンネルには、複数のメッセージをピン留めするオプションもあります。複数のメッセージを時系列に並べて上部にピン留めすることができます。
チャンネルからメッセージをピン留め解除するには、ピン留めされたメッセージを長押しし、"Unpin "オプションを選択してください。
チャンネルにメッセージをピン留めすることで、購読者が重要な更新やお知らせを見逃すことなく、エンゲージメントの向上と効果的なコミュニケーションにつながります。
Telegramのデスクトップにメッセージをピン留めする方法
コンピューターでTelegramを使用している場合、メッセージをピン留めする手順はTelegramモバイルアプリと同様です。また、チャットとチャンネルの両方の手順は同じです。Telegram Desktopでメッセージをピン留めするには、以下の手順に従ってください:
チャット履歴をスクロールして、ピン留めしたい特定のメッセージを見つけます。メッセージを見つけたら、右クリックしてコンテキストメニューを表示します。
コンテキストメニューから「Pin」オプションをクリックする。
表示されるウィンドウで、メッセージをピン留めしたことを他のチャット参加者やチャンネルに通知するかどうかを選択し、「ピン留め」ボタンをクリックします。
ピン留めオプションを選択すると、メッセージがチャットまたはチャンネルの上部に目立つように表示されます。
メッセージの固定を解除するには、固定されているメッセージを右クリックし、コンテキストメニューから "Unpin" オプションを選択します。メッセージはチャットまたはチャンネル内の元の位置に戻ります。
Telegram Desktop でメッセージをピン留めすると、会話内の重要な情報に優先順位を付けてアクセスできる便利な方法が提供されます。以下の手順に従って、Telegram Desktop でメッセージを効果的にピン留めしたりピン留め解除したりすることで、簡単なナビゲーションと充実したコミュニケーションを実現できます。
Telegramでチャットやチャンネルをピン留めする方法
Telegram でチャットやチャンネルをピン留めすると、そのチャットに優先順位をつけ、チャンネルリストの一番上に簡単にアクセスできるようになります。よく使うチャットやお気に入りのチャンネルをピン留めしたい場合は、以下の手順に従って Telegram でピン留めしてください:
チャットリストをスクロールして、ピン留めしたいチャットщк сチャンネルを見つけます。見つけたら、チャットを右にスワイプしてオプションを表示します。
表示されたオプションの中から「ピン留め」ボタンをタップします。または、画鋲やピンバッジのようなアイコンが表示される場合があります。
ピン留めされたチャットは、チャットリストの一番上、他のすべての会話の上に表示されるようになります。これにより、Telegramアプリを開いたときにいつでもすぐにアクセスできるようになります。
チャットのピン留めを解除するには、ピン留めされているチャットを右にスワイプし、「ピン留め解除」ボタンまたはピンアイコンをタップします。チャットはチャットリスト内の元の位置に戻ります。
ピン留めされたチャットは、他のチャットのリストのチャットの右側に、このチャットがピン留めされていることを示すクリップのアイコンがあることで見分けることができます。重要な会話やお気に入りのチャンネルをピン留めすることで、あなたにとって最も重要なコンテンツに素早くアクセスできるようになり、Telegram体験が向上します。
Telegramでメッセージをピン留めする際の注意点
Telegramでメッセージをピン留めすることは、重要な情報を強調し、すぐにアクセスできるようにしておくのに役立つ強力な機能です。この機能を最大限に活用するには、覚えておくべき重要なポイントがいくつかあります。Telegramでメッセージをピン留めする際は、以下の詳細なガイドラインに従ってください:
適切なメッセージを選ぶ:メッセージをピン留めするときは、その会話やチャンネルに関連し、重要なコンテンツを選ぶこと。些細なメッセージや古いメッセージをピン留めすると、ピン留めセクションが乱雑になり、効果が低下します。重要な情報、お知らせ、または注意を引きたいリンクを含むメッセージを選びましょう。
ピン留めしたメッセージは定期的に更新する:会話が進んだり、新しい情報が入手できるようになったら、それに応じてメッセージを更新することが重要です。こうすることで、ピン留めされたコンテンツが正確で適切なものに保たれます。ピン留めされたメッセージを定期的に見直し、更新することで、混乱を防ぎ、参加者に十分な情報を提供することができます。
ピン留めメッセージの数を制限する:グループチャットやチャンネルでは、数が多すぎると参加者を圧倒し、インターフェイスが乱雑になります。ピン留めする前に、各メッセージの重要性と関連性を考慮しましょう。ピン留めするメッセージの数は最小限にとどめ、最新の重要なコンテンツに集中することをお勧めします。
フォーマットオプションを活用する:Telegramは、マークダウンやリッチメディアのようなフォーマットオプションを提供し、ピン留めされたメッセージの視覚的な魅力とわかりやすさを向上させます。これらのフォーマット機能を活用して、ピン留めしたメッセージをより魅力的で有益なものにしましょう。太字や斜体のテキスト、箇条書き、インラインリンクを使用して、ピン留めしたコンテンツを目立たせ、理解しやすくしましょう。
プライバシーと守秘義務を考慮する:ピン留めするコンテンツの性質に注意しましょう。多くの参加者がいるパブリックなチャンネルやグループでは、非公開にすべき機密情報や秘密情報のピン留めは避けましょう。ピン留めしたメッセージが、チャットやチャネルのプライバシー設定や対象読者と一致していることを確認してください。
固定メッセージの重要性を伝える:グループチャットやチャンネルでは、ピン留めしたメッセージの重要性や目的を参加者に伝えると効果的です。ピン留めされた内容に関する文脈や指示を提供し、全員がその重要性を理解できるようにします。そうすることで、参加者のエンゲージメントが高まり、定期的にピン留めされたメッセージを参照するようになります。
これらの詳細なガイドラインを念頭に置くことで、Telegramのピン留め機能を効果的に活用することができます。メッセージを戦略的かつ思慮深くピン留めすることで、コミュニケーションが強化され、重要な情報に簡単にアクセスできるようになり、チャットやチャンネル内でより整理された魅力的な環境を作ることができます。