スクリーンショットは私たちのデジタルライフに欠かせないものとなっており、思い出に残る瞬間をキャプチャして共有することができます。しかし、Huluのような特定のストリーミング・プラットフォームでスクリーンショットを撮ることは、著作権保護対策のために難しい場合があります。例えば、Huluでスクリーンショットを撮ると、希望のフレームの代わりに黒い画面が表示されます。この制限を回避する方法とその意味を見てみましょう。
Huluでスクリーンショットを撮ろうとすると、なぜ黒い画面が表示されるのですか?
Huluのコンテンツのスクリーンショットを直接撮影しようとすると、希望の画像がキャプチャされず、黒い画面が表示されることがあります。この問題は、著作権で保護された素材の無断配布を防ぐためにHuluが実装している著作権保護メカニズムが原因で発生します。
他のストリーミングプラットフォームと同様、Huluは著作権保護されたコンテンツを保護するためにデジタル著作権管理(DRM)技術を使用しています。DRMは、アクセスを制御し、コンテンツ制作者の知的財産権を保護するために設計された一連の技術及びプロトコルです。ストリーミングプラットフォームが使用する一般的なDRM技術の一つは、HDCP(High-bandwidth Digital Content Protection)です。
HDCPは、ストリーミングプラットフォームとディスプレイデバイス間のビデオ信号を暗号化し、コンテンツが不正な傍受やコピーから保護されることを保証します。HDCPが有効なときにビデオのスクリーンショットを撮ると、スクリーンショットツールでは暗号化されたコンテンツを表示できないため、スクリーンショット機能では空白の黒い画面がキャプチャされます。
PCでHuluのスクリーンショット制限を回避する方法
PC上のHuluが課すスクリーンショットの制限を回避することは、著作権保護対策のために困難な場合があります。しかしながら、Huluコンテンツのスクリーンショットを撮るために試せる方法がいくつかあります。これらの方法は有効かもしれませんが、常に著作権法を尊重し、責任を持ってスクリーンショットをご利用いただくことが重要です。以下にいくつかの回避策をご紹介します:
Windowsのスニッピングツールを試す
Windows Snipping Toolは著作権保護のため、Huluコンテンツのスクリーンショットをキャプチャできる保証はありませんが、この方法で成功したという報告もあります。そのため、まだ試していない場合は、この方法を試してみてください。HuluのスクリーンショットをキャプチャするためにWindows Snipping Toolを使用するには、以下の手順に従ってください:
- キャプチャしたいHuluの動画をPCで開きます。
- スタートメニューを開き、検索バーで「Snipping Tool」と検索する。Snipping Toolアプリをクリックして起動します。
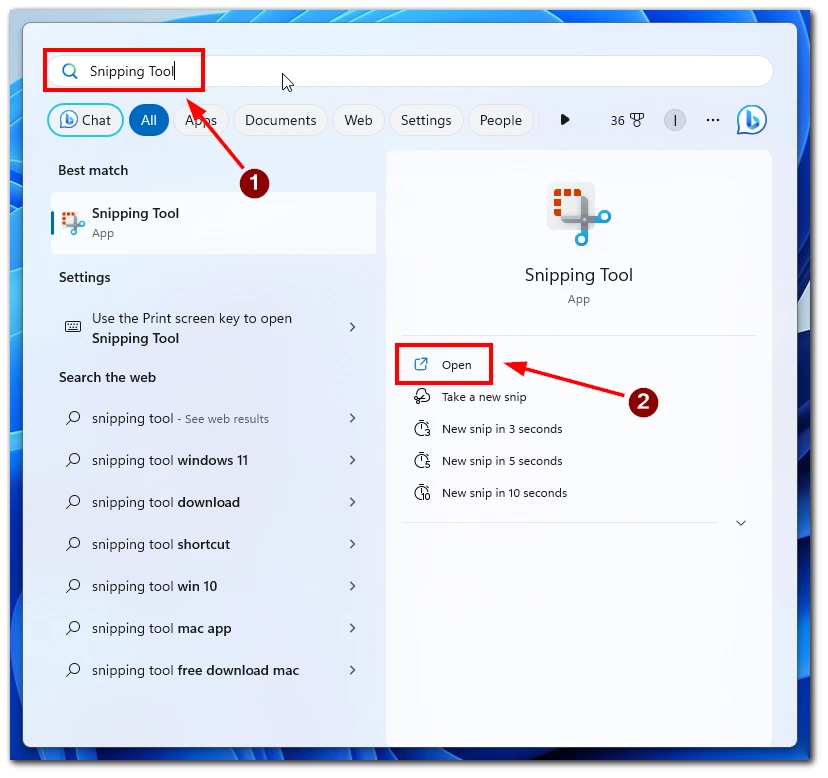
- Snipping Toolウィンドウで、“New “ボタンをクリックし、スクリーンショットプロセスを開始します。画面がフェードアウトし、Huluビデオの必要な領域を選択してキャプチャできるようになります。
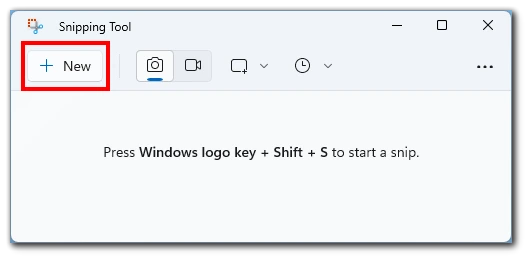
- マウスカーソルをクリックしてドラッグし、スクリーンショットしたいビデオフレームの周囲に長方形の選択範囲を作成します。
- マウスボタンを離すと、切り取りツールが選択範囲をキャプチャします。
- キャプチャしたスクリーンショットは、Snipping Toolウィンドウで注釈を付けたり、保存したり、共有したりできます。
Windows Snipping ToolはHuluのスクリーンショットをキャプチャする際に一部のユーザーには有効かもしれませんが、この方法はHuluが課す著作権制限を回避できない可能性があることを覚えておくことが重要です。
ブラウザの拡張機能を使う
ブラウザの拡張機能の中には、Huluのようなストリーミング・プラットフォームが課すスクリーンショットの制限を回避するために特別に設計されたものがあります。これらの拡張機能を使用すると、ビデオの再生から直接スクリーンショットをキャプチャすることができます。ここでは、Huluのスクリーンショット制限を回避するためのブラウザ拡張機能の使い方をご紹介します:
- お好みのブラウザと互換性があり、ストリーミングプラットフォームからのスクリーンショットキャプチャをサポートするブラウザ拡張機能をインストールします。例えば、Google Chrome用の “Video Screenshot “などがあります。
- ブラウザを開き、キャプチャしたいHuluビデオに移動します。
- ブラウザのツールバーにあるアイコンをクリックしてブラウザ拡張機能を起動し、拡張機能が提供する指示に従ってHuluビデオのスクリーンショットをキャプチャします。
ストリーミングプラットフォームからのスクリーンショットキャプチャ専用に設計されたブラウザ拡張機能を使用すると、Huluの制限を効果的に克服することができる。
リモコンアプリを使う
Huluのスクリーンショット制限を回避するもう一つの方法は、他のデバイスからPCを操作できるリモートアクセスツールを使うことです。お使いのPCにリモートアクセスすることで、お使いのデバイスを使ってスクリーンショットを撮ることができます。手順は以下の通りです:
- PCとリモートアクセスに使用するデバイスの両方にリモートアクセスツールをインストールします。例えば、TeamViewer、Chrome Remote Desktop、AnyDeskなどがあります。
- 各ソフトウェアの説明に従って、リモートアクセスツールをセットアップします。
- セカンダリデバイスでリモートアクセスツールを起動し、PCとの接続を確立します。
- リモートアクセスデバイスを使用してPCの画面を表示し、リモートデバイスのスクリーンショット機能を使用してHuluコンテンツのスクリーンショットを撮ります。
モバイルデバイスをPCに接続し、リモートコントロールアプリを利用することで、モバイルデバイスからPC上のHuluの再生をコントロールすることができます。これにより、モバイルデバイスから直接スクリーンショットをキャプチャすることができ、シームレスで効率的なソリューションを提供します。
画面録画ソフトの活用
従来のスクリーンショットを撮る代わりに、画面録画ソフトウェアを使用して、画面上のビデオ再生をキャプチャすることができます。この方法では、ビデオを録画し、後で録画した映像からスクリーンショットを抽出することができます。ここでは、画面録画ソフトウェアの活用方法をご紹介します:
- OBS Studio、Camtasia、Bandicamなど、信頼性の高い画面録画ソフトウェアをPCにインストールし、お好みに合わせて録画設定を行います。
- キャプチャしたいHuluビデオを再生し、画面録画を開始します。ご希望の時間だけビデオを再生し、ご希望のシーンを確実にキャプチャします。
- コンテンツのキャプチャが完了したら、画面録画を停止します。
- ビデオ編集ソフトまたはメディアプレーヤーを使って、録画したビデオファイルを開きます。好きなタイミングでビデオを一時停止し、ソフトウェア内蔵のスクリーンショット機能またはサードパーティ製のツールを使用してスクリーンショットをキャプチャします。
この方法では、希望のフレームを正確にキャプチャでき、必要に応じてスクリーンショットを調整できる。
ハードウェアアクセラレーションを無効にする
Windowsのハードウェアアクセラレーションを無効にすることで、Huluによるスクリーンショットの制限を回避できる可能性があります。ハードウェアアクセラレーションを無効にする方法はこちらです:
- 設定」(歯車のアイコン)オプションをクリックして、スタートメニューを開きます。
- 設定ウィンドウで、「システム」カテゴリーを選択する。
- 左側の “Display “タブをクリックする。
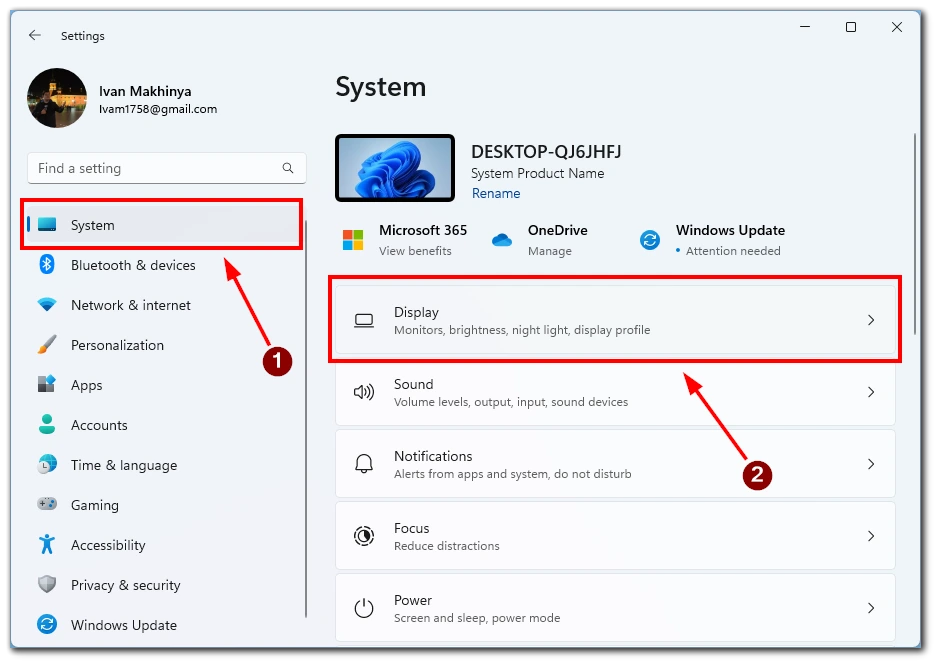
- 下にスクロールして「グラフィック」リンクを見つけ、クリックする。
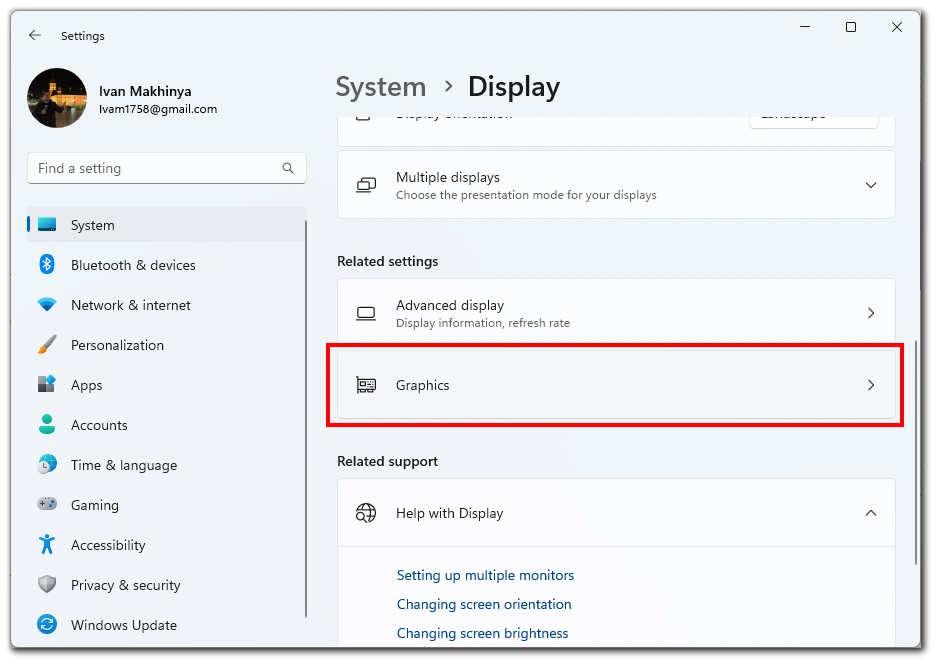
- Advanced graphics setting “セクションで、“Hardware-accelerated GPU scheduling “の隣にあるスライダーをクリックします。
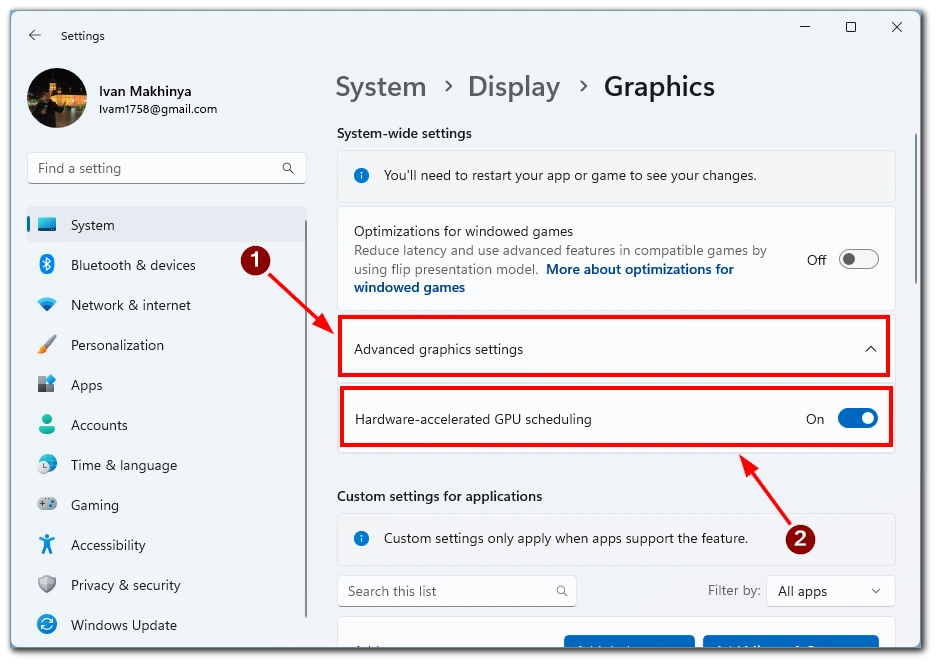
- 変更を有効にするには、コンピュータを再起動してください。
Windowsのハードウェアアクセラレーションを無効にすることで、特定の制限を回避し、Huluコンテンツのスクリーンショットをキャプチャできる可能性があります。
セカンダリーデバイスを使用する
スマートフォンやタブレットなどのセカンダリーデバイスがあれば、PCでストリーミング中のHuluコンテンツのスクリーンショットをキャプチャすることができます。手順は以下の通りです:
- PCでHuluのビデオを開きます。
- セカンダリデバイスのカメラを目的のシーンに合わせ、デバイスに内蔵されているスクリーンショット機能を使用してスクリーンショットをキャプチャします。
- セカンダリデバイスのギャラリーからスクリーンショットにアクセスし、PCに転送してさらに使用したり編集したりできます。
これらの方法でHuluのスクリーンショットをキャプチャすることができますが、著作権法とストリーミングプラットフォームの利用規約を尊重することが重要であることを覚えておいてください。スクリーンショットは個人的な目的にのみ使用し、許可なく共有または配布することは避けてください。
Huluのコンテンツをスクリーンショットすることは違法ですか?
個人的な使用のためにHuluコンテンツのスクリーンショットを撮影することは、一般的に認められており、明確な違法行為ではありません。しかしながら、著作権で保護された素材を扱う際には、利用規約及び著作権法を理解し、遵守することが重要です。
他のストリーミング・プラットフォームと同様、Huluは利用規約に記載された特定の条件の下でサービスを提供しています。これらの利用規約は、通常、著作権で保護されたコンテンツを適切な権限なしに無許可で配布、複製又は共有することを禁止しています。Huluのコンテンツのスクリーンショットをフェアユースの範囲内で個人的に利用することは、一般的に許容されています。
フェアユースとは、著作権所有者の許諾を得ることなく、著作物の限定的な利用を認める法理です。これは主観的な概念であり、利用者の状況、目的、性質によって異なります。使用の目的、使用される部分の量と実質性、原著作物の市場への影響などの要素が、公正使用の判断において考慮されます。




