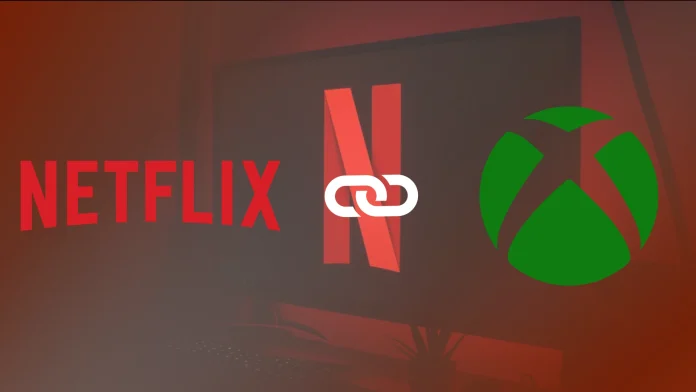現代のゲーム機は、パワフルなゲーム機であるだけでなく、多目的なエンターテインメントハブでもある。先進的なハードウェアとインターネット接続により、これらのゲーム機は、Netflix、Hulu、Disney+などの人気ストリーミングサービスを含む様々なアプリケーションをダウンロードして実行することができます。この機能により、ユーザーはコンソールから直接、映画やテレビ番組、さらにはライブ放送を視聴することができる。さらに、高解像度や4K解像度をサポートするゲーム機は、映画のような視聴体験を提供し、ゲーム以外のホーム・エンターテインメントにも最適です。
Xbox 360 で Netflix をダウンロードする方法
Xbox 360 と Xbox One での Netflix のダウンロードは、インターフェイスの違いにより若干異なります。 Xbox 360 を所有している場合は、次のことを行う必要があります。
- 以下の手順に進む前に、 Xbox Live アカウントにログインしてください。ログインしていない場合は、ログインして次のステップに進みます。
- Xbox Live アカウントにログインしたら、 Xbox 360 ダッシュボードで [アプリ] に移動します。
- 次に、 「アプリの参照」項目を選択します。
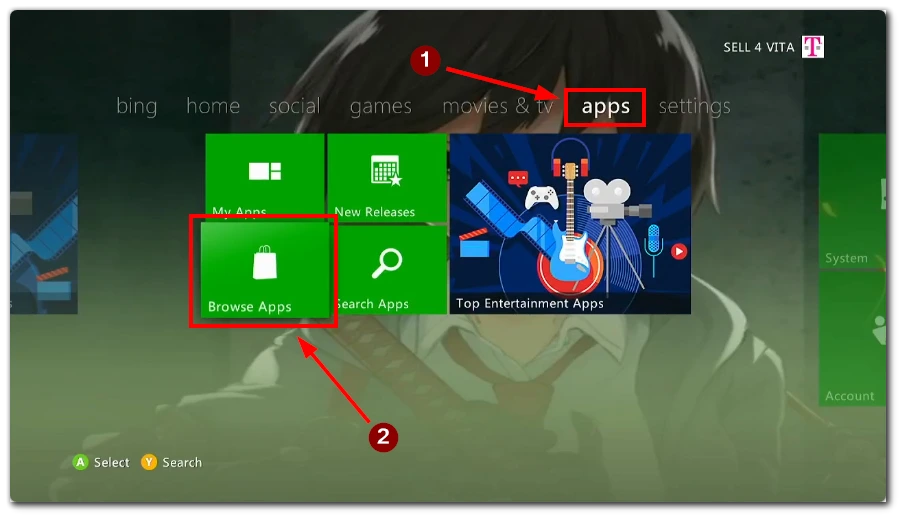
- [アプリの参照] セクションでNetflix タイルを選択し、アプリのダウンロードを開始します。
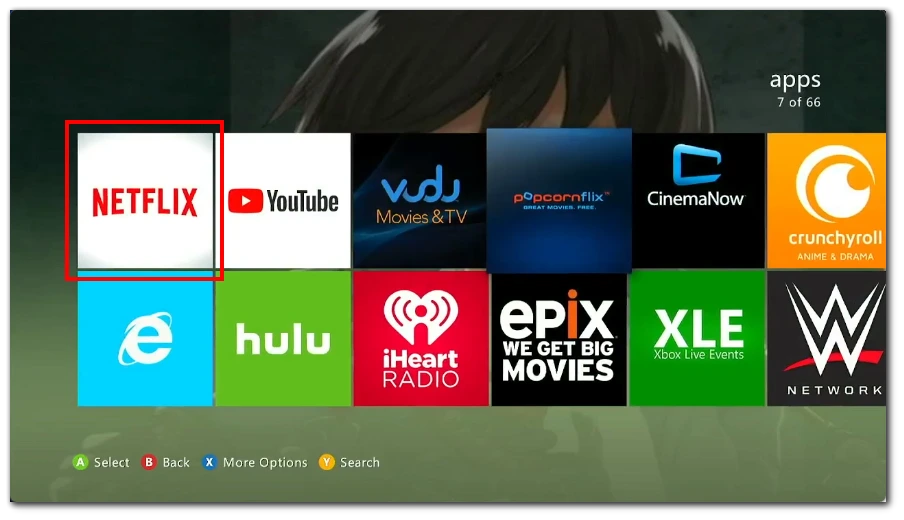
Netflix をダウンロードした後にサインインするには、次の手順に従います。
- Netflix にログインします。これを行うには、 Xbox 360 ダッシュボードで [アプリ] に移動します。
- そこで利用可能なアプリから、 Netflix タイルを選択します。
- 必要なアプリを選択したら、 「サインイン」をクリックします。
- 「サインイン」が表示されない場合は、 「Netflix のメンバーですか?」の画面で「はい」を選択してください。窓。まだ Netflix のメンバーでない場合は、メンバーシップを設定してください。
- Netflix のメールアドレスとパスワードを入力します。次に「ログイン」をクリックします。
これで、デバイスが Netflix アカウントに接続されました。
Xbox One、Xbox Series X、Xbox Series S に Netflix をダウンロードする方法
Xbox One、Xbox Series X、または Xbox Series S を使用している場合、ダウンロード方法は次のとおりです。
- まず、 Xbox でホーム画面を開きます。
- 次に、右にスクロールして「ストア」に移動します。
- ストアで、検索ボタン を押します。
- 検索テキストフィールドに「Netflix」と入力し始めます。
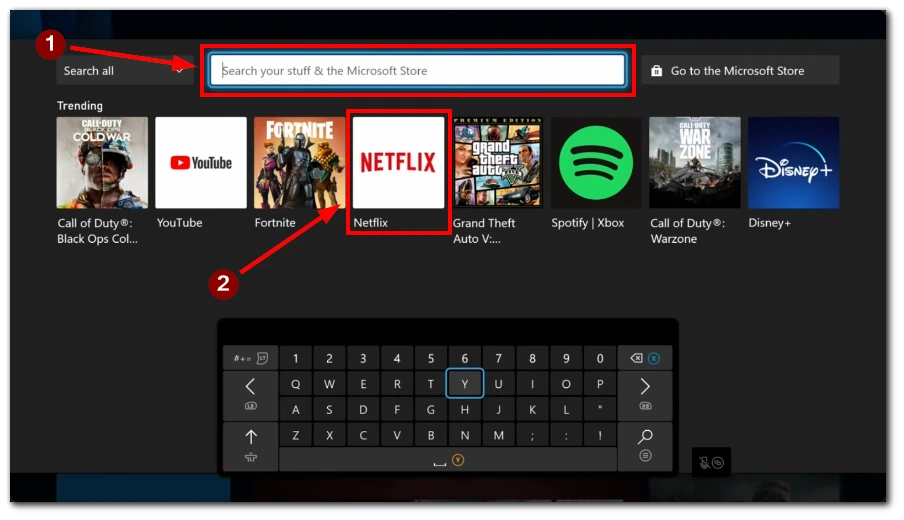
- 利用可能なアプリからNetflix を選択します。
- 必要なアプリを選択したら、 「入手」を選択します。
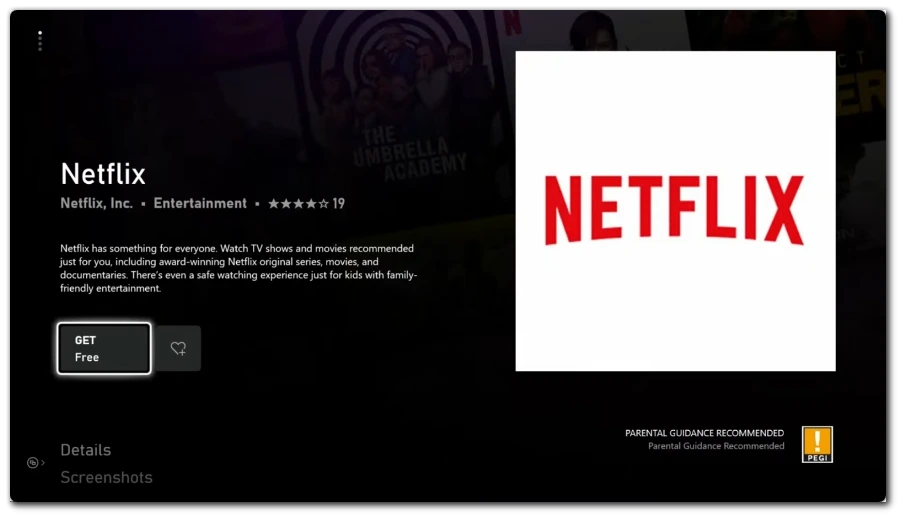
- アプリのダウンロードが完了したら、メイン ページからNetflix を選択します。
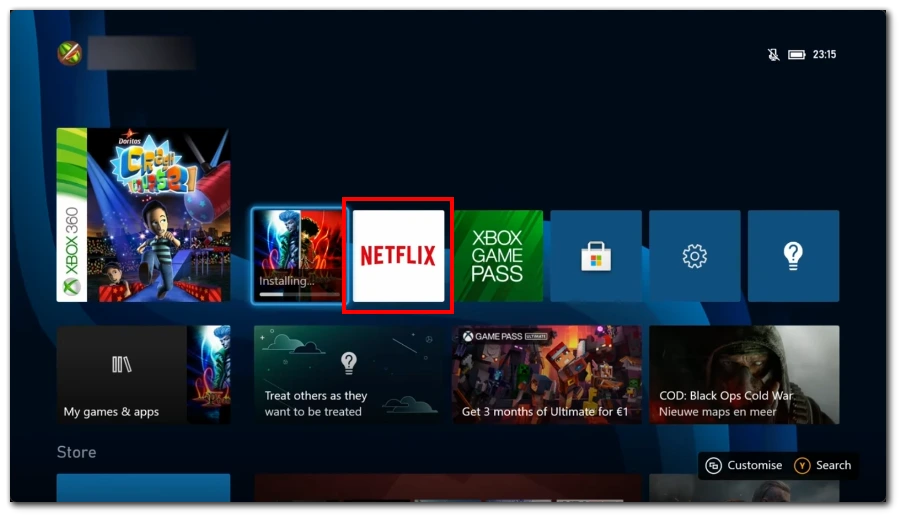
ダウンロードが完了したら、次の手順に進みます。
- まず、 Netflix にサインインします。これを行うには、ホーム画面で Netflix を選択し、ユーザーのサインインを選択します。
- 次に、 Netflix の電子メール アドレスとパスワードを入力します。
- [サインイン] を選択します。