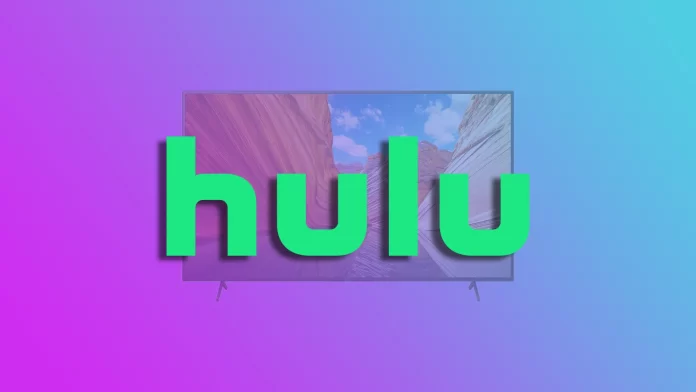もしあなたがHuluに加入していて、お気に入りの番組や映画を大画面で見たいのであれば、Huluがソニーのテレビに対応していることは嬉しいことだろう。ただし、1つだけ注意点があります。それは、Android TV OSとGoogle TVを搭載したソニーのテレビモデルにのみ適用されるということです。つまり、2015年モデル以降のAndroid TV OSを搭載したソニー製テレビをお持ちの方はラッキーです。
Huluのインストール方法はいたって簡単だ。スマートテレビにストリーミングサービスアプリをインストールし、Huluアカウントにログインする必要がある。もちろん、映画や番組を見るにはアクティブな契約が必要だ。それがなければ、方法はない。
それでは、Huluが対応するソニーブラビアのテレビと、ソニーのテレビにHuluをインストールして視聴する方法を見てみましょう。
Huluの互換性 Sony TV
やはり、HuluはAndroidとGoogle TVで動作するSony Bravia TVでしか使えません。あなたのソニーのテレビが何年製かは、「テレビ ソニー 型番」の記事で調べることができます。また、テレビにインストールされているOSを調べたい場合は、「テレビ ソニー 年式別」の記事が役に立ちます。
2015年から2020年まで、ソニーはアンドロイドOSをテレビに搭載し、2021年からソニーのテレビはグーグルOSを搭載
Hulu TVをサポートしているソニーのテレビモデルのリストです。
| 年 | モデルTV |
| 2023 | (X**L) (A**L) |
| 2022 | (X**K) (A**K) |
| 2021 | (X**J) (A**J) |
| 2020 | (x***h) (a***l) (w***l) |
| 2019 | (x***g) (a***g) (w***g) |
| 2018 | (x***f) (a***f) (w***f) (r***f) |
| 2017 | (x***e), a (a**e) (w***e) (r***e) |
| 2016 | (X***D) (ZD9) (S***D) (W***D) (R***D) |
| 2015 | (x***c) (w***c) (r***c) |
Huluをサポートしている日本向けソニー製テレビモデルのリストです。
- 2023年モデルGoogle TV(A80L/X95L/X90L/X85L/X80L/X75WL)
- 2022年モデルGoogle TV(A95K/A90K/A80K/X95K/X90K/X85K/X80K/X80WK)
- 2021年モデルGoogle TV(A90J, A80J, X95J, X90J, X85J, X80J)
- 2020年モデルソニー製Android TV全機種(Z9H、A8H、A9S、X9500H、X8550H、X8500H、X8000H)
- 2019年モデルソニー製Android TV全機種(A8G、A9G、X8000G、X8500G、X8550G、X9500G)
- 2018年モデルソニー製Android TV全機種(A8F、A9F、X7500F、X8500F、X9000F、Z9F)
- 2017年モデルソニー製Android TV全機種(A1、X8000E、X8500E、X9000E、X9500E)
- 2016年モデルすべてのソニー製Android TV (X7000D, X8300D, X8500D, X9300D, X9350D, Z9D)
- 2015年モデルすべてのソニーAndroid TV(W870C、X8000C、X8500C、X9000C、X9300C、X9400C)
Sony TVにHuluをインストールする方法
先に進む前に、お使いのSony TVがWi-Fiまたはイーサネットケーブル経由でインターネットに接続されていることを確認してください。また、コンテンツをスムーズにストリーミングするには、安定したインターネット接続と適切な帯域幅があることがベストです。
Sony TVでHuluを視聴するには、Huluアプリをダウンロードする必要があります。Sony TVでGoogle Playストアにアクセスするには、以下の手順に従ってください:
- ソニーのテレビの電源を入れ、リモコンのホームボタンを押してください。
- 矢印キーを使用して Apps メニューに移動し、リモコンの Enter キーを押します。
- 利用可能なアプリの中からGoogle Playストアのアイコンを探して選択します。
- プロンプトが表示されたら、Googleアカウントを使ってログインします。アカウントをお持ちでない場合は、アカウントを作成する必要があります。
- ログインしたら、Google Playストアの検索機能を使ってHuluアプリを検索します。
Google PlayストアでHuluアプリを見つけたら、以下の手順に従ってインストールしてください:
- 検索結果からHuluアプリを選択します。
- アプリのページで、インストールボタンをクリックします。
- アプリがダウンロードされ、Sony TVにインストールされるのを待ちます。インターネット接続速度によっては、このプロセスに数分かかる場合があります。
- HuluアプリがSony TVにインストールされたら、アプリを起動してHuluアカウントでサインインしましょう。
- 開く」をクリックしてHuluを起動する。
- 最後に、サインインオプションを選択し、Huluの認証情報を入力します。
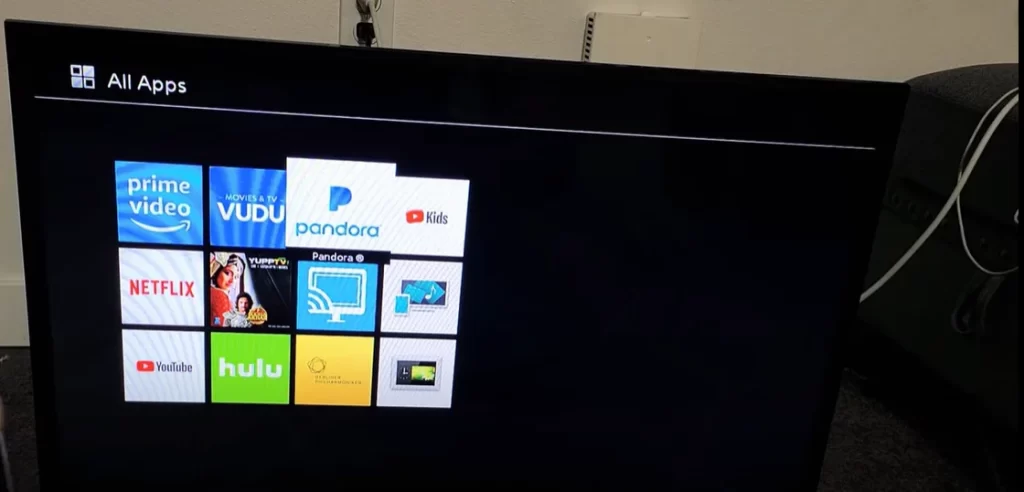
おめでとうございます!Huluの膨大なテレビ番組、映画、独占配信コンテンツをSony TVでお楽しみいただけます。様々なカテゴリーを閲覧したり、特定のタイトルを検索したり、パーソナライズされたウォッチリストを作成したりできます。
Huluアプリをナビゲートするには、Sony TVのリモコンの矢印キーとセンターボタンを使ってオプションを選択し、コンテンツを再生します。パーソナライズされたおすすめコンテンツ、マルチデバイス同期、家族別のプロフィール作成機能など、アプリの機能をお楽しみください。
Sony TVでHuluアプリをアップデートする方法
Android OSとGoogle TVでは、アプリのアップデートは自動または手動で設定できることを知っておく必要がある。
Google Play™ストアアプリが「いつでもアプリを自動アップデート」(デフォルト)に設定されている場合、テレビでSmartを起動するとHuluアプリのアップデートがチェックされ、新しいバージョンがあれば自動的にインストールされます。
Huluアプリのアップデートを確認する方法:
設定に
進む 以下の手順は、お使いのテレビによって異なります。
オプション番号1 セッティングの更新
“アプリ“→”すべてのアプリを表示“→”Google Playストア“(”SYSTEM APPLICATIONS “の下)→”開く “を選択し、画面右上または左上のプロフィールアイコン(画像または文字)にカーソルを合わせて選択し、”設定 “を選択します。→ アプリの自動更新 → いつでもアプリを自動更新。
オプション番号2 セッティングの更新
アプリ」→「Google Playストア」→「設定」→「アプリの自動更新」→「いつでもアプリの自動更新」を選択。
オプション番号3 セッティングの更新
Google Playストア → 設定 → アプリの自動アップデート → いつでもアプリの自動アップデートを選択します。
Sony TVのHuluアプリを手動でアップデートしてください。
Google Playストアを選択します。テレビのメニューによって異なりますが、まず”Apps“選択します。
画面の右上または左上からプロフィールアイコン(画像または文字)
アプリとゲームの管理“選択
アップデート“選択
任意のアプリを選択して更新するか、”すべて更新” を選択
Sony TVでHuluを削除する方法
契約期間が終了し、Huluの視聴を楽しめなくなった場合、Sony TVからアプリを削除することができます。その方法をご紹介します:
- Google Playストアアプリに移動します。
- Huluアプリを探して選択します。
- その後、アンインストールを選択します。
これで空き容量ができたので、Huluの代わりに別のアプリをインストールできます。ただし、上記の手順でいつでもインストールし直すことができることを覚えておいてください。