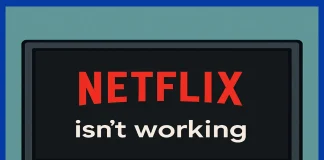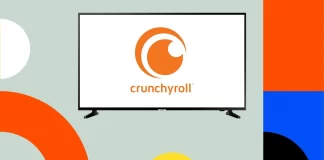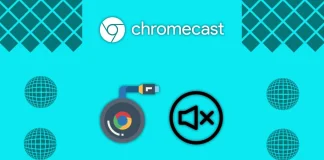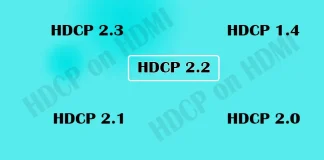Netflix が Samsung Smart TV で動作しない
時々、Samsung Smart TV の所有者は Netflix アプリが動作しなくなる問題に直面します。画面がフリーズしたり、サービスが起動しなかったり、エラーメッセージが表示されたりします。このような場合、ユーザーは問題の解決方法を探し始め、Netflix や Samsung のテクニカルサポートに連絡することもあります。しかし、多くのアドバイスは標準的な手順に集約されます — テレビの電源を抜く、アプリを再インストールする、または工場出荷時設定にリセットする、というものです。これで解決する場合もありますが、時にはどの方法も効果がないことがあります。
現代の Samsung Smart TV とは
現代の Samsung Smart TV は、単なるテレビ番組を視聴するための装置ではなく、独自のオペレーティングシステムを備えた完全なミニコンピューターです。限られた RAM と内蔵メモリを持ち、デジタルおよびアナログチューナー、HDMI ポート、Wi-Fi モジュール、インターネット接続用のイーサネット端子を搭載しています。すべての機能とアプリケーションはオペレーティングシステムによって制御されており、他のコンピューター環境と同様に、適切なメモリ管理と定期的なクリーンアップが必要です。
Smart TV...
Amazonリモコンとその互換性
スマートデバイスの世界では、リモコンは依然として重要な役割を果たしています。ストリーミング、チャンネルの切り替え、Alexaを使った音声操作など、リモコンは欠かせない存在です。しかし、リモコンを紛失したり、壊れたり、新しいデバイスを購入した場合はどうすればよいでしょうか?そのとき、どのリモコンがどのデバイスと互換性があるかを知っておくと便利です。
Amazonデバイスは、専用リモコンとの使用を前提としたFire TVオペレーティングシステムを搭載しています。Echo Show 15のようにタッチスクリーンと音声操作が可能なものもありますが、リモコンを使うことでさらに機能を拡張できます。Fire TV StickやFire TV内蔵テレビのようなデバイスは、リモコンへの依存度がさらに高くなっています。
Amazonの最新リモコン一覧
近年、Amazonはさまざまな世代のリモコンを発売しています。以下に、主なモデル、その発売年、および互換性についてまとめました。
リモコン発売年互換デバイス備考Alexa Voice Remote Pro2022年Fire TV Stick(第2世代以降)、Fire TV Cube(全世代)、Fire TV Omni、Toshiba/InsigniaのFire TV搭載テレビリモコン探知機能、プログラム可能なボタン、バックライト、ヘッドフォンボタン搭載Alexa Voice Remote(第3世代)2021年Echo Show 15、Fire TV Stick(第2世代以降)、Fire TV...
SamsungテレビでCrunchyrollを利用する方法
Crunchyrollアプリは、2024年2月以降、TizenOSを搭載したSamsungテレビで利用可能ですが、対応状況は機種によって異なります。
Crunchyrollは、Tizen 3.0以降のOSを搭載した2017年以降に発売されたSamsungテレビで利用可能です。ただし、2017年モデルであっても、NU7000やMU6100のようにTizen 2016を搭載している機種では、アプリを利用できない場合があります。
Crunchyrollアプリ対応テレビモデル一覧
2025年:QN800F、QN900F、S95F、S90F、QN95F、QN80F、QN85F、QN70F、QN60F(Tizen 9.0)2024年:QN800D、QN900D、S95D、S90D、QN95D、QN80D、QN85D、QN70D、QN60D(Tizen 8.0)2023年:QN800C、QN900C、QN700C、S95C、S90C、M70C、M80C、Q60C、CU8000(Tizen 7.0)2022年:QN900B、QN850B、QN800B、QN100B、S95B、QN95C、QN75B、QN60B(Tizen 6.5)2021年:QN9*A、QN90A、QN95A、QN700A、QN85A、QN80A、QN70A、LS03A(Tizen 6.0)2020年:QN800T、QN850T、QN900T、QN950T、TU8000、TU7000、Q60T(Tizen 5.5)2019年:QN900BR、Q90R、RU8000、Q60R、RU7400、RU7000(Tizen 5.0)2018年:QN9FN、NU8500、NU8000、NU7500、NU7000、NU5500(Tizen 4.0)2017年:Q7F、Q6F、MU9000、MU8000、MU7500、MU7000、MU6100(Tizen 3.0)2017年(非対応):NU7000、MU6100(Tizen 2.4)
アプリのインストール方法
テレビのアプリストアを開き、「Crunchyroll」で検索してインストールします。アプリが見つからない場合は、テレビのソフトウェアを更新する必要があります。通常、アプリストアはテレビの電源を入れた際に自動更新されますが、最新のOSカーネルアップデートを手動でインストールする必要があることもあります。また、アプリの利用可否は地域によって異なることがあります。IPアドレスが変わった場合、地域情報がすぐに反映されないことも稀にあります。
iPhoneまたはAndroidからSamsung TVにCrunchyrollをキャストする方法
Crunchyrollアプリにはキャスト機能があります。AirPlayまたはChromecastを使用してSamsungテレビにビデオをキャストできます。ただし、Samsungテレビでは2018年以降からこれらの機能がサポートされているため、アプリを直接インストールする方が便利です。この方法を使う場合は、スマートフォンとテレビが同じWi-Fiネットワークに接続されていることを確認してください。
2017年以前のSamsungテレビでCrunchyrollを見る方法
2017年以前のテレビを使用している場合でも、以下の代替手段でCrunchyrollを視聴できます:
Amazon Prime Video経由:テレビがAmazon Prime Videoをサポートしていれば(2012年以降のモデル)、PrimeアカウントでCrunchyrollにアクセスできます。ただし、2012年以前のモデルや一部の2012年モデルでは非対応の場合があります。
ストリーミングデバイスを使用:Apple TV、Roku、Amazon Fire TV、Google TVなどのデバイスを接続して、Crunchyrollアプリをインストールします。
HDMI接続経由:ノートパソコンや他のストリーミングデバイスをHDMIで接続し、ブラウザやアプリを通して視聴します。
重要な注意点
古いテレビでは、HDCP 2.2やHDCP 2.3などの新しい著作権保護プロトコルに対応していない可能性があります。これらは人気の新作コンテンツを再生するために必要です。古いテレビは通常HDCP...
XboxにNetflixをインストールする方法
現代のゲーム機は、パワフルなゲーム機であるだけでなく、多目的なエンターテインメントハブでもある。先進的なハードウェアとインターネット接続により、これらのゲーム機は、Netflix、Hulu、Disney+などの人気ストリーミングサービスを含む様々なアプリケーションをダウンロードして実行することができます。この機能により、ユーザーはコンソールから直接、映画やテレビ番組、さらにはライブ放送を視聴することができる。さらに、高解像度や4K解像度をサポートするゲーム機は、映画のような視聴体験を提供し、ゲーム以外のホーム・エンターテインメントにも最適です。
Xbox 360 で Netflix をダウンロードする方法
Xbox 360 と Xbox One での Netflix のダウンロードは、インターフェイスの違いにより若干異なります。 Xbox 360 を所有している場合は、次のことを行う必要があります。
以下の手順に進む前に、 Xbox Live アカウントにログインしてください。ログインしていない場合は、ログインして次のステップに進みます。
Xbox Live アカウントにログインしたら、 Xbox 360 ダッシュボードで ...
Chromecastの音が出ない場合の対処法
Chromecastデバイスで音が出なくなる問題が発生した場合、心配しないでください。これはHDMIポートに関する一般的な問題で、いくつかの解決方法があります。
最も簡単な方法は、Chromecastを一度オフにして再度オンにすることです。これによりHDMI接続が再び有効になり、テレビが音声ソースを正しく認識できていなかった場合は音声が出るようになります。それでも音が出ない場合は、他の点を確認する必要があります。詳細なトラブルシューティングガイドは以下をご覧ください。
ステップ1:テレビの音声を確認する
まず、テレビのリモコンを使って音量を確認してください。音が誤ってミュートされている可能性があります。外部スピーカー(例:サウンドバー)を使用している場合は、それがテレビに正しく接続され、電源が入っていることを確認してください。
次に、他のソースで音声が正常に出るかどうかを確認します:
ケーブルテレビのチャンネルに切り替えて確認します(利用可能な場合)。
スマートテレビの場合は、YouTubeのようなアプリ(通常、すべてのスマートテレビにプリインストールされています)を開き、音が出るかどうかをテストします。
Chromecast以外では音が正常に出る場合、次のステップに進みます。
ステップ2:Chromecastを再起動する
Chromecastデバイスに原因があると確信している場合、それはソフトウェアの不具合かもしれません。Chromecastを再起動する方法は2つあります。
最初の方法は、Googleデバイスの電源を抜き、10~20秒待ってから再び接続することです。デバイスが再起動され、ソフトウェアの不具合が原因だった場合は、再起動後に問題が解決されるはずです。
もう1つの方法は、Chromecastの内部設定から再起動することです。これは開発者が提供している標準機能で、デバイスを抜き差しする必要はありません。
設定を開き、システムに進みます。
下にスクロールして、再起動を選択します。
ステップ3:テレビを再起動する、または音声設定を確認する
テレビを再起動するのも十分に有効な方法です。現代のテレビは通常、音声処理のために専用のデコーダーを使用しますが、一部のテレビモデルではOSに組み込まれた簡易版のコーデックが使用されている場合もあります。
また、視聴したい映画の音声トラックが、テレビがサポートしていない形式でエンコードされている場合も考えられます。例えば、Samsung製のテレビはDTS形式の音声デコードをサポートしていないため、この形式が原因で音が出ないことがあります。この場合、YouTubeをChromecastで開いて音が出るかどうか確認してください。
ステップ4:Chromecastを工場出荷時設定にリセットする
上記の手順を試しても問題が解決しない場合は、Chromecastを工場出荷時設定にリセットする必要があるかもしれません。これはかなり抜本的な解決策で、すべてのアプリで再ログインする必要があるため手間がかかりますが、場合によっては必要です。Chromecastの更新が以前の設定と競合した場合にこの状況が発生することがあります。
以下の手順に従ってください:
設定に進み、システムを選択します。
次に、情報に移動し、工場出荷時設定にリセットをクリックします。
Apple TVの電源が入らない、フリーズする、黒い画面の直し方
Apple TVの電源を入れたときに黒い画面が表示されたり、デバイスがリモコンに反応しない場合は、接続、ソフトウェア、電源の問題など、さまざまな原因が考えられます。まず電源を確認し、次に接続を確認し、再起動を実行し、それから設定にアクセスします。この問題を解決する方法は以下の通りです。
接続と電源のチェック
まず基本的な接続を確認します。Apple TVがコンセントに正しく差し込まれていること、コンセントに電源が入っていることを確認します。デバイスのLEDが点灯しない場合は、別の電源を使ってみるか、ケーブルを交換してください。次に、HDMIケーブルを確認します。Apple TVとテレビからHDMIケーブルを抜き、接続がしっかりとしていることを確認しながら差し込み直します。ケーブルに問題がある場合は、別のものと交換してみて、テレビが正しいHDMI入力で動作するかどうかを確認します。Apple TVがHDMI 1ポートに接続されている場合は、テレビでその入力が選択されていることを確認してください。テレビのHDMIケーブルとポートをテストするには、Apple TVのHDMIケーブルでテレビに接続できるノートパソコンを使用して、テレビとケーブルが動作することを確認できます。
デバイスの再起動と復元
デバイスを再起動すると、軽微な不具合を修正できることがよくあります。デバイスが正常に動作しない場合は、デバイスを再起動する必要があります。そのためには、Apple TVのプラグを30秒間抜いてから、再び差し込みます。問題が解決せず、LEDが1分以上点滅している場合は、ソフトウェアの不具合の可能性があります。この場合、メモリーチップの不具合の可能性が高く、デバイスを修理する必要がありますが、ソフトウェアの復元を試すことができます。この場合、ソフトウェアの復元を試み、Apple TVをコンピュータ(MacまたはPC)に接続し、FinderまたはiTunes経由で復元します。
画像の問題のトラブルシューティング
Apple TVの電源は入るが、画面に画像が表示されない、または画像が正しく表示されない場合は、解像度設定を確認してください。Apple TV 4KまたはHDデバイスの場合、リモコンの「メニュー」ボタンと「音量を下げる」ボタンを5秒間押し続けます。デバイスが自動的に解像度を切り替えます。OKで確認して適切なものを選択するか、設定モードを終了します。再生中に画面がちらついたり黒くなったりする場合は、ダイナミックレンジとフレームレートの設定を確認してください。設定>ビデオとオーディオ>コンテンツマッチングで、ダイナミックレンジまたはフレームレートマッピングの設定を無効にしてください。これらの問題は突然発生することはなく、通常はApple TVの設定を変更したときに発生します。
専門家の助けが必要な場合
これらの手順を実行してもApple TVが動作しない場合は、Appleサポートに連絡するか、最寄りのApple Storeにお越しください。Genius Barで事前に予約しておくと便利です。ただし、第一世代のApple TVをお持ちの場合は、Apple TVを交換する方が簡単な場合があります。
Netflixのエラーと修正方法
Netflixは、オンデマンドビデオストリーミングサービスであり、テレビ、ストリーミングデバイス、スマートフォン、パソコンなど多くのプラットフォームで利用できます。どんなストリーミングサービスにもエラーはつきものですが、Netflixでも同様です。画面が真っ黒になったり、アプリがロゴでフリーズしたり、エラーコードが表示されたりすることがあります。この記事では、Netflixで見られる可能性のあるすべてのエラーを、テレビ、パソコン、スマートフォンの各デバイス別にまとめました。
Netflixのエラーを修正するための基本的なアドバイス
エラーが発生した場合、最初に試すべき解決策は、デバイスを再起動することです。テレビやデバイスを再起動したり、アプリを再起動したりすることで、問題が解決する場合があります。それでもエラーが解消されない場合は、以下の表を参照し、エラーの種類を特定して適切な修正方法を試してください。
Netflixエラーコード表
エラーコード説明可能な原因修正方法(-12)インターネット接続の問題接続の問題、Wi-Fiの不安定さ他のデバイスやアプリがインターネットに接続できるか確認し、接続問題を解決する。(-1001)デバイスがNetflixに接続できないデバイスの接続問題別のデバイスを試すか、インターネット接続を確認し、Netflixサービスのステータスをチェックする。(-1014)Netflixアプリのデータ更新が必要アプリのデータ破損Netflixからサインアウトし、再度サインインしてみてください。117アプリのデータ破損アプリのデータ破損Netflixアプリをアンインストールし、再インストールする。1001, 10002デバイスのデータを更新する必要がある(iPhone/iPad)デバイスのデータ破損や古いデータデバイスを再起動し、アプリを再インストールするか、iOS/iPadOSをアップデートする。1003アプリまたはデバイスの古いデータ古いアプリデータやデバイスデータデバイスとNetflixアプリを最新に更新するか、アプリを再インストールする。1018アプリのキャッシュのリフレッシュ(Android)アプリキャッシュの問題デバイスを再起動し、Netflixアプリのキャッシュを消去するか、アプリを再インストールする。1044サポートされていないデバイス(テレビ、セットトップボックス、Androidなど)Netflixがサポートしていないデバイスの使用デバイスを再起動するか、サポートされているデバイスを使用する。C7111-5095, F7111-5095アカウントに問題がある(例:異なる国でNetflixを利用している、または第三者を通じて使用)アカウント地域の不一致やサブスクリプションの問題Netflixサポートに連絡して助けを求める。DLS.101ダウンロードしたコンテンツの問題(Android)ダウンロードしたコンテンツが破損している問題のあるコンテンツを削除し、再ダウンロードする。E101支払い方法に問題がある支払い方法の問題支払い方法を更新するか、サービス提供者に連絡する。M7353-5101ブラウザの拡張機能の問題ブラウザ拡張機能や古いブラウザの使用ブラウザを更新し、コンピュータを再起動するか、拡張機能を無効にして確認する。S7353-5101MacでNetflixのデータを更新する必要があるアプリまたは接続データの問題Macを再起動し、macOSのアップデートを確認する。S7701-1003Safariのプライベートブラウジングモード(iPad/Mac)Safariの設定問題Safariの非プライベートウィンドウを使用し、Netflixにサインインする。tvq-pb-101 (E104, 1.10.5005)Netflixストリーミングに対応していないデバイスデバイスの互換性問題デバイスメーカーに問い合わせるか、サポートされているデバイスを使用する。NW-2-5インターネット接続の問題Wi-Fiの不安定さやルーターの問題ルーターを再起動し、接続の中断を確認し、Wi-Fiの信号強度を改善する。UI-800-3アプリのデータ破損アプリデータの破損または古いデータNetflixアプリのデータを消去するか、アプリを再インストールする。100アプリまたはサーバーの問題サーバー側の問題または古いアプリNetflixアプリを更新するか、Netflixのヘルプセンターでサーバーのステータスを確認する。
テレビとスマートフォンにおけるAI(人工知能):真実か、それとも誇張か?
現代のテレビやスマートフォンに搭載されている人工知能(AI)はマーケティングの一環として重要な役割を果たしていますが、その実際の能力はしばしば大げさに宣伝されています。実際には、これらのデバイスには完全なAIは搭載されていません。多くの機能の「知能」は、メーカーが開発したアルゴリズムや計算能力を活用し、ユーザー体験を向上させることにあります。この用語が実際に何を意味するのかを解説します。
スマートフォン
現代のスマートフォンにおけるAIは、以下のタスクに使用されています:
写真撮影: 画像品質の向上、リアルタイムの写真処理、撮影条件に応じたカメラ設定の調整を含みます。これは「魔法のAI」ではなく、内蔵の画像処理プログラムです。計算能力がさらに必要な場合は、写真が企業のサーバーに送信され、処理された後にユーザーに戻されることがあります。
音声アシスタント: SiriやGoogleアシスタントなどの音声アシスタントは、タスクの実行、情報検索、デバイス操作を支援します。この場合、スマートフォンは単なるインターフェースであり、サーバー上で動作するAIシステムと連携しています。
パフォーマンス最適化: AIは、どのアプリを頻繁に使用するかを分析し、リソースを割り当ててパフォーマンスを向上させ、エネルギーを節約します。この機能は何年も前からスマートフォンに存在し、基本的にはユーザーの習慣に適応する単純なプログラムです。
セキュリティ: 顔認証や指紋認証はAIの要素と呼ばれることが多いですが、実際には標準的な認証アルゴリズムに基づいており、真の人工知能ではありません。
パーソナライズ: ユーザーの行動分析に基づくコンテンツやアプリの推薦は、ユーザー体験を向上させますが、独立した知能の証ではありません。
テレビ
テレビにおけるAIは、マーケティング戦略の最たる例と言えます。メーカーはAIプロセッサーを搭載していると主張しますが、実際にはこれらの技術は特定のタスクを実行するアルゴリズムに過ぎません。
画質の向上: 明るさ、コントラスト、色のバランスを調整し、部屋の照明に適応する機能は、AIの成果ではなく、事前に設定されたテンプレートです。
音声処理: 会話を強調したり、部屋の音響に合わせて調整したりすることで、リスニング体験を最適化します。これにはAIは必要なく、音声処理アルゴリズムで十分です。
コンテンツ推薦: 視聴者の好みを分析し、新しい映画やチャンネルを推薦します。これも、独立して学習する知能システムではなく、アルゴリズムの成果です。
音声コントロール: GoogleアシスタントやAmazon Alexaなどの音声アシスタントを内蔵し、テレビや接続されたデバイスを操作できます。ただし、テレビ自体はAIを使用して意思決定を行うのではなく、単にコマンドを実行します。
真実とマーケティングの違い
真実: AIは確かに存在しますが、多くの場合、その役割は機能性とユーザーインタラクションの向上に限定されています。テレビやスマートフォンに搭載された機械学習アルゴリズムは真のAIと呼ぶには不十分であり、デバイスを「学習」するのではなく、事前設定されたテンプレートを使用して設定を調整するだけです。
マーケティング: 一部の企業は、単純なアルゴリズムを「AI」と呼び、革新性をアピールして市場で差別化しようとしています。真のAIとは、データに基づいて学習し、意思決定を行うシステムを指しますが、現在、多くのデバイスは事前設定されたアルゴリズムを使用しており、その能力はマーケティング担当者が思わせたいほどには画期的ではありません。
したがって、現代のデバイスにおけるAIは奇跡ではなく、ガジェットとの対話を容易にし、ユーザー体験を向上させる高度な技術です。しかし、AIを革命的または「魔法のような」ものと見なすことは、現実というよりはマーケティングの一環と言えます。
HDMIのHDCP、互換性バージョンHDCP
多くの人々は、テレビやRokuやFire StickなどのストリーミングデバイスのHDMIポートに搭載されているHDCPバージョンについて考慮していません。この見落としは、最も不便な瞬間にHDCPエラーを引き起こす可能性があります。すべてのHDCPバージョンが完全に互換性があるわけではなく、一部は部分的な互換性しか提供しないことを理解することが重要です。
HDMIポートのHDCPバージョン
以下の表は、利用可能なHDCPバージョンを要約しています。HDCPがHDMIバージョンと一致する必要があるという明示的な要件はないため、HDMI 2.0ポートを搭載したデバイスがHDCP 2.3をサポートしている場合や、HDMI 2.1ポートがHDCP 2.2を搭載している場合があることに注意してください。最終的に、互換性はHDMIポートにメーカーがインストールした特定のHDCPチップに依存します。
HDCPバージョンHDMIバージョン互換性サポートされるコンテンツHDCP 1.0 – 1.3HDMI 1.0 – 1.3HDCP 1.x対応のディスプレイおよびデバイスと互換性ありSDおよびHDコンテンツ、最大1080pまでサポートHDCP 1.4HDMI 1.4HDCP 1.4対応のディスプレイおよびデバイスと互換性ありHDコンテンツ、最大30fpsで4K解像度までサポートHDCP 2.0HDMI 2.0HDCP 2.0対応のディスプレイおよびデバイスのみと互換性あり; 以前のバージョンに対する制限付きフルHDおよびUltra HD (4K)コンテンツ、最大60fpsまでサポートHDCP 2.1HDMI 2.1HDCP...
HDCPエラーの検出:原因と解決策
HDCP(High-bandwidth Digital Content Protection)エラーは、通常、ソースデバイス(Blu-rayプレーヤー、ストリーミングデバイス、ゲームコンソールなど)とディスプレイ(テレビやモニターなど)間の接続に問題があるときに発生します。例えば、Rokuプレーヤーを使って映画を観ようとしたときに、突然HDCPエラーメッセージが表示されると、非常にイライラします。
HDCPエラーの一般的な原因
互換性のないデバイス
ソースデバイスとディスプレイが同じHDCPバージョンをサポートしていない可能性があります。この場合、保護されていないコンテンツや低解像度のコンテンツしか再生できないことがあります。
不良ケーブルまたは接続不良
HDMIケーブルやその他のケーブルが破損しているか、適切なHDCPバージョンと互換性がない可能性があります。HDCPプロトコルは、信号のタイミングと強度を制御し、追加の保護層として機能します。信号に大きな遅延や強度の低下が見られる場合、コンテンツをコピーできるデバイスの接続を示している可能性があります。
これらの要因がHDCPエラー画面を表示させることがあります。しかし、なぜこのメッセージが予期せず表示されることがあるのかという疑問は残ります。多くの人がケーブルをチェックすることを提案しますが、理論的にはこのアプローチは理解できますが、問題が解決しないことがよくあります。また、デバイスのソフトウェアを更新することを提案されることもありますが、これも効果がない場合があります。現代のデバイスでは、HDCPは暗号化アルゴリズムを内蔵したチップを介して機能します。一度暗号化キーが交換されると、コンテンツは暗号化され、HDMI経由で送信され、ビデオコピーの可能性が排除されます。
HDCP HDMIエラーのトラブルシューティング
HDCP HDMIエラーに対処するための最初のステップは、エラーがいつ発生するかを理解することです。ストリーミングデバイスがHDCP接続を確立しようとしたときにすぐに発生するのか、視聴中に表示されるのか。この区別が原因を絞り込むのに役立ちます。
HDCPはHDMIを介して安全な接続を必要とするため、HDMIに切り替えたときに画像が表示されるまで数秒かかることがあります。これは通常の遅延ですが、繰り返しエラーが発生する場合は問題を示していることが多いです。
もしエラーがデバイスの電源を入れたときにすぐに発生する場合、それはHDMIポートやケーブルの不良が原因である可能性があります。また、画面がちらついたり、黒や青になってからHDCPエラーが表示された場合も、接続不良を示しています。通常、HDCPエラーはデバイスやテレビのソフトウェアの故障によって発生することはありません。一般的に、HDMIエラーを解決する手順は次のとおりです:
電源リセット:デバイスとテレビの両方を電源から切り離します。これにより、再起動し、キャッシュデータをリセットし、接続を最初から再確立できます。
HDCPチップの故障:非常に稀ですが、デバイスのHDCPチップが故障し、エラーが発生することがあります。
ケーブルの品質:時間が経つにつれて、HDMIケーブルは材料の劣化により信号減衰が増加し、許容される信号損失レベルを超えることがあります。これはHDCPプロトコルの違反です。この場合、HDMIケーブルを交換することで信頼性のある接続が復元されます。
特定のコンテンツを視聴中のHDCPエラー
HDCPエラーは、Ultra HD(4K)コンテンツをストリーミングしようとするときにも発生する可能性があります。異なるHDCPバージョンは、特にコンテンツ保護が厳しい場合に完全に互換性があるわけではありません。たとえば、映画が再生にHDCP 2.2を要求する場合、デバイスやテレビがHDCP 2.0しかサポートしていないと、コンテンツはブロックされます。
解決策
この問題を解決する方法の1つは、再生品質をHD(1280 × 720ピクセルまたはそれ以下)に下げることです。ロック画面のためにこれができない場合、以前の画面に戻っても効果がない場合は、HDMIケーブルを抜き差しして新しい接続を確立します。たとえば、ビデオメタデータがHDCP 2.2およびHDCP 2.1でのみ再生可能と指定されている場合、HDCP 2.0をサポートするHDMIポートを持つテレビでは4KまたはフルHDで再生されませんが、HDCP 2.2があればHDCP 2.0をサポートするテレビでHDで再生できます。もちろん、将来的には少なくともHDCP 2.2をサポートするテレビにアップグレードすることを考慮するべきです。