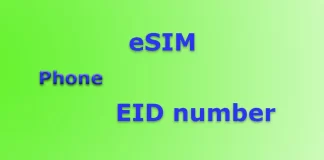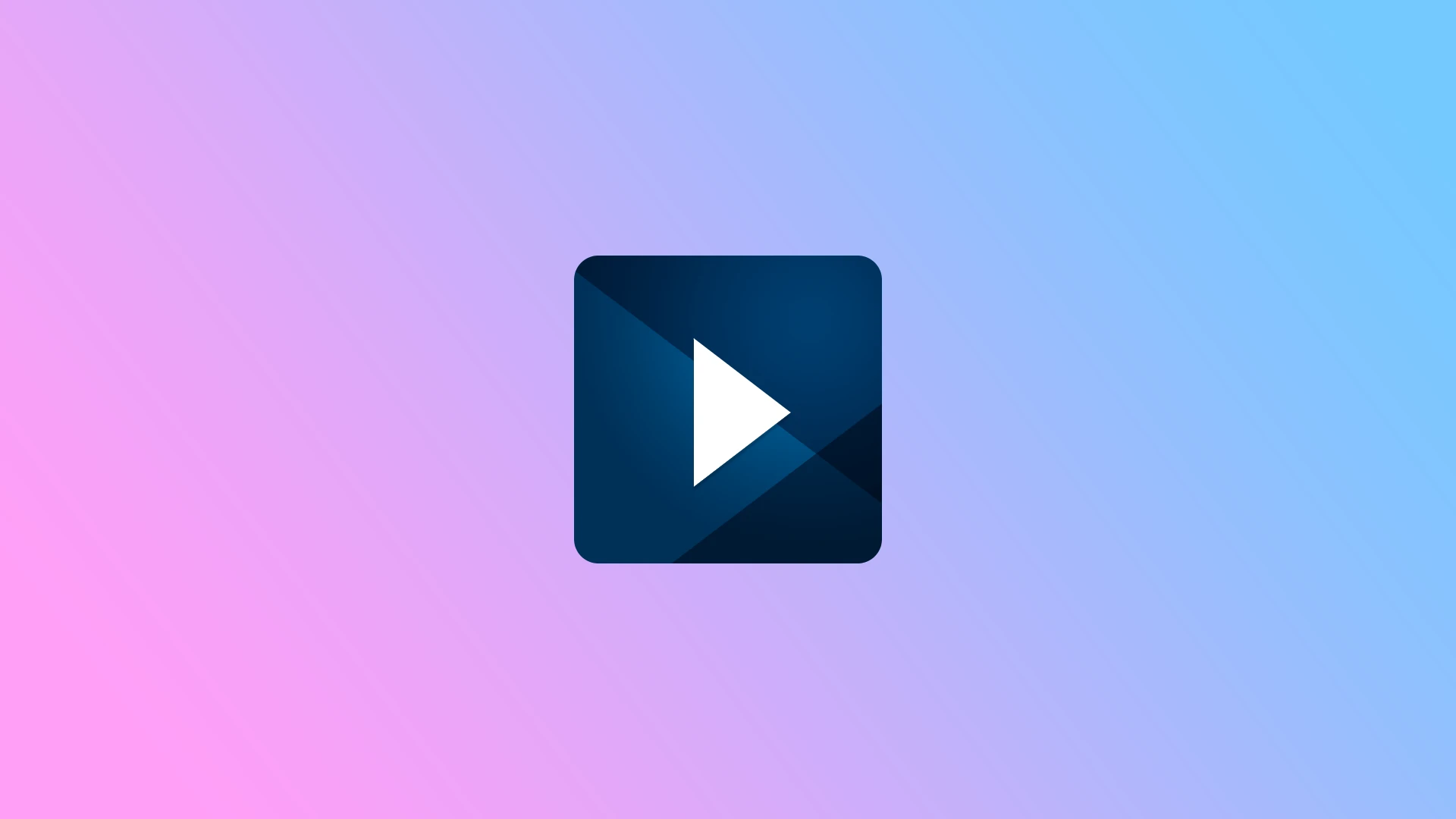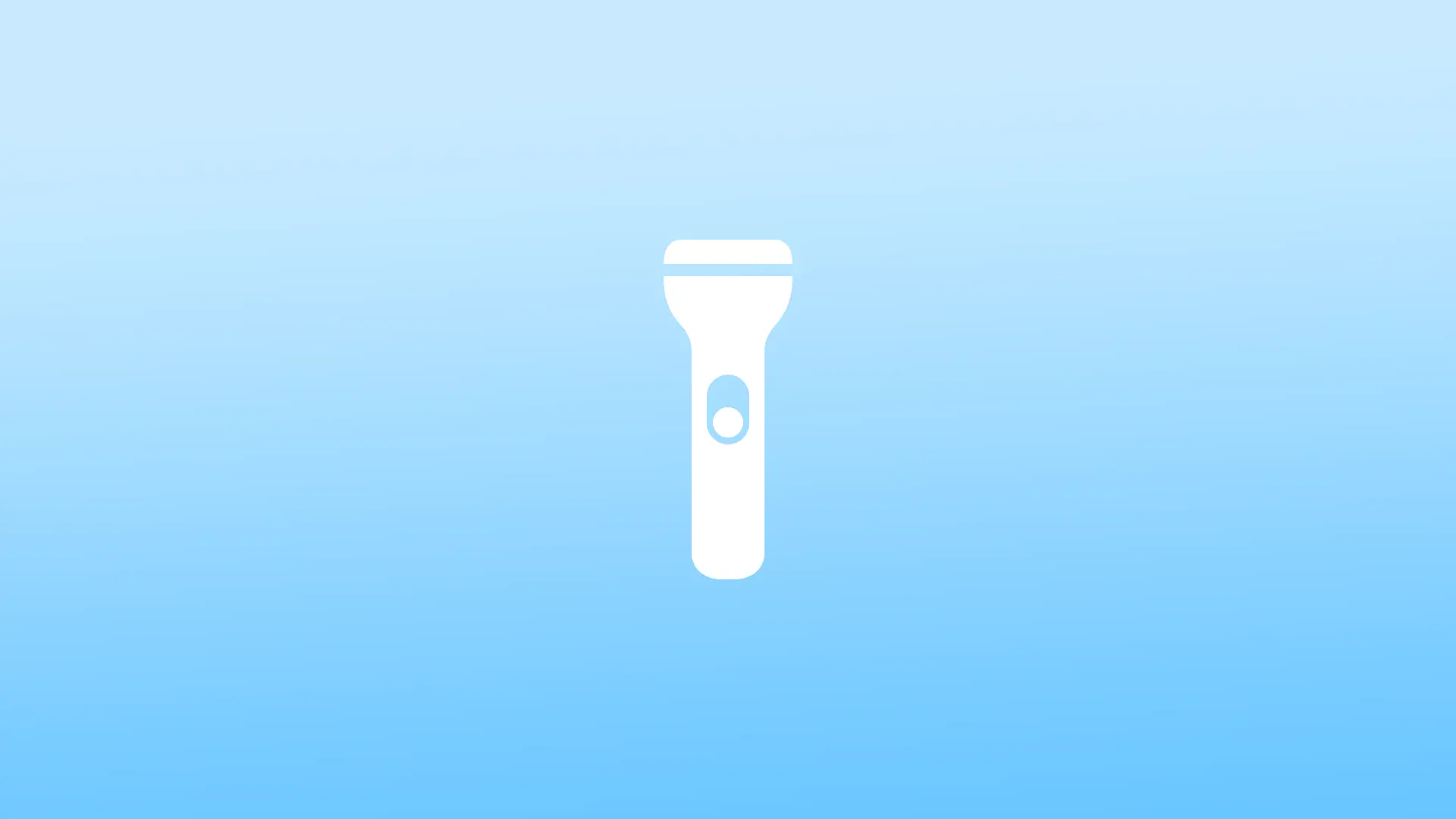iPhoneのアラームをすべて削除する方法
私たちの多くは複数のアラームを定期的に使用しています。たとえば、私は眠い手の自動動作でアラームを止めるだけなので、アラームで目が覚めることはほとんどありません。だから、アラームを立て続けにセットして、やっと耳障りな音で目が覚める。
もちろん、目覚まし時計がたくさんあるのは良いことです。ただし、休日に彼らが付き合い始めたら、あなたはそれを好きになる可能性は低いでしょう。その場合は、それらをオフにすることができます。
すべてのアラームを一度に削除する方法 iPhone
iPhone ではすべてのアラームを同時に削除できますが、それを実行できるのは Siri だけであることを知っておく必要があります。すべてのアラームを手動で一度に削除することはできません。 iPhone 上のすべてのアラームを手動で削除するには、各目覚まし時計を個別に削除する必要があります。携帯電話の制御を支援する音声アシスタントである Siri を使用すると、すべてのアラームをすぐにオフにすることができます。その方法は次のとおりです。
Siriを使用してiPhoneのアラームを削除する方法
iPhone 上のすべてのアラームを削除したい場合は、Siri を呼び出して次の手順に従う必要があります。
そこで、Siri に電話して、 「アラームをすべて削除」と言います。
その後、 「はい」をタップして確定します。
これで、時計アプリを開いて、Siri がすべてのアラームを削除したことを確認できます。この方法で、すべてのアラームを有効または無効にすることもできます。
Siri は就寝時間アラームを削除できないことも知っておく必要があります。したがって、これを自分で行う必要があります。その方法については、後ほど説明します。
iPhoneで個別のアラームを削除する方法
iPhone 上のすべてのアラームを 1 つずつ削除するか、個々のアラームを削除したい場合は、次の手順に従ってください。
時計アプリを開き、 タブに移動します。
次に、 「編集」をタップします。
アラームの左側にあるマイナスアイコンをタップし、 を選択します。
iPhone の時計アプリを目覚まし時計として使用している場合は、手に負えないようにしないでください。さまざまな時間のアラームを編集して再利用したり、再度使用したくないアラームを削除したりできます。ちなみに、 iPad...
携帯電話のEID番号とは何ですか?
最初の携帯電話は、サービス・プロバイダーによってフラッシュされ、電話番号がインストールされていた。その後、SIMカードが登場し、最初は大きく、次に小さく、そしてチップの大きさになった。次の段階は、物理的なSIMカードが廃止され、今ではバーチャルな電子SIMカードを携帯電話に取り付けて使うことができる。そして、1つの電話機で、少なくとも5つの番号をインストールすることができるが、機能するのはごく一部である。電話機の無線モジュールの数に応じて、通常は1つか2つの番号である。EIDは、iPhoneやあらゆるブランドの携帯電話でeSIMを使用するための論理的な追加です。
EID番号とは何か、なぜ必要なのか
携帯電話にはEID番号が表示されている。EID番号って何だろうと思っている方、今すぐ教えましょう。 EIDは "embedded identification document "の略です簡単に言えば、あなたの携帯電話をユニークなものにする、ある種の電子識別子です。この番号は、電子SIMカードをアクティベートする際に、あなたの携帯電話を識別するために必要となります。 電子SIMカードは仮想的なもので、電話番号を設定する際にQRコードをスキャンコードスキャン機能がサポートされていない場合は、アクティベーション時にEID番号を手動で入力する。 eSIMは以前から存在していた。iPhoneのEID番号は2018年のiPhone 8とXSモデルで登場通常、EID番号は必要なく、暗記する必要もないが、誰が知っているだろうか?噂によると、アップルはSimカードスロットのないiPhoneの発売を開始する予定だという。
組み込みSIMカード(eSIM)用EID
EIDと電子SIMカードの歴史。2014年、新世代simカードのコンセプトが採用された。このコンセプトは、取り外し可能なsimカードの使用を完全に放棄することを意味していた。しかし、ナンバー・バインディングのために携帯電話を識別することに疑問が生じた。IMEIはなりすましが容易であるため不向きである。IMEIは、IMEI番号+物理的なsimカードというバンドルでうまく機能する。IMEIは、IMEI番号と物理的なSIMカードの組み合わせで機能する。また、最近の携帯電話では、文書を保存したり、銀行取引を行ったりできるため、侵入者からの保護は非常に重要である。したがって、ユニークで偽造が非常に困難になるような番号を発明する必要があります。EID番号は工場出荷時に電話機内に規定されているため、偽造は困難であり、電話機の識別子として機能する。 現在では、EID番号を端末の識別に使用することがEID番号を使って、携帯電話会社は電話番号をスマートフォンに結びつける。内蔵の電子SIMカード(eSIM)は、EIDと呼ばれる32桁からなる固有の番号を持つ。eSIMカードは通信事業者に縛られないため、EIDを使えば、内蔵SIMカードでの作業をサポートするどの通信事業者にも電話を接続できる。しかし、携帯電話事業者を通じて販売するために発行された携帯電話の場合、ロックがかかっており、その携帯電話は特定の事業者でのみ使用できる。
EID番号が必要な理由とその見つけ方
EIDは携帯電話会社のサービスに接続するために必要です。eSIMカードに対応している事業者であればともかく、現在ではほぼすべての事業者が、simカードなしで電話番号を取得し、スマートフォンにリンクすることに対応している。この場合、SIMカードを購入しなくてもモバイルネットワークのサービスを利用することができる。また、端末の種類によっては、複数の電話番号、最大5つの電話番号を接続することができますが、携帯電話に搭載されている無線モジュールの数によって、アクティブになるのは1つか2つだけです。携帯電話内の無線モジュールの数を決定することは非常に簡単です。携帯電話内のIMEIの数に注意してください。1つであれば、携帯電話内の無線モジュールが1つであることを意味します。IMEIが2つある場合は、無線モジュールが2つあり、2つの電話番号が同時に携帯電話でアクティブにすることができます。
EID番号の見つけ方
EID番号は電話機のメモリ内にあり、電子機器の梱包箱に記載されている。電話を使用する際にこの番号が必要になることがあるが、eSIMへの番号のインストールが自動化されていることはまずない。携帯電話会社からQRコードを入手し、それを電話でスキャンするだけで十分である。EIDと電話番号のバインディングは、オペレーターが自動的に行う。また、事業者のアプリからeSIMに電話番号を設定できることも多い。まれに、EID番号を手動で入力する必要がある場合もあります。上の写真では、ボックスにEID番号が表示されています。以下の手順に従って、電話機のメモリから番号を検索してください。
iPhoneでEID番号を検索:
設定を開く。
このデバイスについて」をクリックすると、電話情報ページが開きます。
ページを下にスクロールするとEID番号が表示されるので、必要であればメモしてください。
サムスンの携帯電話で電話番号を検索します:
Qpen設定。これを行うには、プルダウンし、クイック設定が開きます。
設定アイコンをタップします。
設定が開きますので、プルダウンして "電話の詳細 "を見つけてください。
そこにEID番号が表示されます。
サムスンの携帯電話では、特別なコードを使用してIMEI、EID、シリアル番号の情報を呼び出すことができます。これを行うには、*#06#をダイヤルすると、お使いの携帯電話に関する情報が表示されます。
32桁のEID番号構造
32文字のEID番号の構造を説明しても意味がない。普通のユーザーには必要ない。もし興味があれば、EID番号の構造を図で見ることができる。しかし、この番号は、どの組織がこの番号を登録し、誰にこの番号を発行したのかという番号そのものの情報を含むユニークな番号であり、EID番号の重複を排除する必要がある。
EIDでeSIMをアクティベートする方法
組み込み型SIMカードをアクティベートする手順は、携帯電話会社によって異なる。しかし、通常は次のようになります。 オペレータはあなたのEID番号を取得し、それをあなたのアカウントにリンクし、あなたの携帯電話に携帯電話番号を割り当てる必要がオペレーターが生成したQRコードがあなたの携帯電話に届くと、これらすべてが自動的に行われる(QRコードは携帯電話オペレーターからあなたに渡される)。どのように行われるかはオペレーターによって異なり、コードを電子メールに送信するところもあれば、オペレーターのサイトの個人用キャビネットでスキャンする必要があるところもあるし、携帯電話のオペレーターのアプリケーションから接続できるところもある。しかしいずれにせよ、すべては事業者への登録とeSIM接続手続きの有効化から始まる。
eSIMへの接続、電話番号の追加、変更、削除
どのような料金体系でも構わない。上記では、接続方法を説明した。しかし、たいていの場合、電話番号が電話機に紐づいている場合、その紐づけを解く方法に興味を持たれることでしょう。例えば、電話を売りたいとします。これは通常、非常に簡単にできる。電話のメニューにeSIMを削除する項目があります。もちろん、料金プランを削除してもEID番号が削除されるわけではなく、EIDバインディングと電話番号が削除されます。これで、携帯電話はEID情報を携帯電話会社に送信しなくなる。携帯電話からSIMカードを取り出したようなものだ。あなたの電話番号は宙に浮き、キャリアはそれを非アクティブとして識別する。通信事業者に連絡し、その番号を別の電話に設定することができる。
iPhoneでSpectrumアプリを入手する方法
Spectrumのケーブルテレビをご契約の方で、外出先からお気に入りのチャンネルにアクセスしたいとお考えの方はいらっしゃいませんか?Spectrum TVアプリを使えば、ライブテレビ、オンデマンド番組などをiPhoneで見ることができます。
Spectrum TVは、ケーブルテレビ加入者向けに、さまざまな機能とコンテンツオプションを提供しています。アプリを使って、DVR録画の管理、新しい録画のスケジュール、古い録画の削除を行うことができます。さらに、Spectrumにはテレビガイドがあり、視聴可能な番組を閲覧して、見たい番組を見つけることができます。
iPhoneへのアプリのインストールについては、App Storeから通常の方法で行うことができます。そして、その方法をより詳しくご紹介します。
iPhoneでSpectrum TVをインストールする方法
Spectrumアプリをダウンロードする前に、お使いのiPhoneが最新バージョンのアプリに対応していることを確認する必要があります。SpectrumアプリはiOS 12.0が必要です。
それでは、あなたのiPhoneを手に取り、以下の手順に従ってください:
App Storeを開き、「検索」タブに移動します。
次に、検索欄に「Spectrum TV」と入力し、「検索」をタップします。
最後に「入手」をタップして、アプリがダウンロードされ、iPhoneにインストールされるのを待ちます。
アプリのダウンロードは無料ですが、Spectrumのケーブルテレビ契約が必要です。
アプリをダウンロードしたら、アプリを開き、Spectrumのユーザー名とパスワードでサインインしてください。Spectrumのアカウントをお持ちでない場合は、アプリを使用する前にアカウントを作成する必要があります。Spectrumのウェブサイト、またはSpectrumのカスタマーサービスにお電話でご連絡ください。
サインイン後、Spectrumアプリを使用して、ライブテレビ、オンデマンド番組などの視聴を開始できます。アプリはシンプルでユーザーフレンドリーなインターフェースで、チャンネルの閲覧、特定の番組の検索、DVR録画へのアクセスが可能です。
トラブルシューティング
iPhoneのSpectrumアプリでお困りの方は、いくつか試してみてください。
まず、iPhoneがWi-Fiまたは携帯電話のデータでインターネットに接続されていることを確認します。アプリがフリーズしたりクラッシュしたりする問題がある場合は、一度アプリを終了して開きなおしてみてください。問題が解決しない場合は、アプリを削除して再インストールする必要があるかもしれません。
Spectrum TVを同時に利用できる端末は何台ですか?
自宅のインターネットネットワーク内でSpectrum TVアプリを使用している場合、制限なく無制限のデバイスで同時にコンテンツをストリーミングすることができます。ただし、ホームネットワークの外でWi-Fiまたはモバイルデータを使用している場合は、同時に3台までのデバイスでコンテンツをストリーミングすることが制限されます。
Spectrum TVアプリで視聴できるチャンネルは?
Spectrum TVアプリを使用する場合、利用可能なチャンネルはSpectrum TVの契約プランによります。ホームネットワーク外でアプリを使用する場合、自宅で視聴できるすべてのチャンネルが利用できるわけではないことに注意する必要があります。これは、ネットワークによっては、ライセンス契約や地理的な制限により、ホームネットワーク外でのストリーミングができない場合があるためです。
外出先でSpectrum TVアプリでどのチャンネルが視聴できるかを確認するには、ログインして視聴可能な番組を閲覧してください。また、お住まいの地域でどのチャンネルが視聴可能か、Spectrumのカスタマーサービスに確認することもできます。
iPhoneのフラッシュライトをオフにする方法
スマートフォンの懐中電灯機能は、さまざまな場面でスマートフォンを光源として利用できる、非常に便利な機能です。しかし、誤って懐中電灯を点灯させてしまい、バッテリーを早く消耗してしまうこともあります。iPhoneの懐中電灯をオフにするために必要なものについて説明しましょう。当たり前のことではない方法がいくつかあります。
コントロールセンターを使ってiPhoneの懐中電灯をオフにする方法
コントロールセンターを使ってiPhoneの懐中電灯をオフにするのは、迅速かつ簡単なプロセスです。コントロールセンターは、フラッシュライトを含む様々な機能や設定に素早くアクセスできるiPhoneの機能です。ここでは、コントロールセンターを使用してiPhoneの懐中電灯をオフにする手順を説明します:
iPhoneの画面右上から下にスワイプして、コントロールセンターにアクセスします。すると、さまざまな機能のメニューが表示され、すぐにアクセスできるようになるはずです。
懐中電灯のようなアイコンを探します。コントロールセンターメニューの左下隅にあるはずです。
懐中電灯のアイコンが黄色くハイライトされている場合は、現在懐中電灯がオンになっていることを意味します。オフにするには、アイコンを1回タップしてください。これで懐中電灯がオフになり、アイコンはハイライトされなくなるはずです。懐中電灯のアイコンがハイライトされていない場合は、懐中電灯が現在オフになっていることを意味し、何もする必要はありません。
これだけです!コントロールセンターを使ってiPhoneのフラッシュライトをオフにすることは、バッテリー寿命を節約し、フラッシュライトが必要なときだけ使用されるようにする、シンプルで迅速なプロセスです。
ロック画面のトーチボタンを使ってiPhoneのフラッシュライトをオフにする方法
ロック画面のトーチボタンは、iPhoneの懐中電灯を素早く点灯させる便利な方法です。ここでは、ロック画面のトーチボタンを使って、iPhoneの懐中電灯をオフにする手順を紹介します:
iPhoneのロック画面で、トーチボタンを探します。画面の左下隅にあり、懐中電灯のアイコンのように見えるはずです。
秒間長押ししてください。
トーチボタンが黄色くハイライトされている場合は、現在懐中電灯がオンになっていることを意味します。オフにするには、トーチボタンを1回タップしてください。これで懐中電灯がオフになり、トーチボタンがハイライトされなくなるはずです。トーチボタンがハイライトされていない場合は、懐中電灯が現在オフになっていることを意味し、それ以上何もする必要はありません。
ロック画面のトーチボタンを使っても懐中電灯を消せない場合は、iPhoneのロックを解除し、コントロールセンターを使って懐中電灯を消す手順(前項で説明)を試してみてください。
Siriを使ってiPhoneの懐中電灯をオフにする方法
Siriを使ってiPhoneの懐中電灯を消すと、ハンズフリーで懐中電灯を消せるようになります。特に運転中や両手がふさがっているときに便利です。ここでは、Siriを使ってiPhoneの懐中電灯をオフにする手順を紹介します:
Siriを起動するには、ホームボタンを長押しするか、iPhoneでこの機能を有効にしている場合は「Hey Siri」と話しかけます。
"懐中電灯をオフにする "と言ってください。するとSiriは、懐中電灯がオフになったことを確認します。
Siriがあなたの要求を理解しなかったり、何か問題が発生した場合は、はっきりとした大きな声でコマンドを繰り返してみてください。
Siriは常に完璧ではなく、あなたのコマンドを正確に解釈できない場合があることに留意してください。さらに、騒がしい環境にいたり、iPhoneが遠く離れていたりすると、Siriがあなたのコマンドを聞き取りにくくなることがあります。しかし、一般的には、Siriは、手を使わずにiPhoneの懐中電灯を消すのにとても便利なツールです。
iPhoneでバックタップを使ってフラッシュライトをオフにする方法
iOSの特徴のひとつに、背面タップでiPhoneの様々な機能や設定を素早く起動できる機能があります。これには、iPhoneの背面をダブルまたはトリプルタップするだけで、フラッシュライトのオンとオフを切り替える機能が含まれています。ここでは、バックタップを使用してiPhoneの懐中電灯をオフにする手順を説明します:
iPhoneの「設定」アプリを開きます。
下にスクロールして、"アクセシビリティ "を選択します。
"タッチ "をタップします。
下にスクロールして、"Back Tap "を選択します。
ダブルタップ」「トリプルタップ」のいずれかを選択し、アクションの一覧から「Tourch」を選択します。
もう一度iPhoneの背面をダブルタップまたはトリプルタップすると、フラッシュライトをオフにすることができます。
なお、バックタップ機能は、すべてのiPhoneモデルで利用できるわけではなく、一部のデバイスでは期待通りに動作しない可能性があります。また、iPhoneにケースを付けていて、背面のセンサーに干渉している場合は、バックタップ機能が無効になることがあります。
ショートカットを使ってiPhoneの懐中電灯をオフにする方法
Shortcutsは、さまざまなアクションを実行できるカスタムコマンドを作成できる、iPhoneの強力なオートメーションアプリです。Shortcutsを使って作成できるアクションの1つに、タップだけでiPhoneの懐中電灯をオフにする機能があります。ここでは、Shortcutsを使ってiPhoneの懐中電灯を消す手順を説明します:
iPhoneで「ショートカット」アプリを開く。
右上の「+」ボタンをタップして、新しいShortcutを追加します。
次に「アクションを追加する」ボタンをタップします。
検索バーで「Set Torch」を検索し、アクションを選択します。
その後、「ショートカット」のアクションウィンドウで「オン」を押すと、アクションが「オフ」に変更されます。
ショートカットに「懐中電灯を消す」などの名前をつけ、「完了」ボタンをタップして保存します。
今後は、「ショートカット」アプリを開き、先ほど作成したショートカットをタップすることで、iPhoneの懐中電灯をオフにすることができます。
また、ショートカットをホーム画面やウィジェットに追加することで、さらに素早くアクセスすることができます。
懐中電灯を消すためのショートカットを作成することは、誰にとっても最も実用的な解決策ではないかもしれません。特に、たまにしか懐中電灯を消す必要がない場合は、注意が必要です。しかし、iPhoneのタスクを自動化するためにショートカットを頻繁に使用する場合、懐中電灯をオフにするショートカットを作成することは、自動化コマンドのコレクションに追加するのに便利なことがあります。
iPhoneのコントロールセンターで懐中電灯を追加する方法
コントロールセンターは、懐中電灯を含む、iPhoneで頻繁に使用する設定や機能に素早くアクセスするための方法です。しかし、コントロールセンターに懐中電灯のアイコンが表示されていない場合は、手動で追加する必要があります。ここでは、iPhoneのコントロールセンターに懐中電灯を追加する手順を説明します:
iPhoneの「設定」アプリを開きます。
"コントロールセンター "をタップします。
下にスクロールして、「その他のコントロール」セクションの下にある「トーチ」オプションを探します。
Torch」オプションの横にある緑色の「+」ボタンをタップして、コントロールセンターに追加します。
懐中電灯のアイコンをコントロールのリスト内の好きな場所にドラッグします。また、各コントロールの横にある3本の線をタップ&ホールドすると、コントロールセンターのコントロールの順番を並べ替えることができます。
コントロールセンターに懐中電灯のアイコンが表示されるようになります。タップすると懐中電灯が点灯し、もう一度タップすると消灯します。
コントロールセンターに懐中電灯を追加するのに問題がある場合、お使いのiPhoneが最新バージョンのiOSを実行していることを確認してください。また、一部の古いiPhoneモデルはコントロールセンターをサポートしていない、またはコントロールセンターの機能が制限されている可能性がありますのでご注意ください。
iPhone SEは防水仕様ですか?
アップルのiPhone SEは、多くのユーザーに人気のある、手頃な価格のスマートフォンの選択肢です。上位機種に搭載されている多くの機能を備えていますが、よく疑問に思うのが、iPhone SEが防水仕様かどうかということです。
iPhone SEの防水性能は?
iPhone SEは、2016年3月の第1世代の発売以来、iPhoneユーザーの間で人気を博しています。iPhone SEは、3世代ともIP67等級の防水・防塵性能を備えており、最大1mの水深に30分間浸漬しても有害な影響を受けずに耐えることが可能です。
IP67の等級は、水や埃から電話機の内部コンポーネントを保護するシールとガスケットによって達成されています。さらに、iPhone SEのボタンやポートも、完全防水ではないものの、防水設計になっています。
初代iPhone SEは、4インチのRetinaディスプレイとA9チップを搭載した12メガピクセルのリアカメラを搭載していました。IP67等級の防水・防塵性能を備えて発売され、多少の水濡れに耐えられる、より小型で手頃な価格のiPhoneを好む人たちに人気がありました。
2020年4月に発売された第2世代の「iPhone SE」も、防水・防塵のIP67等級を取得していた。4.7インチのRetinaディスプレイと、A13 Bionicチップを搭載した1200万画素のリアカメラを備えていた。iPhone SE 2は、Appleが最近発売した他の製品よりも低価格で提供されたこともあり、予算重視の買い物客に人気のある選択肢となりました。
2022年、Appleは防水・防塵性能IP67を備えた第3世代のiPhone SEを発売しました。iPhone SE 3は、4.7インチのRetinaディスプレイ、12メガピクセルのリアカメラ、A15 Bionicチップを搭載しています。iPhone SE 3は、前モデルと同様、水に濡れても大丈夫な耐久性を持つように設計されています。
IP67規格の意味するところ
IP67は、固体粒子や水を含む液体に対する電子機器の保護レベルを測定するために使用される標準的な評価システムです。IP(Ingress Protection)レーティングシステムは、国際電気標準会議(IEC)により、機器の環境要因に対する耐性を測定する統一的かつ客観的な方法を提供するために確立されました。
IP等級は2つの数字で構成され、1つ目は固体粒子に対する抵抗力、2つ目は液体に対する抵抗力を表しています。数値が高いほど、保護レベルが高いことを意味します。
iPhone SEの場合、IP67の "6 "は、塵埃の侵入から完全に保護されていることを示し、塵埃の侵入がないことを意味します。7」は、水深1メートルまでの水の浸入に対して30分間まで保護されることを表しています。
IP67の等級は、デバイスが完全に防水であることを意味しないことに注意することが重要です。iPhone SEは水深1メートルまでの水に30分間浸かることに耐えることができますが、デバイスを長時間水にさらしたり、水深1メートル以上の場所に置いたりすることは推奨されません。さらに、デバイスの防水性は時間の経過とともに劣化し、保護を提供するシールやガスケットが摩耗したり損傷したりする可能性があります。
また、IP等級はあくまで固体粒子や液体に対する耐性を示すものであり、衝撃、熱、湿度など他の環境要因への耐性を保証するものではないことを忘れてはならない。
iPhone SEが水濡れしているかどうかは、どうすればわかるのでしょうか?
iPhone...
iPhoneで色を反転させる方法
あなたのデバイスに新鮮でユニークな外観を与えたいですか?それなら、iOSの数あるアクセシビリティ設定の一つである色反転を有効にすることができます。
反転とは、一言でいうと、iPhoneの画面の色を反対にすることです。これは、画面を読みやすくすることができるので、視覚障害や色覚異常のある人には特に有効です。しかし、見た目は変でも、反転させた配色の方が美的感覚に優れていると感じるユーザーもいます。
iOS 16には、SmartとClassicという2つのカラー反転モードがあります。スマート反転は、画像、メディア、およびダークカラースタイルを使用する一部のアプリを除き、ディスプレイ上の色を反転させます。そしてClassic Invertは、すべての色を反転させます。さらに、この機能をオンまたはオフにするためのショートカットを設定するオプションもあります。
そこで、iPhoneで色を反転させる方法を詳しく見ていきましょう。
iPhoneで色反転を有効にする方法
上記のように、iOS 16には2つの色反転モードがあります。そこで、以下の手順でそのうちの1つを有効にしてください:
iPhoneの「設定」を開き、「アクセシビリティ」に進みます。
次に「表示と文字サイズ」を選択します。
下にスクロールして、Smart Invert または Classic Invert を有効にします。
スマートインバートはこんな感じです:
Classic Invertはこんな感じです:
ご覧のように、Сlassicモードはビデオや写真も含めて完全に色を変え、Smartモードはホーム画面やロック画面、画像、アイコンに影響を与えずに色を反転させます。また、iPhoneでクラシック反転機能を使うと、撮影した画像や動画を自分以外の画面で見たときに、元の色に戻ります。
つまり、色の反転はデバイス上のディスプレイにのみ適用され、コンテンツそのものに恒久的な変更を加えるものではありません。そのため、写真やビデオを誰かと共有したり、ソーシャルメディアにアップロードしたりすると、iPhoneで見るような反転した配色ではなく、元の色で表示されます。
iPhoneで色を反転させるショートカットを設定する方法
iPhoneで常に色が反転している状態を避けるために、アクセシビリティショートカット機能を使って、サイドボタンをトリプルクリックすることで、この機能のオンとオフを素早く切り替えることができます。このショートカットを使えば、現在のニーズに応じて、通常の配色と反転配色を便利に切り替えることができます。
では、その設定方法をご紹介します:
iPhoneの「設定」を開き、「アクセシビリティ」に進みます。
その後、下にスクロールして「アクセシビリティのショートカット」をタップします。
リストから1つまたは2つの反転モードを一度に選択します。
これで、サイドボタンをトリプルクリックすると、メニューが表示され、目的のモードを選択することができます。
他のアクセシビリティ機能も同様に追加することができます。
iPhoneでカラーフィルタを使う方法
iPhoneの「カラーフィルター」機能は、ユーザーがより視覚的に適した配色に調整することができるアクセシビリティツールでもあります。この機能は、色覚異常やその他の視覚障害を持つユーザーにとって、画面上の色の区別を容易にすることができるため、便利です。
iPhoneでカラーフィルタを使うには、以下の手順で行います:
iPhoneの「設定」を開き、「アクセシビリティ」に進みます。
次に「表示と文字サイズ」を選択します。
下にスクロールして、「カラーフィルター」をタップします。
次に、「カラーフィルター」を有効にします。
最後に、自分の視覚的なニーズに合ったカラーフィルターオプションを選択します。
また、「強度」スライダーを左右に動かすことで、カラーフィルターの強さを調整することができます。
カラーフィルターを選択し、好みの濃さに調整すると、その変更がiPhoneの画面に適用されます。この機能は、カラーフィルターのスイッチをオフにすることで、いつでもオフにすることができます。
カラーフィルター機能は、色の反転と同様に、視覚的なニーズに合わせてデバイスの色調をカスタマイズするのに役立ちます。コントラストを強めたり、特定の色の強さを弱めたりする必要がある場合でも、iPhoneの画面をより快適に、より見やすくすることができます。
iPhoneのバッジとは?
iPhoneユーザーなら、アプリのアイコンにさまざまなバッジが表示されていることにお気づきかもしれません。このバッジは、アプリのアップデートやメッセージ、重要な情報などを示す小さな通知です。ここでは、その仕組みについて詳しく説明します。
iPhoneのアプリバッジとは?
iPhoneのアプリバッジは、iPhoneのホーム画面のアプリアイコン上に、数字などの記号が付いた小さな赤い丸で表示される視覚的な通知です。アプリを開かなくても、アプリ内で待っている通知やアップデートの数を簡単に確認することができます。
アプリバッジは、新しい通知の数、未読のメッセージやメール、不在着信など、さまざまな情報を表示することができます。一般的に、アプリバッジはアプリ開発者が、アプリ内の重要なアップデートや情報をユーザーが把握しやすくするために使用されます。
ここでは、iPhoneでよく見かけるアプリバッジの種類を紹介します:
通知バッジ:通知バッジは、アプリバッジの中で最も一般的なタイプです。これは、アプリ内で新しい通知やメッセージが待っていることを示すものです。たとえば、メッセージアプリでは、未読のテキストメッセージの数を示す通知バッジが表示されます。
アップデートバッジアップデートバッジは、アプリで利用可能な新しいアップデートを示しています。App Storeアプリケーションは、iPhoneにインストールされているアプリケーションにアップデートがある場合、そのアイコンにアップデートバッジを表示します。
ロケーションバッジ位置情報バッジは、サービスや情報を提供するためにお客様の位置情報に依存するアプリケーションで使用されます。たとえば、マップアプリは、目的地までの道順を提供する際に位置情報バッジを表示します。
バッジのアプリアイコン一部のアプリでは、アイコンの一部としてバッジを表示するバッジアプリアイコンを使用しています。例えば、カレンダーアプリでは、アイコンにバッジとして現在の日付が表示されます。
カスタムバッジ:アプリ開発者の中には、特定の情報やシンボルを表示するカスタムバッジを作成する人もいます。例えば、Twitterアプリでは、Twitterの鳥のロゴが入ったバッジを表示し、新しいツイートが読まれるのを待っていることを示します。
結論として、iPhoneのアプリバッジは、開発者がアプリ内の重要な情報やアップデートに素早く簡単にアクセスできるようにするための便利な方法です。アプリバッジとは何か、どのように管理するのかを理解することで、この重要な機能をiPhoneで最大限に活用することができます。
iPhoneでバッジを無効化する方法は?
iPhoneのバッジを無効にすることは、バッジが邪魔に感じたり、圧倒されたりする場合に有効です。幸い、アプリごとに、またはすべてのアプリを同時にオフにすることは簡単です。
まずは、iPhoneの「設定」を開き、「通知」に進みます。
次に下にスクロールし、アプリの一覧からバッジを無効にしたいアプリを見つけます。それをタップします。
Badges」オプションをオフにします。これにより、アプリアイコンの横にあるバッジアイコンが即座に無効になります。
バッジをオフにすることで、アプリアイコンに新しい通知やアップデートが待っていることを示す数字付きの赤い丸が表示されなくなります。ただし、通知センターとロック画面には通知が表示され、iPhoneのホーム画面の右上には、通知があることを示す小さなアプリアイコンが表示されたままです。
すべてのアプリのバッジをオフにすることは、すべての人にとって最良の選択肢ではないことに留意してください。バッジを完全に無効にすると、重要な通知や更新を見逃す可能性があります。しかし、バッジが邪魔に感じたり、圧倒されたりする場合は、バッジをオフにすることで、ホーム画面の乱雑さを軽減し、すっきりとした見た目にすることができます。
バッジはなぜ重要なのか?
バッジが重要なのは、重要な情報や最新情報を見逃すことなく、視覚的に知らせることができるからです。ここでは、バッジが重要である理由をいくつかご紹介します:
整理整頓を心がける
バッジは、アプリ内で待機している通知やアップデートの数をすばやく簡単に確認できるため、整理整頓に役立ちます。iPhoneにたくさんのアプリを入れている人や、一日にたくさんの通知を受け取る人には特に便利な機能です。
重要なアップデートを見逃さない
バッジを表示することで、アプリは重要なアップデートや通知を見逃すことがないようにすることができます。例えば、メールアプリにバッジを表示させれば、定期的にメールをチェックしない人でも、新しいメールが待っていることがわかります。
生産性の向上
バッジは、重要なタスクや期限を思い出させることで、生産性を向上させることができます。例えば、ToDoリストアプリにバッジをつけると、1日のうちに完了しなければならないタスクが思い出され、より多くの仕事をこなすことができるようになります。
接続を維持する
バッジは、友人、家族、同僚とのつながりを維持するのにも役立ちます。新着メッセージ、通話、電子メールの通知を表示することで、重要なコミュニケーションを逃すことはありません。
時間を節約する
バッジを使えば、アプリを開かなくても、新しいアップデートや通知が待っているかどうかをすぐに確認できるので、時間の節約になります。急いでいるときや、チェックするアプリがたくさんあるときには、特に便利です。
結論として、バッジは、整理整頓、生産性の向上、接続の維持、時間の節約のための迅速かつ簡単な方法を提供するために重要です。iPhoneのバッジを自分のニーズに合わせて管理する方法を理解することで、この重要な機能を最大限に活用し、自分にとって重要なことをすべて把握しておくことができます。
iPhoneでApple IDの回復用連絡先を設定する方法
最も重要なセキュリティ対策の1つは、iPhoneでApple IDの回復用コンタクトを設定することです。iPhoneのApple IDの回復連絡先は、パスワードを忘れたり、アカウントが侵害されたりした場合に、Appleアカウントへのアクセスを取り戻すことができるため、重要です。
iPhoneでApple IDの回復用連絡先を追加する方法
回復連絡先とは、パスワードを忘れたときにアカウント情報を受け取るために指定する人のことです。ここでは、iPhoneでApple IDの回復用連絡先を追加する方法の詳細な手順を説明します:
iPhoneの「設定」アプリを開きます。
リストの一番上にあるApple IDをタップします。
Apple IDの画面では、さまざまなオプションが表示されます。パスワードとセキュリティ」を探し、タップしてください。
パスワードとセキュリティ」をタップすると、「アカウント復旧」の項目が表示されます。それをタップして進みます。
アカウント復旧」画面が表示されたら、「復旧用連絡先を追加」をタップします。
その後、回復連絡先のメールアドレスまたは電話番号を入力し、"追加 "をタップします。また、連絡先リストから相手を選ぶこともできます。
最後のステップは、回復連絡先リストに招待状を送信することです。"送信 "をタップするだけです。
その後、招待状を送った連絡先が同意すれば完了です。
iPhoneでApple IDの回復用連絡先を追加することができました。アカウントがロックされてアクセスできない場合、回復用連絡先に通知が届きます。なお、回復用連絡先はいつでも削除したり、新たに追加したりすることができます。iOS 15、iPadOS 15以降を搭載したAppleデバイス、またはMacOS Montereyを搭載したMacを持っていたユーザーだけが回復連絡先になれることを忘れないでください。
Apple ID復旧の連絡先とは?
Apple ID回復連絡先とは、お客様がパスワードを忘れたり、何らかの理由でアカウントからロックアウトされた場合に、お客様のApple IDアカウントに関する情報を受け取るためにお客様が指定した人のことです。Apple IDに回復連絡先を追加すると、お客様は、パスワードのリセットまたはアカウントのロック解除の方法に関する情報を含め、お客様のアカウント情報をその人物と共有する許可をAppleに与えます。
回復連絡先は、家族、友人、同僚など、信頼できる人で、連絡に使用できる電話番号やメールアドレスを知っている人に設定できます。Apple IDの回復連絡先を設定すると、その連絡先が提供され、Appleは本人確認のための認証コードを送信します。
Apple IDに回復用連絡先を追加する主な目的は、アカウントに追加のセキュリティ層を提供することです。パスワードを忘れたり、何らかの理由でアカウントにアクセスできなくなったりした場合を想定しています。その場合、回復連絡先がAppleから必要な情報を受け取ることで、アカウントへのアクセスを回復させることができます。
例えば、パスワードを忘れてApple IDアカウントに何度もログインしようとして失敗した場合、アカウントはロックされ、本人確認を求められます。この時点で、Appleはお客様の回復連絡先に検証コードを送信し、お客様はそのコードを提供することで、アカウントのロックを解除してパスワードをリセットすることができます。
その他、Apple IDを保護する方法とは
Apple IDに回復用の連絡先を追加する以外にも、アカウントを保護し、セキュリティを強化する方法がいくつかあります。ここでは、いくつかのヒントをご紹介します:
強力なパスワード:常に、他人が推測するのが難しい強力なパスワードを使用する。大文字、小文字、数字、特殊文字を使用する。名前や生年月日など、推測されやすい情報は使用しないようにしましょう。
2ファクタ認証:Apple IDの2ファクタ認証を有効にします。これは、ログイン時にコードとパスワードを要求することで、アカウントにさらなるセキュリティ層を追加するものです。コードはiPhoneなどの信頼できるデバイスに送信され、ログインプロセスを完了するために入力する必要があります。
iOSとアプリを常に最新に:iPhoneやアプリを常に最新バージョンにアップデートし、最新のセキュリティ機能やバグフィックスを利用できるようにしましょう。
iPhoneを探すを使う:iPhoneを探す」機能をオンにします。これにより、iPhoneを紛失したり、盗まれたりしたときに、iPhoneの位置を特定することができます。
アカウントのアクティビティを確認する:不正なログインや購入がないよう、定期的にApple IDアカウントのアクティビティを確認してください。不審な動きに気づいたら、すぐにパスワードを変更し、Appleのサポートに連絡してください。
アクセスを制限する:Apple...
iPhoneで緊急連絡先を設定する方法
緊急時には、誰かにすぐに連絡できるように、iPhoneに緊急連絡先を設定しておくことが重要です。iPhoneに緊急連絡先を設定するのは簡単で、わずか数ステップで完了します。
iPhoneで「連絡先」アプリを使って緊急連絡先を追加する方法
iPhoneに緊急連絡先を追加することは、緊急時に重要です。幸い、連絡先アプリを使って簡単にできます。その方法をご紹介します:
iPhoneの「連絡先」アプリを開きます。
緊急連絡先として設定する必要のある連絡先を探して開く。
下にスクロールして、「緊急連絡先に追加」をタップします。
そして、次に関係性を選択することになります。
完了」をタップして、処理を終了します。
連絡先」アプリを使って、iPhoneに緊急連絡先を追加するのは、すばやく簡単です。以下の簡単な手順を踏むことで、緊急時に緊急連絡先に簡単にアクセスできるようにすることができます。また、メディカルIDに緊急時に役立つ健康情報を追加しておくこともおすすめします。
iPhoneでHealthアプリを使って緊急連絡先を追加する方法
連絡先」アプリで緊急連絡先を追加するだけでなく、「Health」アプリを使用して追加することもできます。Healthアプリでは、緊急連絡先を設定したり、緊急時に役立つ医療情報を追加したりすることが簡単にできます。ここでは、iPhoneでHealthアプリを使って緊急連絡先を追加する方法を説明します:
iPhoneで「Health」アプリを開きます。
右上のプロフィール画像をタップします。
次に、一覧の中の「メディカルID」をタップします。
画面右上にある「編集」をタップします。
緊急連絡先」セクションまでスクロールし、「緊急連絡先を追加」を選択します。
連絡先一覧から連絡先を選択します。
あなたと相手の関係を選ぶ。
完了」をタップして、変更内容を保存します。
緊急連絡先は、iPhoneがロックされていても、緊急時に通知されるように設定されています。ロック画面でスワイプして、"緊急"、"メディカルID "の順に選択することで、メディカルIDにアクセスすることができます。
iPhoneの緊急連絡先とは何ですか?
iPhoneの緊急連絡先機能では、緊急時に連絡できる連絡先を指定することができます。この機能は、意識がないときや体が不自由なときなど、救急隊と連絡がとれないときに非常に便利な機能です。緊急連絡先を設定しておくことで、信頼できる人に連絡を取り、自分の代わりに行動してもらうことができます。
緊急連絡先機能は、iPhoneの「Health」アプリからアクセスすることができます。緊急連絡先を設定すると、その情報はメディカルIDに保存され、携帯電話がロックされていてもアクセスすることができます。つまり、救急隊員は携帯電話のロックを解除することなく、緊急連絡先に素早くアクセスすることができ、緊急医療時の貴重な時間を節約することができます。
メディカルIDには、緊急連絡先のほか、血液型、持病、服用中の薬など、重要な医療情報を記載することができます。これらの情報は、救急隊員があなたに適切な治療を提供するために役立つことがあります。
なぜiPhoneに緊急連絡先を設定する必要があるのでしょうか?
iPhoneに緊急連絡先を設定することが重要である理由はたくさんあります。ここでは、緊急連絡先の設定を検討すべき主な理由を紹介します:
緊急連絡先への迅速なアクセスiPhoneに緊急連絡先を設定しておくと、緊急時に救急隊員があなたの緊急連絡先にすぐにアクセスできます。これは、緊急事態や事故によって救急隊員と連絡がとれなくなった場合に特に重要です。緊急連絡先には、あなたの病歴や特別なニーズに関する重要な情報を通知することができます。
あなたとあなたの大切な人に、安心を:iPhoneに緊急連絡先が指定されていることは、あなたやあなたの大切な人に安心感を与えます。緊急事態が発生した場合、あなたの大切な人に素早く通知し、あなたに代わって行動を起こすことができます。ストレスになりそうな場面でも、不安や心配を軽減することができます。
重要な医療情報へのアクセスiPhoneのメディカルID機能では、緊急連絡先のほか、重要な医療情報を保存しておくことができ、携帯電話がロックされていてもアクセスすることができます。この情報には、血液型、アレルギーや病状、服用中の薬などが含まれます。これらの情報をメディカルIDに登録しておけば、救急隊員は重要な医療情報に素早くアクセスでき、適切な治療を提供することができます。
複数の緊急連絡先を登録できます:iPhoneに複数の緊急連絡先を登録しておけば、万が一、主担当者が不在の場合でも、常に誰かに連絡することができます。
カスタマイズ可能なメディカルID:iPhoneのメディカルID機能はカスタマイズ可能で、緊急対応に役立つ健康情報を追加で記載することができます。例えば、医療機器を装着している場合や、特別なニーズがある場合などの情報を記載することができます。
iPhoneに緊急連絡先を設定すると、多くのメリットがあります。救急隊員が緊急連絡先にすばやくアクセスできるようになるほか、あなたやあなたの大切な人に安心感を与え、メディカルID機能を通じて重要な医療情報を提供することができます。
iPhoneで隠しアルバムをロックする方法
iPhoneの隠しアルバムは、ユーザーがメインのカメラロールから特定の写真やビデオを隠し、パスワードで保護された別のアルバムに配置することができる機能である。友人や家族と携帯電話を共有するときなど、機密画像やプライベートな画像を覗き見されないようにするのに便利です。
iPhoneで隠しアルバムを保護する方法
隠しアルバムを使用する場合、デフォルトでFace IDまたはTouch ID、またはiPhoneに設定されたパスワードで保護されている必要があります。ただし、iPhoneの保護を無効にしている場合、隠しアルバムは保護されないままとなります。
また、iOS 16では、新機能により、Face IDまたはTouch IDオプションで隠しアルバムの保護を手動で有効または無効にすることができます。これを行うには、次のことが必要です:
iPhoneまたはiPadの「設定」にアクセスします。
設定」で、"写真 "を選択します。
下にスクロールして、「Face IDを使用する」または「Touch IDを使用する」のチェックボックスをオンにします。
なお、この機能はデフォルトで有効になっている必要があります。また、iPhoneでFace IDまたはTouch IDのセキュリティを有効にしていない限り、この機能は有効になります。
iPhoneでパスワードを設定する方法
iPhoneにパスワードを設定することは、デバイスと個人情報を不正アクセスから保護するための重要なステップです。また、iPhoneで隠しアルバムをロックするための保護を設定する必要があります。これを行うには、次のことが必要です:
iPhoneの「設定」アプリを開きます。
"Face ID & Passcode "または "Touch ID & Passcode "に移動します。
iPhoneでパスコードを設定済みの場合、「Face IDとパスコード」または「Touch IDとパスコード」メニューにアクセスするために、パスコードの入力が求められます。現在のパスコードを入力し、「OK」をタップして次に進みます。パスコードを設定していない場合は、この手順をスキップすることができます。
"パスコードをオンにする "をタップする
次に、パスコードの種類を選択する画面が表示されます。6桁の数字パスコード、4桁の数字パスコード、またはカスタム英数字パスコードを選択することができます。お客様のニーズに最も適したオプションを選択してください。
新しいパスコードを選択します。
次に、画面に表示される指示に従って、Face IDまたはTouch...