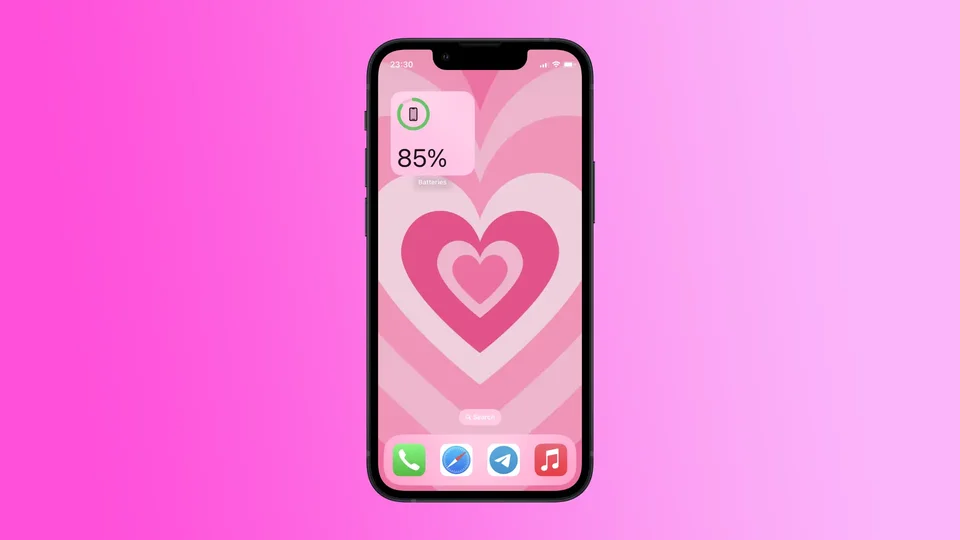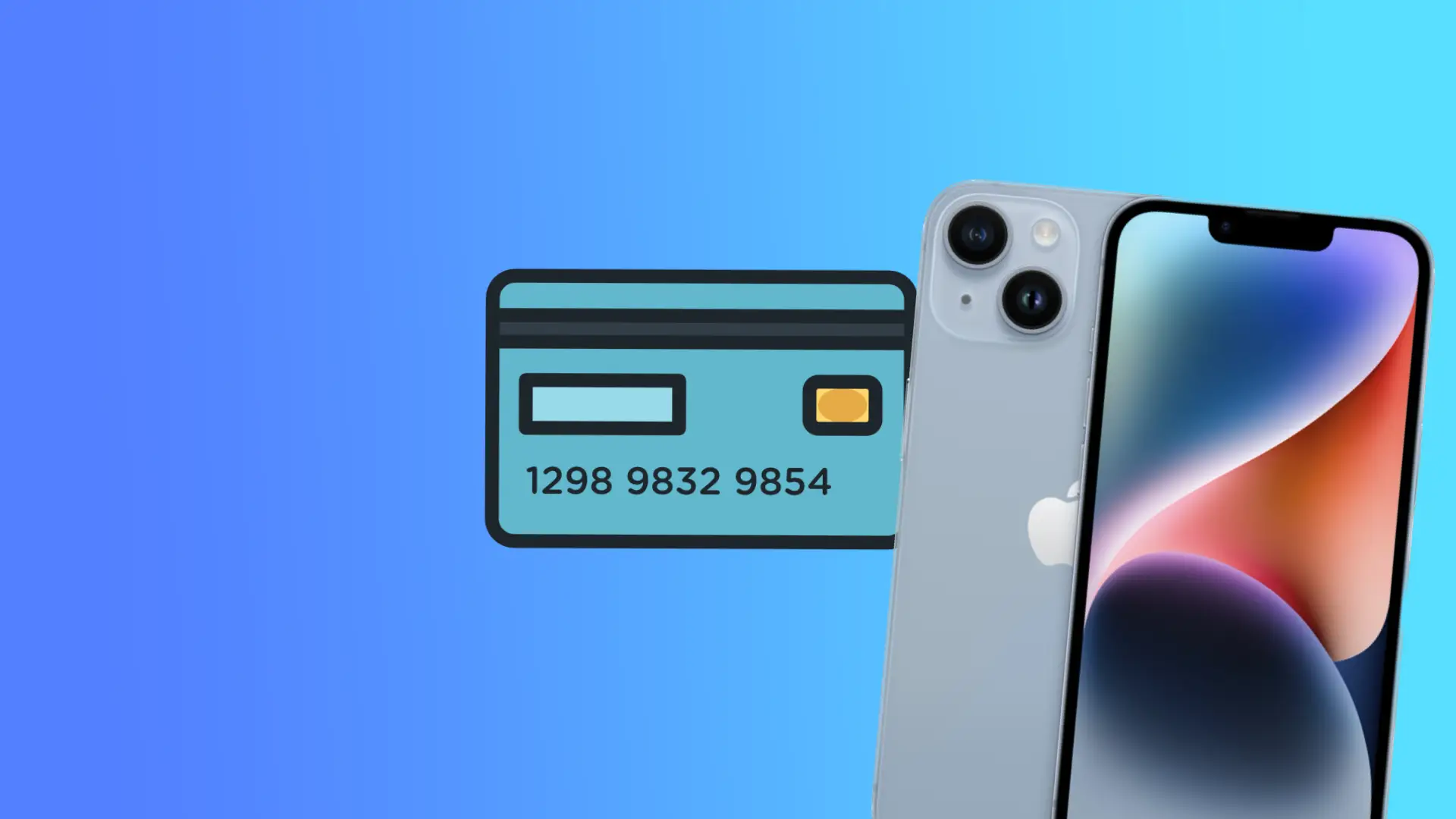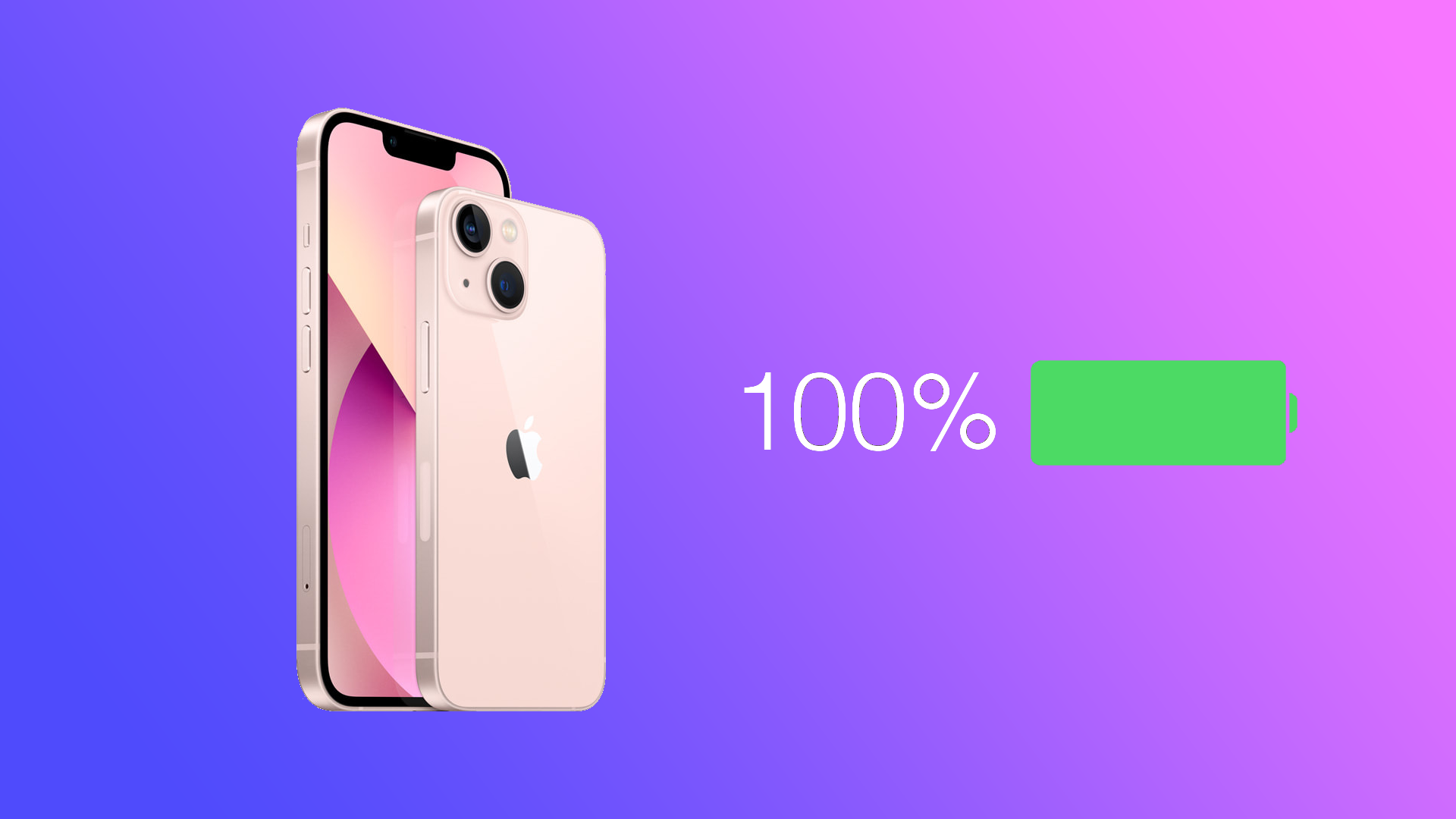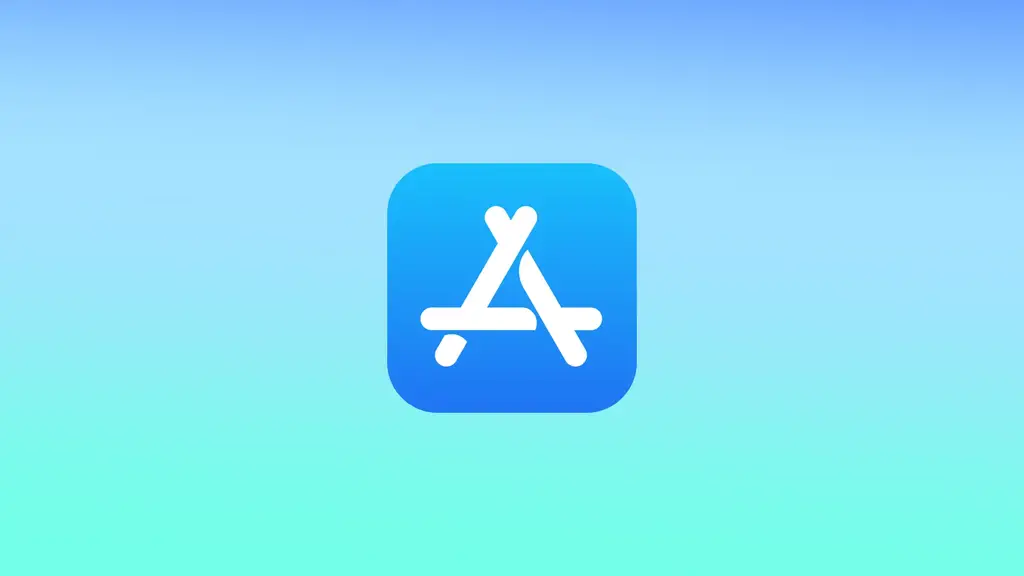iPhone 12でバッテリーのパーセンテージを表示する方法
iPhone 12では、バッテリーのパーセンテージを表示することができ、そのためには、コントロールセンターの「バッテリーのパーセンテージ」オプションを有効にする必要があります。オプションを有効にすると、画面右上のバッテリーアイコンの横にバッテリーパーセントが表示されるようになります。また、「設定」アプリの「バッテリー」でもバッテリーパーセントを確認できます。
iPhone 12でバッテリーアイコンにパーセンテージを追加する方法
iPhone 12でバッテリーパーセントを表示させる最初の方法は、デバイスの設定で有効にすることです。以下はその手順です:
iPhone 12で「設定」アプリを開く。
下にスクロールして「バッテリー」オプションを見つけ、それをタップします。
バッテリーパーセンテージ」のトグルを探して、オンにしてください。
iPhone 12のバッテリーアイコンにバッテリーパーセントが追加されたことを確認するには、画面の右上を見てください。バッテリーアイコンの横にパーセンテージが表示されているのが確認できるはずです。パーセントは、バッテリー残量が変化するにつれて変化します。
iPhone 12でコントロールセンターを使ってバッテリーのパーセンテージを確認する方法
iPhone 12のコントロールセンターは、デバイスのバッテリーパーセントを含む様々な設定や機能に素早く簡単にアクセスする方法です。ここでは、コントロールセンターを使用してiPhone 12のバッテリーパーセントを確認する方法を詳しく説明します:
右上から下にスワイプします。すると、ショートカットや設定のメニューである「コントロールセンター」が表示されます。
コントロールセンターで、通常コントロールセンターの右上にあるバッテリーのアイコンを探します。バッテリーのパーセンテージが数字で表示され、iPhone 12のバッテリー残量が何パーセントかを示します。
コントロールセンターを終了するには、画面の下から上にスワイプするか、コントロールセンターのメニューの外のどこかをタップします。なお、この方法は、バッテリーアイコンでのパーセント表示に対応していないiPhoneでも使用可能です。ただし、Touch IDを搭載したiPhoneの場合は、下方向ではなく、上方向にスワイプしてください。
iPhone 12でバッテリーウィジェットを追加する方法
iPhone 12にバッテリーウィジェットを追加するのは簡単な作業で、デバイスのバッテリー残量を把握するのに役立ちます。バッテリーウィジェットは、iPhone 12と、Apple WatchやAirPodsなど、接続されている他のデバイスのバッテリーパーセントを表示します。ここでは、iPhone 12でバッテリーウィジェットを追加する方法を詳しく説明します:
ホーム画面に入ったら、何もないところをタップして長押しします。すると、編集画面が表示されます。
編集画面で、左上にある「+」ボタンをタップします。すると、Widget Galleryが表示されます。
ウィジェットギャラリーで、下にスクロールするか、検索バーを使って「電池」ウィジェットを探します。
電池ウィジェットを見つけたら、ホーム画面に追加するウィジェットサイズを選択します。ウィジェットのサイズは、小、中、大から選択できます。
ウィジェットサイズを選択後、「ウィジェットを追加」をタップすると、バッテリーウィジェットがホーム画面に追加されます。
バッテリーウィジェットをホーム画面に追加したら、好きな場所に配置することができます。ウィジェットを移動するには、ウィジェットが動くまでタップして保持し、希望の場所にドラッグします。ウィジェット編集画面の外側のどこかをタップすると、ウィジェット編集モードを終了し、ホーム画面に戻ります。
iPhone 12でバッテリー残量を確認する他の方法について
コントロールセンターを使用したり、バッテリーウィジェットを追加する以外に、iPhone 12でバッテリーパーセントを確認する方法がいくつかあります。ここでは、その他の方法をいくつかご紹介します:
Siriに聞く
iPhone 12のバッテリーパーセントを確認する最も簡単な方法の1つは、Siriに尋ねることです。サイドボタンを長押しするか、"Hey Siri "と言ってSiriを起動し、"私のバッテリーパーセントは?"と尋ねるだけです。SiriはあなたのiPhone 12の現在のバッテリーパーセントを応答します。
バッテリーの設定を確認する
iPhone 12のバッテリー残量を確認するもう一つの方法は、「バッテリー」の設定から確認することです。設定アプリを開き、"バッテリー...
iPhoneからクレジットカードを削除する方法
ネットショッピングが普及し、iPhoneで買い物ができるようになった今、端末に保存されているクレジットカードの管理方法を知っておくことは欠かせません。iPhoneで買い物をするために、クレジットカードの情報を追加している人もいるかもしれませんが、不要になったカードは削除しておくことが大切です。そうすることで、家計を管理することができ、不正な取引のリスクを減らすことができます。
iPhoneのApple Walletからクレジットカードを削除する方法
iPhoneに保存されているクレジットカードが不要になった場合、以下の手順で簡単に削除することができます:
まず、iPhoneでWalletアプリを開きます。
Walletアプリを起動したら、削除したいクレジットカードを選択します。
削除したいクレジットカードを選択後、画面右上の3つの点をタップします。
ドロップダウンメニューから、"カードの詳細 "を選択します。
ここで「カードを削除」を見つけてタップします。その後、iPhoneからカードを削除するかどうかの確認画面が表示されます。
iPhoneからクレジットカードを削除することを確認するため、「削除」をタップしてください。
iPhoneからクレジットカードを削除する前に、そのカードに関連する購読や定期的な支払いを更新することを忘れないでください。支払い方法が古いために、支払いが滞ったり、手数料が発生したりするリスクを避けたいからです。支払い情報を更新するには、定期購入や支払いサービスのウェブサイトやアプリにアクセスし、そこで支払い情報を更新してください。
iPhoneのApple Payから設定を使ってクレジットカードを削除する方法
iPhoneからクレジットカードを削除するのは、簡単なプロセスです。ここでは、iPhoneからクレジットカードを削除するための手順をご紹介します:
設定」アプリを開く。
設定メニューを下にスクロールし、"Wallet & Apple Pay "をタップします。
削除したいクレジットカードを選択します。
画面下部の "カードの削除 "をタップします。
クレジットカードの取り外しを確認する。
パスコードを入力するか、Touch ID/Face IDで認証してください。
これらの手順を実行すると、クレジットカードがiPhoneから削除され、Apple Payで利用できなくなります。クレジットカードをお持ちでない方、またはApple Payでクレジットカードを使用したくない方は、デビットカードやプリペイドカードを追加することでサービスを利用することができます。また、iMessageで送受信できるApple Cashを使って支払いをすることもできます。
iPhoneでApple IDからクレジットカードを削除する方法
Apple IDは、App Store、iTunes、iCloudなど、Appleのサービスにアクセスするためのアカウントです。Apple IDにクレジットカードを保存している場合は、iPhoneを使って削除することができます。ここでは、iPhoneを使ってApple IDからクレジットカードを削除する方法を説明します:
設定」アプリを開きます。
設定」アプリで、画面上部の「自分の名前」をタップします。
下にスクロールして「支払・配送」オプションをタップします。
支払い方法」の下に、Apple IDに関連付けられているクレジットカードのリストが表示されます。削除したいクレジットカードをタップしてください。
削除したいクレジットカードを選択したら、画面を下にスクロールして "支払い方法を削除" をタップします。
確認」をタップすると、Apple IDからクレジットカードが削除されます。
Apple...
iPhone 13をハードリセットする方法
iPhone 13に問題がある場合、ハードウェアリセットを実行することで、これらの問題のいくつかを解決することができます。ハードリセットは、強制再起動とも呼ばれ、デバイスを再起動して完全に電源を切り、再び電源を入れることを意味します。
ハードリセットの前に、情報を失わないようにデータをバックアップしておく必要があります。データのバックアップが完了したら、フルリセットプロセスを開始することができます。
iPhoneをバックアップする方法は?
iPhoneのリセットを開始する前に、iPhoneのデータをバックアップしておくことが非常に重要です。連絡先、写真、ビデオ、ドキュメントなど、すべての重要なファイルを必ずバックアップしてください。iCloudをバックアップするには、次の手順に従う必要があります:
iPhoneをWi-Fiネットワークに接続します。
iPhoneの「設定」を開き、画面上部にある「Apple ID」をタップしてください。
iCloud」の項目をタップします。
次に "iCloudバックアップ "を選択します。
iCloudバックアップ」のスイッチがオンになっていることを確認します。
今すぐバックアップ」をタップすると、バックアップが開始されます。
こうすることで、最新版のデータを保存することができます。これらの手順の後、すべてのデータが失われることはないので、難なくiPhone 13の工場出荷時リセットを強制することができます。
iPhone 13を強制的にファクトリーリセットする方法とは?
iPhone 13で工場出荷時リセットを実行すると、デバイスからすべてのデータと設定が消去され、元の工場出荷時の設定に戻ります。これは、iPhoneを売ったり譲ったりする場合や、ソフトウェアの問題が持続的に発生する場合に役立ちます。ここでは、iPhone 13の工場出荷時リセットを強制的に実行する手順を説明します:
まず、iPhoneの「設定」を開きます。
次に「一般」セクションを選択します。
次に、一番下までスクロールして、"iPhoneを転送またはリセットする "をタップする必要があります。
その後、"すべてのコンテンツと設定を消去する "をタップします。
そして、"Continue "をタップします。
プロンプトが表示されたら、iPhoneのパスワードまたはApple IDを入力します。
工場出荷時のリセットは、iPhoneからすべてのデータと設定を消去するため、この操作を行う前に重要なデータのバックアップをとっておくことをお勧めします。
Macを使ってiPhone 13をファクトリーリセットする方法とは?
Macを使用してiPhone 13をファクトリーリセットするには、以下の手順に従います:
お使いのMacがmacOSの最新版であることを確認してください。
iPhoneとMacをケーブルで接続します。
MacでFinderを開き、サイドバーからiPhoneを選択します。
一般」タブで、「iPhoneの復元」ボタンをクリックします。
もう一度「復元」をクリックして、iPhoneのすべてのデータと設定を消去することを確認します。
iPhoneが消去され、工場出荷時の設定に戻るのを待ちます。
プロセスが完了すると、iPhone 13がリセットされ、「こんにちは」画面が表示されます。これは、iPhoneが工場出荷時の設定に正常にリセットされたことを意味します。このプロセスでは、iPhoneのすべてのデータと設定が削除されるため、重要なデータのバックアップをとっておくことをお勧めします。
iPhoneでハードリセットが必要なのはどんな時ですか?
ハードリセットは、強制再起動とも呼ばれ、通常、iPhoneが反応しない、またはフリーズしているときに行われます。これは、ソフトウェアの不具合や正常に動作していないアプリなど、さまざまな理由で起こる可能性があります。
ここでは、iPhoneでハードリセットを行う必要がある場合によくある状況を紹介します:
画面が固まる、または反応しない
iPhoneの画面がタッチに反応しない、またはフリーズしている場合、ハードリセットでデバイスを再起動し、問題を解決することができます。
iPhoneの電源が入らない
iPhoneの電源が入らなかったり、Appleロゴの画面で止まっている場合は、ハードリセットでデバイスを再起動させ、再び使えるようにすることができます。
アプリがクラッシュする、または反応しない
iPhoneのアプリが正常に動作していない場合、ハードリセットでアプリを終了させることができます。
iPhoneの動作が遅い、または動作が重くなった
iPhoneの動作が遅い、あるいは反応が鈍い場合、ハードリセットを行うことで、デバイスの速度を低下させている可能性のある一時ファイルやメモリーを消去することができます。
一般的に、ハードリセットは、アプリの終了、キャッシュのクリア、デバイスの正常な再起動など、他のトラブルシューティングを試した後の最後の手段としてのみ実行する必要があります。また、ハードリセットはiPhoneのデータや設定を消去しないので、デバイスの問題を解決するための安全で簡単な方法であることも重要です。
iPhoneでバッテリーのパーセントを表示する方法
Appleのバッテリーパーセンテージオプションの歴史は、長い間続いています。同社はそれを取り出してはまた追加していたのです。幸いなことに、iPhoneにiOS 16を搭載している場合、バッテリーパーセントをオンにできるようになりました。
このような情報を知ることは、多くのユーザーにとって、iPhoneの健康状態や使用状況を把握するために不可欠です。デフォルトのステータスバーからでは、充電の残量がわからないこともあります。また、バッテリーパーセントの値から、電力を消費するアプリケーションやBluetooth、Wi-Fiなどの機能をオフにして電力を節約する価値がある場合について、より深く知ることができる場合もあります。
では、この機能を有効にする方法を詳しく見ていきましょう。
iPhoneでバッテリー残量を表示させる方法
iPhoneでバッテリー残量を表示させたい場合は、以下の手順で行います:
設定」アプリを開き、「バッテリー」に進みます。
次に、「バッテリーパーセンテージ」機能を有効にします。
バッテリーパーセントをオンにしたことで、iPhoneの画面右上のバッテリーアイコンの横にパーセントが表示されるようになりました。また、「バッテリー」メニューでは、どのアプリが最も電力を消費しているかを確認することができます。どのアプリを閉じるか、アンインストールするか、より詳しい判断ができるようになります。
さらに、iPhoneのバッテリーパーセント機能を有効にしたくない場合は、右隅から下にスワイプしてコントロールセンターを開くことができます。ここでもパーセント値を確認することができます。
実はこの機能、オンにしていると充電を無駄にしてしまうのです。そのため、節電のためにオンにしない人も多いようです。
iPhoneのホーム画面とロック画面に「電池」ウィジェットを追加する方法
iOS 16の新機能で、ロック画面とホーム画面にウィジェットを追加することができます。ここでは、「電池」ウィジェットを追加する方法を紹介します。
ロック画面
iPhoneのロック画面に「電池」ウィジェットを追加するには、以下の手順で行います:
カスタマイズ画面が表示されるまで、ロック画面の背景をタッチしたままにしておきます。
次に、必要な画面を選択し、「カスタマイズ」をタップします。
その後、「ロック画面」をタップします。
ウィジェットを追加する」をタップします。
下にスクロールして、「電池」を選択します。
最後に、バッテリーのパーセンテージが表示されたウィジェットをタップします。
これで、iPhoneのロック画面にバッテリーのパーセンテージが表示されるはずです。
ホーム画面
iPhoneのホーム画面に「電池」ウィジェットを追加するには、以下の手順で行います:
ホーム画面の背景を、アプリのアイコンが揺れるまでタッチ&ホールドします。
次に、画面左上の「+」アイコンをタップしてください。
下にスクロールして、「電池」を選択します。
その後、使用したいウィジェットを選択し、「ウィジェットを追加」をタップします。
最後に、ホーム画面に表示されるようにします。
便利だと思う場所に置くことができます。このウィジェットを削除するには、ウィジェットをタッチしたまま、マイナス「-」のアイコンをタップします。その後、削除を確定してください。
iPhoneのバッテリーを節約する方法
iPhoneのバッテリー残量を節約する方法はいくつかあります:
画面の輝度を下げる画面の明るさを下げると、バッテリーの寿命が大幅に延びます。画面の下から上にスワイプしてコントロールセンターにアクセスし、明るさのスライダーを左にスライドさせることで、これを実行することができます。
バックグラウンドでのアプリのリフレッシュをオフにします:この機能により、アプリを使用していないときでもバックグラウンドでコンテンツが更新されるため、バッテリーを大量に消費する可能性があります。この機能をオフにするには設定」を開き、「一般」を開きます。
バックグラウンドアプリの更新」を選択し、機能をオフに切り替えます。
位置情報サービスを無効にする:GPSや位置情報サービスも、バッテリーを大量に消費します。位置情報サービスを無効にするには設定」を開き、「プライバシーとセキュリティ」に進みます。
次に、「位置情報サービス」を選択し、機能をオフに切り替えます。
低電力モードをオンにします:このモードは、自動ダウンロードや電子メール取得などの特定の機能を無効にすることで、デバイスの電力を削減します。オンにするには設定」を開き、「バッテリー」を開きます。
ローパワーモードを有効にする。
使っていないアプリを閉じる:現在使っていないアプリを閉じることで、バッテリーを節約することができます。
これらを実践することで、iPhoneのバッテリー駆動時間を大幅に延ばすことができます。
iPhoneでWi-Fiの電波強度を確認する方法
メールのチェック、映画のストリーミング、ソーシャルメディアの閲覧など、私たちは高速で信頼性の高いインターネット接続を提供するWi-Fiに依存しています。しかし、iPhoneでインターネットが遅かったり、接続が切れたりしてイライラした経験はありませんか?これは、Wi-Fiの信号強度が弱いことが原因かもしれません。
でも、どうやって確認するのでしょうか?いくつかの作業方法があります。最もシンプルな方法は、Wi-Fiアイコンのバーの数を見ることです(すでにご存知でしょう)。Wi-Fi信号が強ければ3本のバーが表示され、信号が弱ければバーの数は少なく表示されます。また、この情報はiPhoneの設定やサードパーティ製アプリで分析することができます。
では、その方法について詳しく見ていきましょう。
iPhoneで設定からWi-Fi強度を確認する方法
iPhoneでWi-Fiの電波強度を確認したい場合は、「設定」アプリを使用することができます。以下はその手順です:
iPhoneの「設定」アプリを開きます。
Wi-Fiにアクセスします。
接続されているネットワークを探し、その名前の横にあるバーの数を確認します。
これで、利用可能なすべてのWi-Fiネットワークとその信号強度を確認することができます。しかし、もっと高度な方法が必要な場合はどうすればいいのでしょうか?その場合は、サードパーティーのアプリをインストールする必要があります。
AirMacユーティリティでiPhoneのWi-Fi強度を確認する方法
App Storeにある多くのサードパーティ製アプリは、iPhoneのWi-Fi信号強度をチェックするのに役立ちます。人気のあるオプションには、Wi-Fi SweetSpots、Wi-Fi Analyzer、Network Analyzerなどがあります。これらのアプリは、信号強度、チャンネル使用率、干渉レベルなど、Wi-Fiネットワークに関するより詳細な情報を提供します。しかし、ここではAppleのAirMacユーティリティを使用することにします。
では、その方法を紹介します:
まず、App StoreからAirMacユーティリティをダウンロードし、インストールします。
設定」アプリを開き、「AirMacユーティリティ」に進みます。
Wi-Fi Scannerオプションを有効にします。
その後、「AirMacユーティリティ」アプリを起動し、「Wi-Fiスキャン」をタップします。
次に、「スキャン」をタップします。
スキャン中に、近くにあるすべてのWi-Fiネットワークが表示されます。その中から信号強度を確認したいものを見つけてください。
信号強度は、RSSI値のネットワーク名の下にdBmsで表示されます。
最後に、「Done」をタップして終了します。
dBmとは?
dBm(decibel-milliwatt) Wi-Fiなどの無線通信において、信号の強さを表す測定単位です。1ミリワットの電力に対する信号の電力レベルを測定します。dBmスケールは対数スケールであり、dBmのわずかな変化が信号のパワーの大きな変化を意味する。
dBm値が大きいほど強い信号であり、dBm値が小さいほど弱い信号であることを示しています。例えば、dBm値が-30の信号は、dBm値が-80の信号より強い。dBmスケールは通常、-100dBmから0dBmの範囲で、-100dBmが最も弱い信号、0dBmが最も強い信号となる。
Wi-Fi信号のdBm値を知ることで、接続の強さを理解し、改善するための調整をすることができます。例えば、信号が弱くdBm値が低い場合は、ルーターに近づいたり、Wi-Fiエクステンダーを使用したりして信号強度を高めることができます。同様に、信号が強く、dBm値が高い場合は、ルーターの送信電力を下げることで、パフォーマンスに影響を与えることなくエネルギーを節約できる場合があります。
Wi-Fiの電波強度を向上させる方法
Wi-Fiの電波強度を向上させるには、いくつかの方法があります:
ルーターを正しく配置する:ルーターの位置は、Wi-Fi信号の強さに大きく影響します。ルーターは、壁や大きな家具などの障害物から離れた中心部に設置するようにしてください。
Wi-Fiレンジエクステンダーを使用する:ルーターが自宅やオフィス全体をカバーできない場合は、Wi-Fiレンジエクステンダーの利用を検討してください。Wi-Fiレンジエクステンダーは、Wi-Fi信号のカバーエリアを拡大するのに役立ちます。
ルーターをアップグレードするお使いのルーターが古い、または時代遅れである場合、新しいモデルへのアップグレードを検討してください。新しいルーターは、より良いアンテナを持ち、より強い信号を提供するように設計されています。
干渉を軽減する:他の電子機器によってWi-Fi信号が妨害されることがあります。干渉を減らすために、ルーターを他の電子機器や家電製品から遠ざけてください。
ファームウェアを更新する:ルーターに利用可能なファームウェアの更新があるかどうかを確認します。これらのアップデートにより、ルーターの性能が向上し、Wi-Fi信号の強度が高まります。
チャンネルを変更します:Wi-Fi信号は、周辺の他のWi-Fiネットワークからの干渉にも影響されることがあります。ルーターのチャンネルを混雑していないものに変更すると、Wi-Fi信号の強度が向上します。
さらに、オンラインゲームやビデオストリーミングなど、広帯域を必要とする機器では、有線接続の利用を検討することもできます。これにより、Wi-Fi信号への負担を軽減することができます。
iPhoneの懐中電灯が使えないのを直す方法
iPhoneの懐中電灯機能は、暗い場所を移動するのに便利なツールです。しかし、iPhoneの懐中電灯が動作していない場合、イライラすることがあります。iPhoneの懐中電灯が動作しない理由はいくつかありますが、ありがたいことに、それを修正するためのいくつかのソリューションが存在します。
iPhoneの懐中電灯が使えない理由 詳細へ
iPhoneの懐中電灯は、暗い場所を照らしたり、光量の少ない場所での光源として使える便利なツールです。しかし、iPhoneの懐中電灯が使えないと、イライラして不便な思いをすることがあります。これにはいくつかの理由が考えられます:
ソフトウェアの問題
ソフトウェアの問題は、iPhoneの懐中電灯が動作しない最も一般的な理由の一つです。これは、iPhoneのオペレーティングシステムへの最近のアップデートや懐中電灯を制御するアプリの問題によって引き起こされる可能性があります。ほとんどの場合、iPhoneを再起動するだけで問題を解決することができます。
ハードウェアの問題
iPhoneの懐中電灯が動作しないもう一つの理由は、ハードウェアの問題です。これは、電球や配線の不具合によって引き起こされることがあり、その結果、フラッシュライトがオンにならないことがあります。その場合、フラッシュが修理できるかどうか、サービスに行く必要があります。
物理的なダメージ
物理的な損傷は、あなたのiPhoneの懐中電灯が動作しないかもしれないもう一つの一般的な理由です。これは、iPhoneを落としたり、濡らしたり、極端な温度にさらしたりすることによって引き起こされる可能性があります。この場合、iPhoneを修理または交換する必要があるかもしれません。
フラッシュライトアプリの問題
サードパーティ製の懐中電灯アプリを使用している場合、アプリ自体に問題がある可能性があります。これは、バグやiPhoneのオペレーティングシステムとの互換性の問題によって引き起こされる可能性があります。この場合、アプリを最新バージョンにアップデートするか、再インストールしてみてください。それでも問題が解決しない場合は、アプリの開発元へお問い合わせください。
コントロールセンターの問題
iPhoneの懐中電灯がコントロールセンターから点灯しない場合、コントロールセンター自体に問題がある可能性があります。この場合、ロック画面またはホーム画面から懐中電灯にアクセスしてみてください。それらの画面から懐中電灯が動作する場合は、コントロールセンターの設定をリセットする必要がある場合があります。
結論として、iPhoneの懐中電灯が動作しない可能性がある理由はいくつかあります。それは、ソフトウェアの問題、ハードウェアの問題、物理的な損傷、フラッシュライトアプリの問題、またはコントロールセンターの問題が原因である可能性があります。
iPhoneの懐中電灯が使えないのを直す方法を詳しく解説
iPhoneの懐中電灯が動作しない場合、問題を解決するために試せることがいくつかあります。ここでは、いくつかの可能性のある解決策を紹介します:
iPhoneを再起動する
ソフトウェア関連の問題によく効く簡単な解決策は、iPhoneを再起動することです。電源ボタンを「スライドで電源オフ」のスライダーが表示されるまで押します。スライダーをスワイプして、iPhoneの電源を切ります。数秒後、電源ボタンをもう一度長押しして電源を入れ直します。iPhoneが再起動したら、懐中電灯を点灯させて問題が解決されるかどうか試してみてください。
iPhoneのソフトウェアをアップデートする
iPhoneを再起動してもiPhoneの懐中電灯が使えない場合は、ソフトウェアの問題が原因である可能性があります。iPhoneのソフトウェアを最新バージョンにアップデートすることで、このような問題が解決されることがよくあります。設定」>「一般」>「ソフトウェア・アップデート」で、新しいアップデートが利用可能かどうかを確認します。その場合は、アップデートをダウンロードしてインストールし、懐中電灯を再度オンにしてみてください。
iPhoneの設定をリセットする
上記の解決策でうまくいかない場合、iPhoneの設定をリセットすることで、ソフトウェア関連の問題を解決することができます。設定」>「一般」>「転送」または「リセット」>「すべての設定をリセット」に進みます。これにより、iPhoneのすべての設定がデフォルト値にリセットされます。なお、これによって個人データが削除されることはありませんが、Wi-Fiパスワードなどの設定は再入力する必要があります。
iPhoneのバッテリー残量を確認する
iPhoneのバッテリー残量が少なくなると、懐中電灯が作動しない場合があります。iPhoneを数時間充電してから、再度フラッシュライトを点灯させてみてください。それでも懐中電灯が作動しない場合は、バッテリーに関連した問題がある可能性がありますので、Appleまたは専門の修理サービスへお問い合わせください。
ローパワーモードをオフにする
iPhoneが低電力モードになっていると、懐中電灯が動作しないことがあります。低電力モードは、懐中電灯を含む特定の機能を無効にすることで、バッテリーの節約に役立ちます。低電力モードをオフにするには、「設定」>「バッテリー」と進み、「低電力モード」をオフに切り替えてください。低電力モードをオフにしたら、懐中電灯をもう一度オンにしてみてください。
物理的な損傷がないか確認する
iPhoneを落としたり、極端な温度にさらしたりした場合、物理的なダメージにより懐中電灯が動作しないことがあります。iPhoneにひび割れやへこみなどの物理的な損傷の兆候がないか点検してください。損傷が見つかった場合は、iPhoneの修理または交換が必要な場合があります。
懐中電灯アプリを確認する
サードパーティ製の懐中電灯アプリを使用する場合は、それがiPhoneのオペレーティングシステムと互換性があることを確認してください。アプリのアップデートがあるかどうかを確認し、それをインストールします。それでもアプリが動作しない場合は、代わりに内蔵の懐中電灯機能を使用してください。
iPhoneが熱すぎる
iPhoneが熱くなりすぎると、懐中電灯が一時的に動作しなくなることがあります。これは、iPhoneの安全機能が、デバイスのさらなる損傷を防ぐために懐中電灯をシャットダウンすることがあるためです。iPhoneが熱くなっている場合は、電源を切り、数分間冷ましてから懐中電灯を再び使用してください。
コントロールセンターから懐中電灯を取り外す
コントロールセンターから懐中電灯を削除し、再び追加することで、問題を解決できる場合があります。これを行うには、「設定」>「コントロールセンター」>「コントロールのカスタマイズ」に進みます。フラッシュライトオプションを探し、その横にある赤いマイナス記号をタップします。次に、画面の上までスクロールして、「完了」をタップします。最後に、コントロールセンターの横にある緑色のプラス記号をタップして、コントロールセンターに懐中電灯を追加します。
カメラ」アプリを閉じる
最近カメラアプリを使用した場合、懐中電灯が動作しない原因になっている可能性があります。アプリスイッチャーからカメラアプリを上にスワイプして閉じ、再度懐中電灯を点灯させてみてください。
Appleのサポートに問い合わせる
上記の解決策がどれもうまくいかない場合は、Appleのサポートに連絡する必要があるかもしれません。問題の診断、さらなる解決策の提案、または修理が必要かどうかのアドバイスが受けられます。
iPhoneで自動アップデートをオフにする方法
iPhoneの自動アップデート機能は、お使いのデバイスを最新の機能やセキュリティフィックスに保つ便利な方法です。しかし、この機能は、データプランの使用、ストレージスペースの占有、他のアプリケーションやデバイスとの互換性の問題を引き起こす可能性もあります。いつ、どのアップデートをインストールするか、もっとコントロールしたい場合は、iPhoneの自動アップデートをオフにすることができます。
設定では、iPhoneの自動ソフトウェアアップデート機能を制御することができます。iPhoneがタイミング悪くソフトウェアアップデートをインストールしないようにするためです。
iPhoneのソフトウェアの自動アップデートをオフにする方法は?
ソフトウェアの自動更新は、お使いのデバイスの新しいソフトウェアの更新を定期的にチェックする仕組みになっています。新しいアップデートが利用可能になると、お使いのデバイスはバックグラウンドでアップデートをダウンロードし、使用していないときやスケジュールされた時間にインストールを行います。これにより、お使いのデバイスをスムーズかつ安全に動作させることができます。
iPhoneでソフトウェアの自動更新をオフにするには、以下の手順で行います:
iPhoneの「設定」アプリを開きます。
下にスクロールして、"一般 "をタップします。
"ソフトウェアアップデート "をタップします。
自動更新」オプションをオフにする。
これにより、iPhoneが新しいソフトウェアアップデートを自動的にダウンロードし、インストールすることができなくなります。ただし、「ソフトウェア・アップデート」を開き、アップデートがある場合は「ダウンロードしてインストール」をタップすることで、手動でアップデートの有無を確認することができます。
iPhoneでアプリの自動更新を無効にする方法は?
iPhoneアプリの自動アップデートは、App Storeにインストールされたアプリの新しいアップデートがないか定期的にチェックする仕組みです。アップデートが利用可能になると、App Storeがバックグラウンドで自動的にダウンロードとインストールを行い、ユーザーは何もする必要がありません。
アプリの自動アップデートは、お使いのアプリが常に最新の機能やセキュリティパッチに更新されていることを確認する便利な方法です。あなたのiPhoneをスムーズかつ安全に動かすのに役立ちます。ただし、データプランを消費したり、接続速度が遅い場合はインターネット速度が遅くなることもあります。
iPhoneでアプリの自動更新を無効にする必要がある場合は、以下の手順で行います:
iPhoneの「設定」アプリを開きます。
下にスクロールして、"App Store "をタップします。
自動ダウンロード」セクションで、「アプリの更新」オプションをオフに切り替えます。
これにより、iPhoneがバックグラウンドで自動的にアプリのアップデートをダウンロード、インストールすることができなくなります。アップデートが利用可能になると通知が届くようになり、手動でダウンロードしてインストールする必要があります。
なぜiPhoneの自動アップデートをオフにするのか?
自動アップデートとは、ユーザーからのアクションを必要とせず、バックグラウンドで新しいソフトウェアアップデートやアプリのアップデートを自動的にダウンロードおよびインストールする機能です。これは、お使いのデバイスを最新の機能やセキュリティパッチに保つ便利な方法ですが、自動更新をオフにした方がよい理由がいくつかあります。
まず、自動アップデートはデータプランを使用し、インターネット速度を低下させる可能性があります。接続速度が遅い場合。自動アップデートをオフにすると、Wi-Fiネットワークに接続しているか、高速で無制限のデータプランを持っている場合のみ、アップデートをダウンロードできます。
第二に、自動アップデートは、特に多くのアプリをインストールしている場合、iPhoneの多くのスペースを占有する可能性があります。これは、ディスク容量が少なく、新しいアプリやファイルのためのスペースを確保する必要がある場合に問題となることがあります。自動アップデートを無効にすると、どのアプリをいつアップデートするかを選択できるため、ストレージスペースをより効率的に管理できるようになります。
第三に、一部のユーザーは、いつ、どのアプリを更新するかについて、より多くの制御を好みます。無効にすれば、必要に応じてアプリを手動で更新し、どのアップデートをダウンロードする価値があるかを決定することができます。アップデートは時に新しいバグや互換性の問題を引き起こし、作業を中断させる可能性があるため、ワークフローに関連するアプリや大きく依存しているアプリがある場合は、特に重要です。
新しいアップデートが、他のアプリやお使いのデバイスとの互換性の問題を引き起こすことがあります。自動アップデートをオフにすると、アプリの開発者が問題を修正するのを待ってから、アプリをアップデートすることができます。これにより、アプリのアップデートが早すぎることで発生する潜在的な問題や不具合を防ぐことができます。
iPhoneでInstagramをアップデートする方法
アプリには定期的にアップデートがリリースされ、新機能の追加、パフォーマンスの向上、バグの修正が行われます。iPhoneでInstagramをアップデートすることは、最新の機能や改善点を利用できるようにし、アプリの安定性とセキュリティを向上させるために重要です。
AppStoreを開いてアップデートを確認することができます。また、設定でiPhoneの自動アップデートを有効にすることもできます。
iPhoneでInstagramを更新するにはどうすればいい?
iPhoneでInstagramをアップデートするには、以下の手順で行います:
iPhoneでApp Storeアプリを開く。
右上のプロフィール画像をタップします。
下にスクロールすると、「利用可能な更新プログラム」の項目があります。
利用可能なアップデートのあるアプリの一覧からInstagramを探します。
Instagramでアップデートが可能な場合は、その横にある「アップデート」ボタンをタップしてください。
アップデートのダウンロードが終了し、iPhoneにインストールされるのを待ちます。
アップデートが完了すると、Instagramを開き、最新のアプリバージョンを使い始めることができます。
iPhoneで自動アップデートを有効にする方法は?
iPhoneでアプリの自動アップデートを有効にすることは、デバイスにインストールされているすべてのアプリの新しいアップデートを自動的にダウンロードしてインストールすることを可能にする機能です。つまり、自分でApp Storeにアクセスして各アプリを手動でアップデートする必要がないのです。
iPhoneで自動アップデートを有効にするためには、以下の手順が必要です:
iPhoneの「設定」アプリを開きます。
"App Store "をタップします。
自動ダウンロード」の「アプリの更新」横のスイッチをオンにします。
アプリの自動アップデートは、iPhoneがWi-Fiネットワークに接続されているときにのみ行われるため、携帯電話のデータ使用量を節約することができます。ただし、ご希望であれば、「自動ダウンロード」セクションの「携帯電話データを使用する」スイッチをオンにすることで、携帯電話データ経由でアプリのアップデートが行われるようにするオプションも有効にすることができます。
iPhoneのすべてのアプリをアップデートする方法は?
iPhoneのApp Storeの「すべて更新」ボタンを使えば、利用可能なアップデートがあるすべてのアプリケーションをワンタップで更新することができます。App Storeでは、前のアプリケーションのダウンロードとインストールが完了すると、キュー内の次のアプリケーションのアップデートに自動的に移行します。
iPhoneのすべてのアプリを一度にアップデートする場合は、以下の手順で行います:
iPhoneでApp Storeアプリを開く。
自分のプロフィール写真をタップする。
アプリのアップデートが可能な場合は、画面右上に「すべてをアップデート」ボタンが表示されます。ボタンが表示されていない場合は、アップデートがないことを意味します。
すべて更新」ボタンをタップすると、利用可能なすべてのアプリを同時に更新することができます。
アップデートがダウンロードされ、インストールされるのを待ちます。
アップデートが完了すると、各アプリを開き、アップデートに含まれる新機能やバグフィックスを含む最新バージョンを使い始めることができます。
何のためにInstagramを更新するのか?
Instagramのアップデートは、新機能の追加、パフォーマンスの向上、バグの修正、セキュリティ強化のために定期的にリリースされます。iPhoneでInstagramをアップデートすることで、いくつかのメリットが得られます。
アップデートにより新機能が導入されることが多く、プラットフォームでの体験をより充実させることができます。また、アップデートによってアプリがよりスムーズに、より効率的にデバイス上で動作するようになるため、パフォーマンスの向上も期待できます。
さらに、アップデートは以前のバージョンのアプリに存在した問題を修正し、アプリの安定性と機能性を向上させます。Instagramのアップデートには、セキュリティの強化が含まれていることが多く、データを保護し、アカウントへの不正なアクセスを防ぐことができます。
全体として、Instagramアプリをアップデートし続けることで、最新の機能、改善、バグ修正に確実にアクセスすることができます。
iPhoneでポップアップを許可する方法
特にポップアップは、ウェブユーザーの悩みの種であり、しばしばブラウジングを中断させ、潜在的に有害なコンテンツに接触させることがあります。多くの人は、不要な広告や悪意のあるソフトウェア、フィッシング詐欺の侵入を防ぐために、ポップアップを無効にしています。しかし、ポップアップを許可することが有益である場合もあります。
例えば、一部のウェブサイトでは、ログインプロンプト、購読フォーム、確認メッセージなど、追加情報を提供するためにポップアップを使用しています。また、ポップアップは、ウェブサイトが広告を通じて収入を得るための手段である場合もあります。
iPhoneのウェブブラウザには、ポップアップブロック機能が搭載されており、ユーザーが画面上で見るもの、見ないものをコントロールすることができます。
そこで、iPhoneの代表的なウェブブラウザでポップアップを許可する方法について見ていきましょう。
Safariでポップアップを有効にする方法
SafariはiPhoneのデフォルトのWebブラウザで、ポップアップブロッカーが内蔵されています。Safariでポップアップを許可したい場合は、以下の手順で設定できます:
iPhoneの「設定」アプリを開きます。
下にスクロールして、Safariを選択します。
最後に、「一般」セクションに移動し、「ポップアップをブロック」オプションを無効にします。
ポップアップブロックをオフにしたことで、Safariでポップアップが表示されるようになりました。ただし、ポップアップには悪意がある場合もあるので、許可する場合は慎重に行うことが大切です。
Chromeでポップアップを有効にする方法
ここでは、Chromeでポップアップを許可する方法を紹介します:
iPhoneでChromeを開き、3つのドットのアイコンをタップします。
次に、左にスクロールして「設定」に進みます。
その後、下にスクロールして「コンテンツ設定」を選択します。
最後に「ポップアップをブロック」をタップし、このオプションを無効にします。
Chromeのポップアップブロックをオフにすると、ウェブページに表示されるポップアップをそのまま見ることができるようになるはずです。
Firefoxでポップアップを有効にする方法
Firefoxでポップアップを許可するには、以下の手順で行います:
iPhoneでFirefoxを起動します。
右下のハンバーガーボタンをタップし、「設定」を選択します。
次に、「ポップアップウィンドウをブロックする」オプションをオフにします。
これで、Firefoxでブラウジングするときにポップアップが表示されるようになります。
Operaでポップアップを有効にする方法
Operaでポップアップを許可するには、以下の手順で行います:
iPhoneでOperaを開く。
その後、右下のハンバーガーボタンをタップし、「設定」を選択します。
次に、「広告ブロック」に進みます。
最後に、「ポップアップをブロックする」機能を無効にします。
Operaでポップアップブロックをオフにすると、ウェブページに表示されるポップアップを見ることができるようになります。
このように、iPhoneでポップアップを許可するのは、どこを見ればいいのかが分かれば簡単な作業です。Safari、Chrome、Firefox、Operaのいずれを使用している場合でも、これらの手順により、ブラウジングに必要なポップアップを取得できるはずです。ただし、ポップアップが有害な場合もありますので、許可する場合は慎重に行いましょう。
ポップアップを許可することが推奨されていないのはなぜですか?
まず第一に、ユーザーを騙してリンクをクリックさせたり、悪意のあるソフトウェアをダウンロードさせたりすることがあります。例えば、あなたのデバイスがウイルスに感染していると主張するポップアップが表示され、それを修正するためのプログラムをダウンロードするよう促されるかもしれません。リンクをクリックしたり、プログラムをダウンロードしたりすると、不注意でマルウェアに感染し、個人情報の漏洩やデータの盗難、さらにはデバイスの乗っ取りを引き起こす可能性があります。
ポップアップが危険なもう一つの方法は、フィッシング詐欺です。ポップアップの中には、銀行や電子メールプロバイダーなど、信頼できる情報源からの正当なメッセージに見せかけ、ユーザー名、パスワード、クレジットカード情報などの個人情報の提供を要求するものがあります。これらの情報を入力すると、個人情報の盗難や金融詐欺の被害に遭う可能性があります。
最後に、ポップアップは、ブラウジングを妨げ、目的のコンテンツにアクセスすることを妨げる迷惑な存在となります。また、デバイスの動作が遅くなり、貴重なリソースを消費して、パフォーマンスやバッテリーの寿命が短くなることもあります。
そのため、ポップアップを表示させないようにするか、表示させる場合は慎重にすることが推奨されています。そうすることで、潜在的なセキュリティリスクから身を守り、より安全でシームレスなブラウジングを楽しむことができます。
iPhoneの辞書に単語を追加する方法
iPhoneで文字を入力していると、オートコレクトで全く違う文字になってしまうことはありませんか?自分が伝えようとしている言葉が勝手に変えられてしまうと、イライラしてしまいますよね。
幸い、iPhoneのオートコレクト辞書に新しい単語を追加して、よく使う単語を認識させる方法があります。このプロセスにより、あなたの携帯電話は、あなたが使いたい言葉を正確に予測し、提案するようになり、時間とイライラを節約することができます。
そこで、iPhoneのオートコレクト辞書に新しい単語を追加して、より効果的で効率的なコミュニケーションを実現する方法をご紹介しましょう。
iPhoneでオートコレクト辞書に単語を追加する方法
テキスト置換機能を使えば、iPhoneのオートコレクト辞書に新しい単語を追加することができます。では、その方法をご紹介します:
iPhoneの「設定」を開き、「一般」を開きます。
次に、下にスクロールして「キーボード」を選択します。
その後、「テキスト置換」に進みます。
ここで、画面右上の+マークをタップします。
オートコレクト辞書に追加したい単語を「フレーズ」フィールドに入力します。
オプションで、ショートカットフィールドに単語のショートカットや略語を入力することができます。
最後に、「保存」をタップします。
これで完了です!これで、iPhoneのオートコレクト辞書に新しい単語が追加されました。次にこの単語を入力するときは、iPhoneはこの単語を有効なものとして認識し、他の単語にオートコレクトされることはありません。
iPhoneでオートコレクト辞書から単語を削除する方法
iPhoneのオートコレクト辞書に、不要になった単語を追加してしまった場合、簡単に削除することができます。そこで、以下の手順を踏んでください:
iPhoneの「設定」を開き、「一般」を開きます。
下にスクロールして、「キーボード」を選択します。
その後、「テキスト置換」に進みます。
画面左下の「編集」をタップします。
次に、マイナス(赤丸)のアイコンをタップして、「削除」を選択します。
最後に「完了」をタップします。
また、削除したい単語を探して左にスワイプすることもできます。
iPhoneで自動補正を無効にする方法
オートコレクトは、誤字やスペルミスを発見するのに役立つツールですが、意図したメッセージを邪魔する場合は、迷惑になることもあります。iPhoneのテキスト入力をもっとコントロールしたい場合は、自動修正機能を完全に無効にすることを検討してもよいでしょう。その方法は以下の通りです:
iPhoneの「設定」を開き、「一般」を開きます。
下にスクロールして、「キーボード」を選択します。
ここで、「自動修正」を探し、スイッチをオフにします。
これらの手順を完了すると、iPhoneは単語のスペルミスやタイプミスを自動的に修正することはなくなります。しかし、忘れてはいけないのは、これからは必要不可欠な文章を書くときは慎重になる必要があるということです。重要な文書やメッセージでうっかりミスをしたくないなら、自動修正機能をオンに戻したほうがいいということですね。