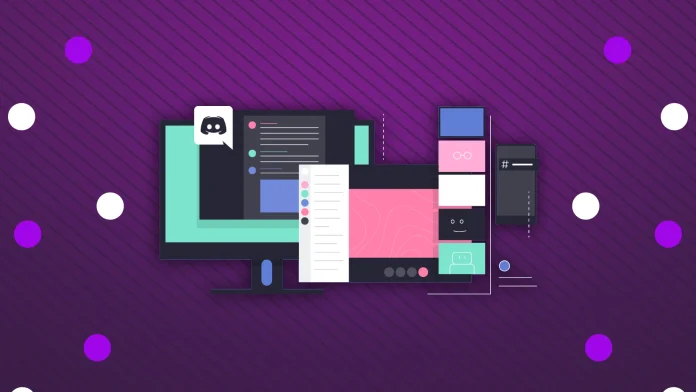画面共有は Discord の優れた機能で、画面全体または特定のアプリケーションをブロードキャストできます。これは、通信相手に無関係な情報を隠す場合に特に便利です。
Discord では、音声通話またはサーバー チャネル内という 2 つの主要な画面共有方法が提供されています。どちらのプロセスもほぼ同様です。 「画面を共有」ボタンをクリックし、共有したい画面またはアプリケーションを選択して、「ライブ配信」をクリックします。
Discord では、解像度 720p ~ 1440p、フレーム レート 15 ~ 60 FPS の範囲で、画面共有の調整可能な品質設定も提供しています。ただし、これらの拡張オプションは、Nitro サブスクリプションを持つユーザーのみが利用できます。このサブスクリプションを持たない標準ユーザーは、720p および最大フレーム レート 15/30 FPS でのストリーミングに制限されます。
ほとんどのユーザーにとって、これらの基本設定で十分です。ただし、Nitro サブスクリプションは、より多くの視聴者に頻繁にストリーミングし、より高いストリーミング品質を必要とするユーザーに役立ちます。
Discordの画面共有機能の使い方を詳しく解説します。
Discordの音声通話で画面を共有する方法
上記に加えて、Discord デスクトップ アプリだけでなくモバイル デバイスでも画面共有できることも付け加えておきます。それでは、両方の方法でそれを行う方法を見てみましょう。
Discord で音声通話で画面を共有するには、次の簡単な手順に従います。
- Discord で音声通話に参加します。
- 「画面を共有」アイコンを探します。通常は通話インターフェースの下部にあります。
- このアイコンをクリックすると、共有する画面全体または特定のアプリケーション ウィンドウのいずれかを選択するウィンドウが表示されます。
- 共有したい画面またはアプリケーションを選択します。
- ストリーミング解像度とフレームレートを選択します。より高い設定には、Discord Nitro サブスクリプションが必要になる場合があることに注意してください。
- 「ライブ配信」をクリックすると、他の通話参加者と画面の共有が開始されます。
スクリーンショットの視覚化を使用して、さまざまなデバイスでそれを行う方法を詳しく説明します。
画面ブロードキャスト: PC 上の Discord での音声通話
- 音声通話を開始したら、[画面を共有]ボタンをクリックします。
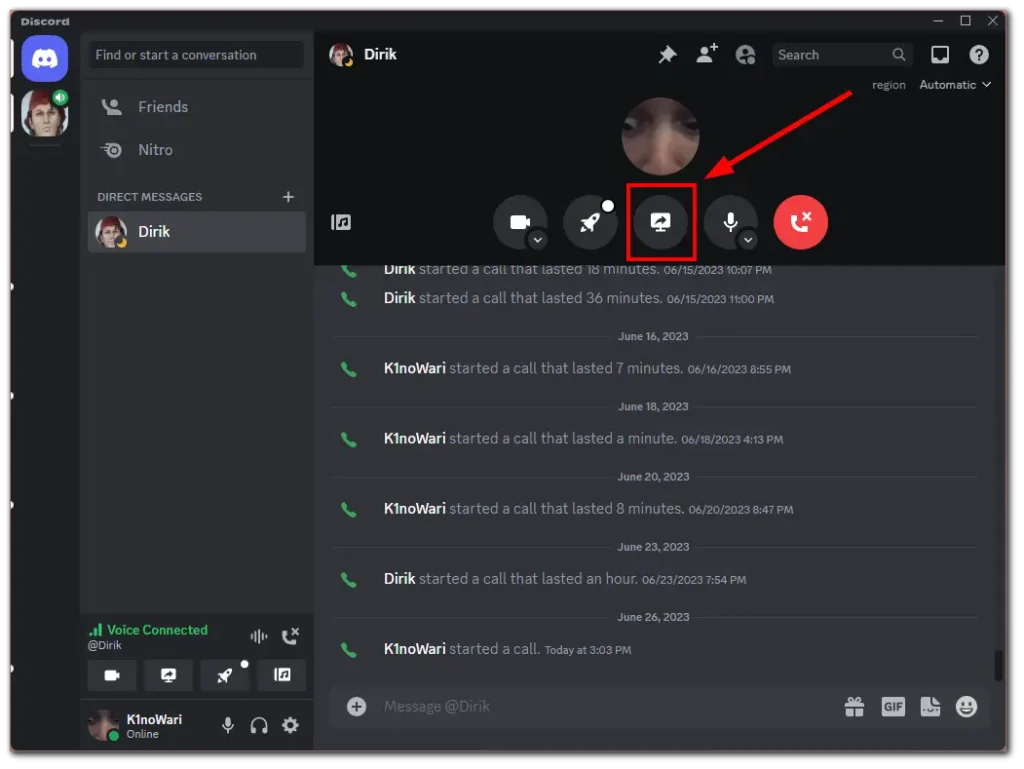
- ストリーミングしたい画面またはアプリケーションを選択します。
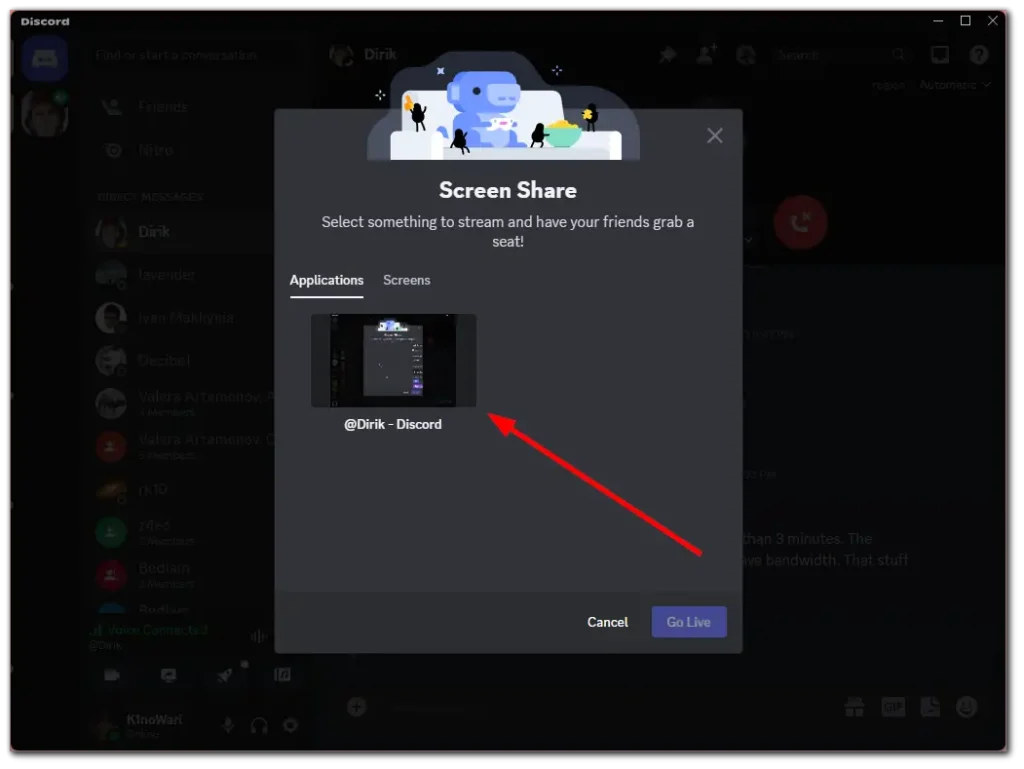
- 品質設定を調整し、 [ライブ配信]をクリックします。
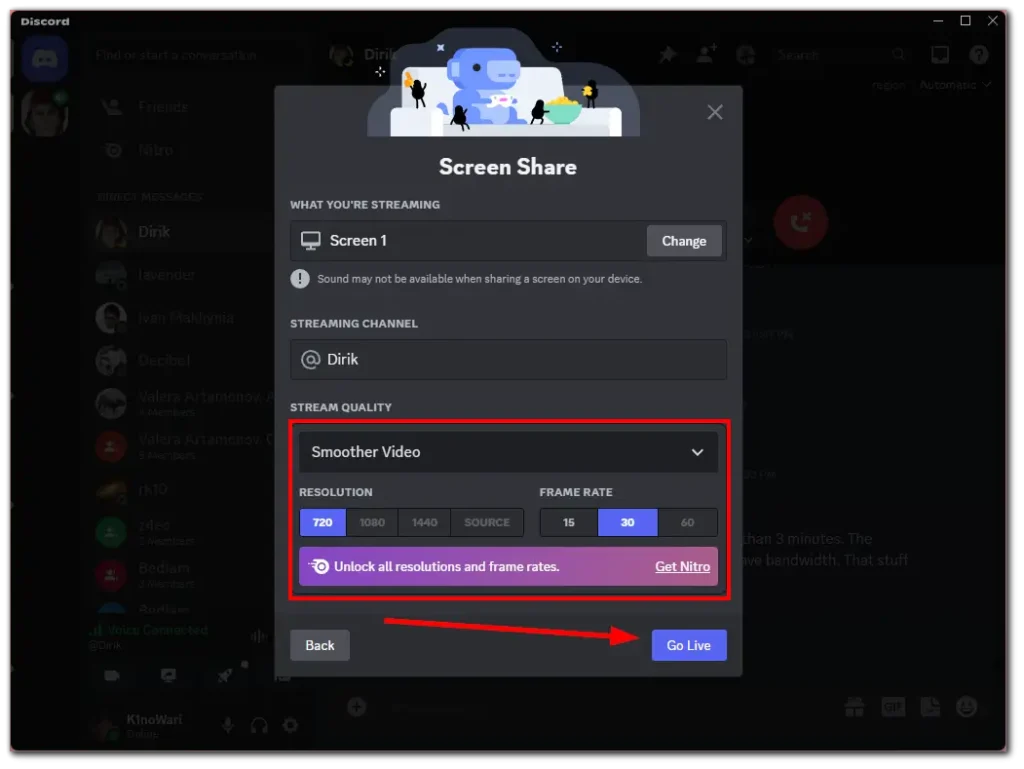
- 画面共有を停止するには、Discord に戻り、[ストリーミングを停止]ボタンをクリックします。
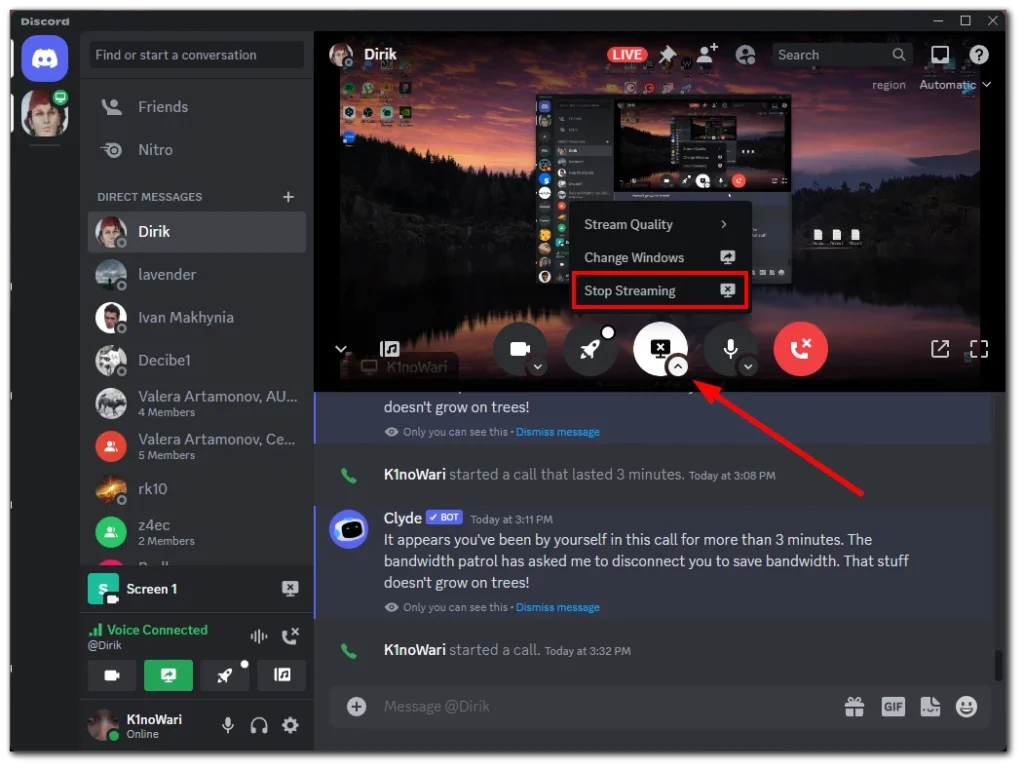
画面ブロードキャスト: モバイル上の Discord での音声通話
- 音声通話を開始したら、下部から追加のオプションを開き、「画面を共有」をタップします。
- その後、 「ブロードキャストを開始」をタップします。
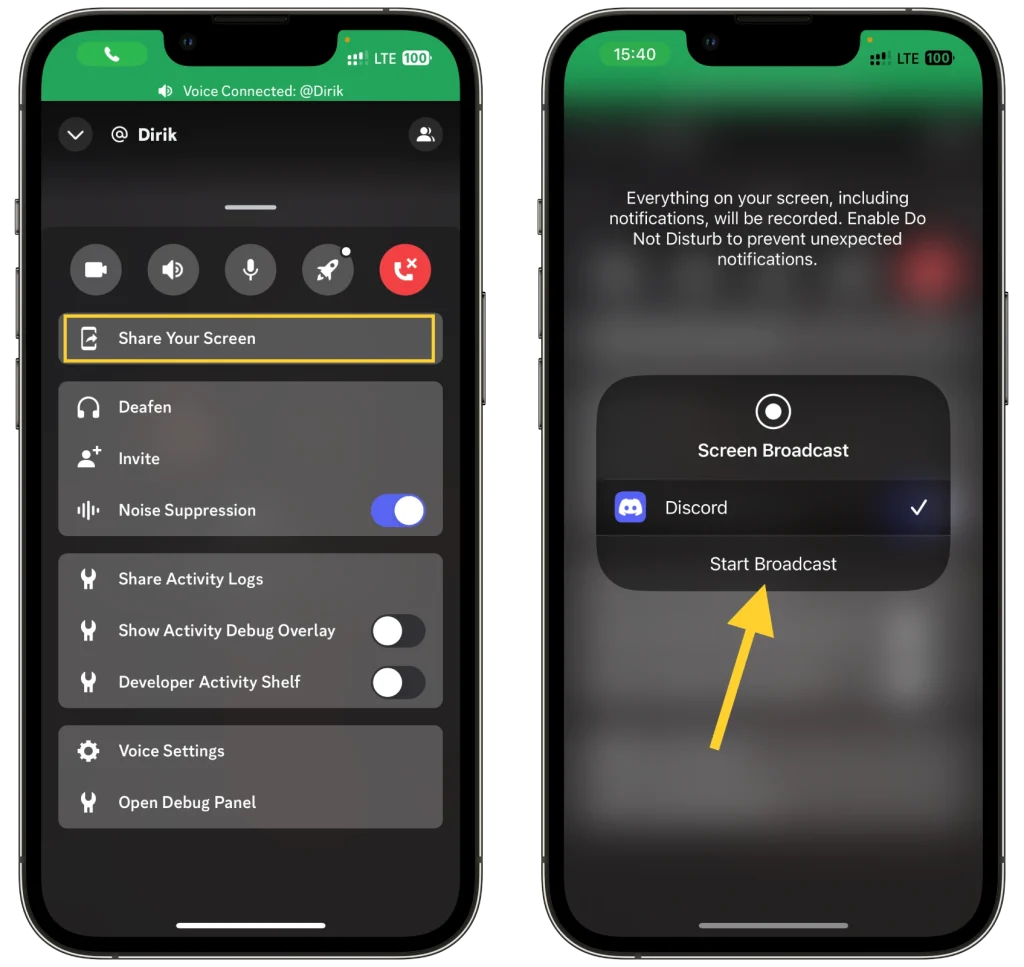
- 画面共有を停止するには、Discord アプリに戻り、「共有を停止」をタップします。
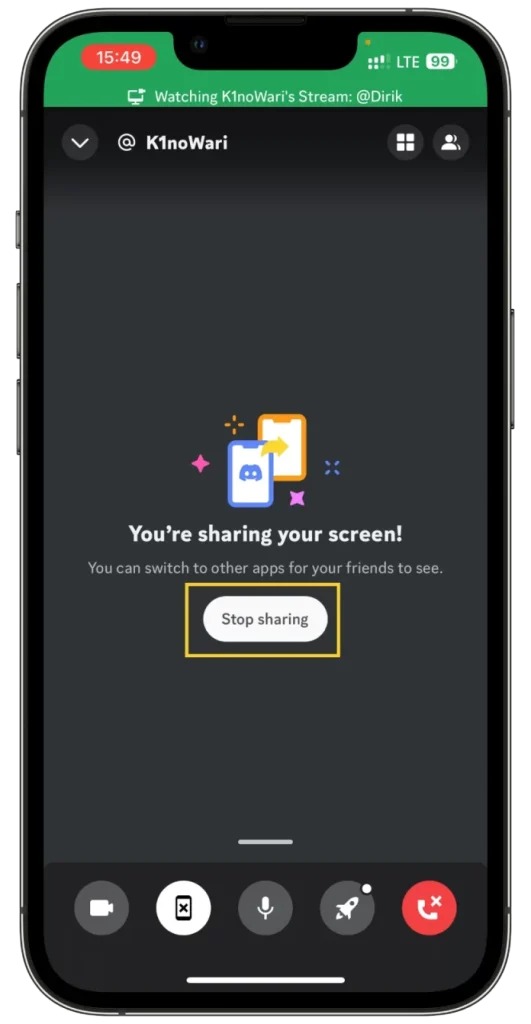
これにより画面共有セッションが終了し、音声通話に画面が表示されなくなります。
Discordのサーバーチャンネルで画面を共有する方法
ここでは上記と同じ状況ですが、若干の違いがあります。
それがあなたのサーバーであれば、問題はありません。ただし、他の人のサーバーに入ると、画面を共有する権限がない可能性があります。したがって、その点に留意し、疑問がある場合は、ストリーミングを開始する前に管理者に問い合わせてください。
Discord のサーバー チャネルで画面を共有するには、次の簡単な手順に従います。
- 画面を共有するサーバーに移動します。
- サーバー内の音声チャネルに参加します。
- 音声チャネルに入ったら、「画面を共有」アイコンを見つけてクリックします。これは通常、Discord インターフェースの下部にあります。
- ウィンドウが表示され、共有する画面全体または特定のアプリケーション ウィンドウのいずれかを選択するよう求められます。
- ストリーミングしたい画面またはアプリケーションを選択します。
- 好みのストリーミング解像度とフレーム レートを選択します。高品質の設定は、Discord Nitro サブスクライバーのみが利用できる場合があることに注意してください。
- 「ライブ配信」をクリックして、チャンネル内の他のユーザーへの画面のブロードキャストを開始します。
これがデスクトップとモバイルでどのように機能するかを見てみましょう。
Discord画面ブロードキャスト:PC上のサーバーチャンネル内
- サーバーに移動し、音声チャネルを入力します。
- 次に、左下にある「画面を共有」ボタンをクリックします。
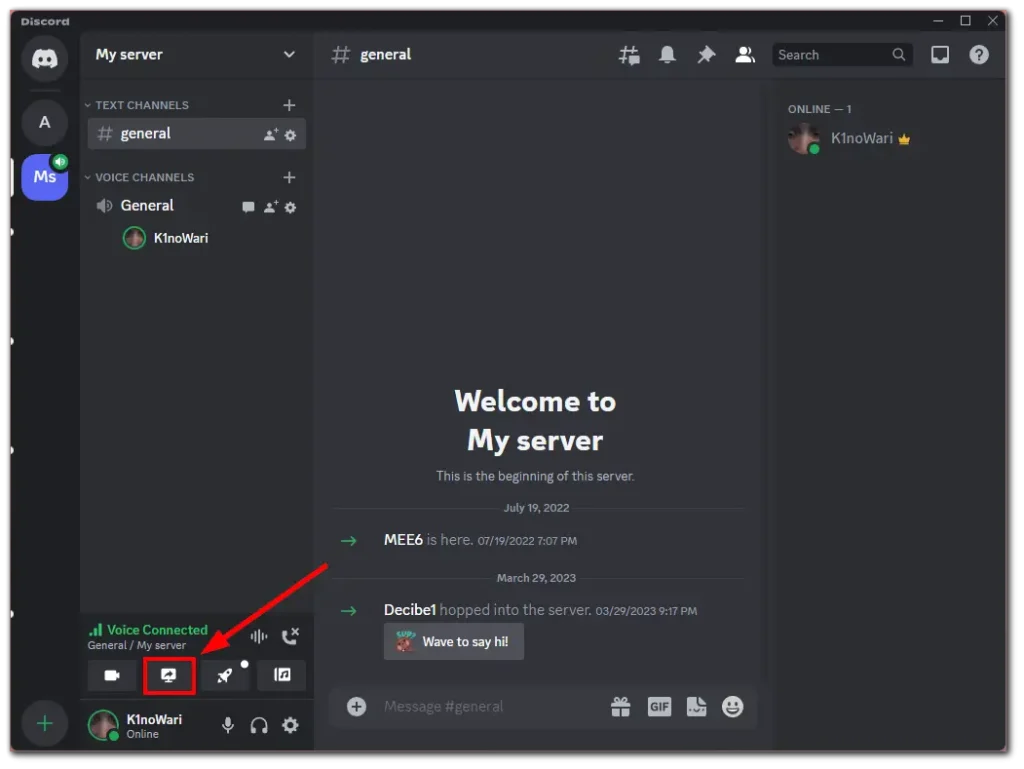
- その後、上記と同様に、ストリーミングしたい画面またはアプリウィンドウを選択し、フレームレートと解像度を選択して、 [ライブ配信]をクリックします。
- 画面共有を停止するには、音声通話の場合と同様に、[ストリーミングの停止]ボタンをクリックします。
Discord 画面ブロードキャスト: モバイルのサーバー チャンネル内
o モバイル デバイスを使用してサーバー チャネルにいるときに Discord で画面をブロードキャストするには、次の手順に従います。
- Discord アプリを開く: モバイルデバイスで Discord アプリを起動します。
- サーバーに移動: 画面を共有するサーバーに移動します。
- 音声チャネルに参加する: そのサーバー内の音声チャネルを入力します。
- 画面共有の開始: 音声チャネルに入ると、画面を共有するオプションが表示されます。これは通常、画面またはモニターのアイコンで表されます。
- 画面共有オプションの選択: このアイコンをタップすると、電話画面のどの部分を共有するかを選択するか、画面共有アクションを確認する必要がある場合があります。正確なオプションは、デバイスとアプリのバージョンによって異なる場合があることに注意してください。
- 画面をブロードキャストする: オプションを選択して確認すると、モバイル画面が音声チャネルの他のメンバーにブロードキャストを開始します。
- 共有の停止: 画面共有セッションを終了するには、停止ボタンをクリックするか、音声チャネルを終了します。
画面共有のパフォーマンスと品質は、デバイスの機能とインターネット接続に依存する可能性があることに注意してください。さらに、Discord モバイル アプリのインターフェイスは iOS デバイスと Android デバイスで若干異なる場合があるため、一部の手順が若干異なる場合があります。
Discord でストリームを管理する方法
ストリーム セッション中に、さまざまなパラメータを変更できます。何ができるかを詳しく見てみましょう。
- まず、強調表示された画面共有ボタンの下にある小さな矢印アイコンをクリックします。そこでいくつかのオプションがあります。
- ストリーム品質: Nitro サブスクリプションをお持ちの場合は、ストリームのフレーム レートと解像度を変更できます。
- Windows の変更:複数のモニターがコンピューターに接続されている場合は、共有する特定の画面を選択できます。あるいは、代わりに特定のアプリ ウィンドウを共有することを選択することもできます。
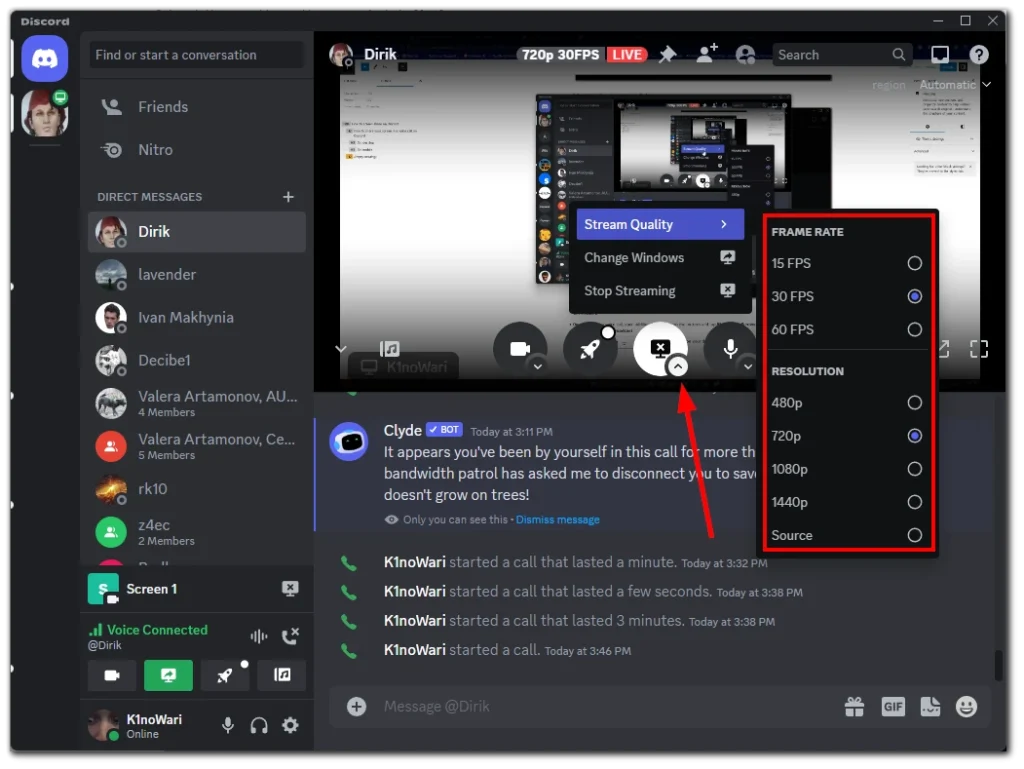
これらのオプションは、Discord デスクトップ アプリでのみ使用できます。
Discordサーバーで画面共有を許可する方法
Discord サーバー上の音声チャネルごとに個別に画面共有を許可または禁止できます。その方法は次のとおりです。
- サーバーに移動し、音声チャンネルを強調表示し、歯車アイコンをクリックして設定を開きます。
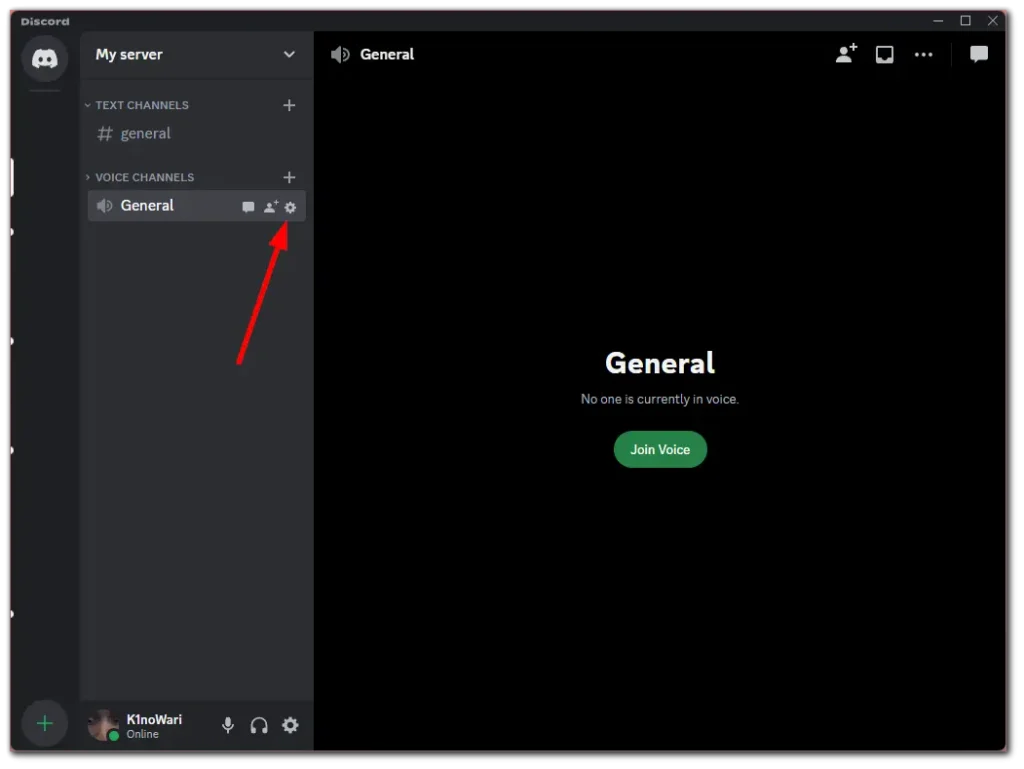
- 次に、 [権限]タブに移動し、 [ビデオ]まで下にスクロールします。
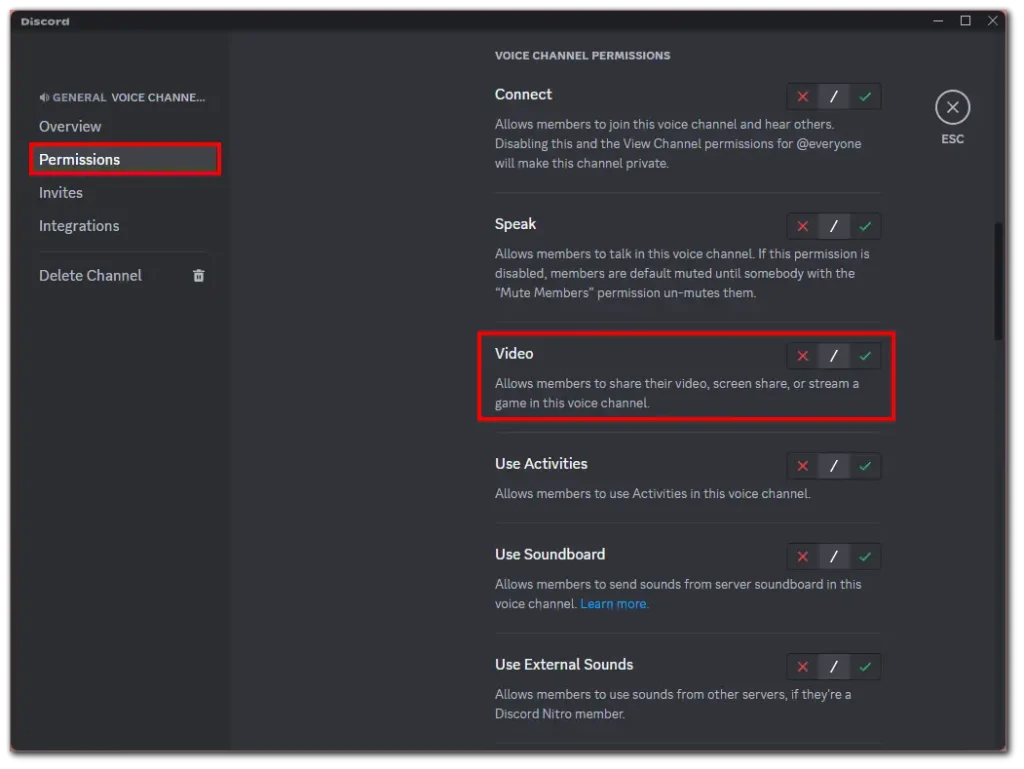
- サーバーメンバーに対してこの権限を無効にするには、赤い十字アイコンをクリックします。許可するには、緑色のチェックマークをクリックします。
- 最後に、 「変更を保存」をクリックします。
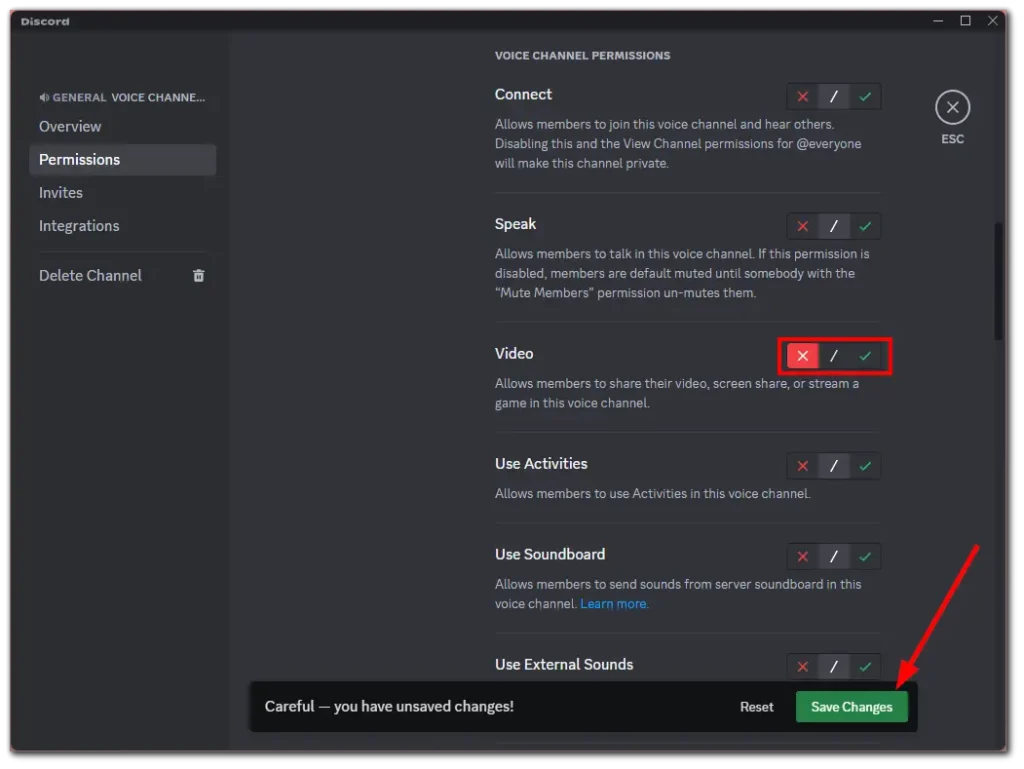
これらの手順を完了したら、誰かにサーバー上で画面共有を開始してもらい、すべてがうまく機能するかどうかを確認してください。
Discord で画面共有をしても安全ですか?
Discord での画面共有は、プラットフォームの意図されたガイドライン内で使用される場合、通常は安全です。ただし、プライバシーとセキュリティを保護するには、注意を払い、特定の予防措置を講じることが不可欠です。考慮すべきいくつかの要素を次に示します。
- 信頼できる参加者:信頼できる個人またはグループと画面を共有するようにしてください。画面を共有できるのは、知り合いか、コンテンツを表示する正当な理由がある人のみです。見知らぬ人との画面共有や、参加者に馴染みのない公開サーバーでの画面共有は避けてください。
- プライベート音声チャネル:パブリック チャネルの代わりに、Discord の音声チャネルを画面共有に使用します。プライベート音声チャネルは特定のグループへのアクセスを制限し、権限のない個人がセッションに参加するリスクを軽減します。
- 機密情報を制限する:画面上で共有するコンテンツに注意してください。パスワード、財務情報、個人的な会話などの機密情報や個人情報は、誤って取得され共有される可能性があるため、表示しないでください。
- 設定を確認する: Discord の設定を確認し、画面共有オプションが好みに合わせて設定されていることを確認します。たとえば、画面共有に音声を含めるか、音声チャットのオーバーレイを切り替えるかを選択できます。ニーズと希望するプライバシー レベルに基づいてこれらの設定を調整します。
- Discord クライアントを最新の状態に保つ: Discord クライアントを定期的に更新して、最新のセキュリティ パッチと機能拡張を確実に適用してください。 Discord は、脆弱性に対処し、全体的なユーザー エクスペリエンスを向上させるためのアップデートを頻繁にリリースします。
- 悪意のあるリンクやダウンロードに注意する:画面共有セッション中に、疑わしいリンクをクリックしたり、信頼できないソースからファイルをダウンロードしたりしないでください。潜在的なフィッシング行為や、無害なコンテンツを装ったマルウェアに注意してください。
- 他人のプライバシーを尊重する:他人の画面共有に参加している場合は、そのプライバシーを尊重し、同意なしに機密情報を取得したり共有したりしないようにしてください。
Discord にはユーザーのプライバシーを保護するためのセキュリティ対策が施されていますが、画面共有時には常に警戒し、自分の行動に責任を持つことが重要です。
黒い画面を表示せずに Discord で画面を共有するにはどうすればよいですか?
黒い画面が表示されずに Discord で画面を共有するには、次の手順に従います。
- Discord とビデオ ドライバーを更新する: Discord が最新バージョンであること、およびビデオ カード ドライバーが最新であることを確認してください。
- 管理者として Discord を実行する: 管理者権限で Discord を実行してみてください。 Discordアイコンを右クリックし、「管理者として実行」を選択します。
- ハードウェア アクセラレーションを無効にする: Discord の設定で、「外観」セクションに移動し、「ハードウェア アクセラレーション」オプションを無効にします。
- 画面設定を確認する: 共有している画面の解像度がブロードキャストするには高すぎないことを確認してください。場合によっては、解像度が高すぎると問題が発生する可能性があります。
- 画面全体ではなく特定のウィンドウを共有する: 画面全体を共有する代わりに、特定のアプリケーション ウィンドウを共有してみてください。
- Discord とコンピュータを再起動する: 問題が解決しない場合は、Discord を再起動し、必要に応じてコンピュータを再起動してみてください。
- ファイアウォールとウイルス対策プログラムを確認する: ファイアウォールまたはウイルス対策プログラムが Discord をブロックしていないことを確認します。
- Discord サポートに連絡する: これらの方法がいずれも機能しない場合は、Discord のサポート チームに連絡して支援を求めてください。
これらの手順は、Discord で画面を共有しようとするときに黒い画面が表示される最も一般的な原因を解決するのに役立ちます。
Mac で Discord が画面を共有できるようにするにはどうすればよいですか?
Mac を使用しているときに Discord で画面共有を有効にするには、次の手順に従います。
画面録画の許可を確認してください。
- Mac の「システム環境設定」(画面の左上隅にある Apple メニューにあります) に移動します。
- 「セキュリティとプライバシー」を選択します。
- 「プライバシー」タブをクリックします。
- 下にスクロールして、左側のリストから「画面録画」を選択します。
- 画面を録画する許可を要求したアプリのリストが表示されます。このリストで Discord を見つけてチェックボックスをオンにします。 Discord がリストにない場合は、アプリを開いて画面を共有して許可リクエストをトリガーする必要がある場合があります。
ウィンドウの左下隅にある鍵のアイコンをクリックし、管理者パスワードを入力して、設定のロックを解除する必要がある場合があります。
Discordを再起動する:これらの権限を取得したら、Discordを終了し(キーボードショートカット Command + Q を使用できます)、再度開きます。これにより、権限が確実に適用されます。
Discord で画面共有を開始します。
- Discord の音声通話またはサーバー チャネルに参加します。
- 「画面を共有」アイコンをクリックします(通常はDiscordウィンドウの左下隅にあります)。
- 画面全体を共有するか、特定のウィンドウだけを共有するかを選択します。
- 必要な画面またはアプリウィンドウを選択し、「ライブ配信」をクリックして共有を開始します。
追加の権限について Mac の設定を確認する: それでも問題が発生する場合は、システム環境設定の「セキュリティとプライバシー」で他の関連設定を確認してください (Discord に必要なアクセス権限があるかどうかなど)。
セキュリティやプライバシーの設定を更新した後、変更を有効にするためにアプリや Mac の再起動が必要になる場合が多いことに注意してください。