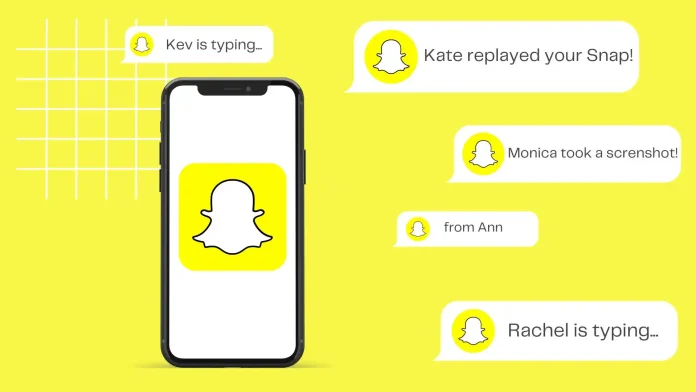最初は通知のグループ化は不要な機能だと思っていましたが、実際には、自分にとって便利なオプションを選択すると、ロック画面がより整理されます。すべてのアプリのデフォルトは「自動」ですが、私は「アプリごと」を好みます。
「自動」オプションを使用すると、終了時刻に受信した通知をグループ化して、コンパクトなクラスターを作成できます。また、通知の種類とその内容を分析して、グループ化を決定します。たとえば、同じ内容の通知や同じ送信者からの通知をグループ化できます。
「アプリ別」オプションを選択すると、通知は単に個別のカテゴリにグループ化されます。
それでは、これをさらに詳しく見てみましょう。
iPhoneでSnapchatの通知をグループ化するにはどうすればよいですか?
iPhone アプリの「通知のグループ化」機能は、同じアプリからの通知を 1 つのグループにまとめる機能です。 Snapchat 通知をグループ化するには、次の手順に従う必要があります。
- iPhone で「設定」を開きます。
- 「通知」に移動します。
- 次に、[通知スタイル] でスクロールし、 [Snapchat]をタップします。
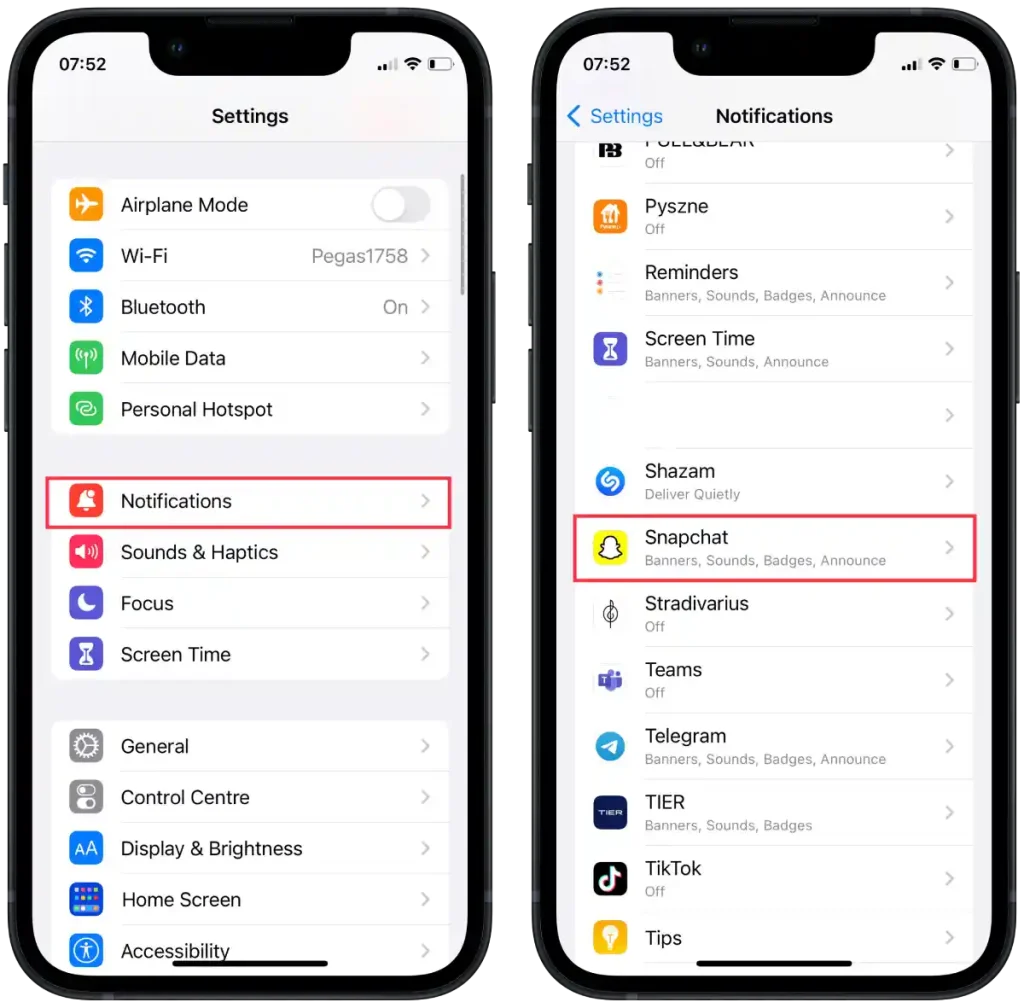
- 新しいウィンドウで、「通知のグループ化」セクションをタップします。
- オプション「自動」、「アプリ別」、または「オフ」のいずれかを選択します。
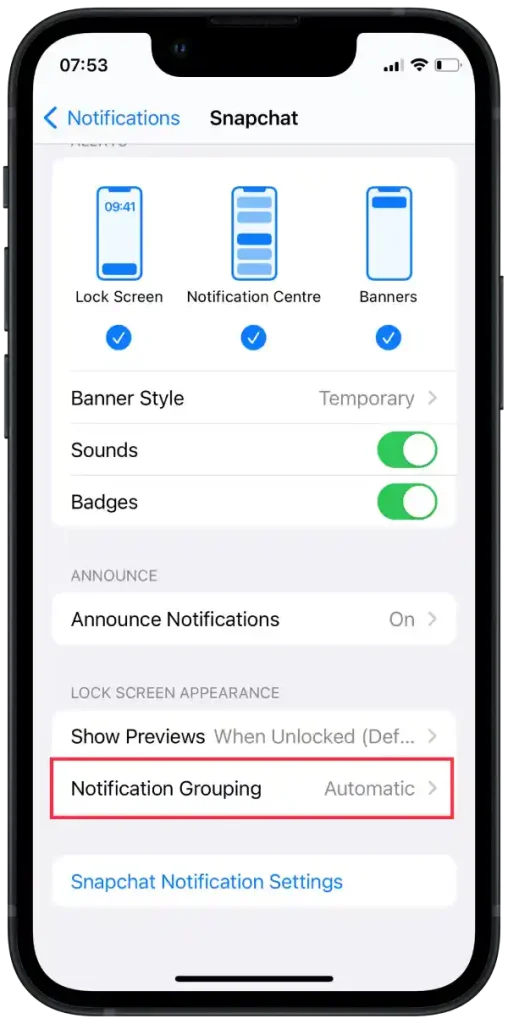
これらのオプションは次のことを意味します。
- 自動– このオプションを選択すると、iOS は通知をグループ化する方法を個別に決定します。通知の受信時刻、通知の種類、ユーザーの以前のアクティビティなど、さまざまな要素が考慮されます。 iOS は、最も適切であると判断した場合に、通知を自動的にグループ化します。
- アプリ別– このオプションを選択すると、各アプリからの通知が個別のカテゴリにグループ化されます。たとえば、Facebook アプリからの通知はすべてグループ化され、Snapchat アプリからの通知は異なるカテゴリにグループ化されます。
- オフ– このオプションを選択すると、通知のグループ化が無効になります。各通知は、アプリケーションごとにグループ化されることなく、ロック画面または通知センターに個別に表示されます。
選択するオプションは、設定とデバイス上の通知の管理方法によって異なります。 iOS はコンテキストとユーザーのアクティビティに基づいて最も便利な通知エクスペリエンスを提供しようとするため、通常は「自動」が最も推奨されるオプションです。 「アプリ別」は、各アプリからの通知を別のカテゴリに入れたい場合に便利です。グループ化せずに各通知を個別に表示したい場合は「オフ」にします。
通知グループ化 Snapchat はどのように機能しますか?
各通知をロック画面または通知センターに個別に表示する代わりに、通知を 1 つの一般的なカテゴリにグループ化し、展開して詳細を表示したり、折りたたんでスペースを節約したりできます。
特定のアプリに対して通知のグループ化がオンになっている場合、そのアプリからの後続の通知はすべて自動的にグループ化されます。通知グループを展開すると、個別に表示および処理できる個別の通知のリストが表示されます。
デフォルトでは、通知は自動的にグループ化されます。 iOS の通知グループ化機能の「自動」オプションを使用すると、オペレーティング システムがさまざまな要因に基づいて通知をグループ化する方法を決定できます。
Snapchat のプレビュー通知を管理するにはどうすればよいですか?
デバイス上で Snapchat 通知のプレビューを管理するには、次の一般的な手順に従います。
- iPhone で「設定」を開きます。
- 「通知」に移動します。
- 次に、[通知スタイル] でスクロールし、 [Snapchat]をタップします。
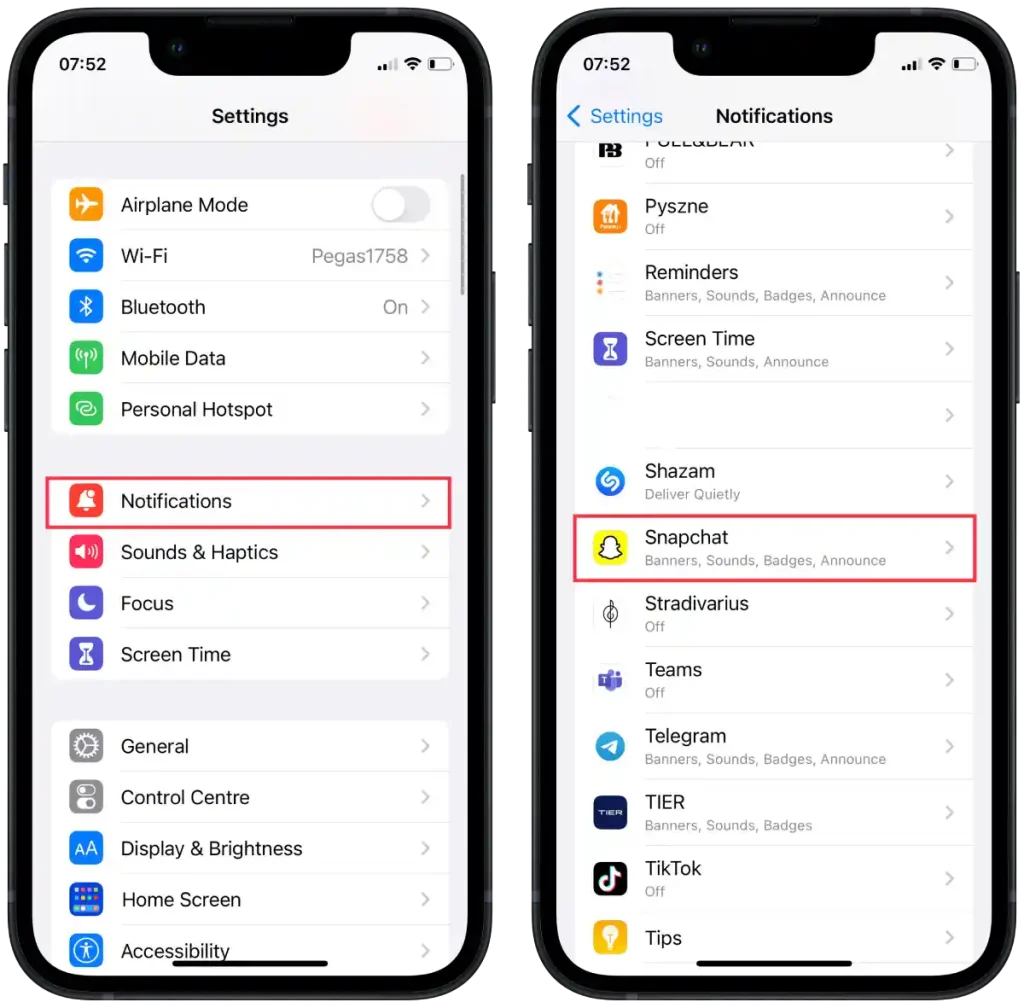
- 新しいウィンドウで、「プレビューを表示」セクションをタップします。
- 次に、「常に」、「ロック解除時」、「しない」のいずれかのオプションを選択します。
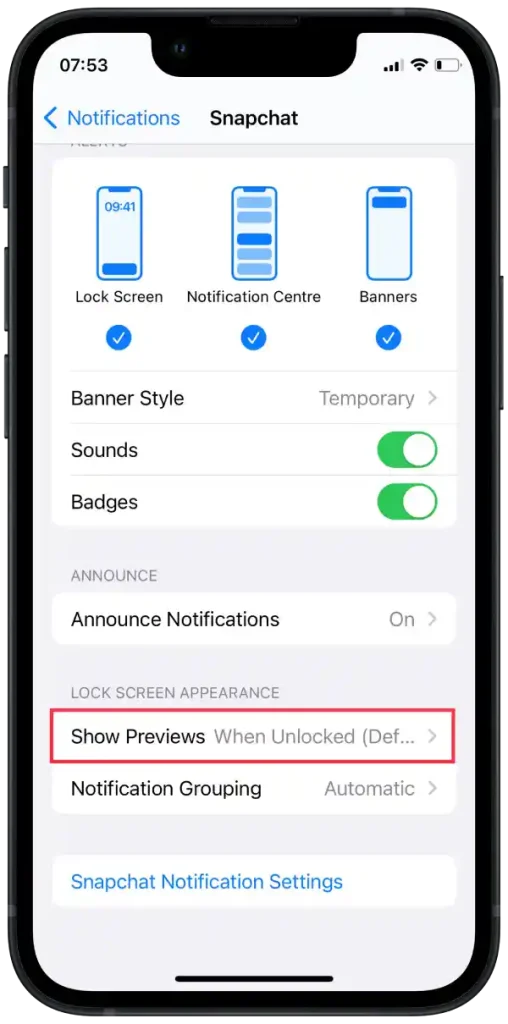
Snapchat では次のプレビュー オプションを利用できる場合があります。
- 常に– このオプションでは、デバイスがロックされている場合でも、ロック画面と通知センターに Snapchat 通知のプレビューが表示されます。
- ロック解除時– このオプションは、デバイスのロックが解除されている場合にのみ、Snapchat 通知プレビューを表示します。ロック画面には、Snapchat アイコンまたは受信した通知に関する一般情報のみが表示され、メッセージの内容のプレビューは表示されません。
- なし– このオプションは、Snapchat 通知プレビューを完全に無効にします。メッセージの内容はプレビューされず、Snapchat アイコンまたは受信した通知に関する一般情報のみが表示されます。
プライバシーと使いやすさの好みに応じて、必要なオプションを選択してください。
Snapchatの通知を無効にする方法は?
iPhone で Snapchat 通知を無効にするには、次の手順に従います。
- iPhone で「設定」を開きます。
- 「通知」に移動します。
- 次に、[通知スタイル] でスクロールし、 [Snapchat]をタップします。
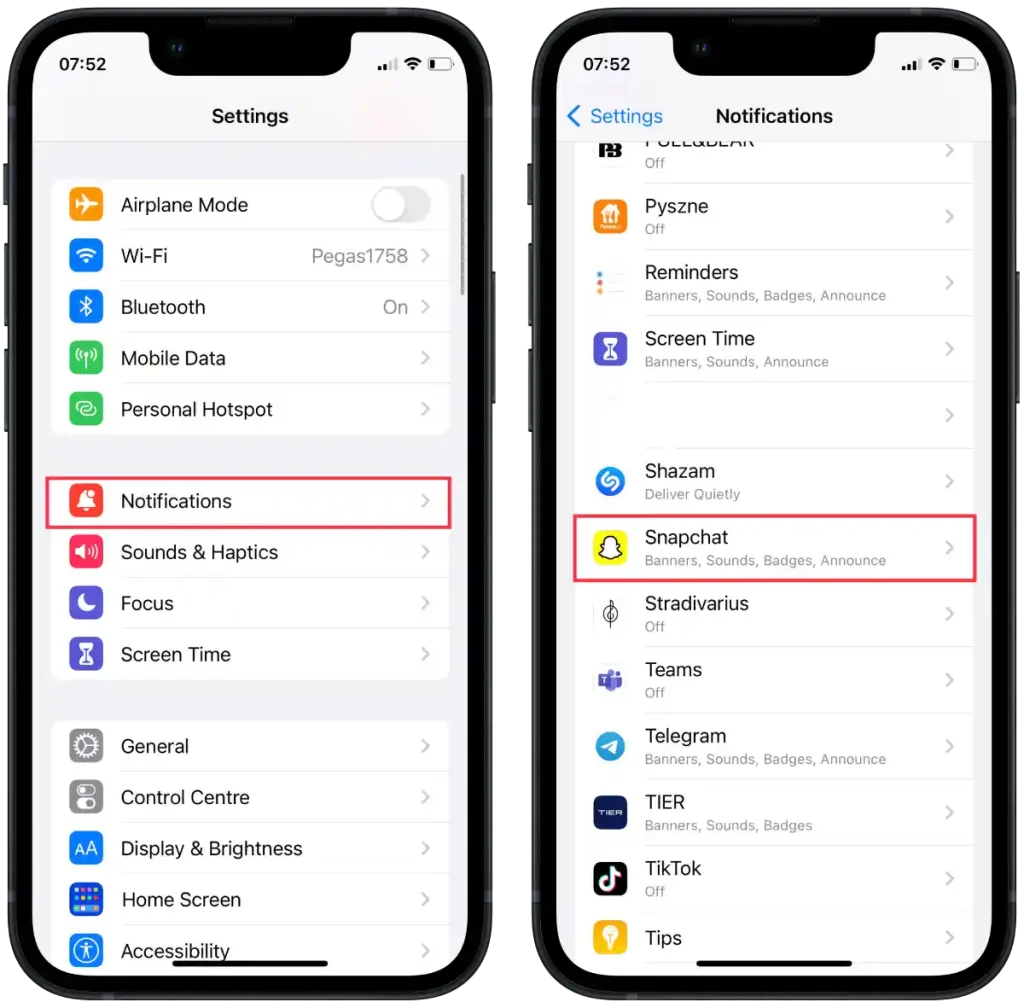
- 通知を許可」セクションのスライダーをドラッグするとグレーで表示されます。
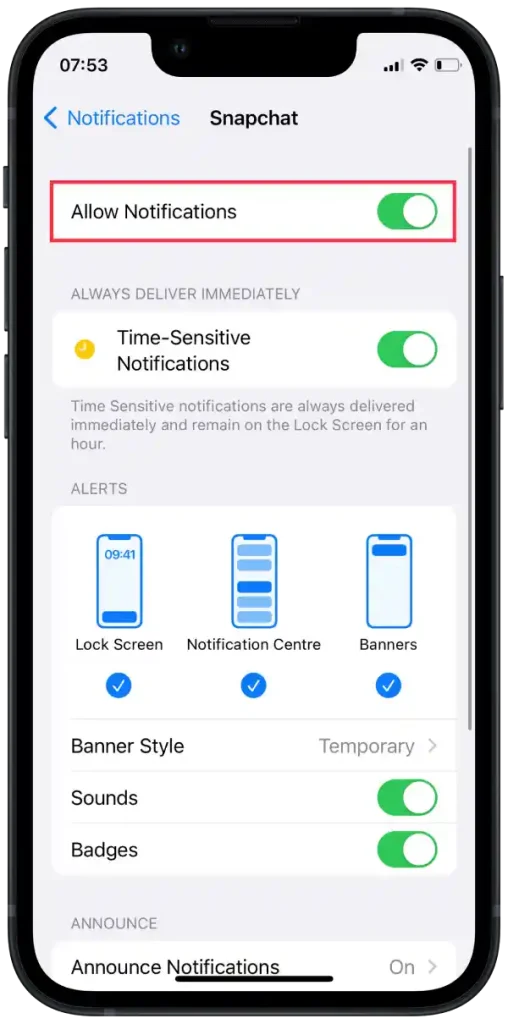
Snapchat 通知を無効にすると、新しいメッセージ、スナップショット、またはその他の Snapchat アクティビティに関するアラート、サウンド、アイコン、またはバナーが受信されなくなります。