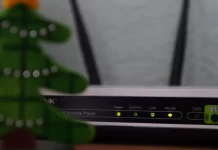Chrome でのパスワードの保存と管理は簡単なプロセスです。まず、Chrome 内で Google アカウントにログインする必要があります。ログインすると、Chrome は新しいウェブサイトにログインするたびにパスワードを保存することを提案し、オンライン エクスペリエンスを簡素化します。
実践的なアプローチを好む人のために、Chrome にはパスワードを手動で追加、編集、削除するオプションが用意されています。これは、Chrome の組み込みパスワード マネージャーを介して直接行うか、Google アカウント設定にアクセスして行うことができます。
Google アカウントで Chrome を使用する主な機能の 1 つは、デバイス間でのパスワードの同期です。つまり、パソコンなどの 1 つのデバイスの Chrome に保存したパスワードは、携帯電話を含む他のデバイスの Chrome でも自動的に使用できるようになります。
この機能がブラウジング エクスペリエンスをどのように向上させるかを詳しく見てみましょう。
Chromeでパスワードを保存する方法
先ほども言いましたが、Web サイトにアクセスしてパスワードを入力する必要があります。 Chrome はこのデータを保存するように求めます。これがデスクトップとモバイルデバイスでどのように機能するかを見てみましょう。
デスクトップ上
- Chrome を起動し、サインインできる Web サイトに移動します。
- サインインすると、パスワードを保存するか、この Web サイトではパスワードを保存しないかを尋ねるポップアップが表示されます。
- 「保存」をクリックするだけです。
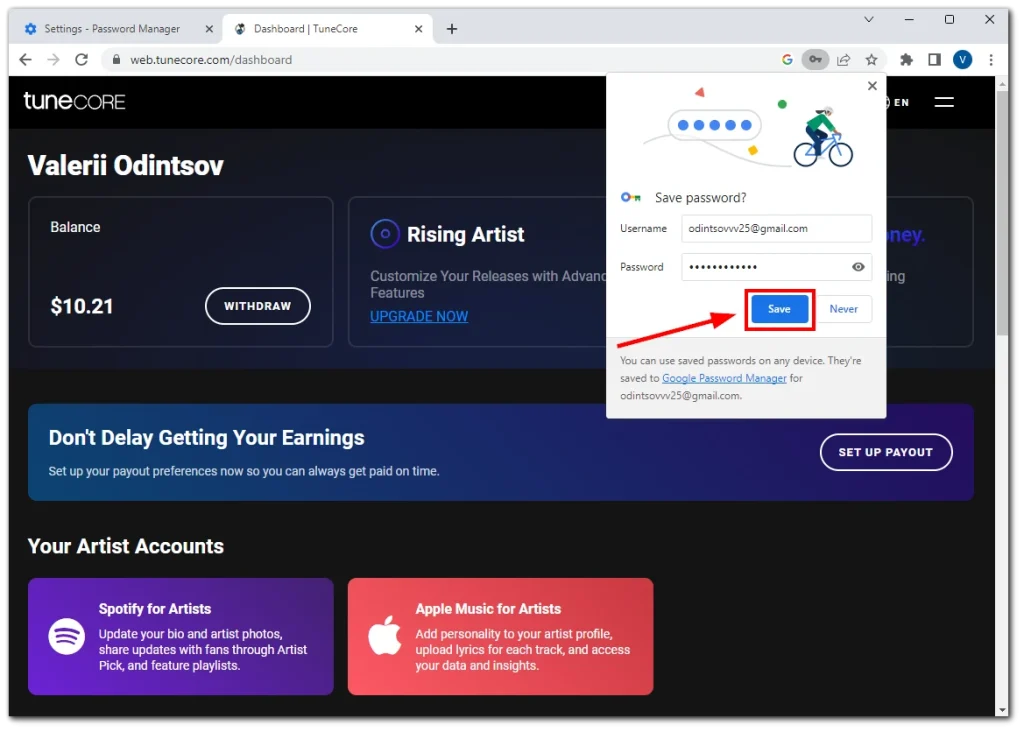
- このポップアップを誤って閉じた場合は、アドレス バーの鍵アイコンをクリックして再度開くことができます。
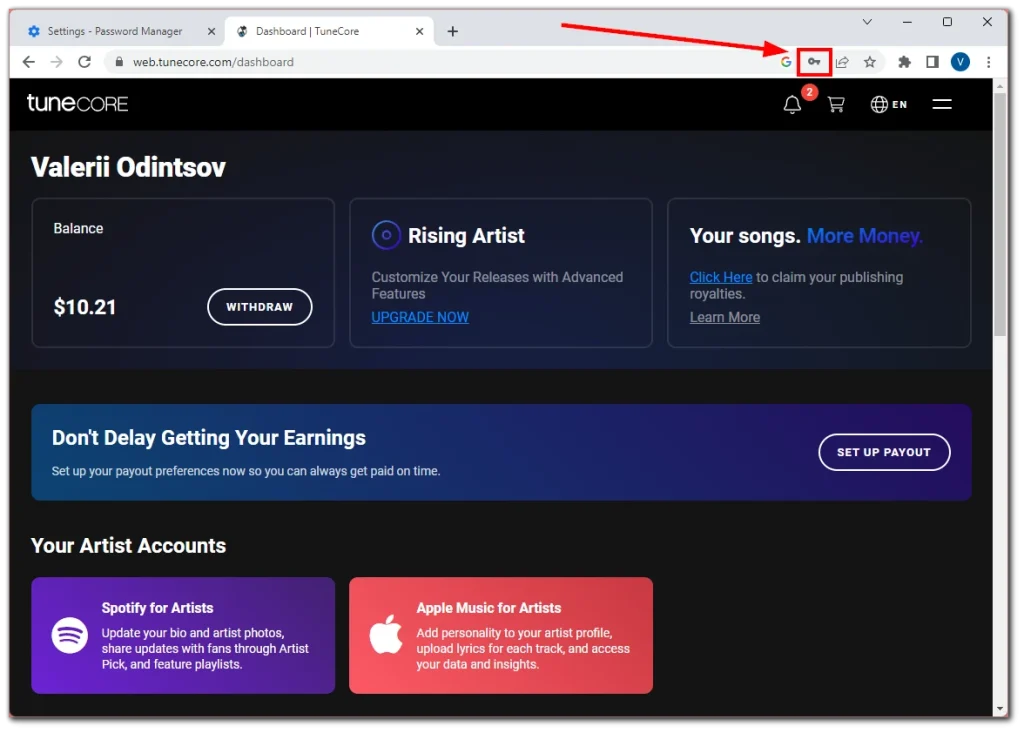
モバイルで
- Chrome を開いて、サインインできる Web サイトに移動します。
- サインインすると、パスワードの保存を求めるポップアップが表示されます。
- 「保存」をタップします。
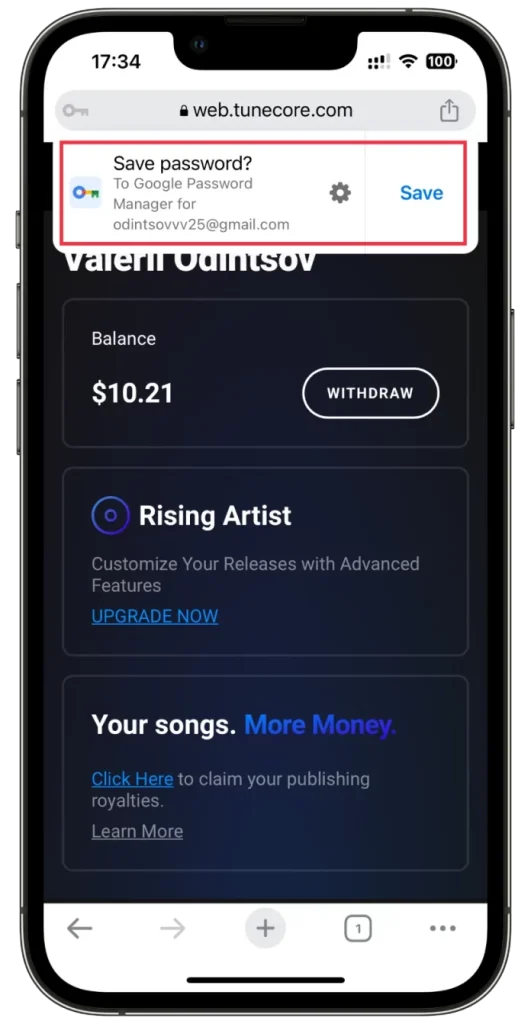
- 左上隅にある鍵アイコンをタップして、このポップアップにアクセスすることもできます。
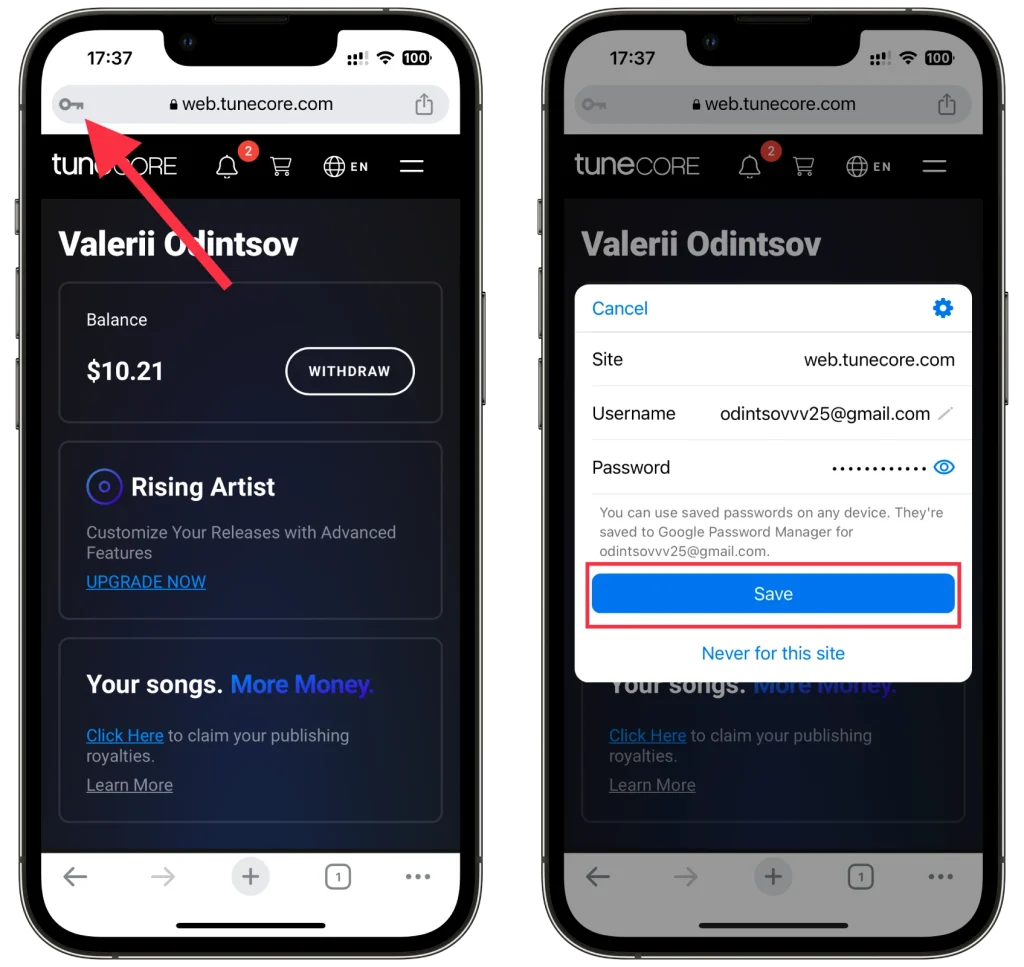
パスワードは Google パスワード マネージャーに安全に保存されます。
Chrome で保存されたパスワードを管理する方法
Google は、保存したパスワードを管理するための便利なインターフェースを提供しています。編集および削除する方法は次のとおりです。
デスクトップ上
- Chrome に入ったら、右上にある3 点アイコンをクリックし、 [設定]を選択します。
- 次に、 [自動入力とパスワード]タブに移動し、パスワード マネージャーを開きます。
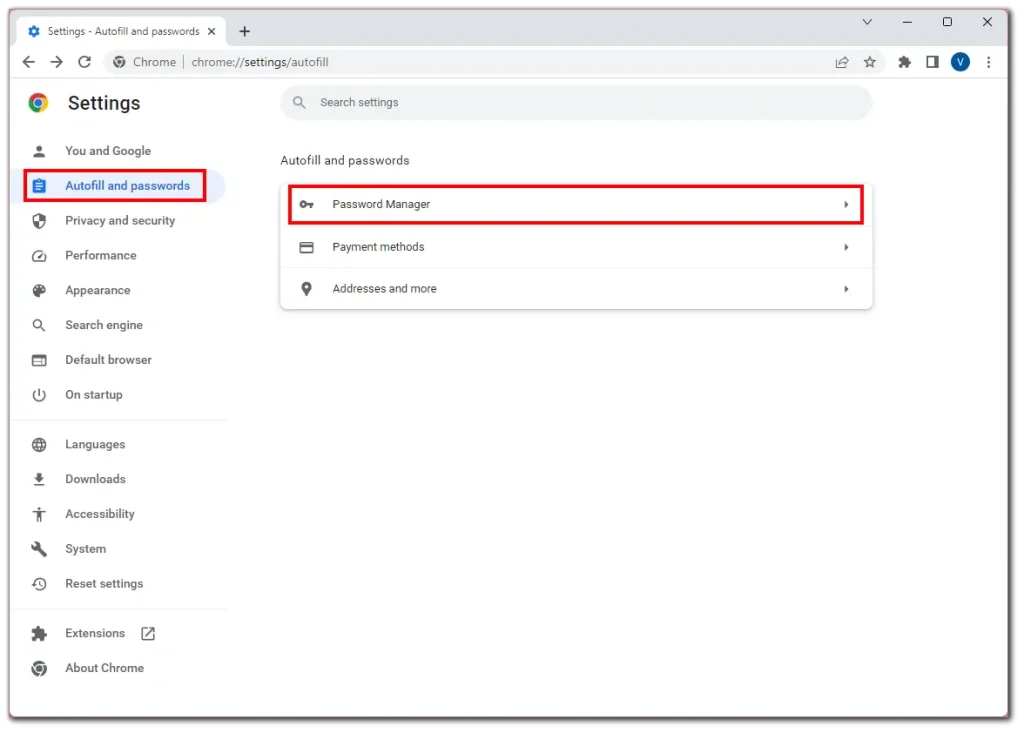
- 次に、保存したパスワードまで下にスクロールしてクリックします。
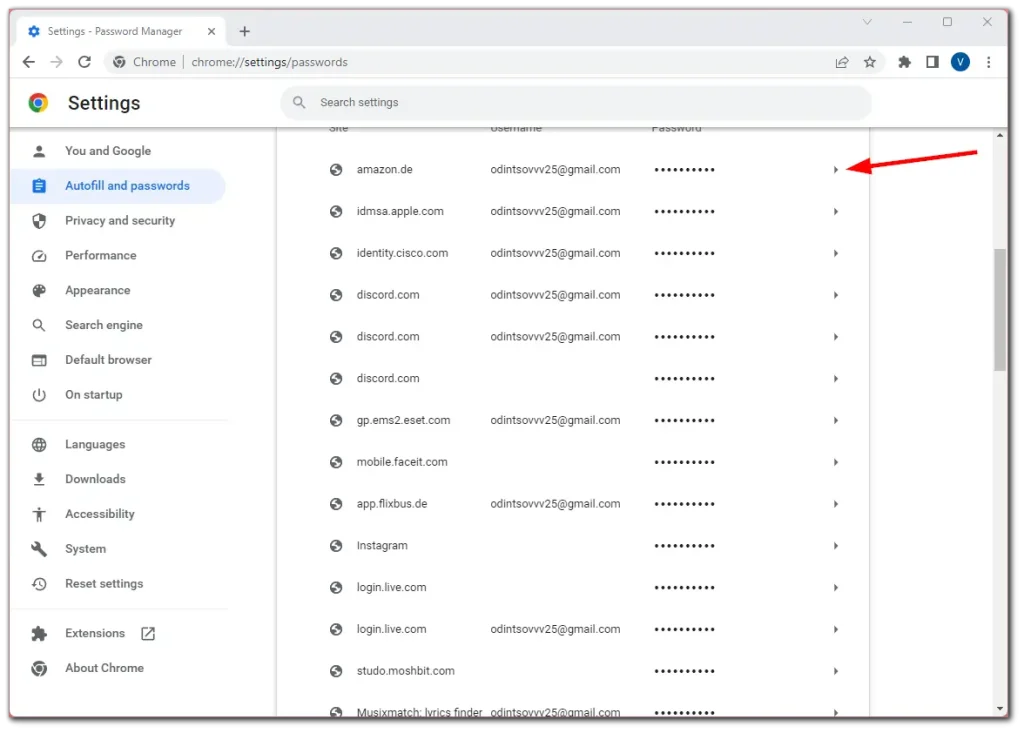
- デスクトップのパスワードを入力して本人であることを確認し、 [編集/削除]をクリックします。
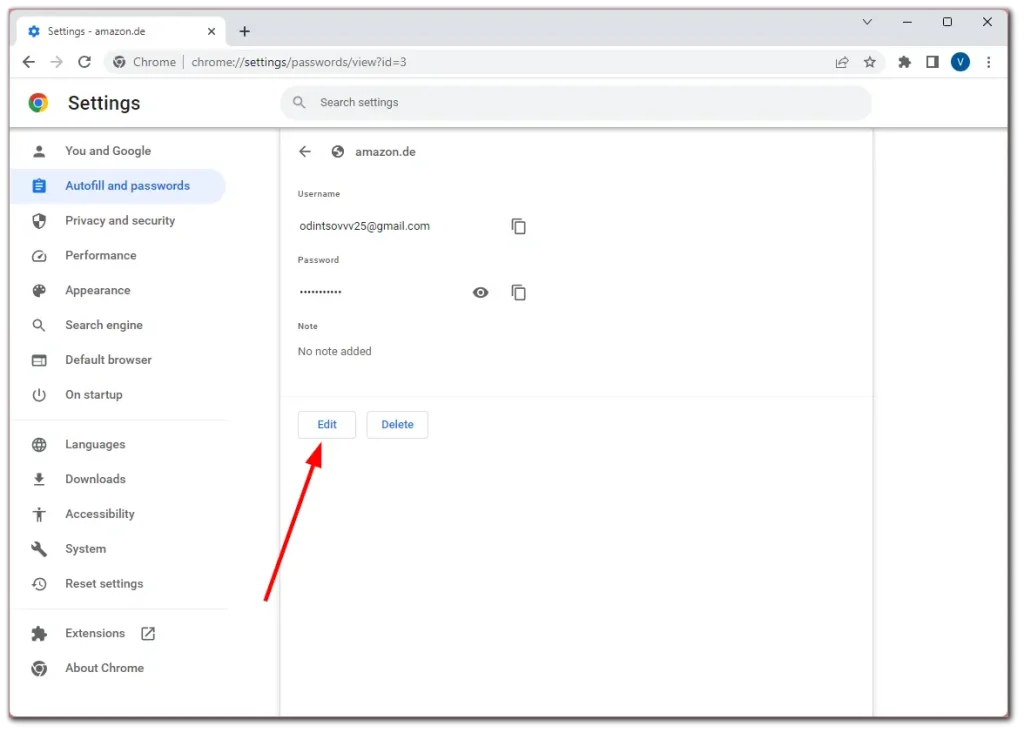
- 最後に、パスワードの編集を選択した場合は、変更を加えて[保存]をクリックします。
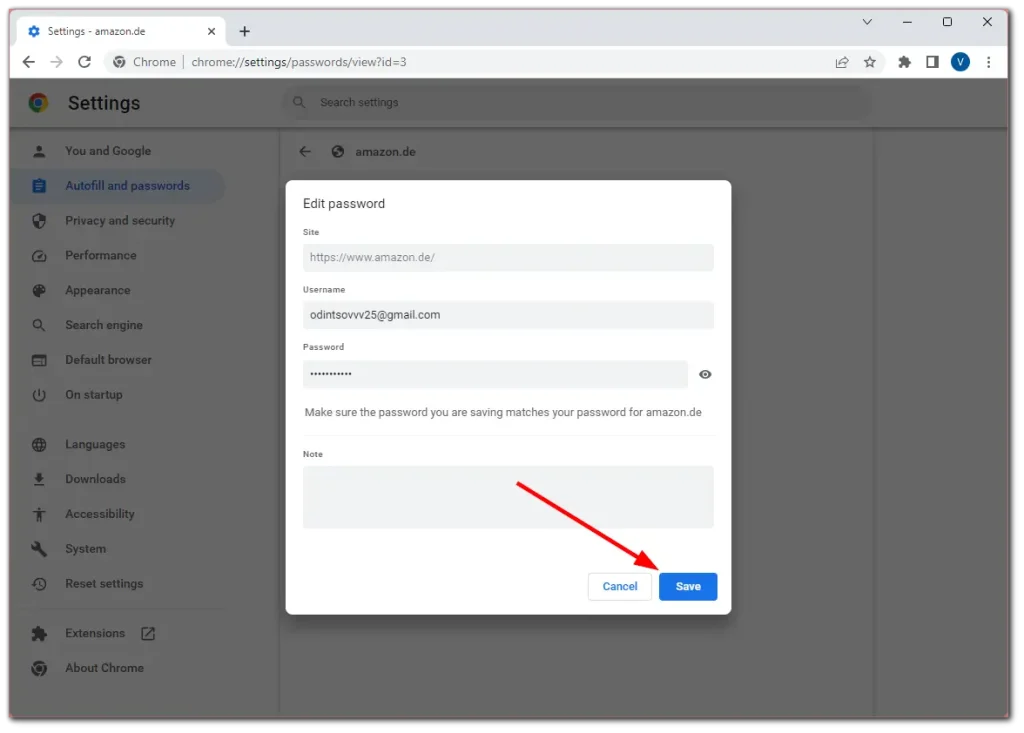
パスワードを削除した後、ウィンドウの下部にある「元に戻す」をクリックすると、この操作をすぐにキャンセルできます。
モバイルで
- Chrome で、プロフィールアイコンをタップし、パスワード マネージャーに移動します。
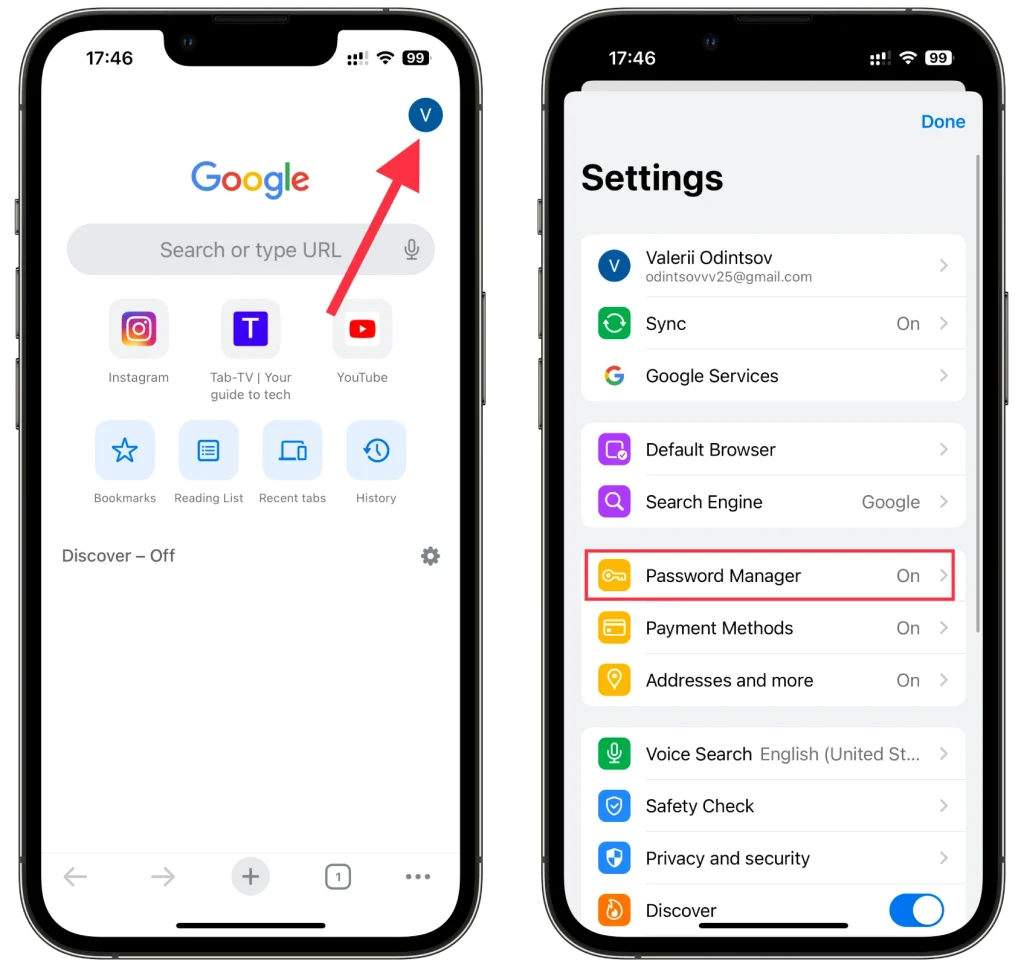
- ここで、すべてのパスワードのリストが表示されます。
- 変更したいものを選択し、 「編集」をタップします。
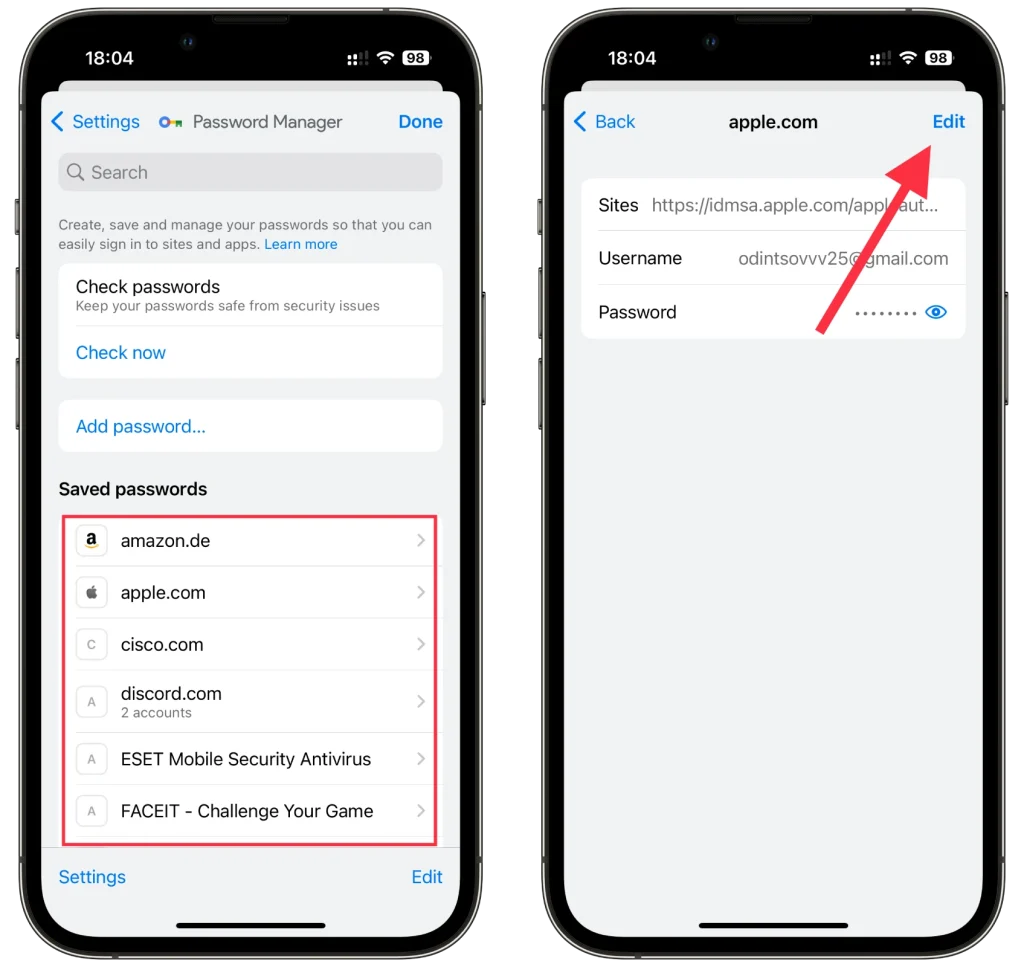
- 編集後、 「完了」をタップして新しいパスワード設定を保存します。
- パスワードを削除するには、 「パスワードを削除」をタップし、もう一度「削除」をタップして確認します。
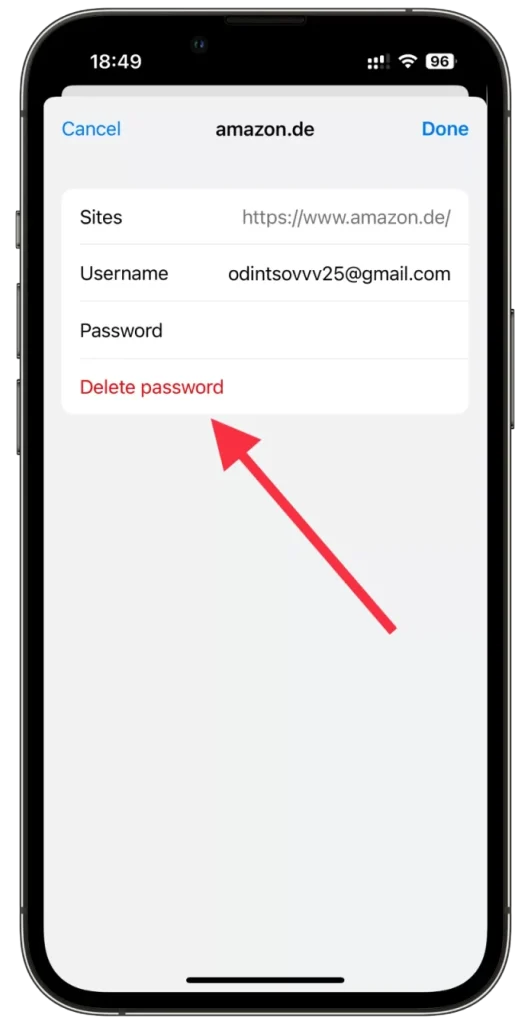
Chrome モバイルでは複数のパスワードを一度に削除することもできます。 [編集]をタップし、不要になったパスワードを選択し、 [削除]をタップするだけです。
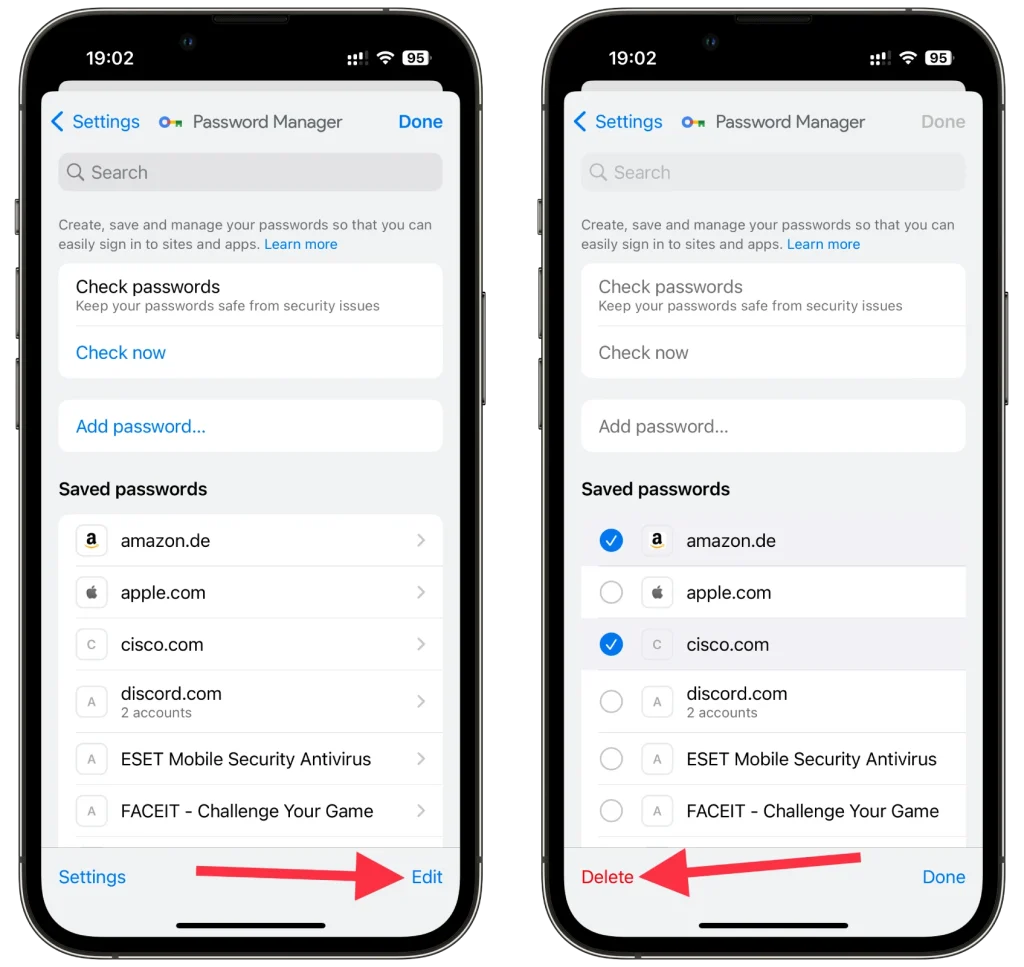
パスワードまたは Face ID を使用して、本人であることを確認する必要があることに注意してください。また、この方法で、パスワードを忘れた場合に簡単にパスワードを表示することができます。
Chrome でパスワードを手動で追加する方法
Google Chrome でパスワードを手動で追加するのは簡単なプロセスです。その方法は次のとおりです。
デスクトップ上
- 上記の手順に従ってパスワード マネージャーに移動し、 [追加]をクリックします。
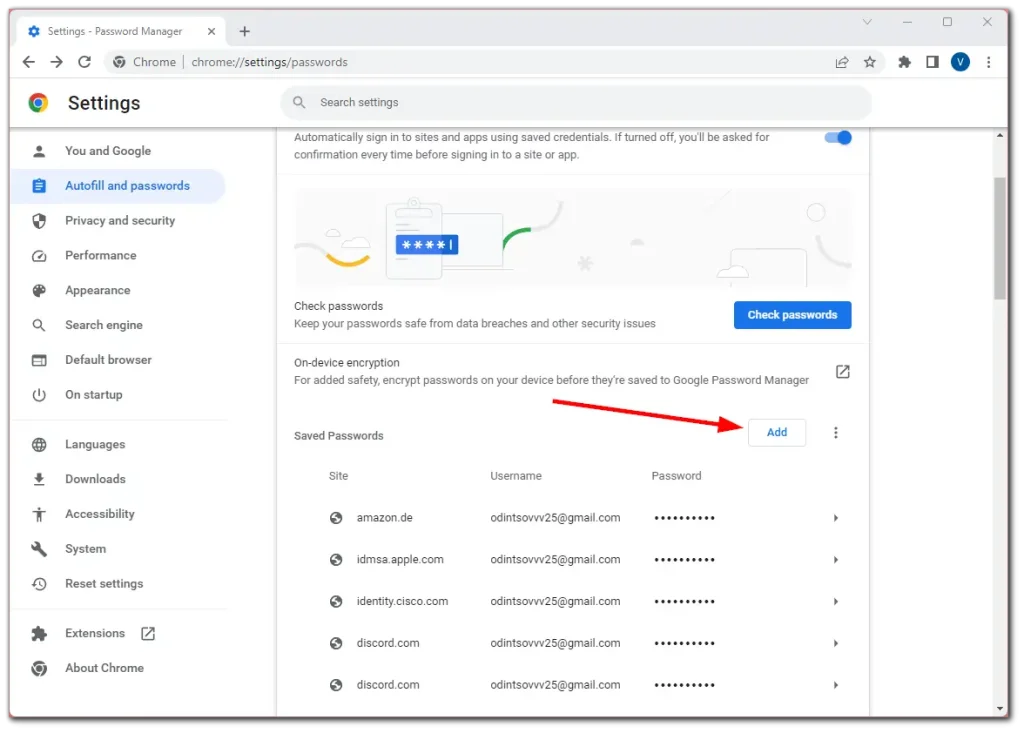
- 次に、必要なデータ (URL、ユーザー名、パスワード) をすべて入力し、 [保存]をクリックします。
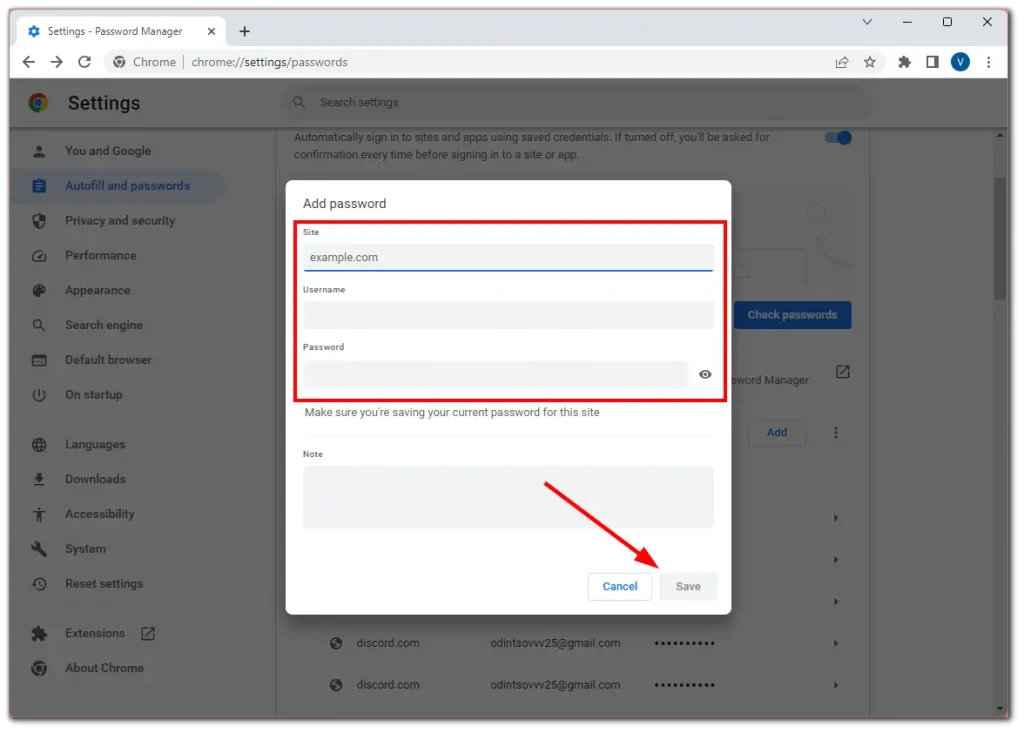
モバイルで
- 上記の手順に従ってパスワード マネージャーに移動し、 [パスワードの追加]をタップします。
- 次に、必要なデータ (URL、ユーザー名、パスワード) をすべて入力し、 [保存]をタップします。
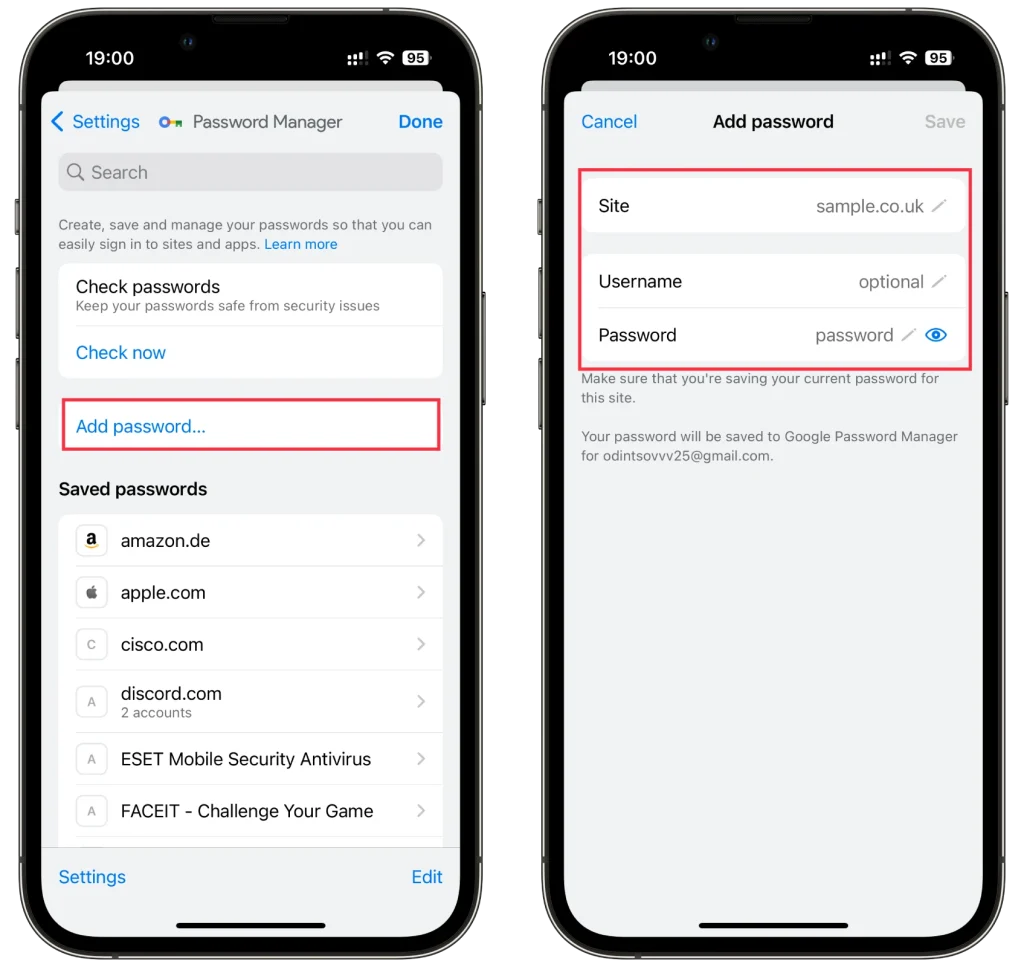
この Web サイトにログインすると、Chrome はパスワード マネージャーに入力したデータをユーザー名とパスワードに自動的に入力します。
Chromeでパスワードの保存を無効にする方法
Chrome でパスワードの保存を求めるメッセージを表示したくない場合は、これを無効にすることができます。したがって、次のことを実行します。
デスクトップ上
- パスワード マネージャーに移動し、パスワードの保存を提案する機能をオフに切り替えます。
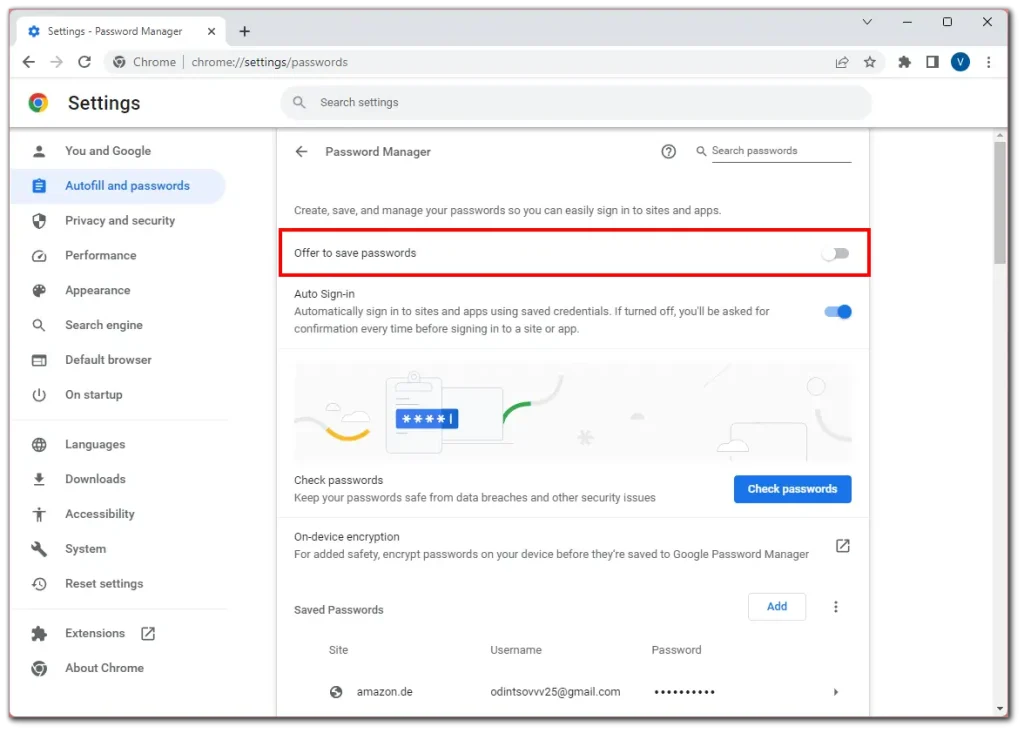
モバイルで
- 「パスワードマネージャー」に移動し、 「設定」をタップします。
- その後、 「パスワードを保存するオファー」を無効にします。
- 最後に、 「完了」をタップして変更を保存します。
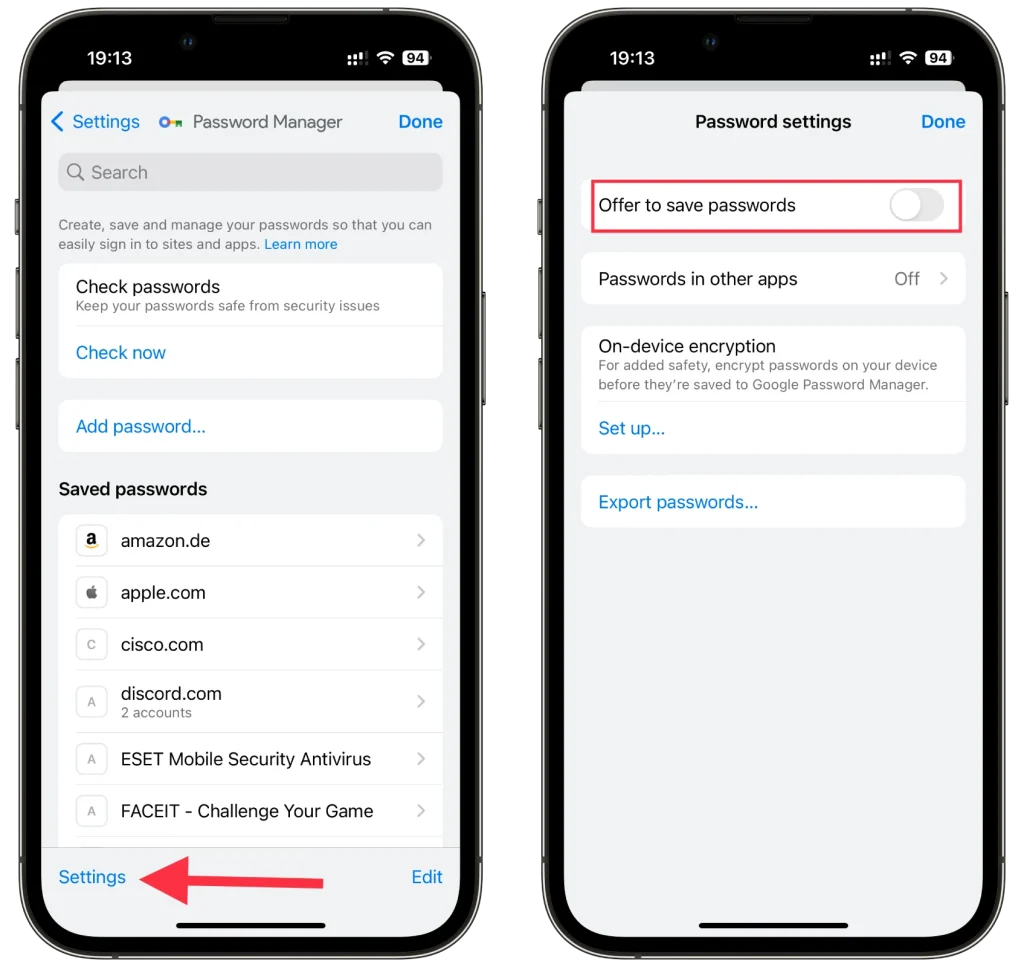
これで、いずれかのサイトにログインした後、Chrome で認証情報の保存を求めるプロンプトが表示されなくなります。
Google Chrome にパスワードを保存しても安全ですか?
Google Chrome にパスワードを保存するのは通常は安全です。 Chrome は暗号化を使用してパスワードを保護し、パスワードにアクセスするには Google アカウントの認証情報が必要です。パスワードを安全に保つためにセキュリティ対策を定期的に更新します。ただし、強力で一意のパスワードを使用し、保護を強化するために 2 要素認証を有効にすることが依然として重要です。
Chrome のパスワードと設定をバックアップするにはどうすればよいですか?
パスワードと設定をバックアップする必要がある場合はバックアップできますが、パスワードのコピーと Chrome 設定のコピーはまったく異なるデータであることに注意してください。データを保護するために、パスワードは Chrome 設定に接続されていない特別なサーバー上で暗号化されます。ただし、設定とパスワードを別々に保存することはできます。その方法は次のとおりです。
Google パスワードのコピーを作成します。
何らかの理由で Google アカウントにアクセスできなくなり、パスワードを回復できないのではないかと心配な場合は、パスワードを CSV データ ファイルとして保存するオプションがあります。ファイルをダウンロードしたら、それを表示したり、パスワードを回復するために使用したりできます。
- Chrome で Google アカウントにサインインします。アカウントにログインしたら、プロフィール アイコンをクリックします。
- パスワードマネージャー」キーのあるアイコンを見つけてクリックします。
- パスワードマネージャー」が開きます。
- 「設定」という歯車が表示されます。 ” クリック。
- パスワードのエクスポート」とその下に警告が表示されます。ダウンロードしたファイルを削除して、デバイス上の他のユーザーがパスワードにアクセスできないようにします。
- パスワードを指定してファイルをダウンロードします。
Chrome 設定のコピーを作成します。
Google アカウント同期を使用せずに Google Chrome 設定をバックアップするには、Chrome プロファイル ディレクトリから関連ファイルを手動でコピーする必要があります。その方法は次のとおりです。
Chrome プロファイル フォルダーを見つけます。
- C:\Users[あなたの名前]\AppData\Local\Google\Chrome\User Data\Defaultにあります。
- Mac の場合: フォルダーへのパスは~/Library/Application Support/Google/Chrome/Defaultになります。
- Linux の場合: フォルダーは通常~/.config/google-chrome/defaultにあります。
- [あなたの名前] はあなたのユーザー名に置き換える必要があることに注意してください。また、Windows の AppData フォルダーが非表示になっている場合があるため、隠しファイルの表示を有効にする必要がある場合があります。
- フォルダーのバックアップを作成します。
- を閉じます。
- 上記のフォルダーを開きます。
- デフォルト フォルダーを外部ドライブまたはコンピューター上の他の場所にコピーします。
- このデフォルト フォルダーには、ブックマーク、履歴、拡張機能、一部の設定など、Chrome プロフィール データがすべて含まれています。
Google パスワード マネージャーには他にどのような機能がありますか?
Google Chrome に統合された Google パスワード マネージャーは、基本的なパスワード ストレージ以外のいくつかの機能を提供します。以下に注目すべき機能をいくつか示します。
- 自動入力: Chrome のパスワード マネージャーは、Web サイトにアクセスしたときに、保存されているユーザー名とパスワードを自動的に入力し、時間と労力を節約します。この機能により、ログイン プロセスが合理化され、パスワードを覚えたり手動で入力したりする必要がなくなります。
- パスワードの同期:前述したように、Google パスワード マネージャーは、保存されたパスワードを複数のデバイス間で同期します。パソコン、スマートフォン、タブレットで Chrome を使用している場合でも、Google アカウントでサインインしていればどこでもパスワードを利用できます。
- パスワード チェックアップ: Google パスワード マネージャーには、保存されたパスワードに潜在的な脆弱性がないかどうかを検査するパスワード チェックアップ機能が含まれています。脆弱なパスワードや再利用されたパスワードを特定し、保護を強化するためにパスワードを更新するよう求めます。
- パスワードのエクスポート/インポート: Chrome では、保存したパスワードをファイルにエクスポートできるため、別のデバイスやパスワード マネージャーに転送するのに便利です。外部ソースから Chrome のパスワード マネージャーにパスワードをインポートすることもできます。
- 2 要素認証:パスワード マネージャーの直接の一部ではありませんが、Google Chrome は 2 要素認証 (2FA) を奨励し、適切に統合します。 2FA を有効にすると、アカウントにセキュリティ層が追加され、不正アクセスの影響を受けにくくなります。
Google Chrome のパスワード管理について知っておくべきことはこれだけです。