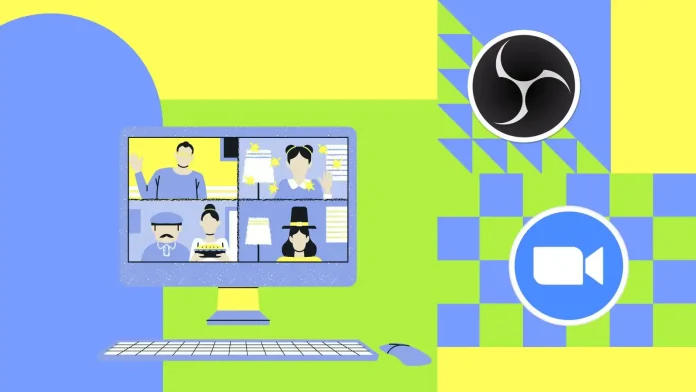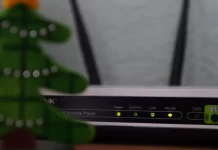私にとって、Zoom で会議を録画する最も簡単な方法は、OBS ソフトウェアを使用することです。 OBS (Open Broadcaster Software) は、ビデオを録画してリアルタイムでブロードキャストできる無料ソフトウェアです。 OBSを使用してZoom会議を録画する方法を説明します。
まず、PC に OBS がインストールされていることを確認します。まだお持ちでない場合でも、OBS プロジェクトの公式 Web サイトからダウンロードできますので、ご安心ください。インストールは簡単で、数分しかかかりません。
インストールが完了したら、OBS を開きます。次にソースを追加すると、録音を開始できます。 Windows PC および Mac での詳細な手順については、次の手順に従ってください。
Steam を使用して Windows に OBS をダウンロードするにはどうすればよいですか?
Steam を使用して Windows に OBS をダウンロードするには、次の手順に従います。
- まず、 Steamを開き、資格情報を使用してログインします。
- 次に、右隅にある検索ボタンをクリックし、検索ボックスに「 OBS 」と入力します。
- アプリのリストから「 OBS Studio 」を選択します。
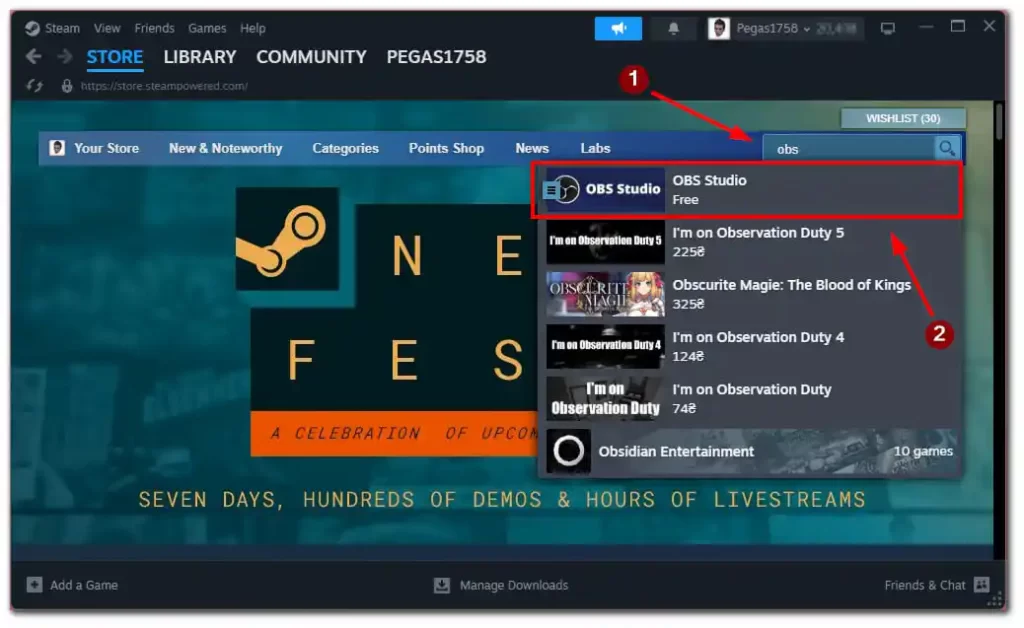
- アプリページで下にスクロールし、「無料」ボタンを選択してインストールを開始します。
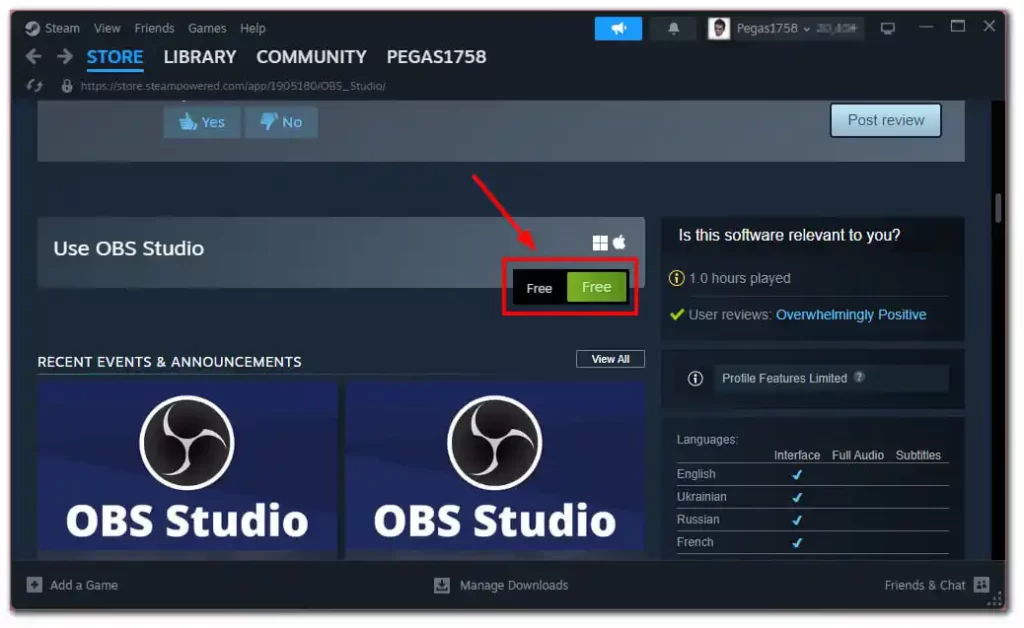
- OBS が PC にインストールされたら、デスクトップまたは Steam ライブラリから実行できます。
これで、Steam 経由で OBS Studio がコンピュータにインストールされました。 OBS を使用して Zoom 会議を記録するには、次の手順に従います。
MacにOBSをダウンロードするにはどうすればよいですか?
Mac に OBS (Open Broadcaster Software) をダウンロードするには、次の手順に従います。
- 好みの Web ブラウザを開きます。
- OBSの公式 Web サイトにアクセスします。
- ウェブサイトにアクセスしたら、ページの右上隅にある「ダウンロード」ボタンをクリックします。
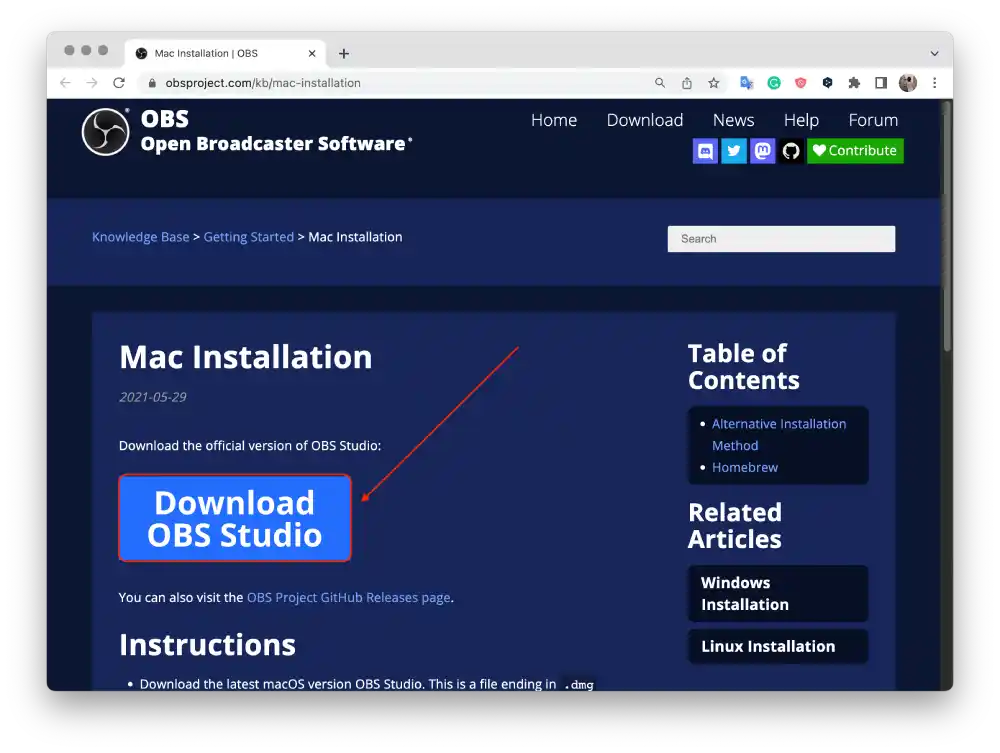
- Apple アイコンをクリックし、インストーラー(X86_64/Intel) または (arm64/Apple Silicon) を選択します。
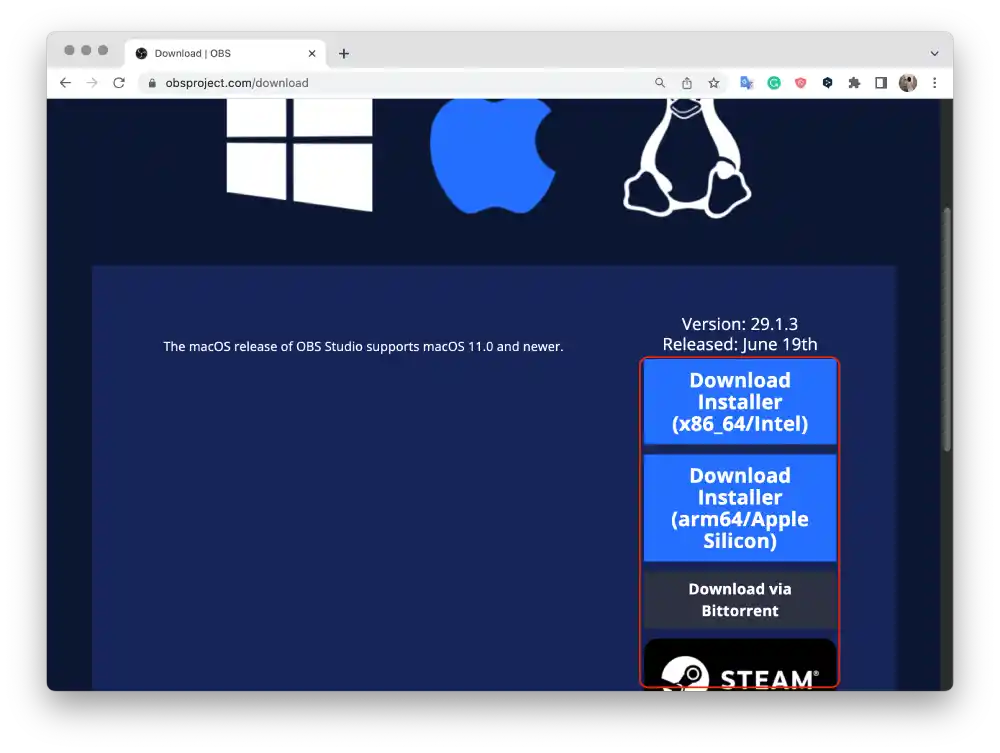
- ブラウザがOBS インストーラー ファイルのダウンロードを開始します。
- ダウンロードが完了したら、ダウンロードしたファイルを見つけます。
- OBS インストーラーファイルをダブルクリックして開きます。
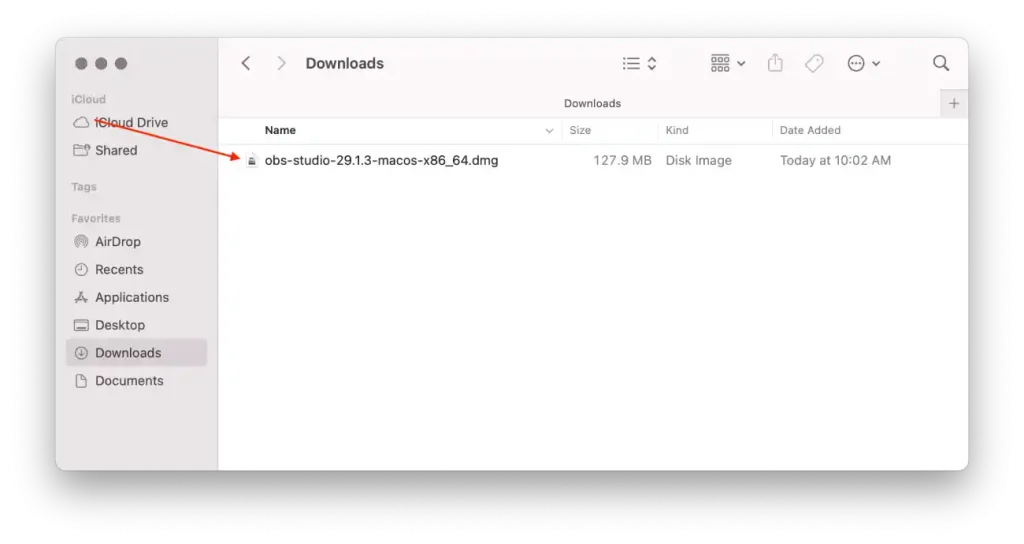
- OBS アイコンをドラッグし、ウィンドウ内の「アプリケーション」フォルダーのショートカットにドロップします。
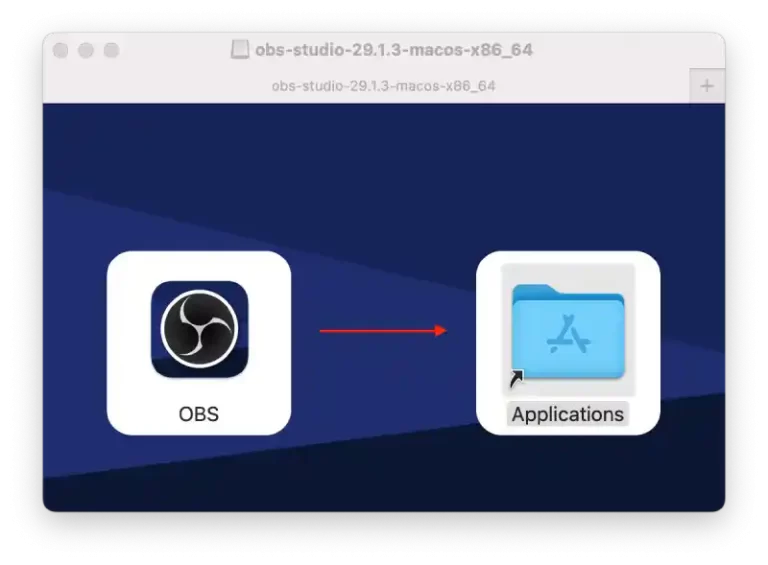
- これによりインストール プロセスが開始され、進行状況バーが表示されます。
OBS を Mac に正常にダウンロードしてインストールしました。録画やライブストリーミングのニーズに応じて OBS を設定できるようになりました。
Windows で OBS を使用して Zoom 会議を録画するにはどうすればよいですか?
これらの手順を実行すると、Zoom ミーティングを録画し、将来のために保存できるようになります。後で確認してこの情報を使用できるようにします。まず、PC またはラップトップに OBS プログラムをインストールする必要があります。その後、次の手順に従います。
- 最初のステップは、 Zoom と OBS を開始することです。
- その後、 OBS プログラムの下部の「ソース」パネルで「+」をクリックする必要があります。
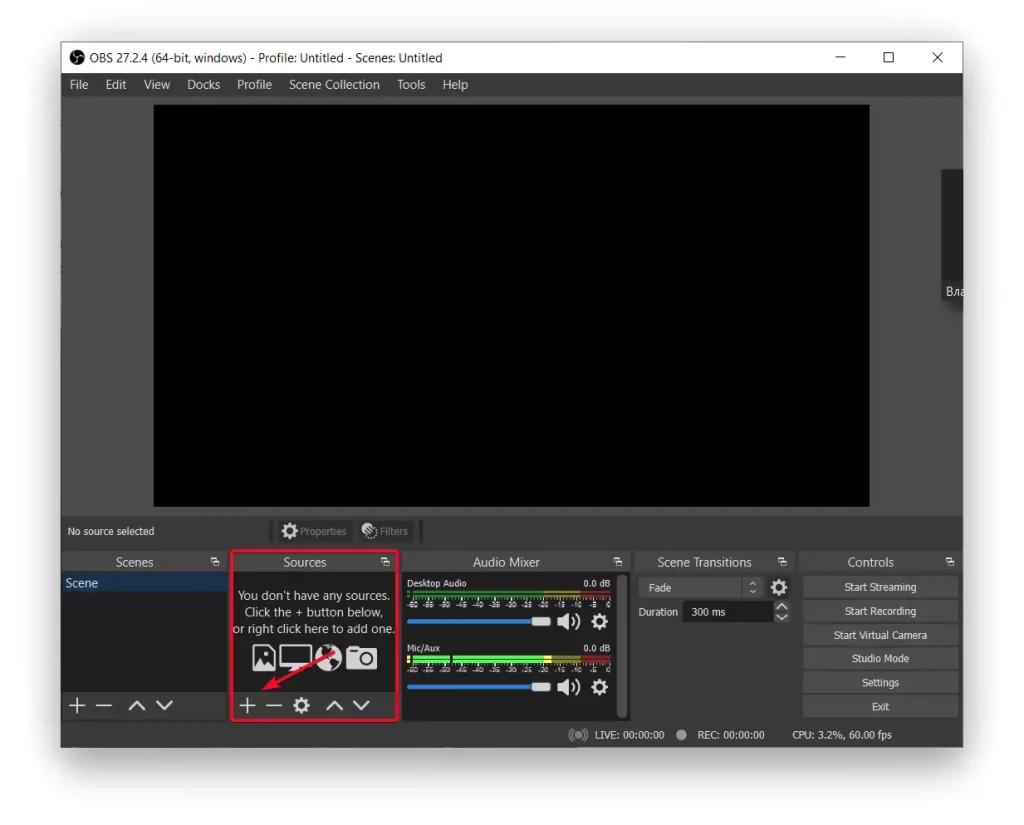
- 次に、 「ウィンドウキャプチャ」を選択します。
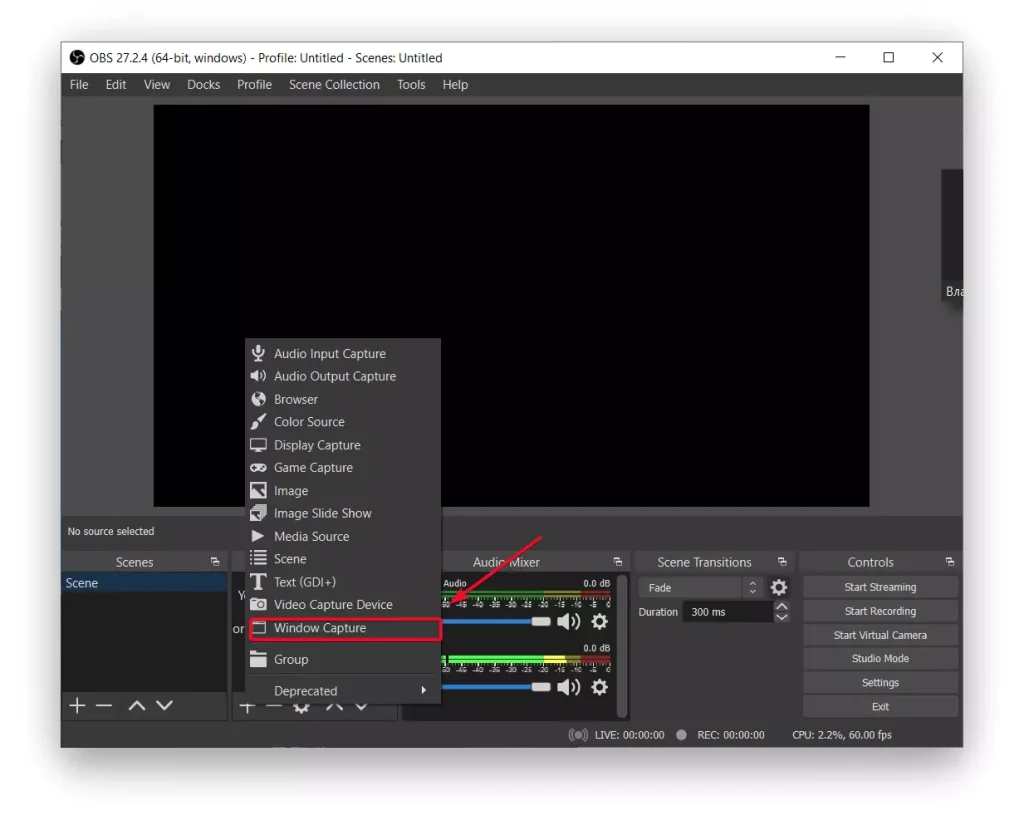
- 次に、新しいウィンドウが開き、ファイルに名前を付けて保存する必要があります。
- 次に、ビデオを表示するモニターをドロップダウン リストから選択し、 [カーソルをキャプチャ] ボックスのチェックを外して [OK] を押します。
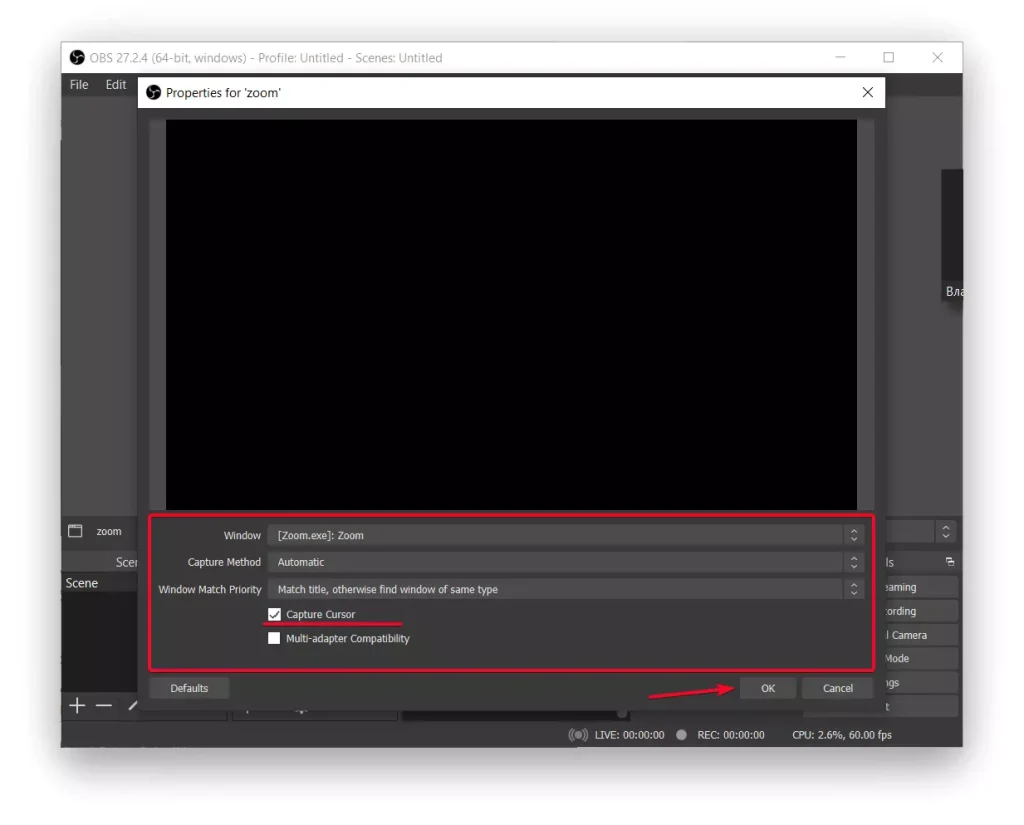
- OBS では、 [ソース] セクションで + をもう一度押し、 [オーディオ入力のキャプチャ] を選択します。
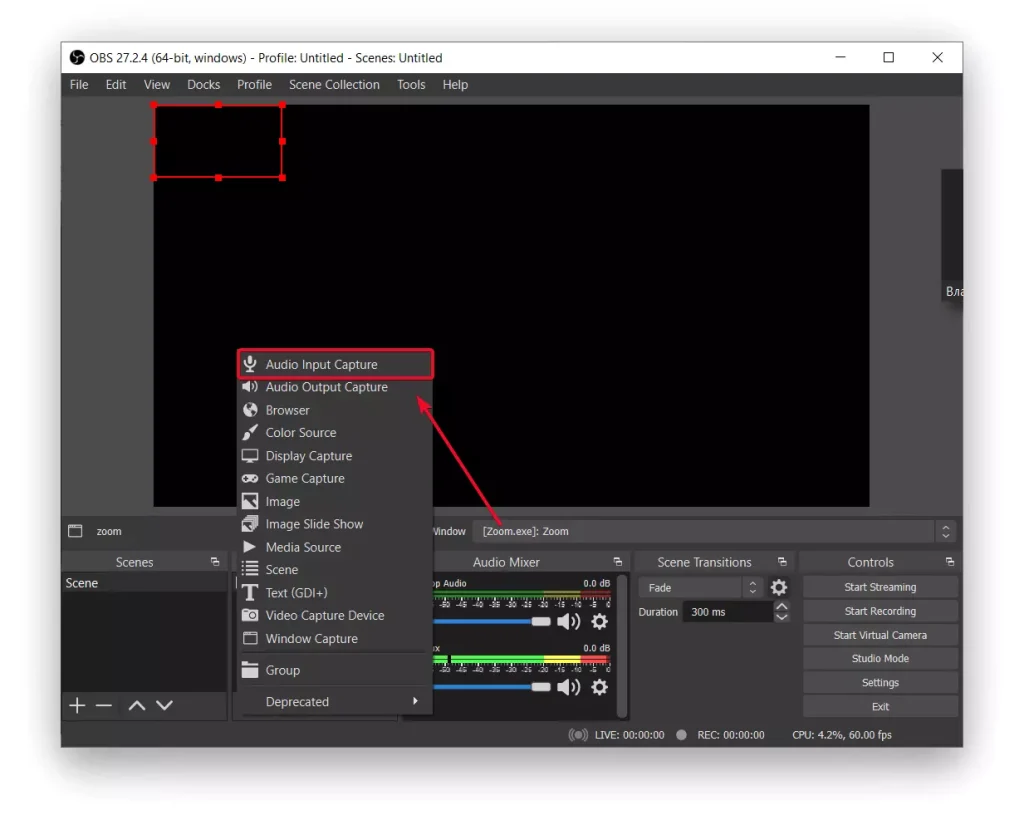
- キャプチャ ソースを別のソースから分離して混乱を避ける場合は、キャプチャ ソースの名前を変更し、 [OK] を押します。
- ドロップダウン リストから入力デバイスを選択し、 「OK」を押す必要があります。
- 次に、 [録画の開始] をクリックします。会議を他の場所にブロードキャストする必要がある場合は、 [ブロードキャストの開始] を使用することもできます。
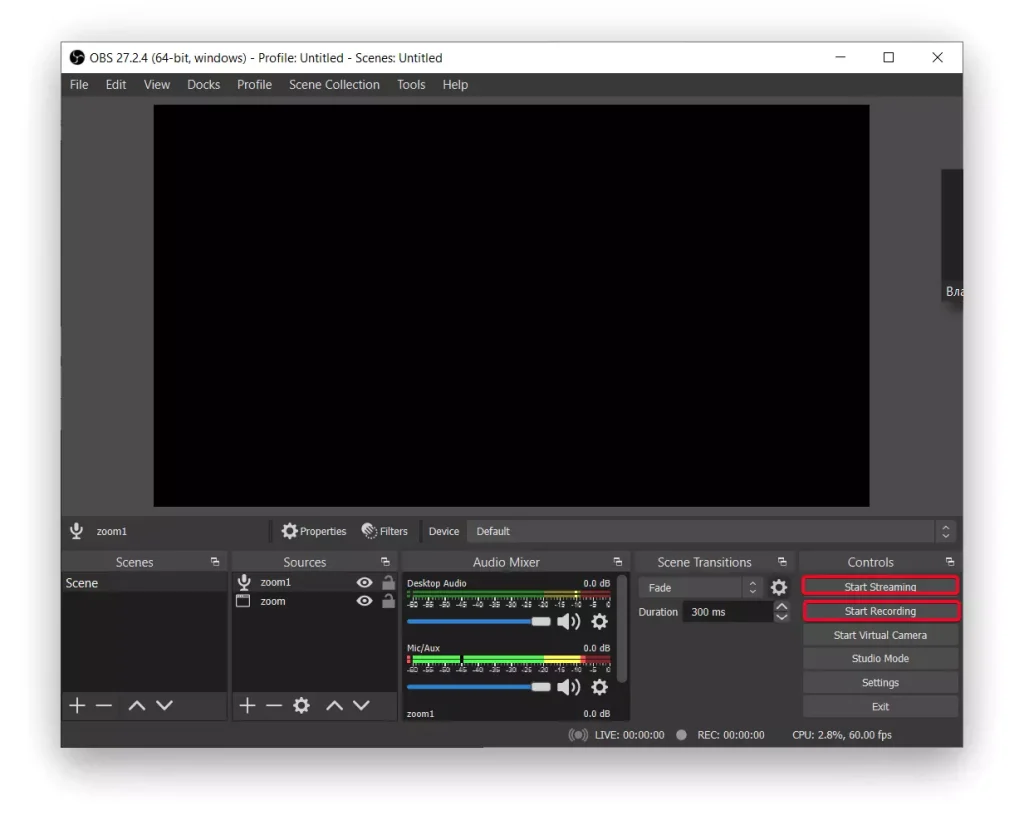
- 次に、 Zoom ウィンドウを全画面で開きます。
- 録画が終了したら、ズームをウィンドウ モードに戻し、 OBS で [録画の停止] を選択します。
また、スピーカーを使用すると録音音声が2倍になりますのでご注意ください。これは、マイクがデバイスからの出力音を拾うためです。これを避けるには、ヘッドフォンを使用してください。
PC 上のアプリを使用して Zoom ミーティングを録画するにはどうすればよいですか?
また、サードパーティのプログラムをインストールしなくても、Zoom ミーティングを録画できます。 Zoomには会議を録画する機能が組み込まれているので。ただし、同時に、会議の参加者全員に、録音を有効にしていることが通知されます。 PC 上のアプリを使用して Zoom ミーティングを記録するには、次の手順に従います。
- 最初のステップは、 PC またはラップトップで Zoom プログラムを開くことです。
- その後、アカウントにログインする必要があります。
- 次に、 「ホーム」タブを選択し、 「新しい会議」をクリックします。
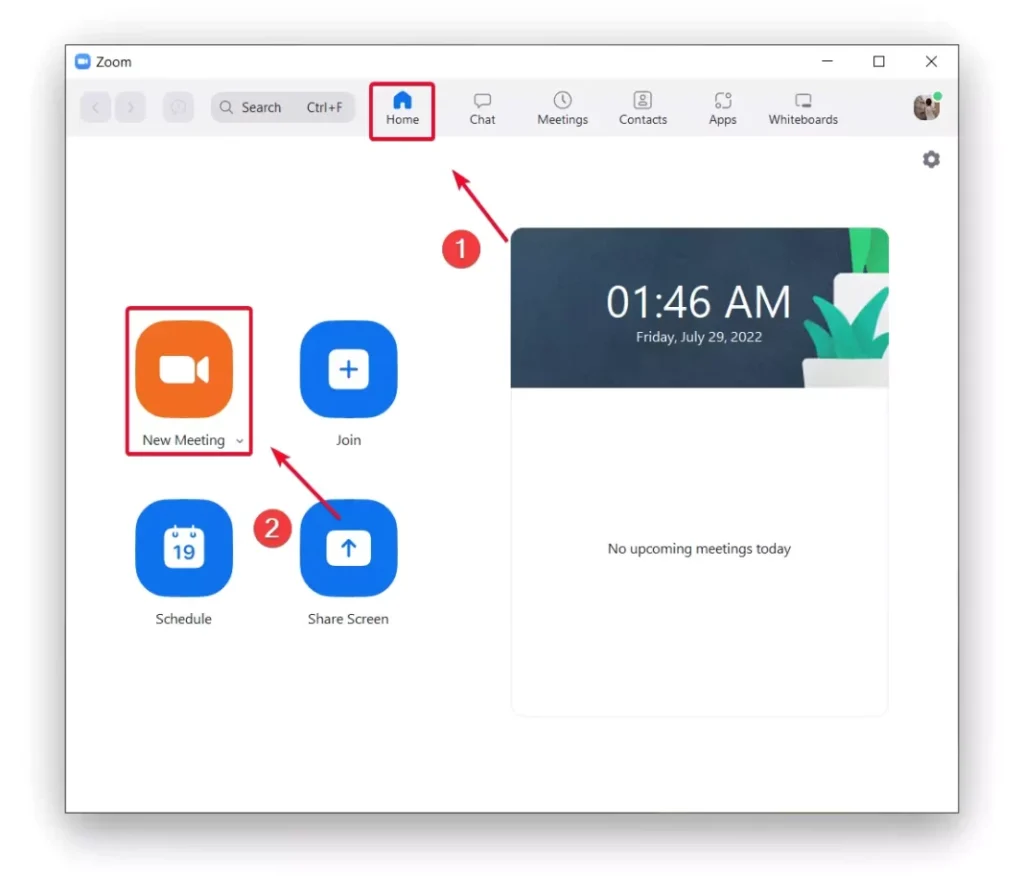
- その後、 Zoomミーティングが開始されるので「録画」をクリックします。
Zoomミーティングを終了するには、「終了」をクリックしてください。その後、録画された Zoom 会議を視聴できます。これにより、いつでも会議の記録を開始できます。
Mac で OBS を使用して Zoom 会議を録画するにはどうすればよいですか?
Mac で OBS を使用して Zoom ミーティングを録画するには、次の手順に従います。
- Mac で OBS アプリを開きます。
- OBS で、画面下部の「ソース」ボックスにある「 + 」アイコンをクリックします。ドロップダウンメニューから「ウィンドウキャプチャ」を選択します。
- 次に、「録音開始」ボタンをクリックします。
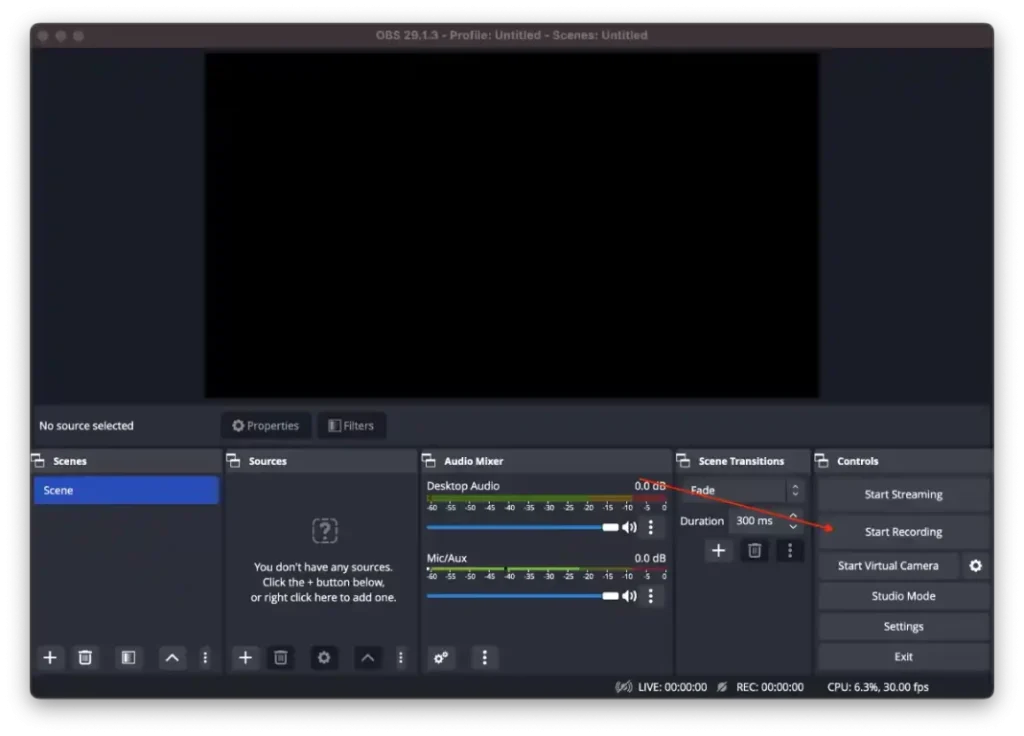
- 録画が開始されたら、 Zoomアプリを開くことができます。
- 会議を開始します。
- 会議が終了したら、「録画を停止」ボタンをクリックしてください。
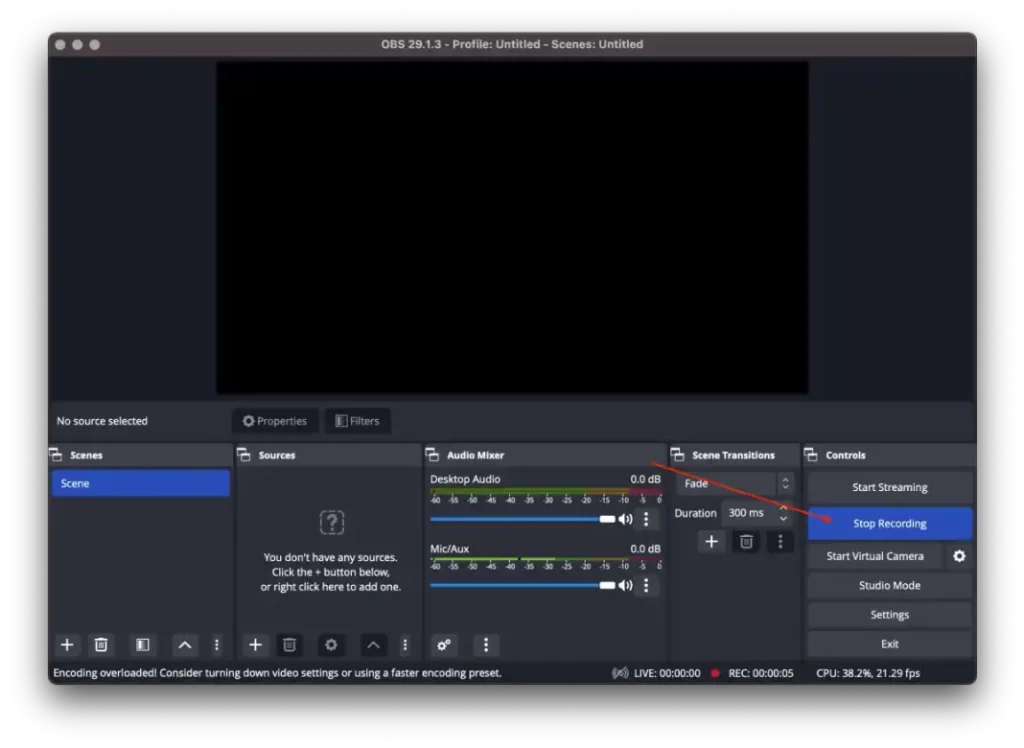
重要な会議の前に必ずセットアップをテストして、すべてが適切に機能していることを確認してください。 OBS には、オーディオ レベルの調整、オーバーレイの追加、複数のソースの同時キャプチャなど、録音用の追加のカスタマイズ オプションが用意されており、これらを探索して録音エクスペリエンスを向上させることができます。
iPhone のアプリを使用して Zoom ミーティングを記録するにはどうすればよいですか?
iPhone のアプリを使用して Zoom ミーティングを記録するアルゴリズムは異なります。 iPhone のアプリには会議を記録する機能が組み込まれていないためです。ただし、Zoom アプリをしばらく使用すると、サブスクリプションを使用するとそのような可能性が生じます。
ただし、有料の Zoom アカウントに登録しておらず、無料版を使い続ける場合は、少し異なる方法で会議を記録することもできます。 Zoom アプリではなく、iPhone の組み込み機能を使用する必要があります。
iPhone では、画面録画をオンにすると、会議全体がビデオ セクションのギャラリーに保存されます。そうすれば、ビデオに対して必要なことは何でもできるようになります。編集し、一部の瞬間を切り取って、メッセンジャーで同僚や友人に送信します。実際には、画面録画がブロードキャストされた通常のビデオが iPhone に保存されるからです。
コントロールセンターに画面録画を追加するにはどうすればよいですか?
Zoomミーティングの画面録画を行う必要がある場合は、コントロールセンターに画面録画機能を追加する必要があります。これを行うには、次の手順に従う必要があります。
- 最初のステップは、 iPhone の設定を開くことです。
- 次に、 「コントロールセンター」セクションを選択します。
- 次に、スクロールして「+」アイコンをタップします 画面録画セクションにあります。
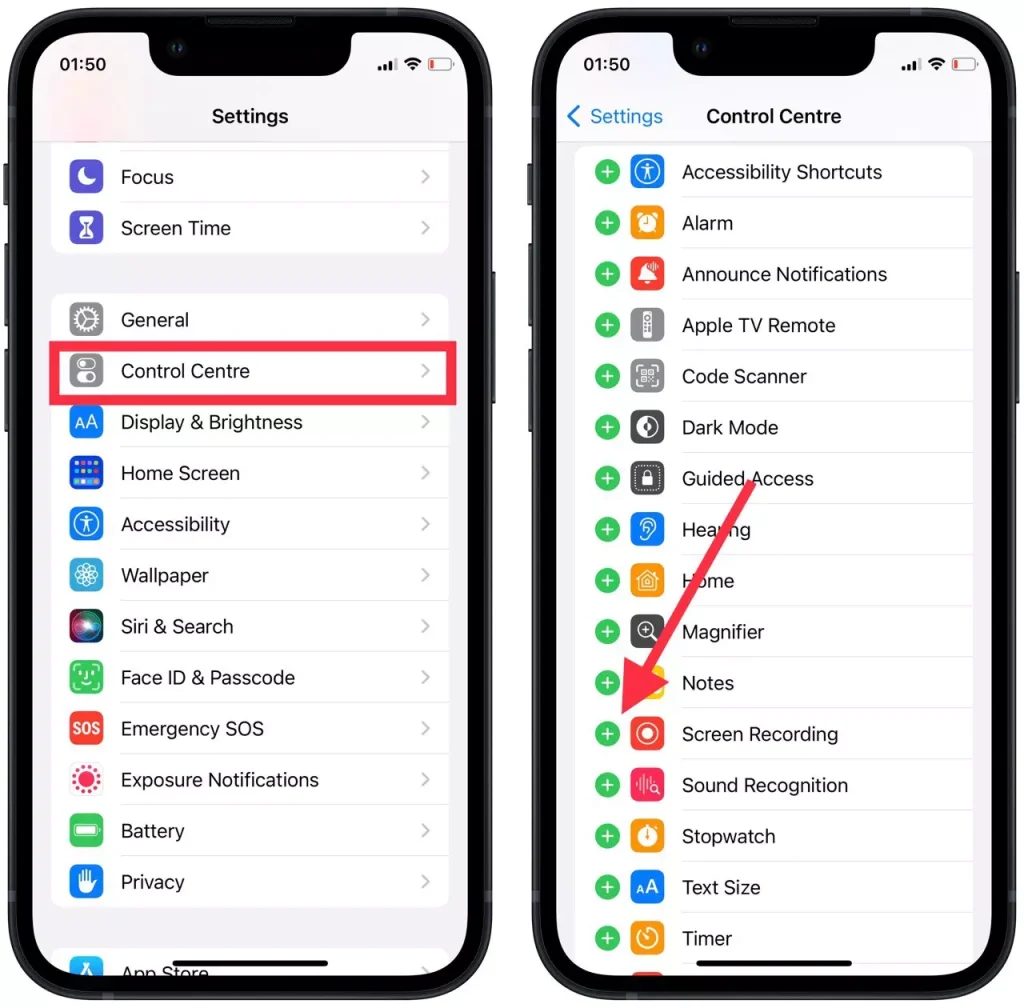
- その後、スワイプしてコントロールセンターを開き、録音アイコン をタップします。 3秒後に録音が始まります。
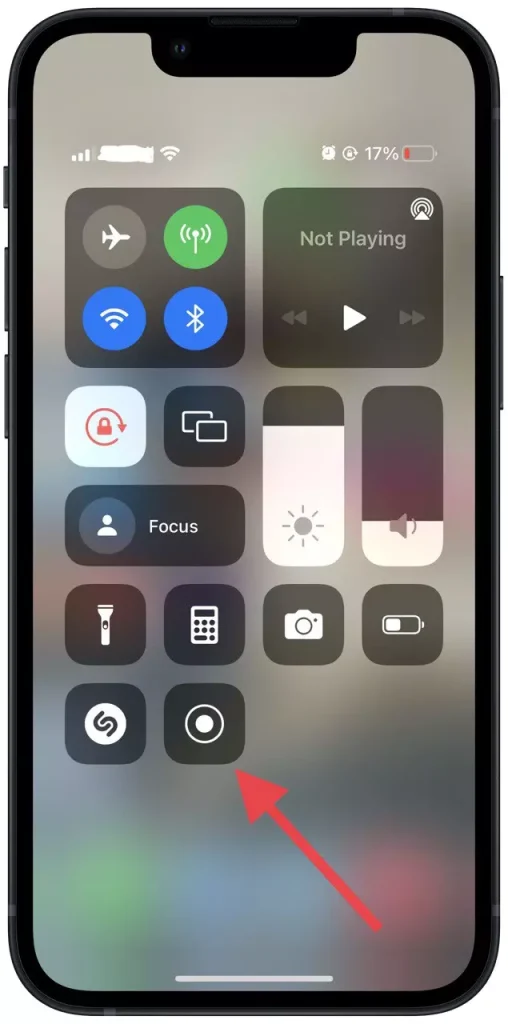
これらの手順を完了したら、録画ボタンをタップして Zoom でミーティングを開始するだけです。ギャラリーにアクセスして、ビデオから重要な瞬間をトリミングすることもできます。