マイクにはそれぞれ固有の基本感度があるため、新しいマイクのセットアップは常に頭の痛い問題です。デフォルトでは、大きすぎて使用できないものもあります。他の人は静かすぎるかもしれません。または、マイクの感度が高すぎるため、周囲の音を拾い、自分の声と周囲の騒音が混ざってしまう可能性があります。
これを修正してマイクの音質を良くするには、音量を調整し、時間をかけてマイクの感度をマスターする必要があります。
音量と感度の違いは次のとおりです。
- マイクの音量とは、マイクが音を拾った後のサウンド システムからの音声出力の大きさを指します。
- マイク感度は、マイクが音圧を電気信号にどの程度変換するかを測定します。
言い換えれば、音量は出力での音の大きさを決定しますが、感度はより静かな音を検出するマイクの能力と、それらを電気信号に変換する精度を決定します。
(部屋にいる他の人など) 周囲の音が多い場合は、ノイズの「キャッチ」が少なくなるように、マイクの感度を下げることをお勧めします。
コンピューターとラップトップのマイク、種類と接続
最新のコンピュータ システムでは、内蔵または外付けのさまざまなマイクが使用されます。使用されるマイクの種類は、その用途の詳細と、マイクが組み込まれるデバイスの特性によって決まります。
内蔵マイク:ラップトップはスタンドアロン デバイスなので、日常のタスクを実行するために最小限の追加ハードウェアしか必要とせず、マイクが内蔵されています。高度なラップトップ モデルには、音質を向上させるために複数のマイクが搭載されている場合があり、ユーザーの声をよりよく拾い、周囲の騒音を減らすことができます。
外部マイク:外部マイクは内蔵マイクよりも高品質のサウンドを提供し、デスクトップ コンピュータやラップトップで使用できます。プロのオーディオ録音、ストリーミング、ポッドキャスティング、または高品質のオーディオが必要な状況 (マイクによって音質は異なります) に最適です。自立型マイクには、USB、3.5mm オーディオ ジャック、Bluetooth などのさまざまな接続が可能です。ヘッドフォンにマイクが内蔵されているため、利便性と音質のバランスが保たれます。
接続とセットアップ:
- USB マイクは通常、インストールが簡単で、オペレーティング システムによって自動的に認識されます。ドライバーや専用ソフトウェアで幅広い設定が可能です。
- 3.5 mm オーディオ ジャックを備えたマイクは、通常、標準的なヘッドフォン マイクです。
- Bluetooth マイクはワイヤレス通信の利便性を提供しますが、音声送信に遅延が発生する可能性があります。
マイクの種類によっては、Windows がデフォルトで提供するオーディオ設定よりも正確にオーディオ設定を調整する必要がある場合があります。ほとんどの場合、システムはほぼ最大感度の設定を提供します。この設定は平均的な品質のマイクを対象としていますが、ハイエンドのマイクを使用している場合、この設定が過剰になり、送信サウンドに歪みが生じる可能性があります。
以下は、マイクの感度を変更する方法に関する詳細なガイドです。マイクの感度を下げたり上げたり、マイクの音量を調整したり、使用する前にマイクをテストしたりします。
Windows 11および10でマイク感度を調整する方法
感度はマイクの音量ではありません。それは周囲の音をキャッチする力です。はい、感度が低すぎるとマイクが不十分な音を拾ってしまうため、マイクの音量に影響を与える可能性があります。ただし、マイクの音が小さすぎる場合は、まず音量を上げるように調整します。
ただし、マイクの感度は周囲の音がどのように捉えられるかに影響するため、第三者のノイズが多すぎる場合はマイクの感度を下げることができます。
これを行うには、次の手順に従う必要があります。
- キーボードのWin + Iを押して設定を開きます。
- 次に、 「システム」セクションに移動し、 「サウンド」を選択します。
- 下にスクロールして、 [その他のサウンド設定]をクリックします。
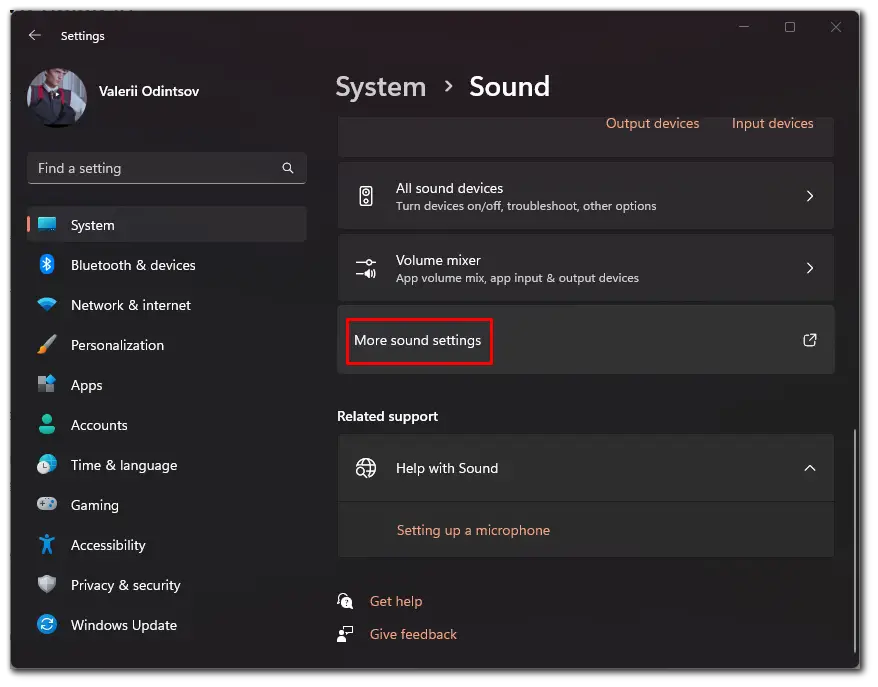
- 新しいウィンドウで[録音]タブに移動し、ワンクリックでマイクを選択します。
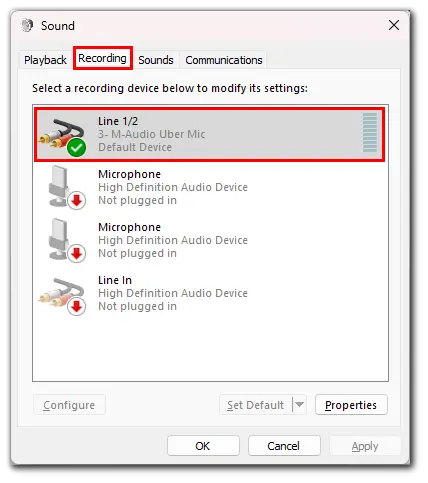
- その後、 「プロパティ」をクリックします。
- 「レベル」タブに移動してdB値を変更し、マイクの感度をさらに高くしたり低くしたりできます。
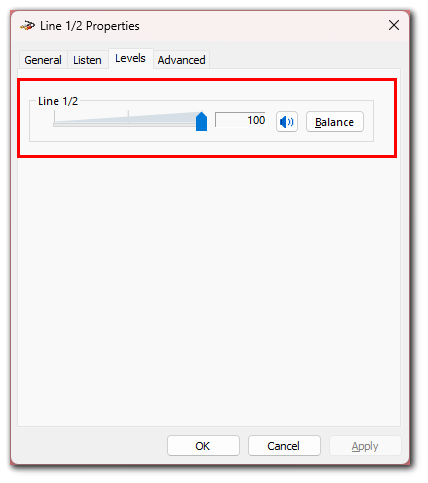
- 最後に、必要に応じて[適用]をクリックし、 [OK] をクリックします。
他のタブに切り替えて、サウンド効果の削除、サンプリング レートの選択、ノイズ リダクションのオンまたはオフなど、好みに応じてマイクを調整できます。
Windows 11および10でマイクの音量を調整する方法
マイクの音が小さすぎる (または大きすぎる) 場合は、音量を調整する必要があります。その方法は次のとおりです。
- まず、キーボードのWin + Iを押して設定を開きます。
- 次に、 「システム」セクションに移動し、 「サウンド」を選択します。
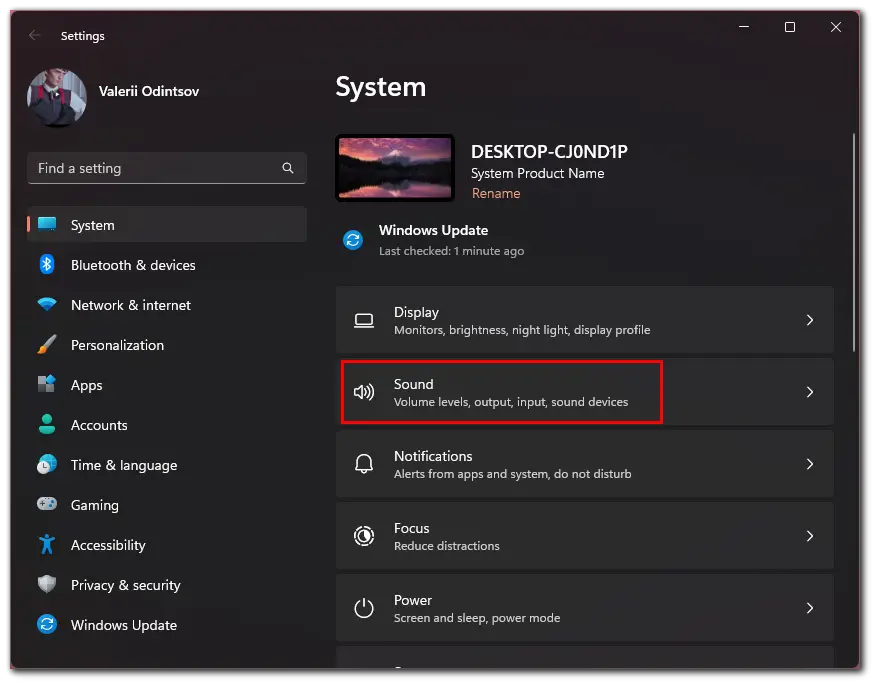
- その後、 「入力」セクションでマイクを選択します。
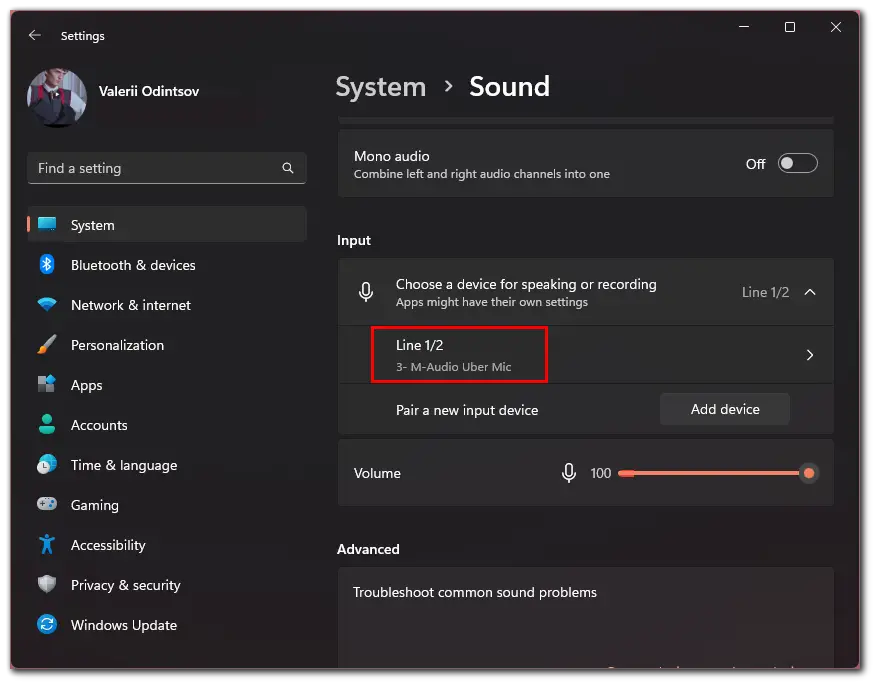
- マイクの音量を増減するために使用できる入力音量スライダーが表示されます。
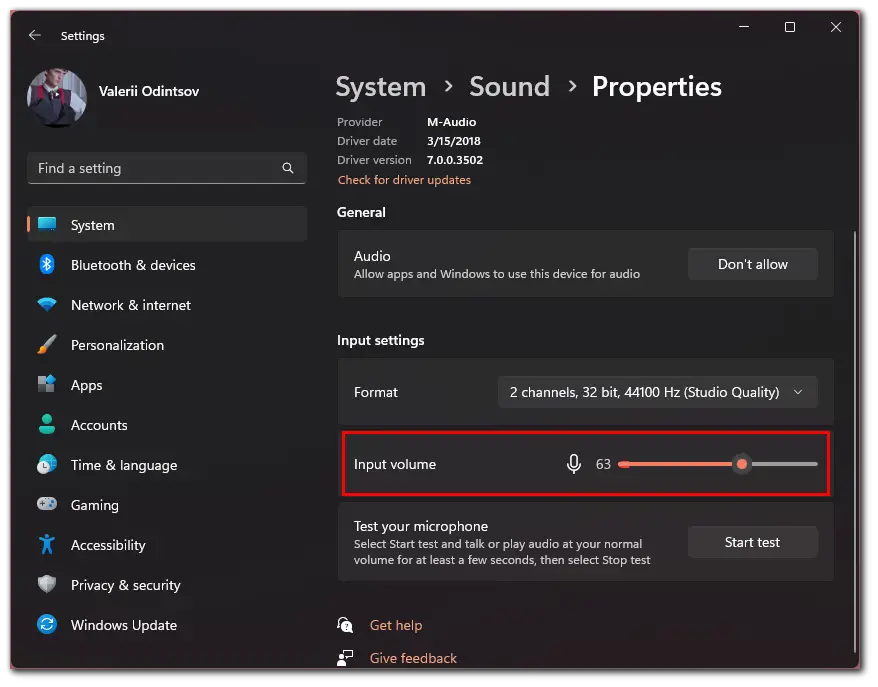
Windows でマイクをテストする方法
マイクを使用する前に、テストすることができます。他の人が聞いているのと同じように、スピーカーまたはヘッドフォンからサウンドが再生されます。マイクが音を拾わないように、このテストではヘッドフォンを使用することをお勧めします。
- 設定するマイク感度がわからない場合は、 「テストの開始」をクリックします。
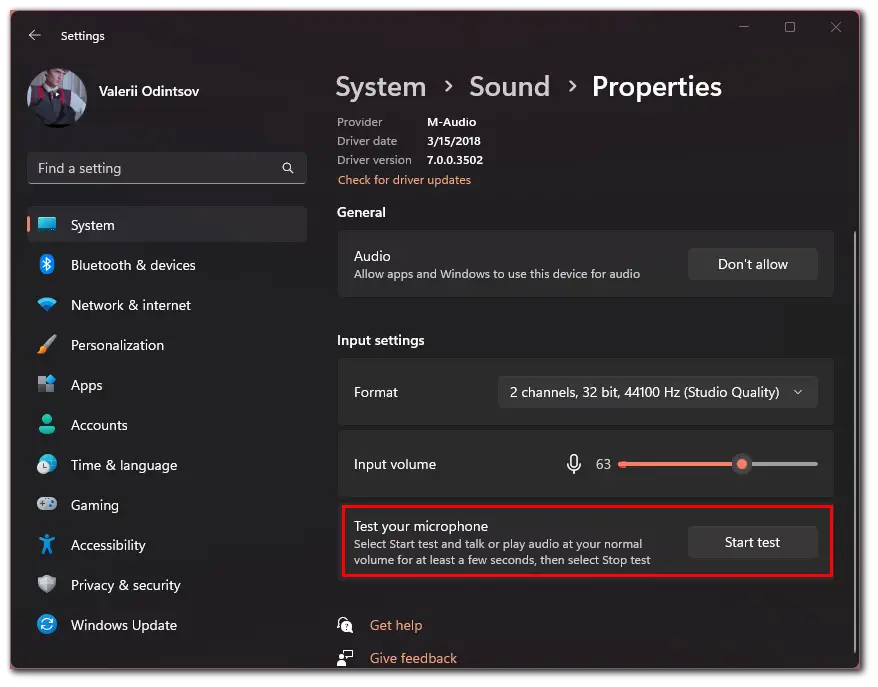
- マイクに向かって通常の声でいくつかの文を言い、「テストの停止」をクリックします。
- 最後に、音声レベルの最大値の数値が表示されます。これを開始点として使用できます。
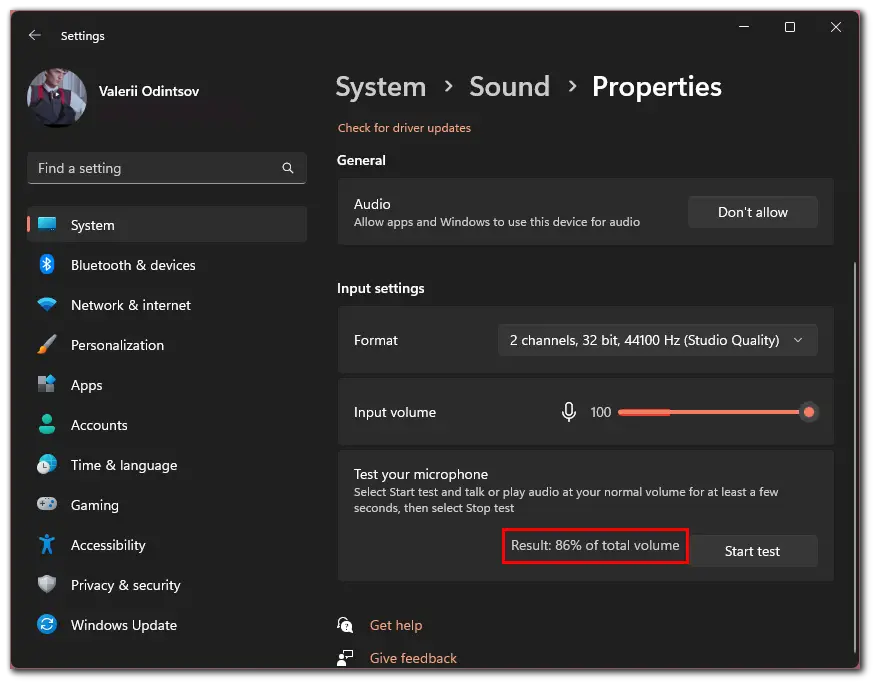
これらの手順を完了したら、Windows PC またはラップトップでマイクの音量を設定します。
マイクの感度と音量を正しく設定することが重要なのはなぜですか?
マイクの感度設定が不適切に調整されていると、マイクの使用時に不要なバックグラウンド ノイズやブザー音が発生する可能性があります。高品質のサウンドを録音しようとする場合、これは煩わしい場合があります。
Windows のマイクの感度や音量に関する問題は珍しいことではありません。通常、Windows が提供する既定の設定は、バックグラウンド ノイズを低減し、マイクが適切に動作するようにまだ最適化されていません。ただし、これはほとんどの場合、マイクのモデルによって異なります。
これは、マイクを使用しているときに得られると期待できるものではありません。そのため、マイクを使用する前に、時間をかけてテストを実施し、音質に満足できない場合は、マイクの感度と音量を変更してください。マイクを使って音質を良くしてください。




