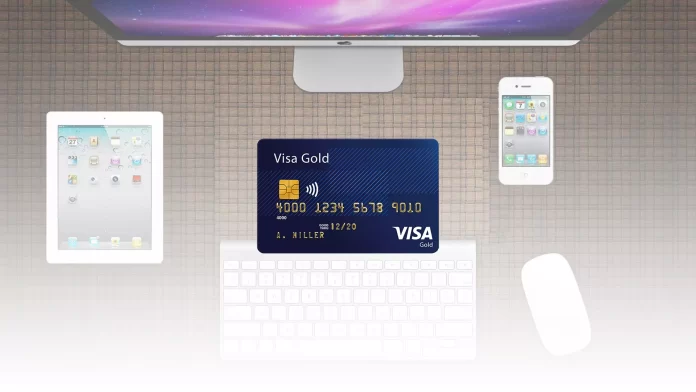私はいつもPCを使ってネットショッピングをしています。 Google Chrome に保存したクレジット カードがこの点で役に立ちます。しかし、時間が経つにつれて、もう使わなくなったクレジットカードがたくさん溜まってしまいました。
この状況に馴染みがあり、Google Chrome に保存されているクレジット カードのリストを表示したい場合は、ブラウザの [設定] に移動して [自動入力] タブを選択します。そこにはアイテムの支払い方法があり、アカウントにリンクされているすべての保存されたカードと Google Pay カードに関する情報が表示されます。
アクセス方法と管理方法の詳細については、以下をご覧ください。
Google Chrome デスクトップで保存したクレジット カード番号を表示する方法
したがって、Google Chrome で保存したクレジット カード番号を表示したい場合は、以下のセクションで説明する手順に従う必要があります。
- まず、 Chrome Web ブラウザを開く必要があります。
- その後、アプリの左上にある3 つの点のメニューボタンをタップする必要があります。
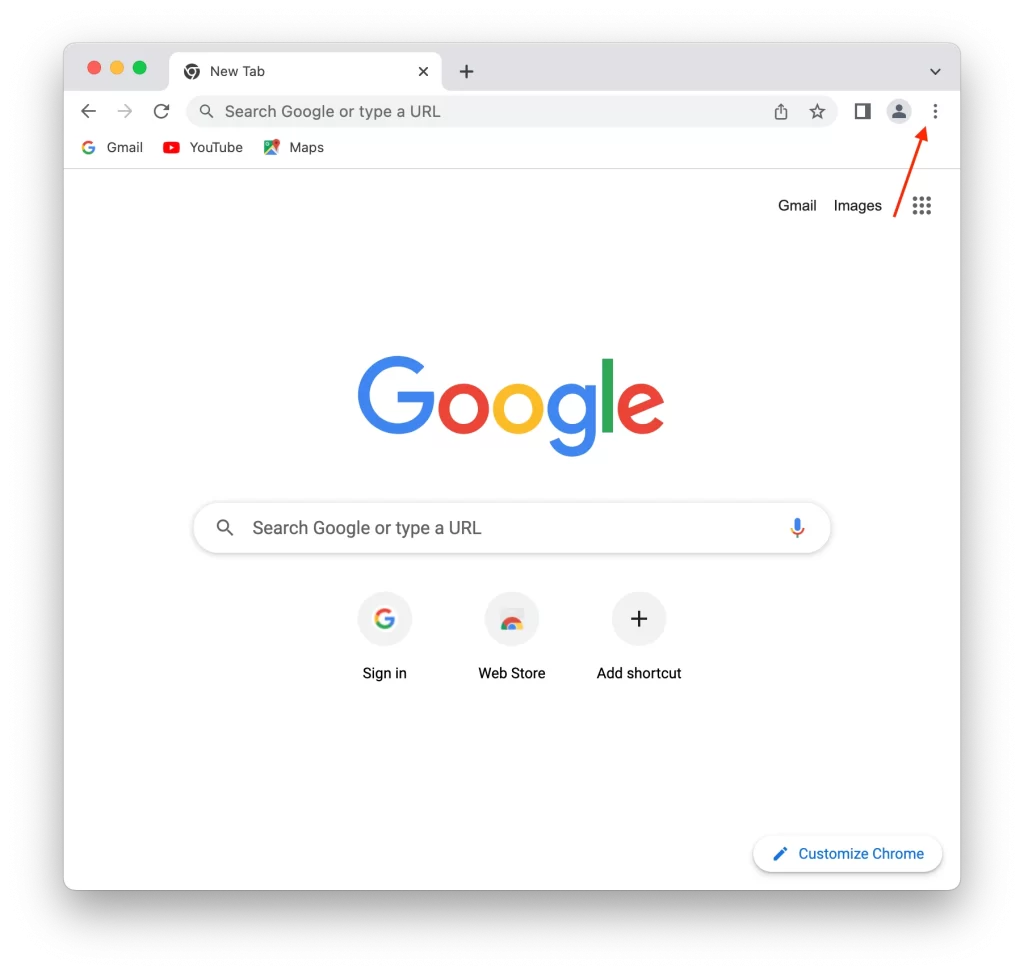
- [設定]をクリックします。
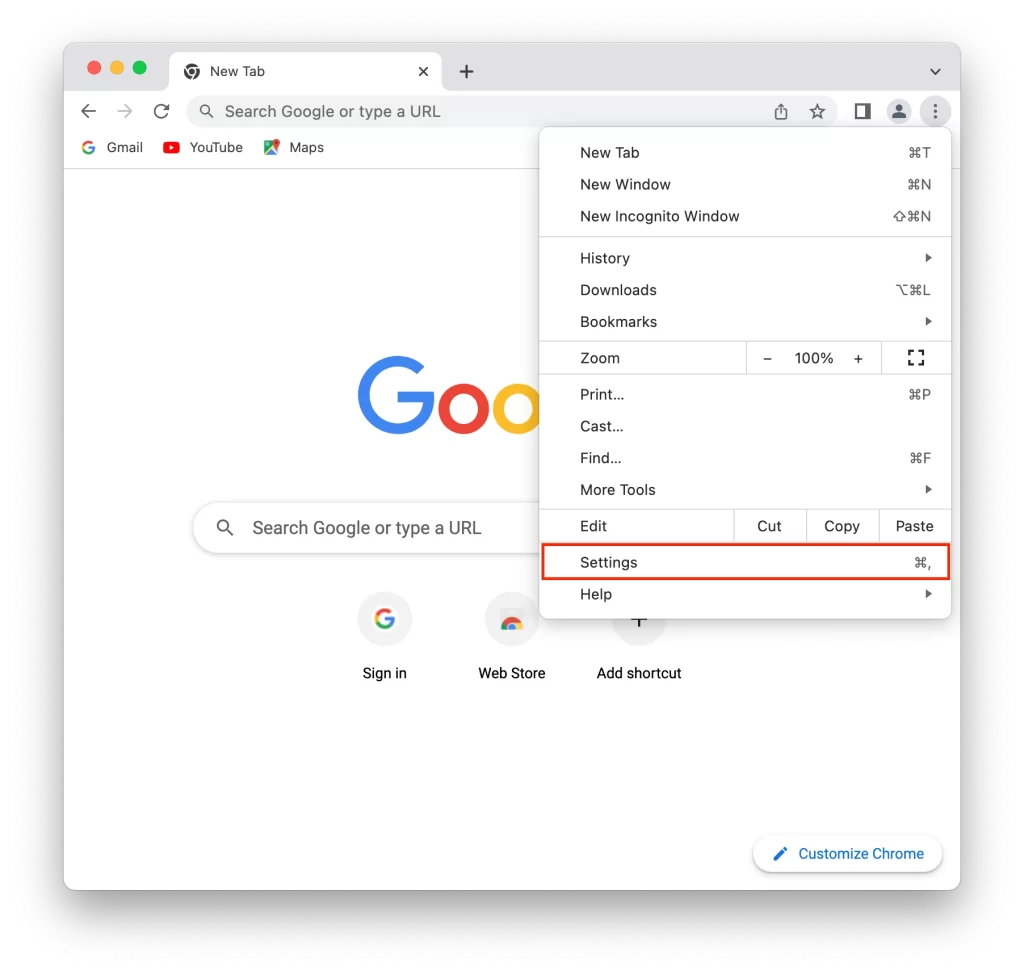
- 次に、 「自動入力」をクリックします。
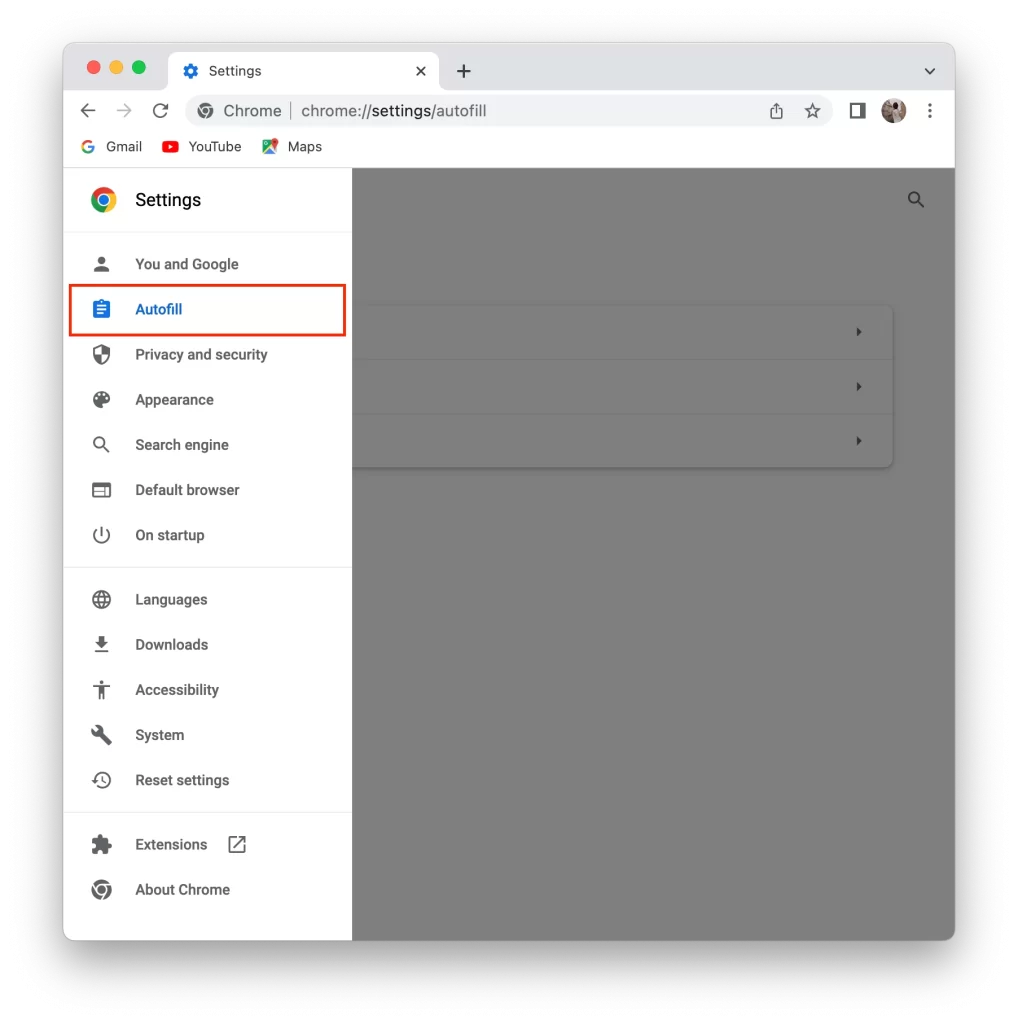
- 次のステップは、支払い方法を選択することです。
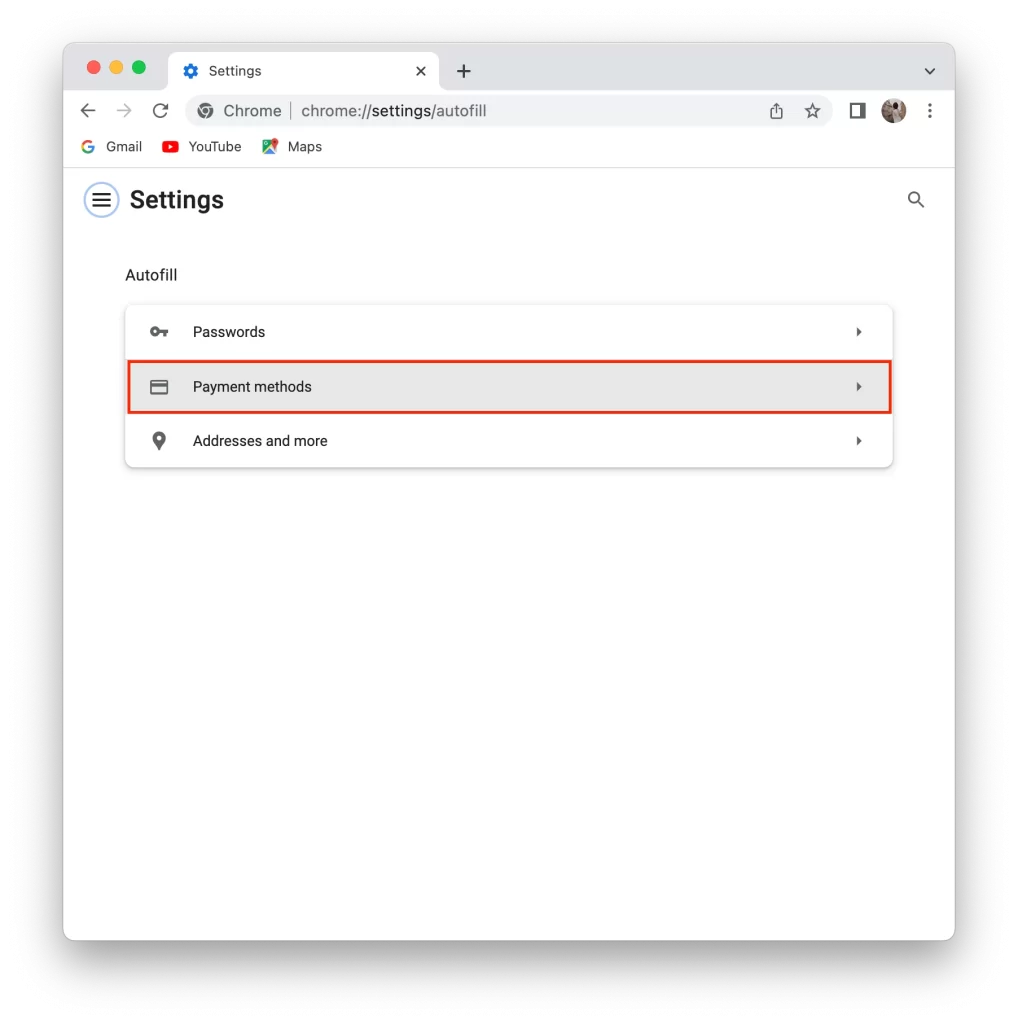
- 以降、クレジットカードのリストが表示されます。
プロセスを終了するには、目的のプロセスをタップし、[編集] をクリックすると、必要な情報が表示されます。この時点で、支払い方法を編集または削除できます。
Chrome モバイル アプリで保存したクレジット カードを確認する方法
スマートフォン (Android または iPhone) からオンライン ショッピングをする場合は、クレジット カードの自動入力を使用することもできます。 Chrome モバイル アプリで保存したクレジット カードを表示し、詳細にアクセスするには、次の手順を実行します。
- モバイルデバイスで Chrome アプリを開きます。
- 画面の右側にある3 つの点のメニュー アイコンをタップします。これにより、Chrome メニューが開きます。
- メニューから「設定」を選択します。デバイスと Chrome のバージョンに応じて、「設定」または「環境設定」というラベルが付いている場合があります。
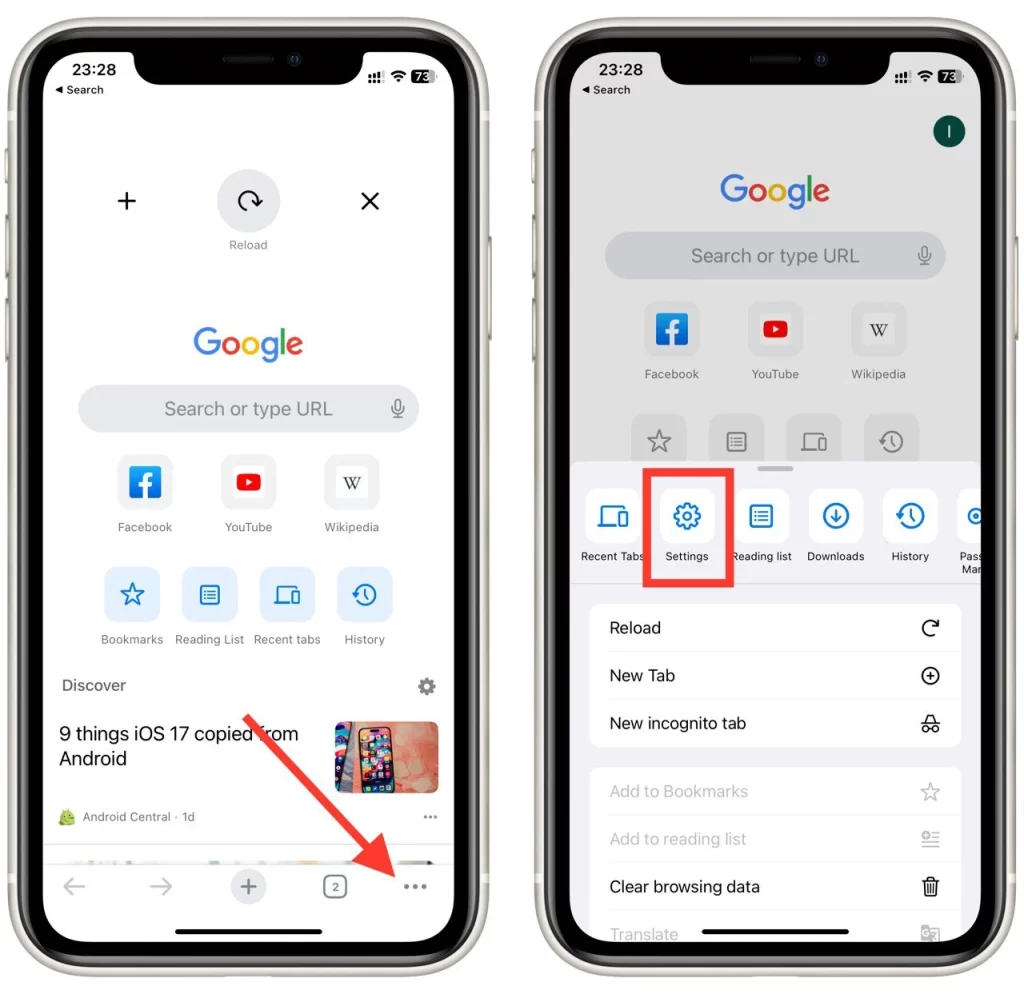
- [設定] メニューで、 [支払い方法] セクションを探します。それをタップして自動入力設定を開きます。
- 自動入力設定内に、「支払い方法」または「保存されたクレジット カード」のセクションが表示されます。その下に、保存したクレジット カードのリストが表示されます。カードをタップすると、カード番号、有効期限、請求先住所などの詳細が表示されます。
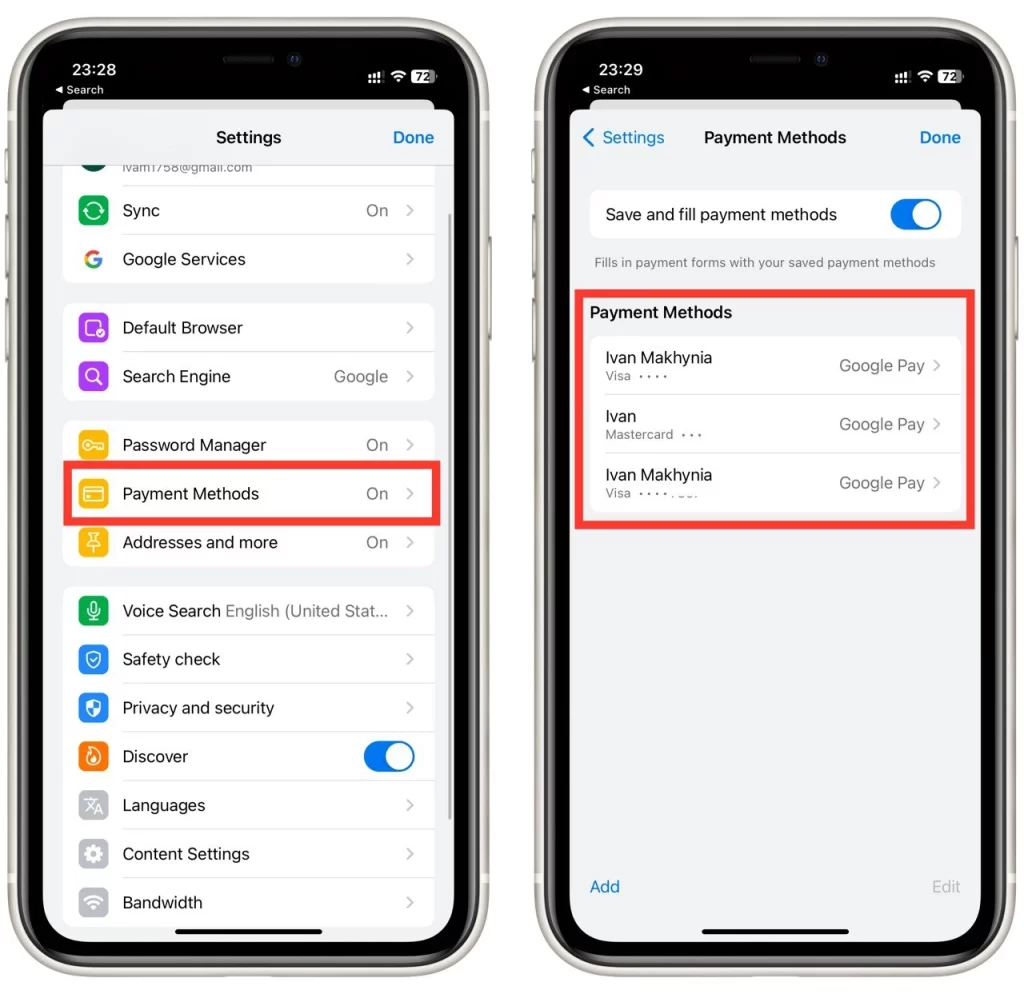
正確な手順とメニューのラベルは、デバイスの Chrome のバージョンとオペレーティング システムによって若干異なる場合があることに注意してください。ただし、これらの手順は、Chrome モバイル アプリで保存したクレジット カードを見つけて表示するのに役立ちます。
新しいクレジット カードを Chrome に追加する方法
Google Chrome で新しいカードが必要な場合はどうすればよいですか?追加は非常に簡単になります。デスクトップの Chrome に新しいクレジット カードを追加するには、次の手順に従います。
- デスクトップ コンピューターで Google Chrome を開きます。
- Chrome ウィンドウの右上隅にある3 つの点のメニュー アイコンをクリックします。
- ドロップダウンメニューから「設定」を選択します。
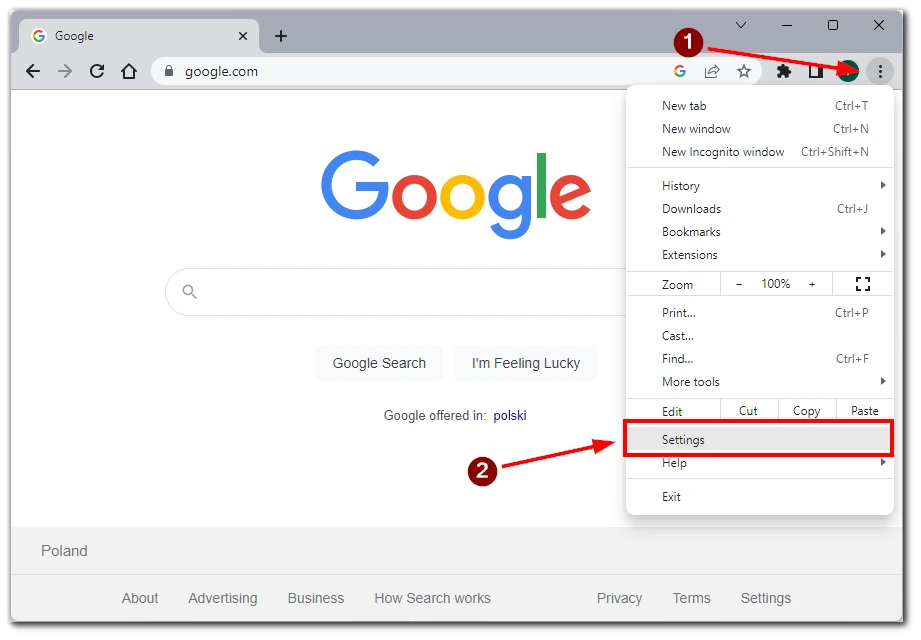
- 左側のメニューで「自動入力とパスワード」タブを選択します。
- 下にスクロールして、右側のメニューにある「お支払い方法」をクリックします。
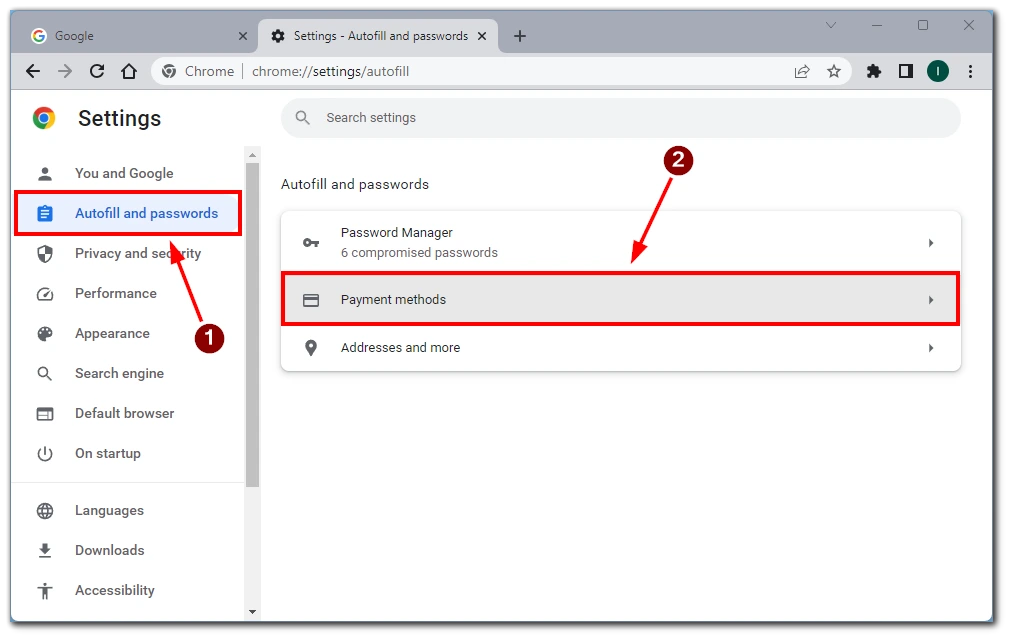
- 「支払い方法」セクションに、保存されている既存のカードが表示されます。 「追加」ボタンをクリックして新しいカードを追加します。
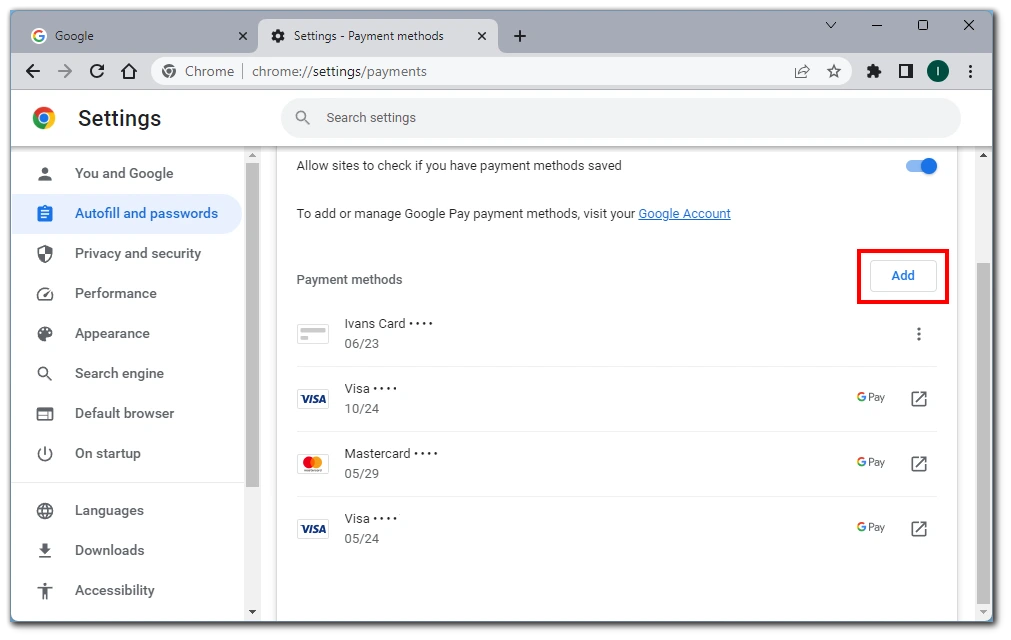
- カード番号、有効期限、請求先住所など、クレジット カードの詳細を入力できるフォームが表示されます。必要な情報を入力します。
- 必要な情報をすべて入力したら、 「保存」ボタンをクリックして新しいクレジット カードを Chrome に追加します。
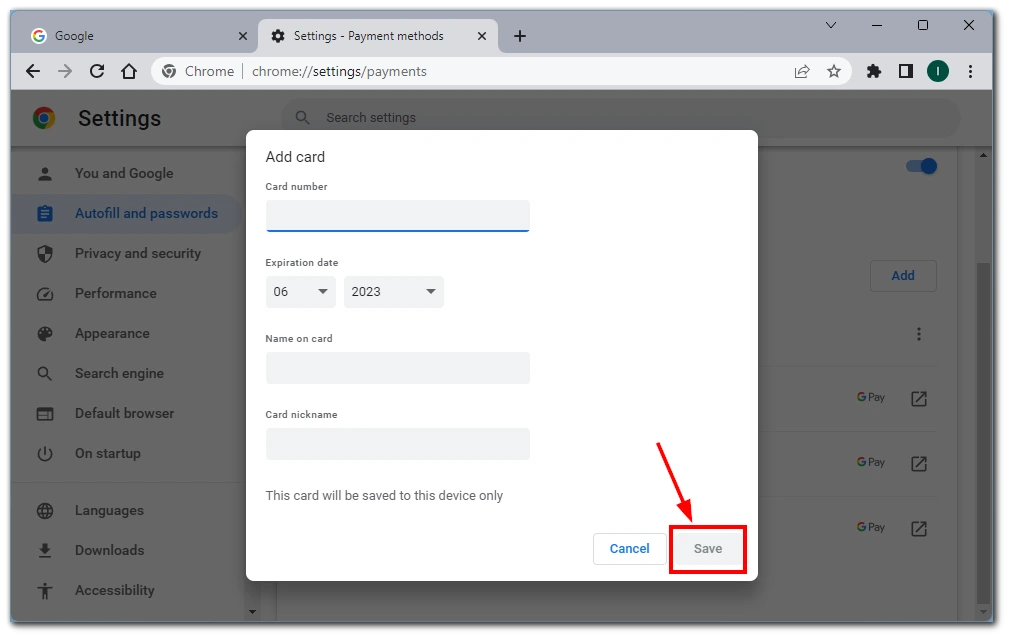
これらの手順を完了すると、新しいクレジット カードが Chrome に保存され、それをサポートするウェブサイトでの自動入力に使用できるようになります。
さらに、支払い時にクレジット カードを保存することもできます。これを行うには、クレジット カード情報を手動で入力するサイトで支払いを行うときに、[保存] ボタンをクリックする必要があります。
Chromeからクレジットカードを削除する方法
Chrome に保存されているクレジット カードが多すぎる場合は、簡単に削除できます。保存したクレジット カードを Chrome から削除するには、次の手順に従います。
- デバイスで Google Chrome を開きます。
- Chrome ウィンドウの右上隅にある3 つの点のメニュー アイコンをクリックします。
- ドロップダウンメニューから「設定」を選択します。
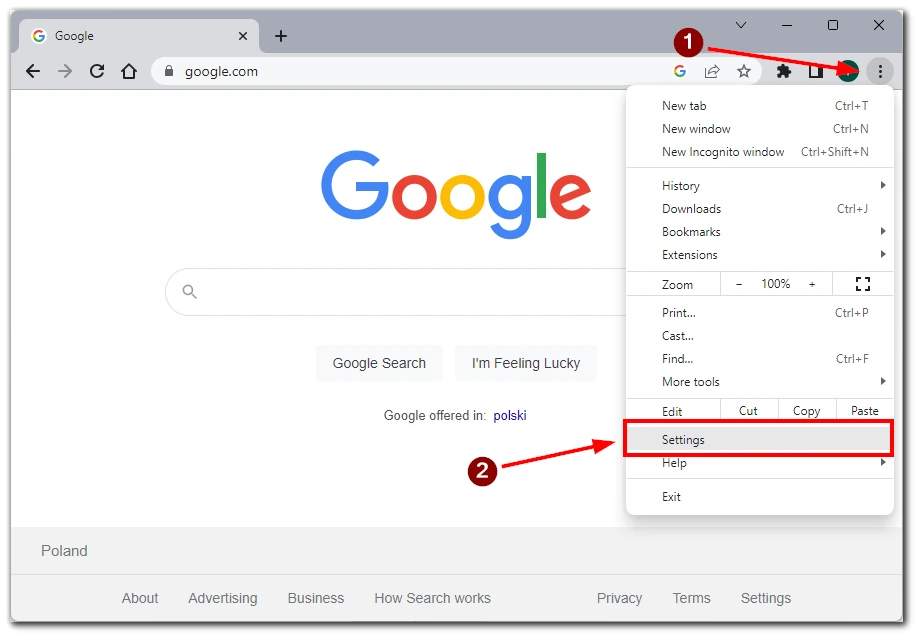
- その後、左側のメニューの「自動入力とパスワード」をクリックします。
- 次に、下にスクロールして「お支払い方法」をクリックします。
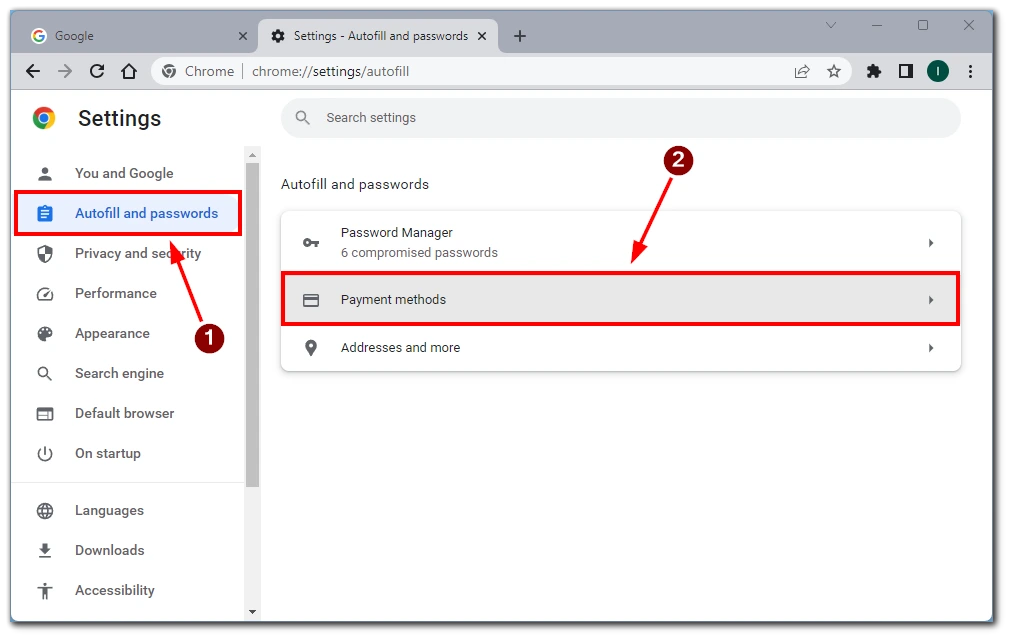
- 「支払い方法」セクションに、保存されているすべてのクレジット カードのリストが表示されます。削除するクレジット カードを見つけて、 3 点メニュー アイコン をクリックします。
- 表示されるメニューから「削除」を選択し、 Chromeからクレジットカードを削除します。
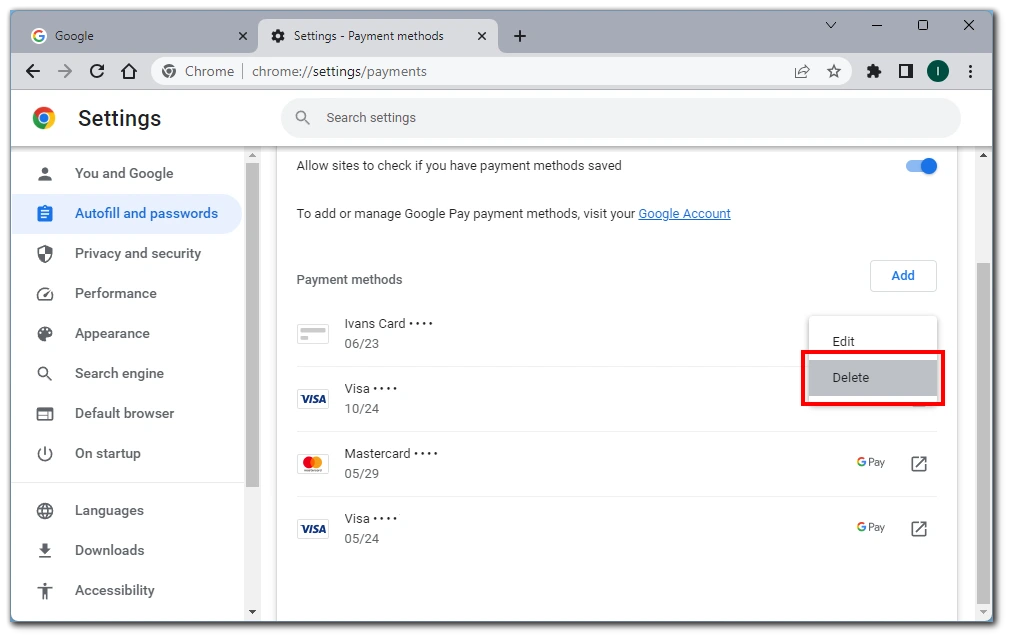
- Chrome はカードを削除するかどうかの確認を求める場合があります。削除を確認します。
これらの手順を完了すると、選択したクレジット カードが Chrome から削除され、ウェブサイトの自動入力のオプションとして表示されなくなります。
クレジット カードの詳細を Chrome に保存しても安全ですか?
利便性のためにクレジット カード情報を Chrome に保存すると、一定の利点があります。ただし、セキュリティの側面を考慮することが重要です。 Chrome に保存されたクレジット カードはデバイス上でローカルに保存され、Google サーバーや他のデバイスには送信されないことに注意してください。 Chrome はまた、暗号化を利用して、保存されているクレジット カード データを保護します。
デバイスのセキュリティも考慮する必要があります。強力なパスワードを設定するか、生体認証を使用してデバイスの画面をロックし、保存されたクレジット カード データへの不正アクセスを防ぐことが重要です。このデータのセキュリティはデバイス全体のセキュリティに依存するため、適切に維持することが重要です。
最後に、デバイスを他の人と共有する場合、Chrome にクレジット カードの詳細を保存することはお勧めできません。あなたのデバイスを使用する別の人物が、あなたの保存されたクレジット カード情報にアクセスし、悪用する可能性があります。 Chrome を含むブラウザでクレジット カードの詳細を保存する前に、注意を払い、これらの要素を考慮することが重要です。
Google Pay カードと保存された Google Chrome カードの違いは何ですか
Google Chrome で作成したクレジット カードを確認すると、手動で追加したクレジット カードの隣に Google Pay カードもあることに気づくかもしれません。これらのカードは Google アカウントにリンクされています (たとえば、このカードで Youtube プレミアムの支払いをしたり、スマートフォンで Google Pay を使用したりする場合)。
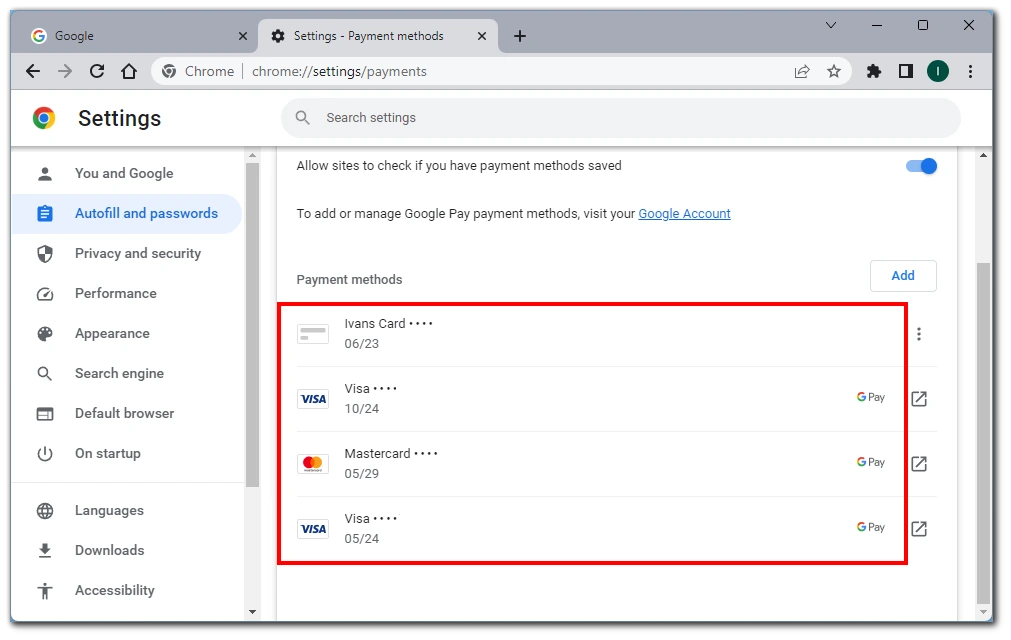
クレジット カード情報を保存するこれら 2 つの方法の主な違いは、Google Chrome カードの場合、データが他のデバイスに転送されず、同期されないことです。
一方、Google Pay カードは、Google アカウントにログインしている場合、Chrome アカウントに自動入力として表示されます。 Google アカウントにログインしているすべてのデバイス間で自動的に共有されます。したがって、他のデバイスが Google 情報にアクセスできないように注意する必要があります。