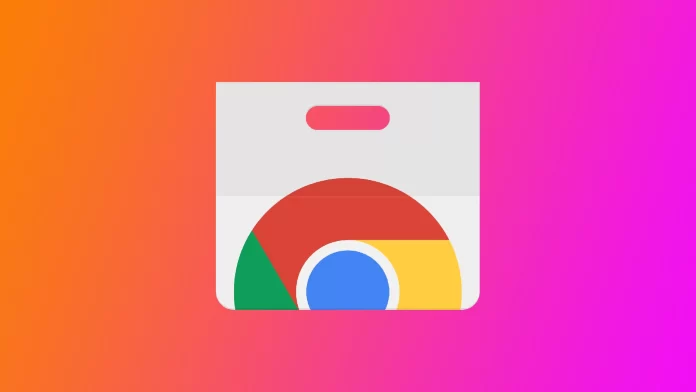Google Chromeは、そのスピード、多機能性、豊富な拡張機能で知られる人気のウェブブラウザです。拡張機能はブラウジング体験を向上させますが、問題のトラブルシューティングやパフォーマンスの向上のために、拡張機能なしで Chrome を起動する必要がある場合もあります。しかし、拡張機能なしでChromeを開く機能は組み込まれていません。そのため、拡張機能なしでChromeを使用するには、いくつかのトリックを使用する必要があります。
実行ウィンドウを使用して拡張機能なしでGoogle Chromeを起動する方法
ファイル名を指定して実行]ウィンドウを使用して拡張機能なしでGoogle Chromeを起動する方法は、インストールされている拡張機能なしでブラウザを起動できる簡単な方法です。Windows でファイル名を指定して実行] ウィンドウを使用して拡張機能なしで Google Chrome を起動するには、以下の手順に従ってください:
- 先に進む前に、既存のChromeウィンドウやタブをすべて閉じて、拡張機能なしでクリーンスタートできるようにしてください。
- または、スタートメニューの検索を使い、検索バーに「ファイル名を指定して実行」と入力し、検索結果の「ファイル名を指定して実行」アプリをクリックすることもできます。
- ファイル名を指定して実行]ダイアログボックスで、Google Chromeを拡張機能を有効にせずに起動するように指示するコマンドを入力する必要があります。テキストフィールドに次のコマンドを入力します:
“C:¥Program Files¥GoogleChrome¥Application¥chrome.exe” –disable-extensions
“chrome.exe “と”-disable-extensions “の間にスペースを入れてください。また、64x Windowsをお使いの場合は、“Program Files “を “Program Files (x86) “に置き換えてください。
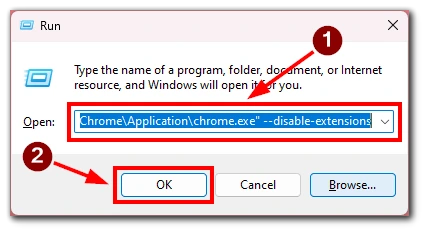
- コマンドを入力したら、「OK」ボタンをクリックするか、Enterキーを押します。これで、インストールされている拡張機能が有効になっていない状態でGoogle Chromeが起動します。
Chromeのインストールパスが異なる場合、またはWindowsのバージョンが異なる場合は、コマンドが若干異なる可能性があります。しかし、ほとんどの場合、「chrome.exe -disable-extensions」コマンドで動作するはずです。
以下の手順を実行することで、Windowsの「ファイル名を指定して実行」ウィンドウを使用して、拡張機能なしでGoogle Chromeを簡単に起動できます。この方法は、Chrome をクリーン起動するための迅速かつ便利な方法であり、拡張機能に関連する問題のトラブルシューティングや簡素化されたブラウジング環境を体験できます。
拡張機能を使わずにGoogle Chromeを常に起動する方法
Google Chromeを拡張機能なしで起動したい場合は、Chromeのプロパティを変更するか、別のショートカットを作成します。毎回拡張機能なしでブラウザが起動するようにできます。以下はそのための詳しい手順です:
- Google Chrome の起動に使用しているショートカットを探します。デスクトップ、タスクバー、またはスタートメニューにあるかもしれません。
- Chromeのショートカットを右クリックし、コンテキストメニューから「プロパティ」を選択します。プロパティウィンドウが表示されます。
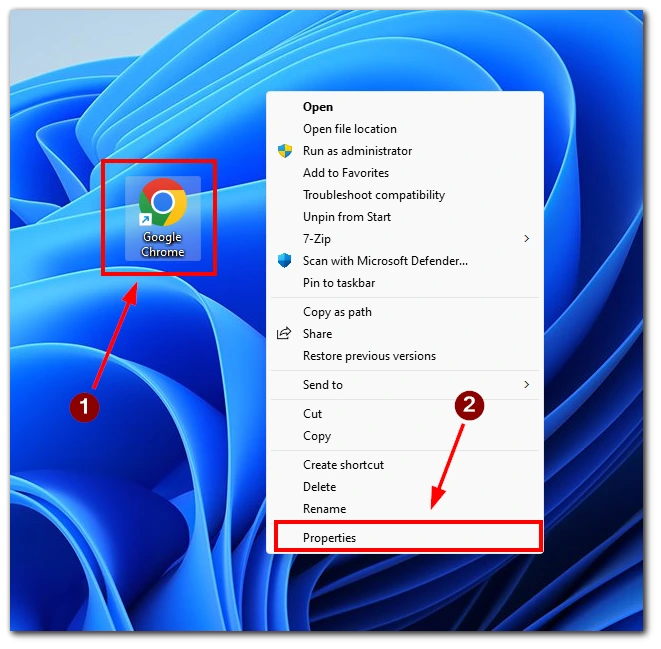
- プロパティ・ウィンドウで「ショートカット」タブを開く。
- その後、「ターゲット」フィールドを見つけます。引用符で囲まれたChrome実行ファイル(chrome.exe)へのパスが表示されるはずです。
- Target “フィールドのテキストの最後、閉じ引用符の外側にスペースを入れ、その後にフラグ:-disable-extensionsを追加する。
- 例えば、変更後のターゲットは以下のようになります:”C:¥Program Files¥GoogleChrome¥Application¥chrome.exe” –disable-extensions
- Apply “ボタンをクリックし、“OK “をクリックして変更を保存する。
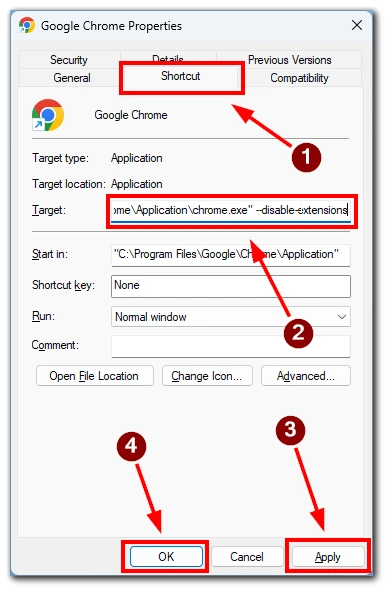
これで、この変更したショートカットを使ってGoogle Chromeを起動すると、拡張機能を有効化せずに起動するようになります。また、メインのショートカットを変更したくない場合は、コピーを作成して変更することもできます。そうすれば、拡張機能ありのChromeを起動するショートカットと、拡張機能なしのChromeを起動するショートカットができます。
Google Chromeの拡張機能をオフまたは削除する方法
Google Chrome には、お好みに応じて拡張機能をオフにしたり削除したりする簡単な方法があります。ブラウザから拡張機能を一時的に無効にする場合も、完全に削除する場合も、以下の詳細な手順に従って、Chrome の拡張機能を効果的に管理してください。
- Google Chromeを起動し、ブラウザウィンドウの右上にある3つの点のメニューアイコンをクリックします。
- ドロップダウンメニューから、“その他のツール “にカーソルを合わせ、“拡張機能 “を選択します。
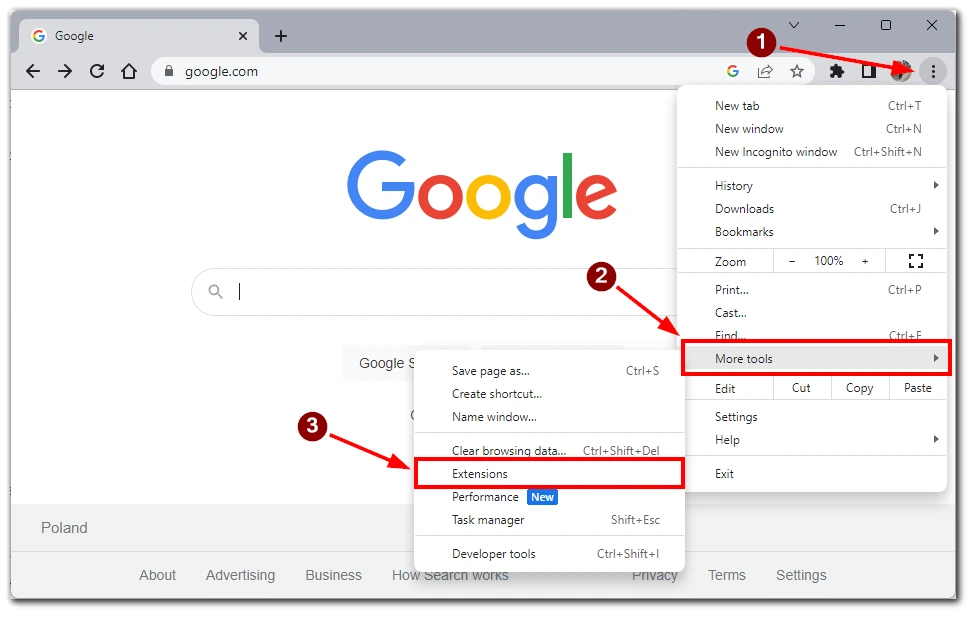
- 拡張機能の設定ページでは、インストールされているすべての拡張機能のリストが表示されます。オフにしたい拡張機能を見つけます。
- 拡張機能をオフにするには、スイッチをオフに切り替えるか、拡張機能名の横にあるボックスのチェックを外します。この操作で拡張機能が無効になり、実行されなくなり、ブラウジング体験に影響を与えなくなります。
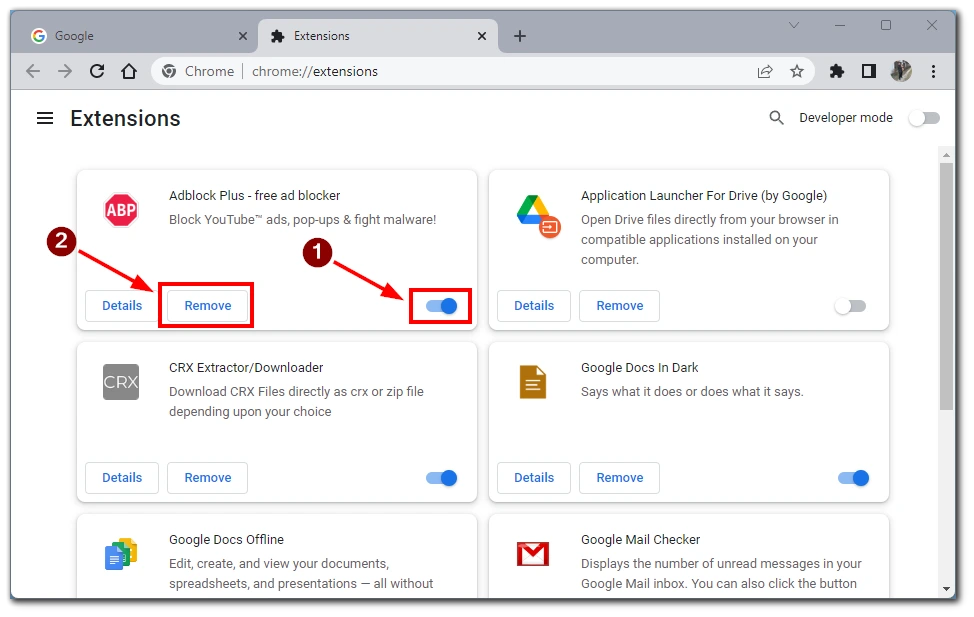
拡張機能を無効にしたら、拡張機能の設定ページを閉じます。変更は即座に反映され、再び有効にすることを選択するまで、拡張機能は無効のままになります。
拡張機能を完全に削除する必要がある場合は、「削除」ボタンをクリックします。これでChrome上の拡張機能が削除されます。再度有効にするには、拡張機能をダウンロードしてインストールする必要があります。
Google Chromeをデフォルト設定に戻す方法
拡張機能が増えすぎて、ひとつひとつ削除するのが面倒な場合は、ブラウザをデフォルト設定にリセットして、すべての拡張機能を同時に削除することができます。このプロセスにより、スタートアップページ、検索エンジン、拡張機能など、さまざまなブラウザ設定がリセットされます。以下の詳細な手順に従って、Google Chromeをデフォルト設定に復元してください。
- Google Chromeを起動し、ブラウザウィンドウの右上にある3つの点のメニューアイコンをクリックします。
- ドロップダウンメニューから「設定」にカーソルを合わせてクリックする。
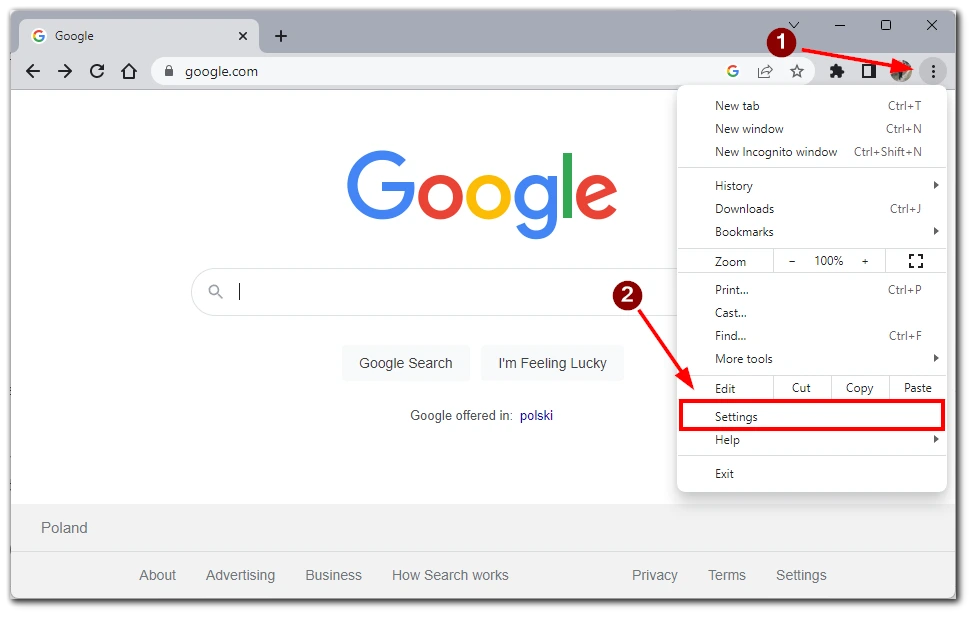
- 下にスクロールし、ウィンドウの左側にある「設定をリセット」セクションを見つけます。このセクションには、Chromeをデフォルト設定にリセットするためのオプションが含まれています。
- 設定のリセット」セクションで、「設定を元のデフォルトに戻す」オプションをクリックします。確認ダイアログボックスが表示されます。
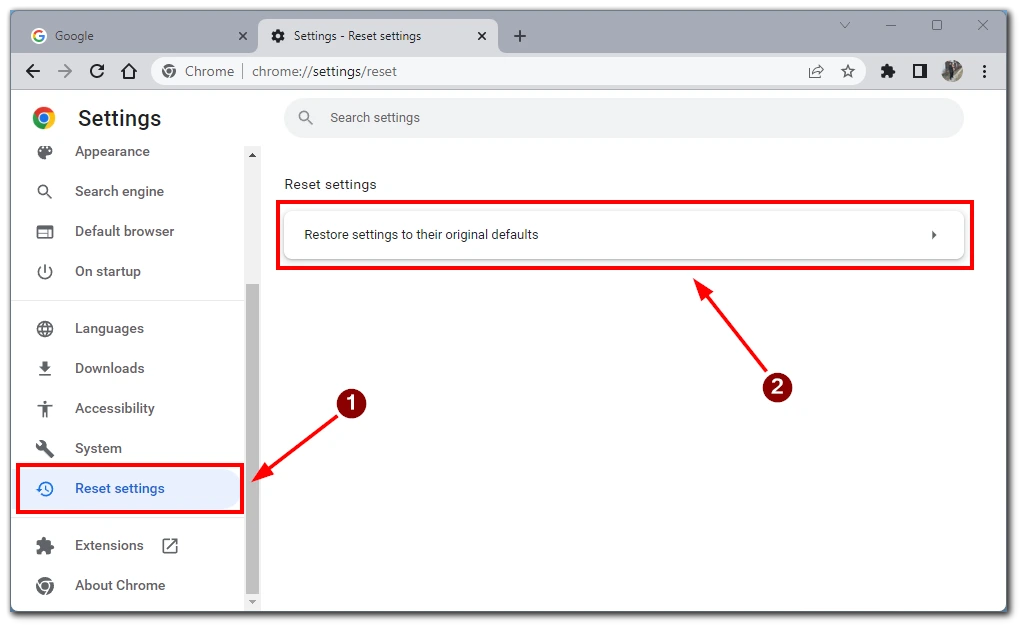
確認ダイアログボックスに表示される情報をよくお読みください。Chromeをリセットすると何が起こるかが説明されています。続行する場合は、「設定をリセット」ボタンをクリックします。
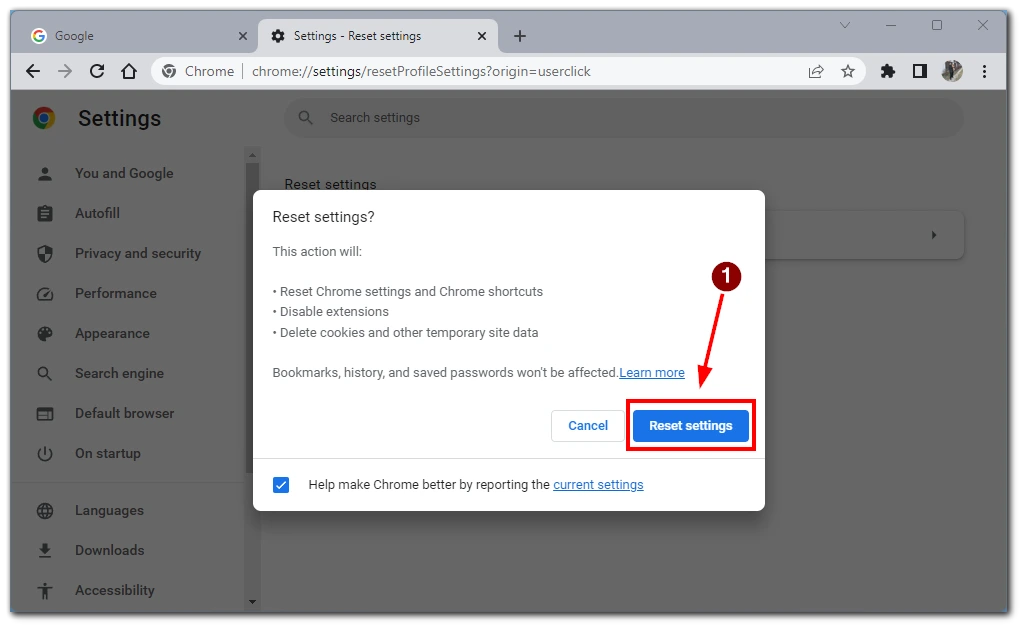
Chromeがデフォルト設定にリセットするプロセスを開始します。しばらく時間がかかる場合があります。このプロセスの間、Chrome は自動的に終了し、再度開きます。
注: Chrome をデフォルト設定にリセットすると、閲覧履歴、Cookie、その他の保存データが削除されます。ただし、ブックマークは削除されません。ブックマークを保存したい場合は、事前にエクスポートしてください。
以下の手順に従って、Google Chromeを簡単にデフォルト設定に戻すことができます。このプロセスにより、さまざまな問題を解決したり、まっさらな状態でブラウジングを楽しむことができます。