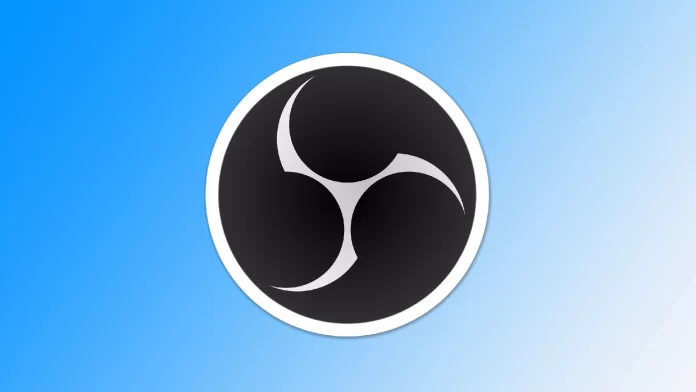音声のみのコンテンツを録音することは、ポッドキャストの作成、ビデオからの音楽の抽出、特定のプロジェクト用の音声のキャプチャなど、さまざまな目的で不可欠です。OBS(Open Broadcaster Software)は、主にライブストリーミングやビデオコンテンツの録画に使用される汎用性の高いツールですが、音声のみのファイルをキャプチャするように設定することもできます。ただし、OBSは音声のみを録音するようには設計されていないため、このタスクには最適なソリューションではない可能性があることを理解しておく必要があります。
OBSを音声のみ録音するように設定するには?
先に述べたように、OBSはコンピュータからオーディオをキャプチャするのに最適なソリューションではない。しかし、いくつかの設定を変更することで、このプログラムをより適したものにすることができます。OBS(Open Broadcaster Software)を使って音声のみのコンテンツを録画したい場合は、以下の詳細な手順に従ってください:
- OBSのメインインターフェイスで、画面右下の「設定」ボタンをクリックします。設定ウィンドウが開きます。
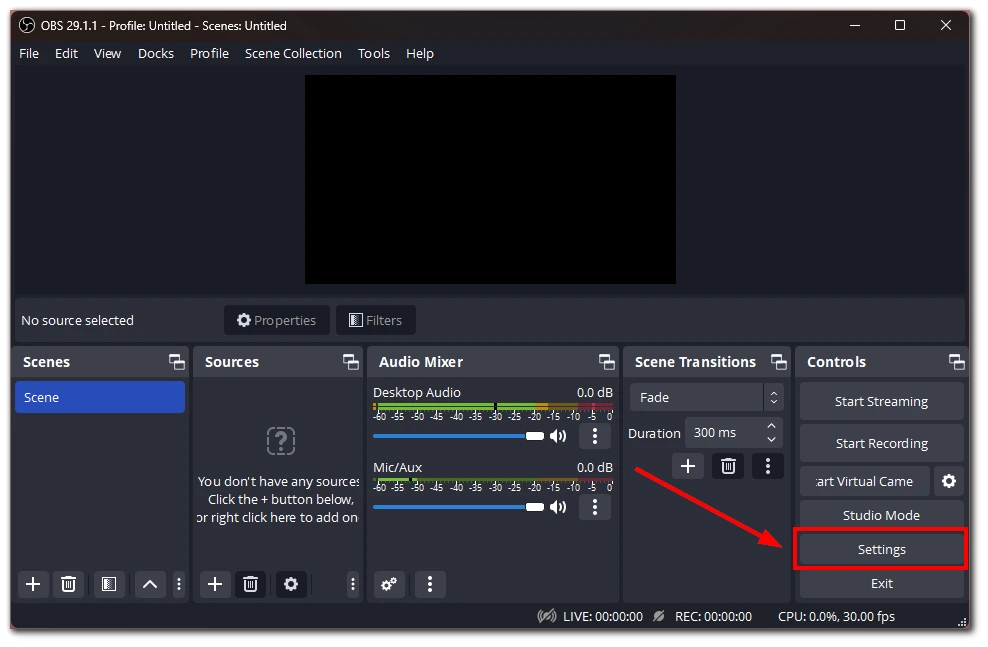
- Settings “ウィンドウで、“Audio “タブに移動する。Audio Mixer “セクションで、“Desktop Audio “オプションを探し、”default “に設定します。これにより、OBSはコンピュータのデフォルトのオーディオ出力からオーディオをキャプチャするようになります。
- マイクや外部デバイスなど、その他のオーディオソースを除外したい場合は、オーディオミキサーセクションで、オフにしたい各ソースの横にある目のアイコンをクリックして、それらを無効にします。
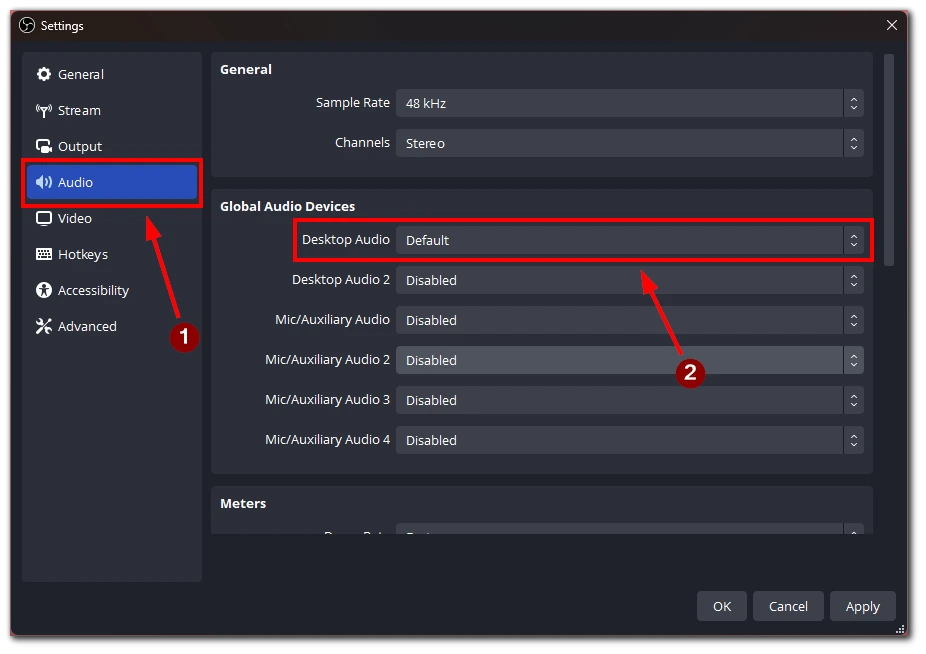
- 設定ウィンドウで、「出力」タブに移動します。ここで、出力ファイルの設定を指定できます。ゲームオーディオをキャプチャするには、MP4 や MOV など、オーディオに変換しやすいビデオファイル形式を選択します。ファイル形式が、後でオーディオを抽出するために使用する予定のプログラムやウェブサイトと互換性があることを確認してください。
- 出力タブで、“オーディオビットレート “オプションを見つけます。ビットレートを希望のレベルに調整します。ビットレートが高いほど一般的に音質は良くなりますが、ファイルサイズも大きくなります。
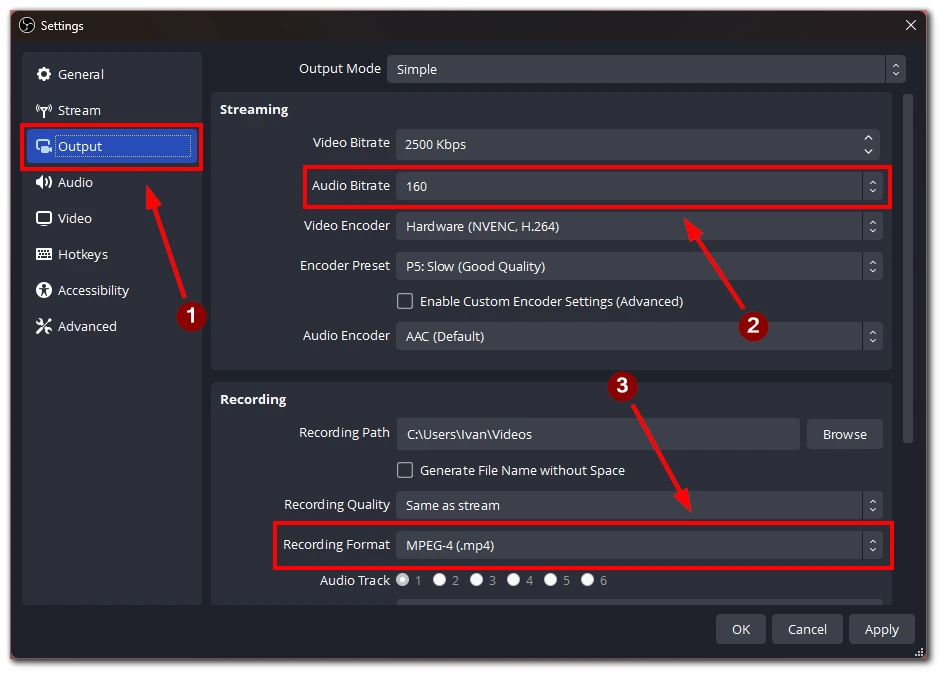
- OBSのメインインターフェイスに戻り、“Start Recording “ボタンをクリックしてオーディオをキャプチャーします。録音セッション中、音声を録音したいゲームまたはアプリケーションが再生されていることを確認してください。
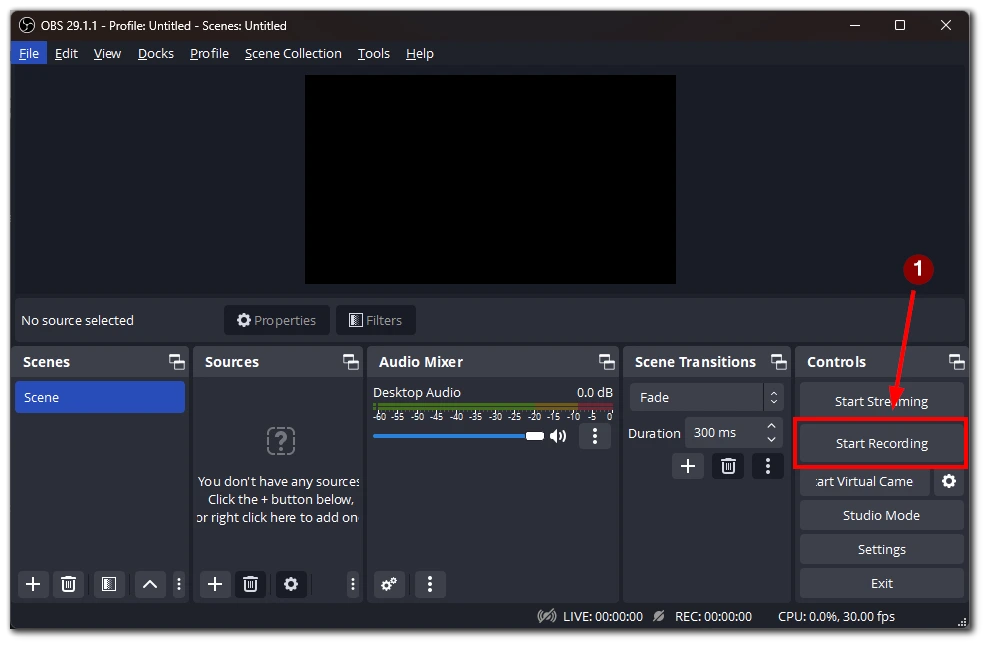
- 目的の音声をキャプチャしたら、OBSの “Stop Recording “ボタンをクリックします。録音は指定した出力ファイルの場所に保存されます。
OBSはビデオ形式のファイルしか保存できないため、黒い画面とキャプチャーされた音声のビデオファイルが得られます。その後、ビデオファイルをオーディオファイルに再フォーマットするプログラムやオンラインサービスを使用する必要があります。
ビデオファイルをオーディオファイルに変換するためにどのようなサービスが利用できますか?
ビデオファイルをオーディオファイルに変換できるサービスがいくつかあります。ここでは、人気のあるオプションとその詳しい使い方をご紹介します:
オンラインビデオコンバーター
- OnlineVideoConverterのウェブサイトをご覧ください。
- ビデオファイルをオンラインでホストしている場合は、「CONVERT A VIDEO LINK / URL」ボタンをクリックします。または、ビデオファイルがコンピュータにローカルに保存されている場合は、「CONVERT A VIDEO FILE」ボタンをクリックします。
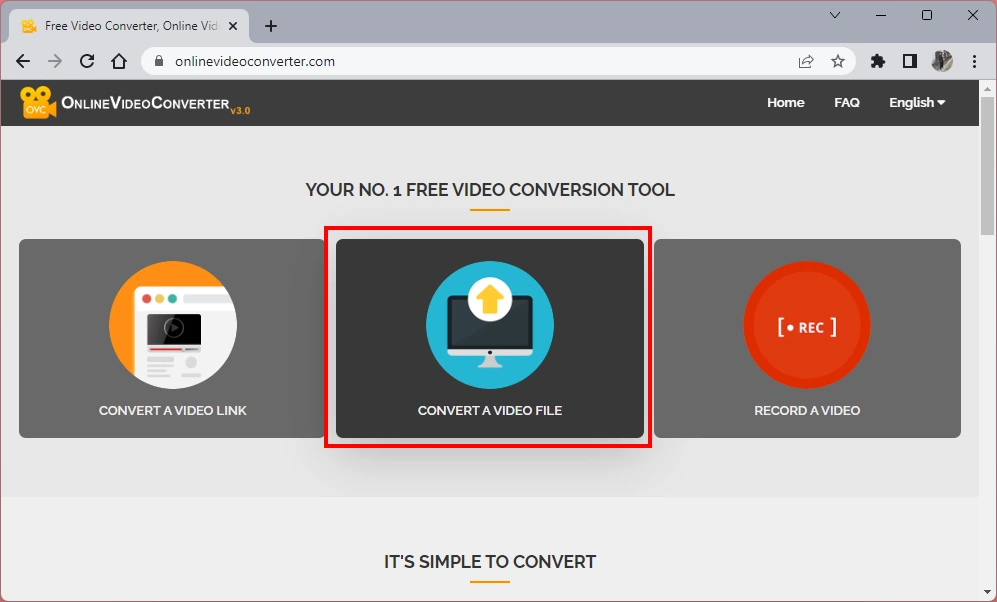
- コンピュータからビデオファイルを変換する場合は、「ファイルを選択またはドロップ」ボタンをクリックして、ビデオファイルが保存されている場所に移動します。ファイルを選択し、”開く “をクリックします。
- 動画ファイルがアップロードされたら、変換したい音声形式を選択します。例えば、出力形式としてMP3を選択することができます。
- START “ボタンをクリックして変換プロセスを開始します。このサービスはビデオファイルを選択した形式のオーディオファイルに変換します。
- 変換後、「DOWNLOAD」ボタンをクリックして、オーディオファイルをコンピュータに保存します。
オンラインオーディオコンバータ
- オンライン・オーディオ・コンバータのウェブサイトにアクセスしてください。
- ファイルを開く “ボタンをクリックして、コンピュータからビデオファイルを参照して選択します。
- ビデオファイルがアップロードされると、MP3、AAC、WAVなどのオーディオファイルの出力形式を選択できます。
- オプションで、ビットレート、サンプルレート、チャンネルなどのオーディオ設定をカスタマイズできます。
- 変換」ボタンをクリックして変換プロセスを開始する。
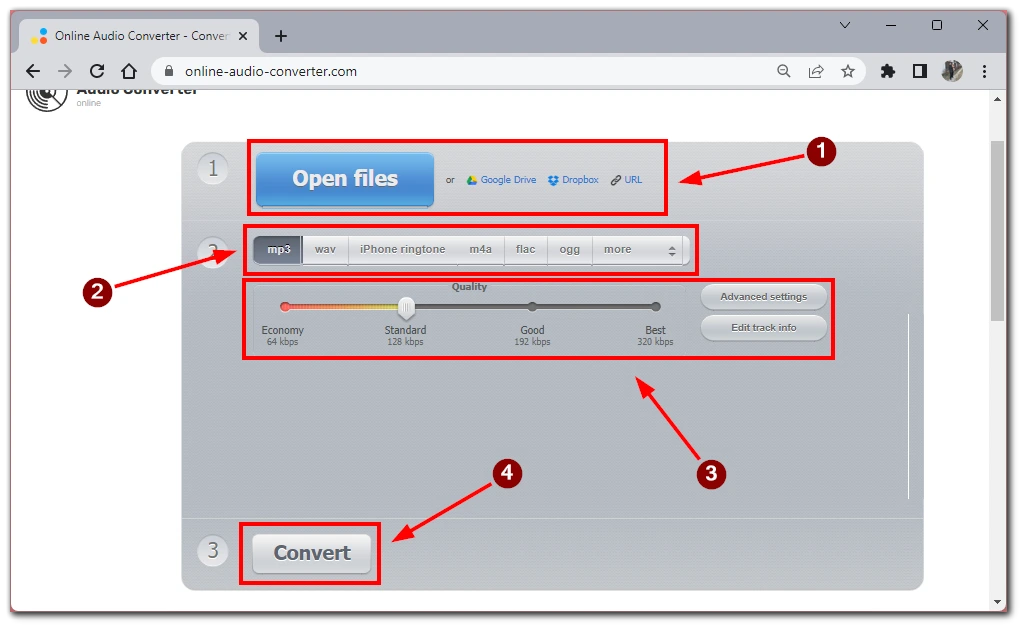
- 変換が完了したら、「ダウンロード」ボタンをクリックして、オーディオファイルをコンピュータに保存します。
VLCメディアプレーヤー:
- お使いのコンピューターにVLC Media Player(www.videolan.org)がインストールされていれば、ビデオファイルをオーディオファイルに変換することができます。
- VLC Media Playerを開き、メニューバーの「メディア」をクリックします。
- ドロップダウンメニューから「変換/保存」を選択します。
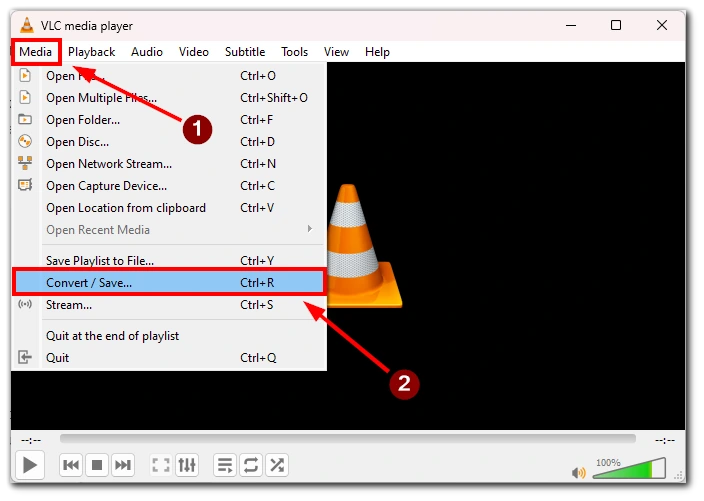
- ファイル」タブで、「追加」ボタンをクリックして、変換したい動画ファイルを参照します。
- ウィンドウ下部の「変換/保存」ボタンをクリックします。
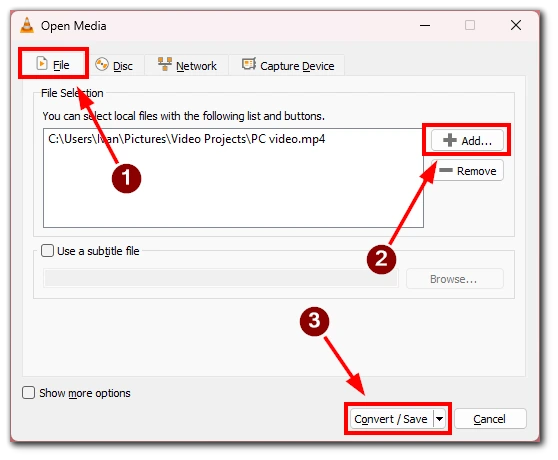
- Profile “セクションで、MP3やWAVなど、希望のオーディオフォーマットを選択します。
- 変換後の音声ファイルの保存先フォルダとファイル名を指定します。
- Start “ボタンをクリックして変換プロセスを開始します。
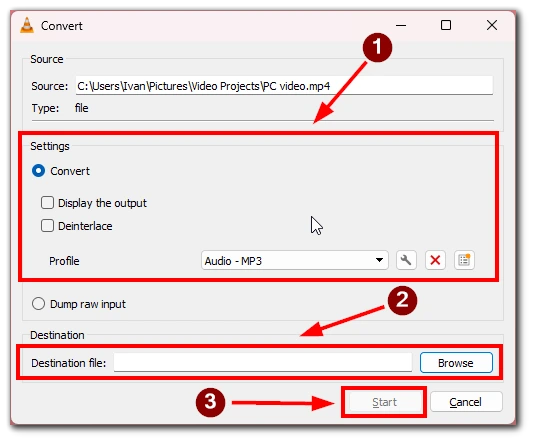
- 変換が完了すると、オーディオファイルは指定された場所に保存されます。
これらのサービスやツールは、ビデオファイルをオーディオファイルに変換する便利な方法を提供し、録画したビデオからオーディオコンテンツを抽出することができます。利用規約を確認し、ビデオオーディオコンテンツを変換して使用するために必要な権利を持っていることを確認することを忘れないでください。
音声のみの録音に使える他のプログラムは?
もし音声を録音するために専用のアプリケーションを使うことにした場合、いくつかの選択肢をアドバイスすることができます。音声のみのコンテンツを録音するためのプログラムはいくつかあり、それぞれがユニークな特徴と機能を提供しています。人気のあるオプションをいくつかご紹介しましょう:
- AudacityAudacityはフリーでオープンソースのオーディオ録音・編集ソフトウェアです。ユーザーフレンドリーなインターフェイスを提供し、マイクやシステムオーディオなど、希望のオーディオ入力ソースを選択することができます。Audacityはオーディオ録音を向上させる様々な編集ツールとエフェクトを提供し、最終結果を様々なフォーマットでエクスポートできます。
- アドビオーディションAdobe Auditionは、プロ仕様のオーディオ録音・編集ソフトウェアです。マルチトラックレコーディングや高度なオーディオ編集機能を含む包括的な機能を提供します。Adobe Auditionを使えば、オーディオ入力ソースの選択、高音質オーディオの録音、エフェクトの適用、お好みのフォーマットでの最終オーディオファイルの書き出しが可能です。
- GarageBand(Mac):GarageBandはMacユーザー向けの無料のオーディオ録音・編集ソフトウェアです。直感的なインターフェイスで、内蔵マイクや外部オーディオインターフェイスなど、オーディオ入力ソースを選択できます。GarageBandは、オーディオ録音を編集し、強化するためのさまざまなツールとエフェクトを提供し、最終的なオーディオファイルをさまざまな形式でエクスポートできます。
- ボイスメーターVoiceMeeterは、Windows用の仮想オーディオミキサーとレコーダーです。マイクやシステムオーディオを含む様々なソースからのオーディオをルーティングし、録音することができます。VoiceMeeterは、オーディオレベルの調整、サンプルレートやバッファサイズのような設定のオプションを提供し、互換性のあるオーディオ編集または変換ソフトウェアを使用して希望の形式で録音したオーディオファイルを保存します。
これらのプログラムは、さまざまなレベルの専門知識と要件に対応しています。Audacityのようなシンプルで無料のソリューション、Adobe Auditionのようなプロ仕様のソフトウェア、GarageBandのようなMac専用のオプションなど、オーディオのみのコンテンツを録音するためのニーズに合ったプログラムを見つけることができます。機能、ユーザーインターフェイス、お使いのオペレーティングシステムとの互換性を考慮し、あなたのオーディオ録音プロジェクトに最適な選択をしてください。