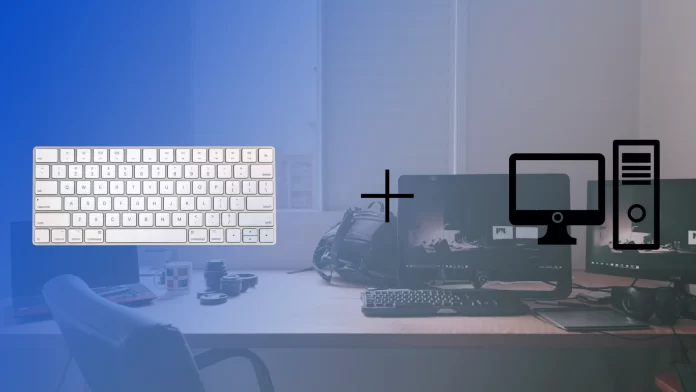先日、メインPCのキーボードの電源が切れてしまい、交換可能な電池もありませんでした。 Mac キーボードを Windows PC に一時的に接続できることにしました。驚いたのは、思っていたよりもずっと簡単だったということです。
サードパーティのソフトウェアや Apple ドライバーをダウンロードする代わりに、他の Bluetooth デバイスと同じように設定から Apple Magic Keyboard に接続する必要がありましたが、すぐに他のキーボードと同じように機能しました。ただし、初めて接続したときに小さな問題が発生しましたが、すぐに解決できました。
以下、順番に詳しくお伝えしていきます。
Mac Magic KeyboardをWindows 11 PCに接続する方法
Mac Magic Keyboard をお持ちで、それを Windows 11 PC で使用したい場合は、そのプロセスが簡単であることを知っていただけると幸いです。以下の手順に従って、Magic Keyboard を Windows 11 PC にシームレスに接続し、優れたタイピング体験を楽しむことができます。
- Windows 11 PC の「設定」を開き、 「Bluetooth とデバイス」を選択します。
- Bluetooth スイッチを「オン」の位置に切り替えます。
- Magic Keyboard の電源をオンにして、Windows PC の近くに置きます。
- Windows 11 PC で、 Bluetooth 設定メニューの「デバイスの追加」オプションをクリックします。
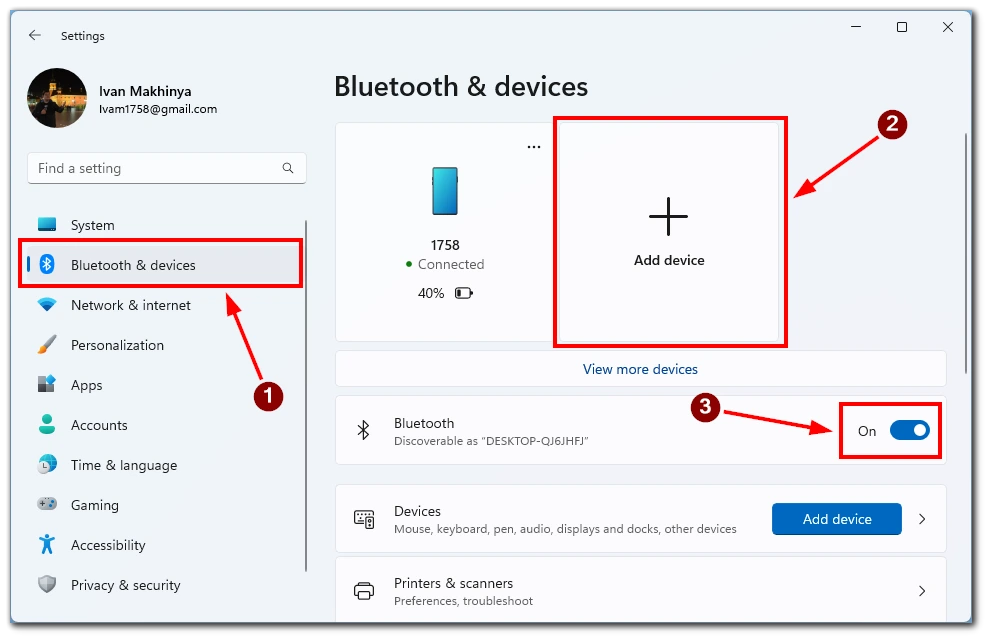
- 「Bluetooth」を選択し、 Magic Keyboard が利用可能なデバイスのリストに表示されるまで待ちます。
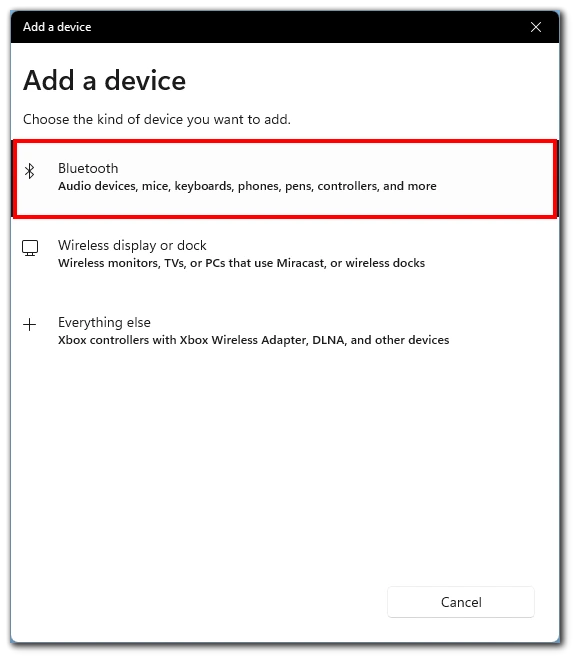
- それをクリックしてペアリングプロセスを開始します。
- 画面上の指示に従って、 Magic Keyboard と Windows 11 PC の間のペアリング プロセスを完了します。正常にペアリングされると、Windows 11 PC で Magic Keyboard を使用できるようになります。
おめでとう! Mac Magic Keyboard を Windows 11 PC に正常に接続しました。 Windows 11 オペレーティング システムを使用しながら、Magic Keyboard の優れたタイピング エクスペリエンスとシームレスな機能を楽しむことができるようになりました。
Mac Magic KeyboardをWindows 10 PCに接続する方法
Windows 10 は引き続き多くの PC ユーザーに人気があり、Mac Magic Keyboard をお持ちの場合は、Windows 10 PC でもその優れた機能を利用できます。 Magic Keyboard を Windows 10 に接続するには、いくつかの簡単な手順が必要です。これにより、このキーボードのエレガントなデザインとスムーズな入力体験を楽しむことができます。
- Windows 10 PC で、[スタート] に移動し、[設定] に移動して[デバイス]タブを選択します。
- ここでは「Bluetooth とその他のデバイス」を選択する必要があります。
- Bluetooth スイッチを「オン」の位置に切り替えます。
- スイッチを切り替えてオンにし、ペアリング モードにします。
- Windows 10 PC で、 「Bluetooth またはその他のデバイスを追加する」をクリックします。
- 「Bluetooth」を選択し、利用可能なデバイスのリストから Magic Keyboard を選択します。
- Magic Keyboard を選択したら、 「ペアリング」または「接続」をクリックしてペアリングプロセスを開始します。画面に表示されるプロンプトまたは指示に従ってください。
これで、卓越したタイピング体験と、Magic Keyboard と Windows 10 オペレーティング システムのシームレスな統合を最大限に楽しむことができます。執筆、ゲーム、その他のアクティビティに従事する場合でも、Magic Keyboard は生産性を向上させ、Windows 10 エクスペリエンスを向上させます。
Mac Magic KeyboardをWindows PCに有線で接続する方法
次に私が尋ねた質問は、Magic Keyboard を Windows PC に有線で接続することは可能でしょうか?それは可能であることがわかります。
Magic Keyboard には充電ポートがあります。私の場合はLightningですが、USB-Cコネクタを備えたMagic Keyboardもいくつかあるようです。ワイヤの一方の端をキーボードに接続し、もう一方の端を PC に接続するだけです。
Windows は必要なドライバーを自動的にインストールし、キーボードをシステムに接続します。その後、Windows PC で Magic Keyboard をすぐに使い始めることができます。
Magic Keyboard のキーは Windows のキーとしてどのように機能しますか?
Windows PC で Mac Magic Keyboard を使用する場合、Windows オペレーティング システムでキーボードのキーがどのように機能するか疑問に思うかもしれません。 Magic Keyboard は主に macOS 用に設計されていますが、Windows PC でも効果的に使用できます。ただし、特定のキーのレイアウトと機能にはいくつかの重要な違いがあります。
- コマンド キー (⌘) と Windows キー (⊞) : Magic Keyboard のコマンド キー (⌘) は、Windows の Windows キー (⊞) に相当します。これは、macOS のさまざまなキーボード ショートカットの修飾キーとして機能します。 Windows では、Windows キー (⊞) も同様の役割を果たし、[スタート] メニューをアクティブ化し、Windows 固有のショートカットの修飾キーとして機能します。
- Option/Alt キー (⌥) と Alt キー: Magic Keyboard の Option/Alt キー (⌥) は、Windows の Alt キーに相当します。これにより、代替文字にアクセスし、macOS で特定の機能を実行できるようになります。 Windows では、Alt キーも同様の目的で使用され、代替文字にアクセスしたり、さまざまなショートカットを実行したりできます。
- Control キー (⌃) と Control キー: Magic Keyboard の Control キー (⌃) は、macOS と Windows の両方で同様に機能します。これは、両方のオペレーティング システムでさまざまなコントロール ベースのショートカットやコマンドを実行するために一般的に使用されます。
- ファンクション キー (F1 ~ F12) : Magic Keyboard のファンクション キー (F1 ~ F12) には、macOS と Windows でさまざまな機能があります。 macOS では、これらのキーは主に、明るさの調整、音量の制御、メディア再生の管理などのシステム レベルの機能に関連付けられています。 Windows では、ファンクション キーは従来の役割を保持しており、メニュー バーのアクティブ化、画面の更新、オーディオ設定の調整などのタスクを実行します。
- Command/Windows キー + C/V/X/Z : macOS では、Command キー (⌘) を C、V、X、Z キーと組み合わせて使用して、一般的な編集コマンド (コピー、貼り付け、切り取り、およびコピー) を実行します。元に戻す)。 Magic Keyboard では、Command キー (⌘) の代わりに Windows キー (⊞) を使用すると、Windows でこれらのキーボード ショートカットが同様に機能します。
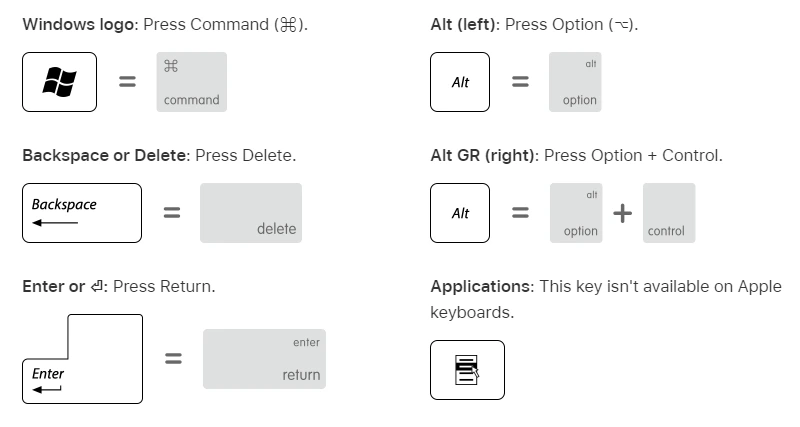
macOS と Windows では主要な機能に微妙な違いがいくつかありますが、Mac Magic Keyboard は Windows PC でも効果的に使用できます。 Magic Keyboard のキーと Windows の対応するキーの同等性を理解することで、Windows オペレーティング システムのキーボードの機能をシームレスに操作して利用することができます。ショートカットの実行、代替文字へのアクセス、システム レベルの機能の実行など、Magic Keyboard のキーは Windows PC でスムーズで効率的な入力体験を提供します。
Windows で Magic Keyboard の遅延を修正する方法
最初の接続後、キーボードの動作が遅れるという非常に不快な状況に遭遇しました。これは、キーボードのボタンを押してから数秒後までテキストが入力されなかったことを意味します。この問題の解決に役立ついくつかの修正を見つけました。
コンピューターの Bluetooth を再起動します
キーボードの遅延の原因は、Bluetooth 接続の問題である可能性があります。この問題を解決するには、コンピュータの Bluetooth を再起動します。これを行うには、コンピュータの設定を開き、「Bluetooth とその他のデバイス」セクションを見つけて、Bluetooth を無効にします。数秒待ってから、もう一度電源を入れます。これにより、安定した接続が確立され、キーボードの遅延が解消される場合があります。
キーボードを再起動します
キーボード自体の問題が原因でキーボードの遅れが発生する場合があります。この問題を解決するには、Magic Keyboard をコンピュータから取り外し、数秒待ちます。次に、キーボードをコンピュータに再接続します。キーボードを再起動すると、考えられる技術的な問題が解決され、キーボードが通常の機能に復元される可能性があります。
キーボードを充電する
Magic Keyboard のキーボードの遅れは、バッテリー残量の低下にも関係している可能性があります。キーボードが完全に充電されていることを確認するか、正しく動作させるためにキーボードを電源に接続してください。キーボードを充電し、完全に充電されるまで十分な時間を与えます。これは遅延の問題の解決に役立つ可能性があります。
キーボードが他のデバイスに接続されているかどうかを確認する
キーボードが他のデバイスに接続されていることが原因で、キーボードの遅延が発生することがあります。 Magic Keyboard が別のデバイスに接続されていないことを確認してください。接続されている場合は、接続を外します。キーボードが 1 つのデバイスのみに接続されている場合、競合を排除し、パフォーマンスを向上させることができます。
他の Bluetooth デバイスをコンピュータから切断します
他の Bluetooth デバイスがコンピュータに接続されていると、競合が発生し、Magic Keyboard に遅れが生じる可能性があります。他のすべての Bluetooth デバイスを一時的にコンピュータから切断することをお勧めします。これにより、コンピュータとキーボード間の安定した接続が確立され、外部干渉の可能性が排除されます。
役立つものが見つかるまで、一度に 1 つずつ試してください。どの方法でも解決しない場合は、この問題を解決するための詳細な手順について Apple サポートに問い合わせることをお勧めします。