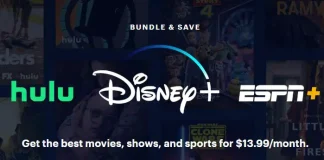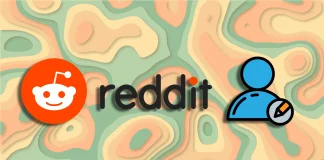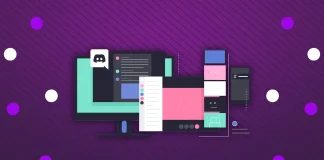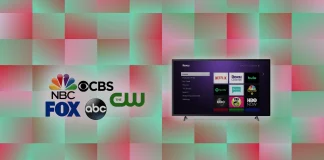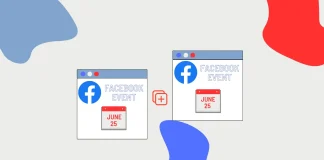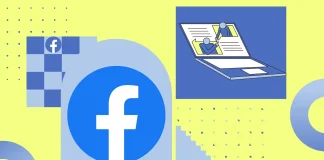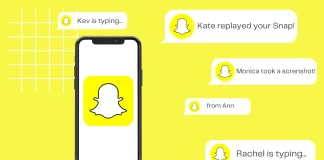Disney Plus、Hulu、ESPN+ でお金を節約する方法
多国籍エンターテインメントおよびメディア複合企業であるウォルト ディズニー カンパニーは、映画スタジオ、テレビ ネットワーク、テーマパーク、デジタル メディアなど、さまざまな分野にわたって多数のブランドを所有および運営しています。しかし、私たちはディズニーが所有するストリーミングサービスとチャンネルについて話していました。
テレビネットワーク
ABC:ニュース、エンターテイメント、スポーツ番組を提供するアメリカの主要放送ネットワーク。
ESPN:幅広いライブスポーツと関連コンテンツを提供する大手スポーツ放送ネットワーク。
ディズニー・チャンネル:子供と青少年をターゲットとし、オリジナルのシリーズや映画番組を提供します。
ナショナル ジオグラフィック:自然、科学、文化、歴史に関するドキュメンタリーと事実に基づいた番組を提供し、ディズニーのコンテンツ ポートフォリオをさらに多様化します。
デジタルメディアとストリーミング
Disney+:消費者直販ストリーミング サービスは、ディズニー映画、テレビ番組、限定コンテンツの広範なライブラリを提供し、デジタル ストリーミング分野で競争するディズニーの戦略において重要な役割を果たしています。Hulu:幅広い成人視聴者を対象とした幅広いテレビ番組、映画、オリジナル コンテンツを提供します。ESPN+:スポーツの生中継に焦点を当て、従来の放送ネットワーク ESPN を補完します。
したがって、同社はストリーミング サービス Disney+、Hulu、ESPN+ を所有することで、それらを割引価格で異なるパッケージに組み合わせることができます。
Disney Plus サブスクリプションの比較
Disney Plus はサブスクリプションのサービスを更新し、Disney Plus、Duo、Trio の 3 つの主要プランに簡素化しました。それぞれのプランは、さまざまな視聴の好みに合わせて調整されています。これらのプラン内で、加入者はベーシック サブスクリプションとプレミアム...
Redditのユーザー名を変更する方法
Reddit ユーザー名の変更は、アカウント作成後最初の 30 日間に制限されています。この期間中、ユーザーは自動的に割り当てられたユーザー名をより個人的なユーザー名に置き換えることができます。ただし、この短いウィンドウが閉じるか、ユーザーがユーザー名を確認すると、それ以上の変更は永久に禁止されます。
30 日の期間が経過した後に別のユーザー名を希望するユーザーの唯一のオプションは、新しいアカウントを作成することです。これにより、ユーザーが初期セットアップ中に希望のユーザー名を選択できる新しいアカウントが作成されます。
30 日を過ぎるとユーザー名を変更できないのは、名前の変更を悪用する可能性のある悪意のあるユーザーに対するプラットフォームの防御メカニズムです。
Redditのユーザー名を30日以内に変更する方法
Reddit では、アカウント作成後 30 日以内であればユーザー名を変更できます。これについては記事の冒頭ですでに述べました。このプロセスは比較的単純で、難しいことはありません。これはクイックガイドです。詳細については記事の後半で説明します。
Reddit アカウントにログインします。
画面の右上隅にあるプロフィールをクリックします。
ドロップダウンメニューから「ユーザー設定」を選択します。
設定ページで「アカウント」タブを選択します。
「ユーザー名」セクションで「変更」をクリックします。
PC で Reddit ユーザー名を変更する: ステップバイステップ
必要に応じて Reddit にアクセスし、アカウントにサインインします。
次に、右上隅にあるプロフィール アイコンをクリックし、 を選択します。
ポップアップが表示され、 「ユーザー名を変更する」または「ユーザー名を保持する」を選択するよう求められます。
変更するには、 「ユーザー名の変更」をクリックします。
新しいユーザー名を入力し、 「続行」をクリックします。
最後に、 をクリックして確認します。
モバイルで Reddit ユーザー名を変更する:...
Discordで画面共有する方法
画面共有は Discord の優れた機能で、画面全体または特定のアプリケーションをブロードキャストできます。これは、通信相手に無関係な情報を隠す場合に特に便利です。
Discord では、音声通話またはサーバー チャネル内という 2 つの主要な画面共有方法が提供されています。どちらのプロセスもほぼ同様です。 「画面を共有」ボタンをクリックし、共有したい画面またはアプリケーションを選択して、「ライブ配信」をクリックします。
Discord では、解像度 720p ~ 1440p、フレーム レート 15 ~ 60 FPS の範囲で、画面共有の調整可能な品質設定も提供しています。ただし、これらの拡張オプションは、Nitro サブスクリプションを持つユーザーのみが利用できます。このサブスクリプションを持たない標準ユーザーは、720p および最大フレーム レート 15/30 FPS でのストリーミングに制限されます。
ほとんどのユーザーにとって、これらの基本設定で十分です。ただし、Nitro...
Roku でローカルチャンネルを視聴する方法
Roku は、インターネットが機能することを必要とするストリーミング デバイスであり、Roku OS を搭載したテレビには TV チューナーが搭載されているため、ビデオ オン デマンドを受信したり、ライブ ブロードキャストを視聴したりできます。
Roku でローカル TV チャンネルを視聴するには、いくつかのオプションがあります。
ストリーミング サービス (Roku TV および Roku デバイスで利用可能): YouTube TV、Hulu + Live TV、Sling...
Facebook イベントを複製する方法
すべての詳細を含む新しいイベントを作成しなくても、Facebook イベントを簡単に複製できます。これを行うには、イベント セクションで複製するイベントをクリックするだけです。次に、コントロールまたは 3 つの点をクリックします。イベントを複製しようとしているデバイスによって異なります。
イベントの複製は、元のイベントと同じ詳細と設定で新しいイベントを作成できるツールです。週次会議や月次会議から年に一度のお祝い事まで、さまざまなシーンで活躍します。こうすることで、毎回新しいイベントを最初から作成する必要がなく、時間と労力を節約できます。
iPhoneを使用してFacebookでイベントを複製するにはどうすればよいですか?
したがって、Facebook でイベントを複製するには、次の手順に従う必要があります。
イベントを複製するための最初のステップは、 iPhone で Facebook アプリを起動することです。
その後、複製する必要があるイベントが配置されているグループを開きます。
次に、このグループに関するすべての情報が表示される上部パネルで、 「イベント」リストの 3 番目の項目を選択する必要があります。
「イベント」をタップすると、過去のすべてのイベントと将来のイベントのリストが目の前に表示されます。
必要な過去のイベントをタップする必要があります。
それをタップすると、それに関する詳細な情報が記載されたウィンドウが表示されます。
「管理」をタップして、複製するボタンを表示する必要があります。
「Duplicate」を選択する必要があります。
これらのアクションを実行すると、変更を加えることができるウィンドウが開きます。
編集後、 「イベントを作成」をタップします。
これらの簡単な手順を実行すると、ページの情報がどのように更新され、イベントが複製されたかがわかります。
PCを使用してFacebook上でイベントを複製するにはどうすればよいですか?
実際、PC を使用してイベントを複製するには、ほぼ同じ手順に従う必要があります。これは、Facebook のコンピュータ版ではこれらのボタンが完全に表示されないためです。したがって、次の手順に従います。
最初のステップは、 PC でFacebook プロフィールにログインすることです。
次に、複製したい過去のイベントが含まれるグループのページを開きます。
グループページで「もっと見る」ボタン をタップします。
ドロップダウン リストから オプションを選択します。
次に、ウィンドウにすべてのイベントがロードされます。必要なものをタップします。
次に、 3 つの点のアイコンを選択し、...
Facebook イベントに共同主催者を追加する方法
Facebook イベントの作成時、または既存の Facebook イベントに共同主催者を追加できます。共同主催者は、イベントの企画と管理を支援するためのいくつかの権利と権限を付与される人物です。
私はFacebookでさまざまなイベントを企画する際に、共同主催者を追加する機能をよく利用していました。たとえば、友人とのミーティングを計画していたとき、共同主催者を追加すると負担が分散され、イベントがより組織的に行われるようになりました。さらに、共同主催者は説明の追加や時間や場所の更新など、イベント情報を変更できるため、自分ですべてを行う必要がなくなります。
iPhone を使用して Facebook イベントを作成するときに共同主催者を追加するにはどうすればよいですか?
実際、Facebook でイベントを作成するためにどのような手順を実行する必要があるかをすでに知っている場合は、共同主催者を追加することに問題はありません。 iPhone を使用して Facebook イベントを作成するときに共同主催者を追加するには、次の簡単な手順に従う必要があります。
Facebook イベントの作成時に共同主催者を追加する最初のステップは、アカウントにログインすることです。
次に、イベントを作成するグループに移動します。
その後、メインページの「イベントの作成」ボタンをタップする必要があります。
次に、オンラインまたは対面でのイベントの形式を選択します。
次に名前を付け、日付を指定して「次へ」をタップします。
対面フォーマットを作成した場合は、場所も指定する必要があります。
次に、 「説明とカテゴリ」を追加し、「次へ」をタップします。
その後、共同主催者を追加するだけです。 をタップする必要があります。
次に、最初の項目「共同ホスト」を選択します。検索で、目的の人物を選択します。
戻って「イベントの作成」をタップします。
また、共同主催者を追加する段階では、1 人に限定されない場合もあります。この検索では、さらに共同主催者を選択できます。
iPhone を使用して既存の Facebook イベントに共同主催者を追加するにはどうすればよいですか?
イベントが開始されていない限り、必要に応じて 1 人以上の共同主催者を追加できます。これは、オンライン イベントを実行していて、ライブで一緒に参加できる場合に特に便利です。 iPhone...
Fire TVでディズニープラスを視聴する方法
Amazon Fire TV デバイスをお持ちで、大画面で Disney Plus を楽しみたい場合は、セットアップが非常に簡単であることを知っていただけると幸いです。このストリーミング サービスは、Fire OS 5.0 以降を実行する Fire TV Stick などの Fire TV デバイスをサポートしています。
Fire OS 5.0 は、ストリーミング デバイス用に設計されたオペレーティング システムの最初のバージョンです。以前のバージョンは Fire...
Rokuをオフにする方法
デバイスの内部設定を使用して、プラグを抜かずに Roku の電源を安全にオフにすることができます。
Roku TV の場合は、テレビの電源を切るか、4 時間後に自動的に電源が切れるように設定します。
Roku 4 モデルの場合は、リモコンのホーム ボタンを押し、 メニューの に移動し、 を選択して、 を押します。オートパワーオフ機能も設定できます。
Roku モデル 3 以前には電源オフ オプションがないため、デバイスを完全にオフにする唯一の方法は、壁のコンセントからプラグを抜くことです。これらのモデルは、30 分間非アクティブ状態が続くと自動的に省電力モードに移行する可能性があることに注意することが重要です。
さらに詳しい情報が必要な場合は、以下のガイドをお読みください。
Roku TV をオフにする方法
Roku OS TVの電源をオフにしたい場合は、リモコンまたはテレビ本体のボタンを使用できます。ただし、追加の省電力機能を利用してオフにすることができます。そうするために:
設定に移動。
次に、 を選択し、...
TikTok通知が機能しない問題を修正する方法
TikTokの通知は時々かなり予測不能になることがあるようです。私自身も TikTok 通知に関して同様の課題に直面したことがあるので、あなたの状況は理解しています。 Android を使用しているか iPhone を使用しているかに関係なく、この問題はプラットフォーム間で一貫しています。幸いなことに、これらの通知の不一致をトラブルシューティングして解決するために実行できる手順がいくつかあります。TikTokでは、「いいね!」、コメント、新しい動画、フォロワー、ダイレクトメッセージ、LIVEなど、さまざまな種類の通知を提供しています。これらの各カテゴリには、アプリの設定で切り替えがあります。通知の問題に対処する最初のステップは、TikTok の設定で必要なトグルがすべてオンになっていることを確認することです。確認すべきもう 1 つの重要な領域は、スマートフォンの通知設定です。場合によっては、特にインストール後に、TikTok アプリに必要な権限が付与されないことがあります。 TikTok に通知を送信するために必要なアクセス権があることを確認するには、これらの設定を手動で調整する必要があります。これらの手順を試しても問題が解決しない場合は、より徹底的なアプローチが必要になる可能性があります。これには、TikTok アカウントからログアウトしてから再度ログインするか、TikTok アプリをアンインストールして再インストールすることが含まれる場合があります。
これらの通知が正常に機能するように、これらのソリューションを詳しく調べてみましょう。
TikTokの通知設定を確認する
TikTokの通知設定を確認する方法は次のとおりです。
TikTokを開いてプロフィールページに移動します。
次に、右上隅にあるハンバーガーボタンをタップし、 を選択します。
「通知」に移動します。
アプリ内通知を含むすべての通知が有効になっていることを確認します。
TikTok 設定をオンにしても通知が届かない場合は、携帯電話の設定を確認してください。 iPhone と Android それぞれの解決策を見てみましょう。
TikTok通知を許可する
先ほども述べたように、インストール直後に TikTok にログインすると、アプリは通知を送信する許可を求めます。その時点で誤って ...
Snapchat通知をグループ化する方法
最初は通知のグループ化は不要な機能だと思っていましたが、実際には、自分にとって便利なオプションを選択すると、ロック画面がより整理されます。すべてのアプリのデフォルトは「自動」ですが、私は「アプリごと」を好みます。
「自動」オプションを使用すると、終了時刻に受信した通知をグループ化して、コンパクトなクラスターを作成できます。また、通知の種類とその内容を分析して、グループ化を決定します。たとえば、同じ内容の通知や同じ送信者からの通知をグループ化できます。
「アプリ別」オプションを選択すると、通知は単に個別のカテゴリにグループ化されます。
それでは、これをさらに詳しく見てみましょう。
iPhoneでSnapchatの通知をグループ化するにはどうすればよいですか?
iPhone アプリの「通知のグループ化」機能は、同じアプリからの通知を 1 つのグループにまとめる機能です。 Snapchat 通知をグループ化するには、次の手順に従う必要があります。
iPhone で「設定」を開きます。
「通知」に移動します。
次に、 でスクロールし、 をタップします。
新しいウィンドウで、「通知のグループ化」セクションをタップします。
オプション「自動」、「アプリ別」、または「オフ」のいずれかを選択します。
これらのオプションは次のことを意味します。
自動– このオプションを選択すると、iOS は通知をグループ化する方法を個別に決定します。通知の受信時刻、通知の種類、ユーザーの以前のアクティビティなど、さまざまな要素が考慮されます。 iOS は、最も適切であると判断した場合に、通知を自動的にグループ化します。
アプリ別- このオプションを選択すると、各アプリからの通知が個別のカテゴリにグループ化されます。たとえば、Facebook アプリからの通知はすべてグループ化され、Snapchat アプリからの通知は異なるカテゴリにグループ化されます。
オフ– このオプションを選択すると、通知のグループ化が無効になります。各通知は、アプリケーションごとにグループ化されることなく、ロック画面または通知センターに個別に表示されます。
選択するオプションは、設定とデバイス上の通知の管理方法によって異なります。 iOS はコンテキストとユーザーのアクティビティに基づいて最も便利な通知エクスペリエンスを提供しようとするため、通常は「自動」が最も推奨されるオプションです。 「アプリ別」は、各アプリからの通知を別のカテゴリに入れたい場合に便利です。グループ化せずに各通知を個別に表示したい場合は「オフ」にします。
通知グループ化 Snapchat はどのように機能しますか?
各通知をロック画面または通知センターに個別に表示する代わりに、通知を 1 つの一般的なカテゴリにグループ化し、展開して詳細を表示したり、折りたたんでスペースを節約したりできます。
特定のアプリに対して通知のグループ化がオンになっている場合、そのアプリからの後続の通知はすべて自動的にグループ化されます。通知グループを展開すると、個別に表示および処理できる個別の通知のリストが表示されます。
デフォルトでは、通知は自動的にグループ化されます。...