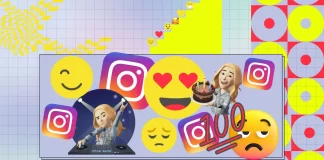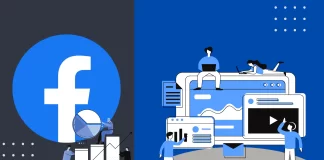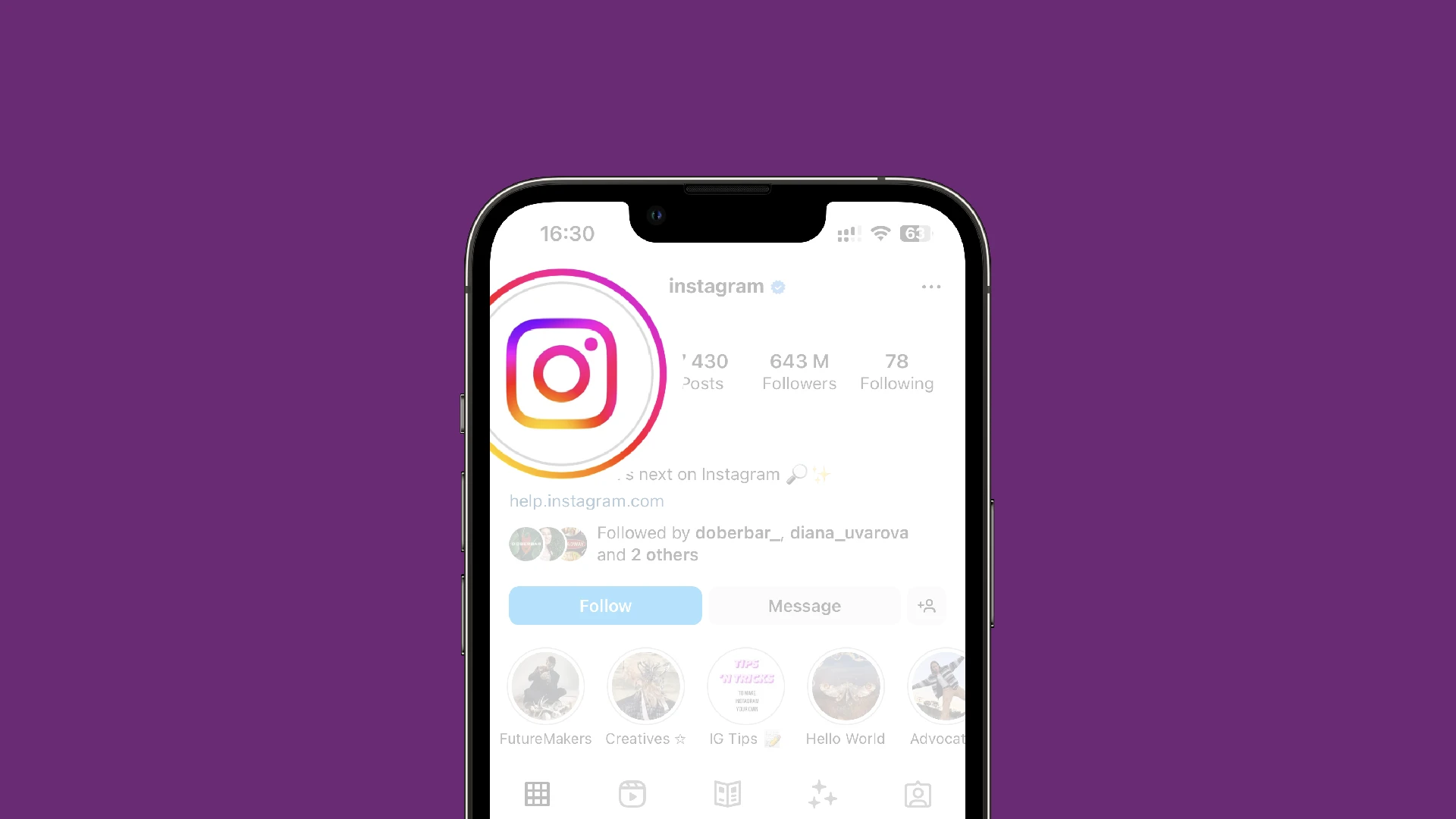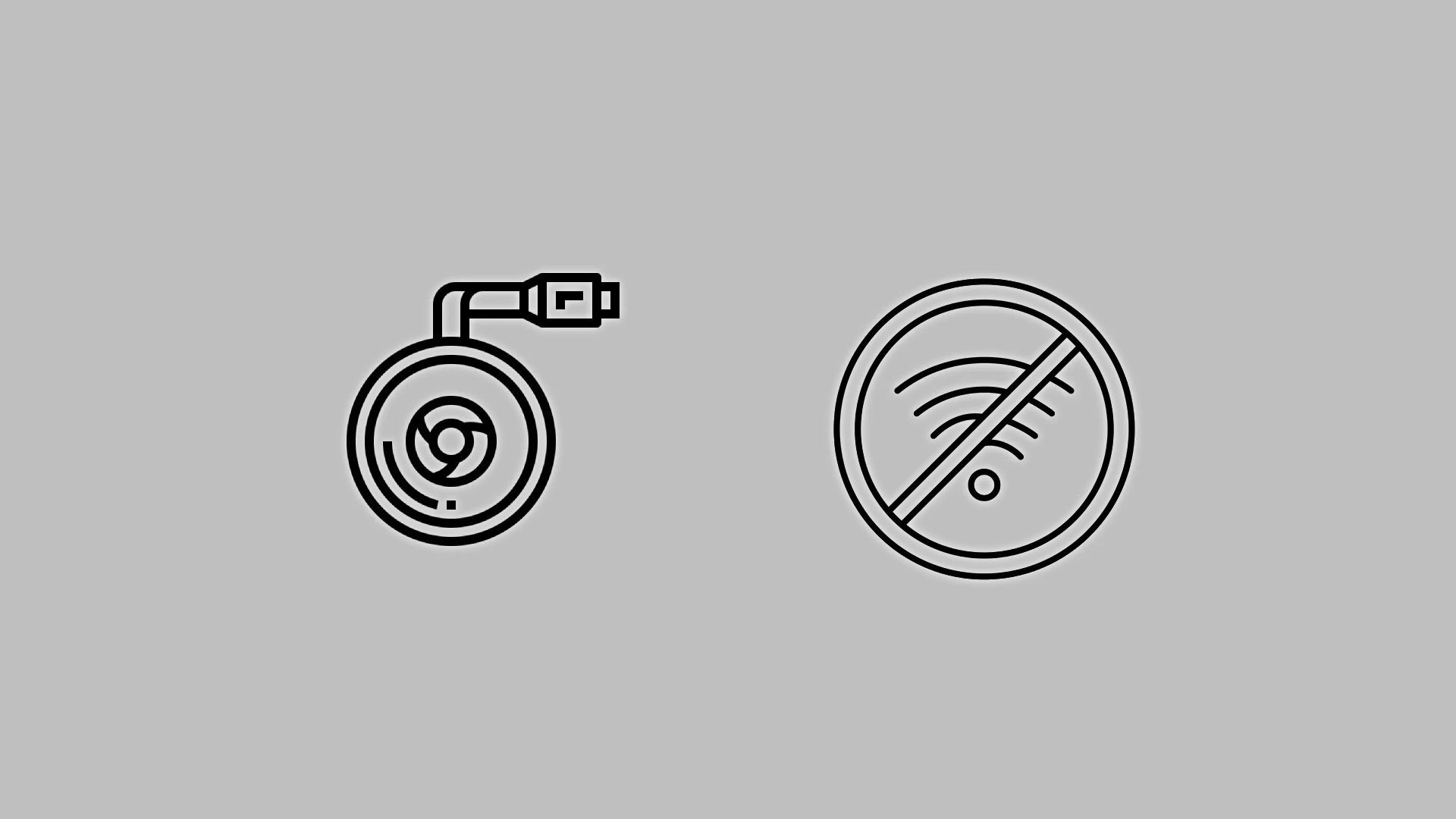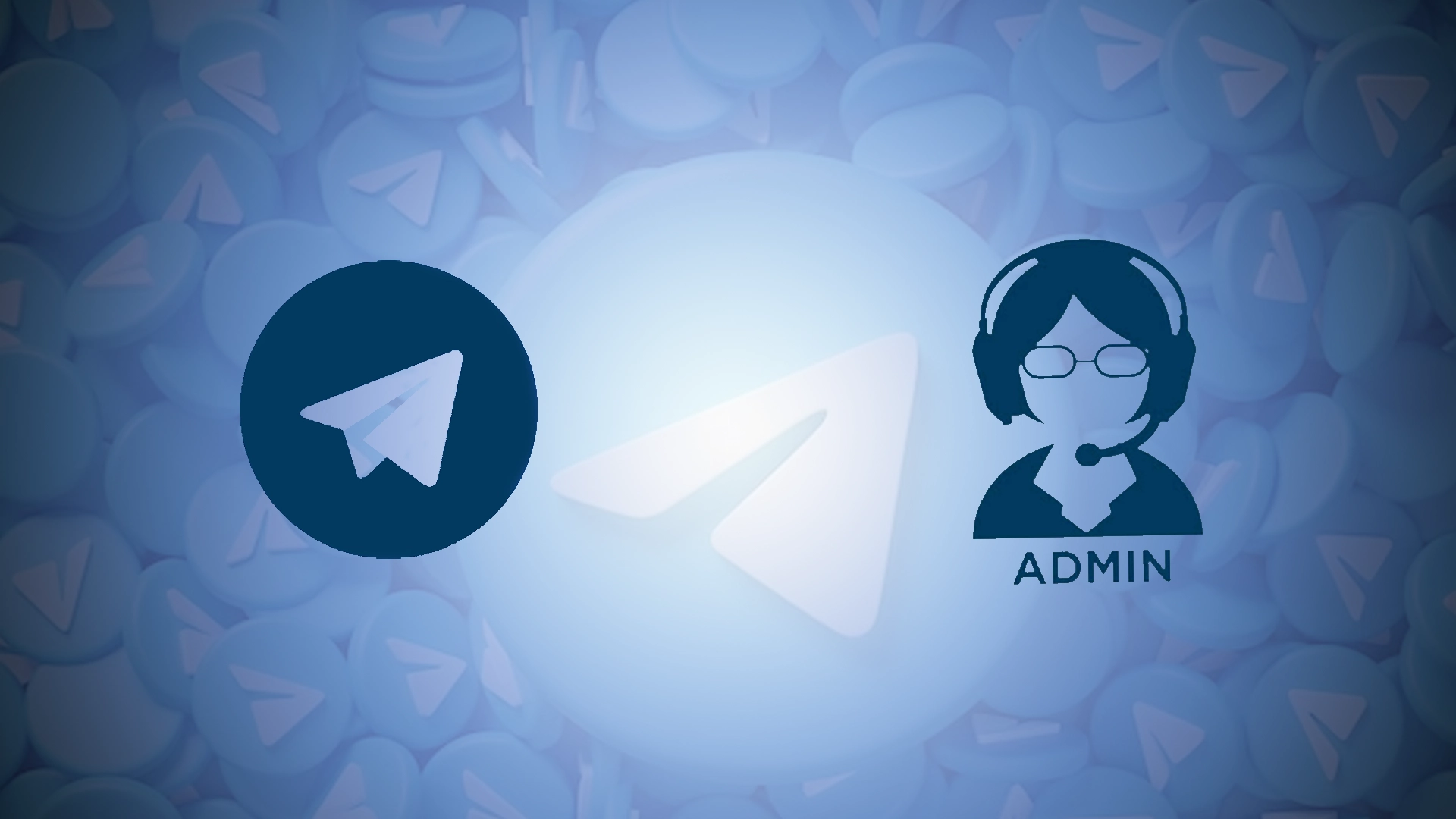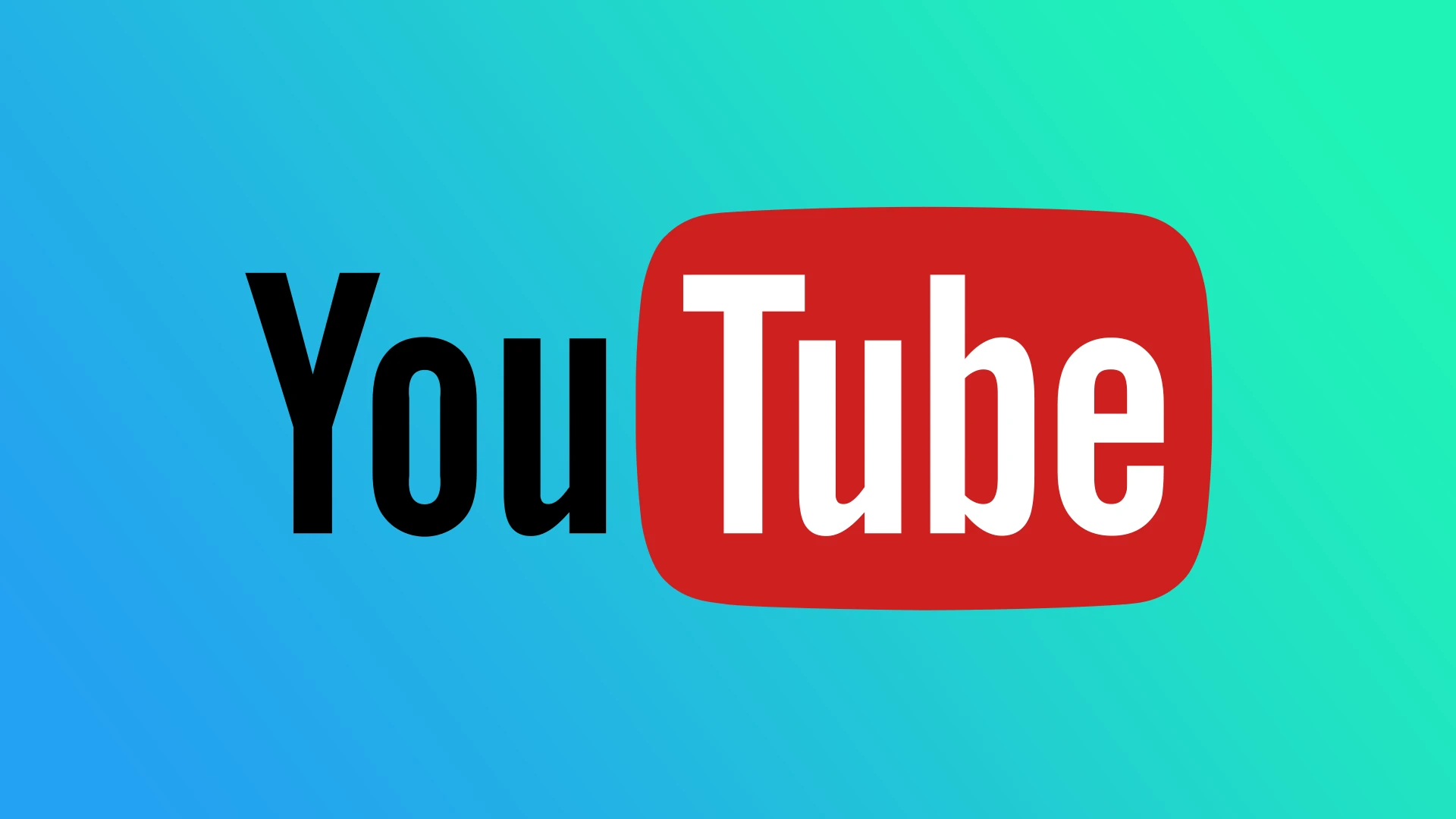Instagramでリアクション絵文字を変更する方法
今日はInstagramの絵文字リアクションの退屈なリストを変更する方法についてお話したいと思います。 Instagram では、ハート、笑い、悲しみなど、限られたセットの絵文字リアクションが提供されることは誰もが知っています。しかし、より具体的な感情を表現したい場合や、より興味深い絵文字を使用したい場合はどうすればよいでしょうか?
コンテンツに対する気分や反応をより適切に反映する独自の絵文字を追加できます。こうすることで、コメントをより鮮明で個人的なものにすることができます。
実際、Instagram では絵文字のリアクションを変更することに加えて、アバターを使用して自分の感情を表現する別の興味深い方法があります。アバターは、Instagram アプリで作成できるパーソナライズされた画像です。
髪、肌の色、顔の形、目、服装など、アバターの外観をカスタマイズできます。
モバイルアプリを使用してダイレクトメッセージのInstagram絵文字リアクションを変更するにはどうすればよいですか?
Instagram ダイレクト メッセージの新機能は、チャットですばやく応答できるため、非常に便利です。こうすることで、多くの時間を無駄にすることなく、対話者に自分の感情を伝えることができます。ただし、この機能を使用して時間を節約するには、Instagram DM の絵文字リアクションのリストを変更する必要があります。これにより、すばやくアクセスできるため、必要な絵文字をタップできるようになります。
iPhone で Instagram DM の絵文字リアクションを変更するには、次のものが必要です。
Instagram DM の絵文字リアクションを変更する最初のステップは、 iPhone でアプリを開くことです。
ダイレクトメッセージアイコン をタップする必要があります。
次に、希望するチャットを選択し、メッセージをタップすると、絵文字のリアクションのリストが表示されます。 + アイコンをタップする必要があります。
次に、必要な絵文字を選択します。
ここでは、デフォルトのハートの絵文字を含む 6 つのクイック レスポンス絵文字すべてをカスタマイズできます。元の設定に戻したい場合は、「リセット」ボタンをタップしてください。設定が完了したら、「完了」ボタンをタップします。
デスクトップを使用してダイレクトメッセージのInstagram絵文字リアクションを変更するにはどうすればよいですか?
Mac を使用して...
Facebookメッセンジャーでアンケートを削除する方法
Facebook Messenger でアンケートを作成した場合、それを削除することはできません。私を含むほとんどの Facebook ユーザーにとって、これはまったく愚かなことのように思えます。実際、アンケートを削除する必要があったのに削除できなかったとき、Google で問題を検索して驚きました。その理由と仕組みを知りたい場合は、読み続けてください。
アンケートを削除できないことがわかったので、削除できない場合の対処法を考えてみましょう。選択肢はあまりありません。できることはチャットを削除することだけです。しかし、残りの参加者が投票を見るかどうかは、整理してみましょう。
Facebookメッセンジャーでアンケートを削除できますか?
残念ながら、メッセンジャー チャットでアンケートを作成した後は削除できません。同時に、ユーザーは投票を編集できません。
Facebook は、情報とチャット履歴の完全性を維持するために、メッセンジャーでアンケートを削除するオプションを提供しないことを決定した可能性があります。アンケートを削除すると、そのアンケートに関連するその後の回答や議論のコンテキストや理解が失われる可能性があります。しかし、いずれにせよ、ほとんどのユーザーはこれに満足していません。
投票を削除する唯一の方法は、グループ チャット履歴を削除することです。トーク履歴はパソコンやスマートフォンから削除できます。ただし、これにより削除されるのはデバイス上の情報だけであることも理解してください。
チャット設定に移動し、チャットの削除を選択します。会話を削除すると、すべてのチャット コンテンツが削除されることに注意してください。これには、すべてのメッセージ、メディア ファイル、およびその他のチャット要素が含まれます。したがって、グループ会話全体を削除する前に、よく考えた方がよいでしょう。
iPhone を使用して Facebook Messenger のチャットを削除するにはどうすればよいですか?
iPhone を使用して Messenger のアンケートを削除する方法を理解するのは実際には非常に簡単です。この方法は、PC を使用している場合でも少し似ています。したがって、Facebook Messenger でアンケートを削除するには、ダイアログを完全に削除する必要があります。つまり、アンケートを単一のメッセージとして削除することはできません。 iPhone を使用して Facebook...
開かないとスナップは消えますか
スナップは 1 回しか表示できないということを聞いたことがあるでしょう。しかし、受信者がスナップを開かない場合はどうなるでしょうか?それは自然に消えますか?確認してみましょう!
未表示のスナップは実際には一時的なものです。 Snapchat は、未閲覧のスナップを一定期間 (通常は最大 30 日間) 保持します。受信者がその時間内にスナップを開かない場合、スナップは自動的に削除されます。ただし、グループ チャットでは、Snapchat は未表示のスナップを 24 時間というかなり短い期間保持できます。
Snapchat は、メッセージの安全性と適時性を確保するだけでなく、サーバーへの負担を軽減し、ユーザーのプライバシーを保護するために、このようなルールを確立しました。
以下にこれがどのように機能するかを詳しく説明しました。未開封のスナップがどれくらいの期間持続するか、また Snapchat でチャットを削除するための設定の変更についてさらに詳しく知ることができます。送信した未開封のスナップを削除できるかどうかについても。それで、ここに行きます。
未開封のスナップには有効期限がありますか?
未開封のスナップは時間の経過とともに消える可能性があります。スナップを誰かに送信すると、それらは未表示のスナップとしてメール内に残ります。ただし、受信者が一定時間内に開かないと、スナップは自動的に消えて閲覧できなくなります。したがって、スナップが時間通りに開かれないと、スナップは消えて表示できなくなります。これにより、プライバシーが保護され、コミュニケーションが一時的になります。
このようなルールは、プライバシーを維持し、コミュニケーションをより一時的なものにするのに役立ちます。これは、ユーザーが永久に利用できないことを承知の上でメッセージを送信できることを意味します。これは、プライベートなものを共有したい場合、または単にメッセージを表示した後にメッセージを非表示にしたい場合に便利です。
未開封のスナップはどのくらい保存されますか?
Snapchat 上の未読のスナップには、削除されるまでの有効期限があります。未開封のスナップが存続する期間は、チャットのタイプと Snapchat によるスナップの処理方法によって異なります。
1 対 1 のチャットで誰かにスナップを送信すると、Snapchat のサーバーは未開封のスナップを 30...
Instagramのプロフィール写真を変更する方法
ちょっと、そこ!きっと誰もが Instagram を持っていて、プロフィール写真を時々変更するでしょう。ほぼ4年前に交換したので、正確な手順を思い出すのは困難でした。 Instagram のプロフィール写真の変更は 2 回クリックするだけの簡単な操作ですが、いくつかの特別な点を知っておく必要があります。
まず、携帯電話を使用して変更するには、「プロフィールを編集」をタップし、「写真を編集」または「アバターを編集」を選択する必要があります。ただし、写真の近くに青い「プラス」記号があるので注意してください。これは「新しいストーリーを追加」機能です。
次に、ブラウザ経由で変更するには、プロフィール写真をクリックします。新しい写真を追加するか、既存の写真を削除するかを選択できます。 2 番目のオプションを選択すると、標準の Instagram アバターが取得され、新しいアカウントの作成時に付与されます。
最後に、フルサイズのプロフィール写真を表示またはダウンロードする簡単な方法はありません。したがって、他の場所に保存していない場合は、前の写真が失われる可能性があります。
複雑なことは何もないと思いますが、よくある質問への回答を記載した完全なガイドを以下に示します。
Instagramのプロフィール写真を変更する方法
Instagram のプロフィール写真を変更する方法は次のとおりです。
Instagram を開き、アカウントにサインインします。
画面の右下隅にあるプロフィールアイコンをタップします。これにより、プロフィール ページが表示されます。
プロフィール ページで、 ボタンをタップします。
プロファイル設定内にプロファイルをカスタマイズするためのさまざまなオプションがあります。ただし、現在のプロフィール写真をタップする必要があります。
その後、Instagram では新しいプロフィール写真を選択するためのさまざまなオプションが提供されます。デバイスのカメラを使用して写真を撮ったり、携帯電話のギャラリーから写真を選択したり、Facebook から写真をインポートしたりすることもできます。さらに、現在の携帯電話が不要になった場合は、削除することもできます。
写真を選択または撮影したら、 「完了」をタップします。
Instagram は、新しく選択した画像でプロフィール写真を自動的に更新します。プロフィール写真が正常に変更されたことを確認するには、プロフィール ページに戻り、新しい画像が表示されていることを確認します。
Instagramのプロフィール写真をブラウザから変更する方法
コンピューターの Web ブラウザーで Instagram...
TikTokでのローズギフトの価値はいくらですか
親愛なる読者の皆さん、こんにちは!この記事では、最も人気があり、同時に最も安価なTikTokギフトであるローズ、つまりそのコストの謎を紹介します。
さて、実際には謎はありません。 TikTokでストリームを開くと、右下に最初に表示されるのはローズギフトです。したがって、人々がこのギフトを他のギフトよりも頻繁に使用していることがすでに示されています。
だからこそ、ローズにはTikTokコイン1枚の価値しかないのです。プレゼント一覧から確認できます。それは明らかです。しかし、実際のお金ではいくらなのでしょうか?
簡単に言えば、1 TikTok コインは 0.0182 ドルです。つまり、大まかに言って、ローズギフトのコストは 2 セントです。しかし、100 個または 1,000 個のローズ ギフトを送りたい場合はどうすればよいでしょうか?
すべての計算方法を説明しましょう。
TikTokでローズギフトの価格を計算する方法
まあ、それは非常に簡単です。 TikTok Coins Calculator を作成したので、もう自分で計算する必要はありません。このリンクをクリックし、計算ツールまで下にスクロールし (または目次の「TikTok コインの価格とは」の段落をクリック)、コインの金額を入力し、通貨を選択して、 をクリックするだけです。
ローズのようなギフトがあれば、余計なものを増やす必要はありません。ローズギフト1個はTikTokコイン1個に相当します。したがって、必要な金額を入力するだけで、コストが表示されます。以下に、さまざまな量のローズギフトの価格表を示します。
バラギフトの数TikTokコインの価格価格、$10100.1825250.4650500.911001001.825005009.101000100018.201000010000182.00
ご覧のとおり、わずか 10 ドルで、500 ローズ相当のコインを入手できます。したがって、多額のお金を持たずに何らかの方法でクリエイターに寄付したい場合は、Rose Gift が最適なソリューションです。
クリエイターに...
Instagramで下書きを確認する方法
Instagram には、コンテンツを公開する前に作成および編集するための便利な機能が多数用意されています。これらの機能の 1 つはドラフトです。 Instagram の下書きは、ユーザーが投稿する前に投稿、リール、ストーリーを保存して準備できる機能です。これらは、将来の使用のために保存できる未完成のコンテンツ要素です。
Instagram で投稿、リール、ストーリーを作成したが、すぐに公開する準備ができていない場合は、下書きとして残すことができます。これにより、後で再確認したり、変更を加えたり、コンテンツを追加したり、最終的な公開前に全体を改善したりする機会が得られます。
下書きはコンテンツを作成したデバイス上でローカルに機能し、異なるデバイスや Instagram アカウント間では同期されません。これは、下書きが保存されたデバイス上でのみ下書きを表示および操作できることを意味します。
Instagram でストーリーの下書きを見つけるにはどうすればよいですか?
Instagram には、投稿、リール、ストーリーなど、あらゆる種類の下書きがあります。ストーリードラフトは他のドラフトと同じように機能します。ストーリーは、何らかの方法で編集した場合にのみ下書きに保存されます。テキスト、フィルター、ステッカー、または音楽を追加できます。その場合のみ、下書きを保存するかどうかを尋ねるウィンドウが表示されます。下書きを保存して後で投稿するには、次の手順に従う必要があります。
開きます。
次に、右にスワイプしてストーリー作成ウィンドウを開きます。
次に、下から上にスワイプしてギャラリーを開きます。
リストの最初にあるのは下書きなので、それをタップします。
次に、新しいウィンドウで必要なドラフトを選択します。
Instagram のストーリーセクションで下書きを開いたら、投稿する前にそれを編集し、さまざまな要素や設定を追加できます。写真、ビデオ、テキスト、ステッカー、絵文字、その他の要素をストーリーに追加できます。対応するボタンまたはアイコンをクリックするだけで、必要な要素を追加できます。
下書きストーリーの編集が完了したら、「共有」ボタンをクリックして公開できます。ストーリーは 24 時間フォロワーに表示され、その後非表示になります。
Instagram で投稿の下書きを見つけるにはどうすればよいですか?
Instagram では、投稿を公開する前に下書きを保存できます。下書き投稿では、写真、ビデオ、テキスト、キャプションなどのコンテンツを作成および編集し、後で公開するために保存できます。これは、事前に投稿を準備し、より適切な時期に、またはさらに編集した後に投稿を公開したい場合に便利です。
写真を編集した場合、投稿は セクションにのみ表示されます。フィルターを追加したり、テキストを書き込んだり、場所を追加したりできます。
Instagram で投稿の下書きを見つけるには、次の手順に従う必要があります。
デバイスで Instagram アプリを開きます。
画面下の「 + 」アイコンをタップして新しい投稿を作成します。
「下書き」セクションをタップします。
新しいウィンドウで、公開する下書きを選択します。
下書き投稿はデバイスにのみ保存され、デバイスやアカウント間で同期されません。デバイスを変更するか、Instagram アカウントからサインアウトすると、特定のデバイスに保存しない限り、下書き投稿は利用できなくなります。
Instagram...
Wi-FiなしでChromecastを使用する方法
Chromecast は当初 Wi-Fi 経由で動作するように設計されたデバイスですが、有線接続のオプションもあります。 Wi-Fi がなくても Chromecast をインターネットに接続できます。ただし、追加のデバイス、つまり Chromecast 用のイーサネット アダプターが必要になります。
したがって、「Wi-Fi なしで Chromecast を使用する方法」に対する答えは明白です。有線接続があればそれが可能です。Chromecast + Ethernet アダプタ for Chromecast バンドルを使用すると、Wi-Fi なしで Chromecast を動作させることができます。 Wi-Fi...
TikTokギフトの価値はいくらですか
問題は、公式情報源からの情報が不足しているため、TikTokの収益化はかなり混乱しているということです。あなたがどれくらい稼げるのか知りたいクリエイターであっても、お気に入りのクリエイターをサポートしたいTikTok視聴者であっても、この記事は一筋の光となるでしょう。
まずは「TikTokギフトとは何ですか?」という素朴な疑問から始めましょう。そうですね、それは贈り物です...ステッカーのように見えます。好きなクリエイターに報酬を与えるために送信できます。
当初、ギフトはTikTokライブ配信(TikTok Live)でのみ利用可能でしたが、ライブ配信中と事前にアップロードされた動画の両方にギフトを送信できるようになりました。
順を追って本題を進めていきたいので、かなり長くなってしまい申し訳ありません。それでは、ギフトについてもう少し詳しく見ていきましょう。
TikTokギフトとは何ですか?
先ほども言いましたが、これらの報酬を他の TikTok ユーザーに送って、彼らとその仕事をサポートすることができます。現在、TikTok Live では 135 個のギフトが利用可能ですが、事前にアップロードされた TikTok ビデオ (For you セクションで視聴できるもの) では 8 個のみです。
これらは TikTok コインで購入でき、Rose や Heart Me のように 1 TikTok...
Telegram チャネルに管理者を追加する方法
Telegram チャネル管理者は、特定の権限と責任を持った個人です。 Telegram チャネルは、コンテンツをブロードキャストし、コミュニティを作成し、幅広い視聴者と情報を共有するための強力なプラットフォームです。 Telegram チャネルの作成者または管理者には、その設定と参加者を管理する権利があります。チャンネル管理の重要な側面の 1 つは、コンテンツの作成、管理、コミュニティへの関与を支援できる管理者を追加することです。
この記事では、デスクトップまたはモバイル アプリを使用して Telegram チャネルに管理者を追加する手順を説明します。
Telegram チャネルに管理者を追加する方法に関するステップバイステップ ガイド
ここでは、チャンネルに管理者を追加する方法についての簡単なステップバイステップのガイドを示します。短いチュートリアルで十分な場合は、次の 7 つのステップを参照してください。視覚的な画面を通じて実行したい場合は、以下にカラフルな視覚的な手順を見つけることができます。
PC に Telegram チャネル管理者を追加する方法に関する簡単なチュートリアル
ステップ 1: Telegram Web またはデスクトップ アプリケーションを開く
Telegram Web...
YouTubeアカウントを削除する方法
YouTube アカウントを削除しようとしていますか?理由が何であれ、それほど問題なく実行できます。 YouTube アカウントを削除する最も一般的な理由は、ブロガーが Google から制裁を受けていることです。古い YouTube アカウントを閉じて新しいアカウントを開くのは簡単ですが、収益化の許可を得るのは困難です。Google はユーザーの履歴やコンピューターなどを把握しています。
ただし、YouTube アカウントを削除する前に、知っておく必要があるニュアンスがいくつかあります。
まず、YouTube は長い間 Google のサービスの 1 つでした。したがって、YouTube アカウントを個別に閉鎖することはできません。唯一の解決策は、Google アカウントを閉鎖して完全に削除することです。
しかし、メールやその他のデータを保持したい場合はどうすればよいでしょうか?その場合、Google は YouTube チャンネルを削除することを許可します。ただし、YouTube アカウントを削除して再度開くだけでは済みません。
YouTube アカウントを削除する方法: クイックガイド
YouTube と...